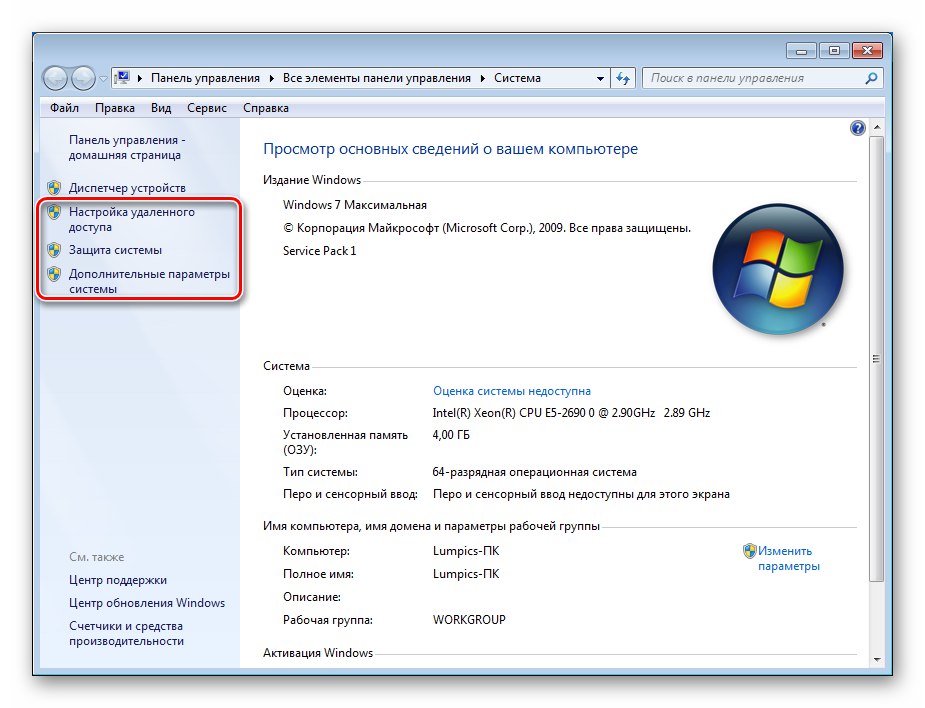محتوا
-
تنظیمات ویندوز 7
- تنظیمات صفحه کلید و ماوس
- بخش ویژگی های سیستم
- برنامه پیکربندی سیستم
- بخش "شخصی سازی"
- نمادهای نوار وظیفه ، منوی شروع و بخش اعلان را سفارشی کنید
- تنظیمات پارامتر صفحه
- بخش "صدا"
- بخش "تاریخ و زمان"
- بخش "استانداردهای زبان و منطقه ای"
- بخش "گزینه های پوشه"
- بخش "مرکز بروزرسانی"
- تنظیمات شبکه
- بخش "خصوصیات مرورگر"
- بخش Windows Defender
- بخش فایروال ویندوز
- "سیاست امنیت محلی"
- بخش "کنترل والدین"
- بخش "منبع تغذیه"
- نتیجه
- پرسش و پاسخ
ویندوز پیچیده ترین محصول نرم افزاری با پارامترهای بسیار است. در این مقاله در مورد اینکه کدام یک از آنها در کارهای روزمره مهم هستند و همچنین در مورد ابزارهای سیستم طراحی شده برای سفارشی کردن آنها صحبت خواهیم کرد.
تنظیمات ویندوز 7
همانطور که قبلاً گفتیم ، پارامترهای زیادی در ویندوز وجود دارد ، اما فقط تعدادی از آنها برای یک کاربر معمولی مهم هستند (در واقع ، تعداد زیادی نیز وجود دارد). امروز به ویژگی های اصلی سیستم خواهیم رسید ، یاد خواهیم گرفت که چگونه گزینه هایی را برای ظاهر ، تاریخ و زمان ، شبکه و امنیت و موارد دیگر تعریف کنیم.
تنظیمات صفحه کلید و ماوس
بیایید با بررسی بخشهای پارامترهای دستگاههای اصلی ورودی - صفحه کلید و ماوس شروع کنیم. آنها داخل هستند "پانل های کنترل"، که می تواند از فهرست باز شود "شروع".
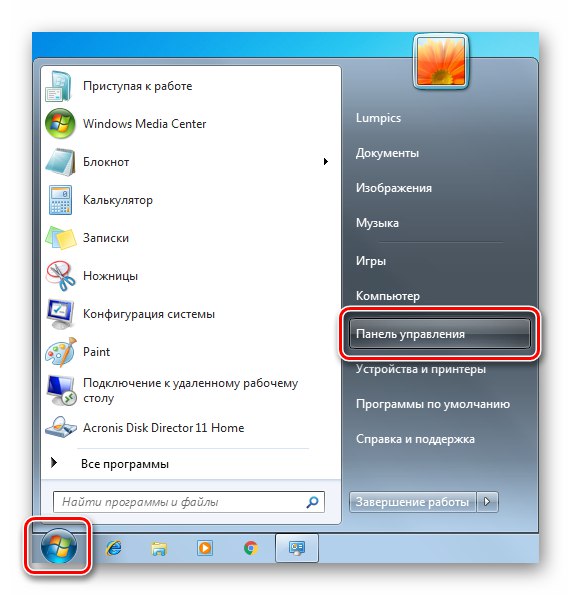
پس از انتقال ، حالت نمایش را انتخاب کنید "نمادهای کوچک" برای راحتی یافتن عناصر لازم.
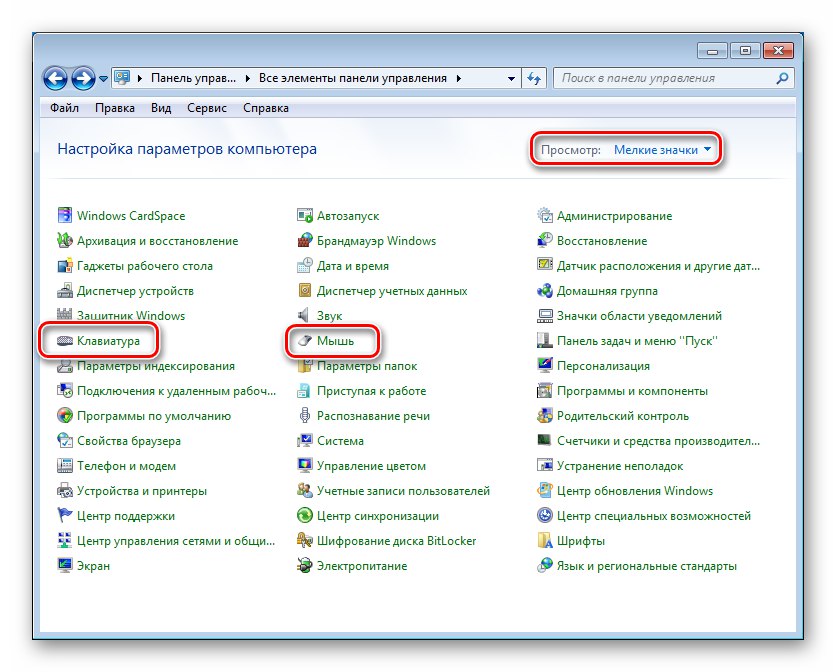
موس چند گزینه برای حساسیت ، سرعت مکان نما و پیمایش (چرخ) دارد.
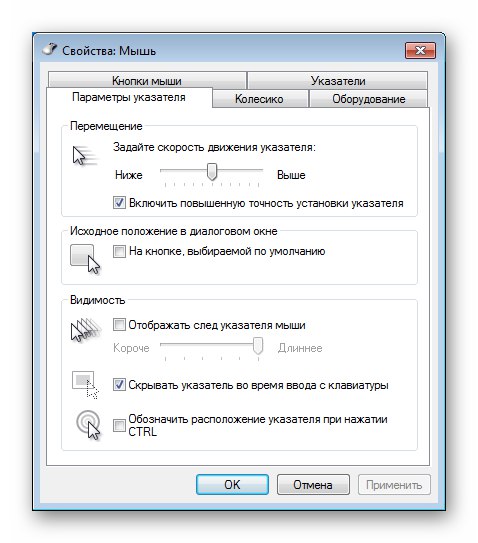
جزئیات بیشتر: تنظیم حساسیت ماوس در ویندوز 7
بخش "صفحه کلید" گزینه های خیلی غنی نیست. در اینجا شما فقط می توانید سرعت تکرار ورودی کاراکتر را هنگامی که یک کلید را نگه دارید ، تأخیر آن و فرکانس چشمک زدن مکان نما را تعیین کنید.
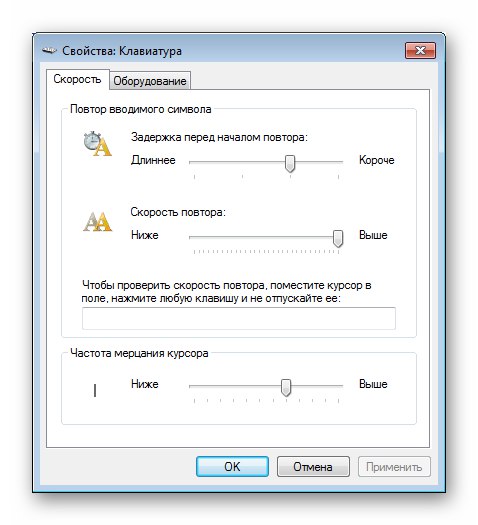
خصوصیات اضافی "صفحه کلید" در بخش موجود است "استانداردهای زبان و منطقه ای" (زیر را ببینید).
بخش ویژگیهای سیستم
این یکی از مهمترین بخشهای پارامترهای سیستم است. مجموعه ای از خواص حافظه مجازی ، محافظت از سیستم عامل و چندین گزینه اضافی وجود دارد. می توانید خصوصیات را به صورت زیر باز کنید:
- روی میانبر کلیک راست کنید "یک کامپیوتر" را روی دسک تاپ انتخاب کنید و آخرین مورد را از فهرست گشودنی انتخاب کنید.
![به بلوک اصلی ویژگی های سیستم در ویندوز 10 بروید]()
- پنجره ای که باز می شود به سادگی فراخوانی می شود "سیستم"، و ما به خواص آن نیاز داریم. سه پیوند به آنها وجود دارد که در تصویر نشان داده شده است. مهم نیست که به کدام یک از آنها بروید ، زیرا نتیجه آن راه اندازی ابزار مورد نظر با یک برگه باز با نام مناسب خواهد بود.
![در Windows 7 به System Settings بروید]()
"نام کامپیوتر"
این شامل اطلاعاتی در مورد نام رایانه شخصی است که در شبکه ظاهر می شود ، و شرح معنی داری از دستگاه است (می تواند برای شناسایی آن در شبکه اضافه شود).
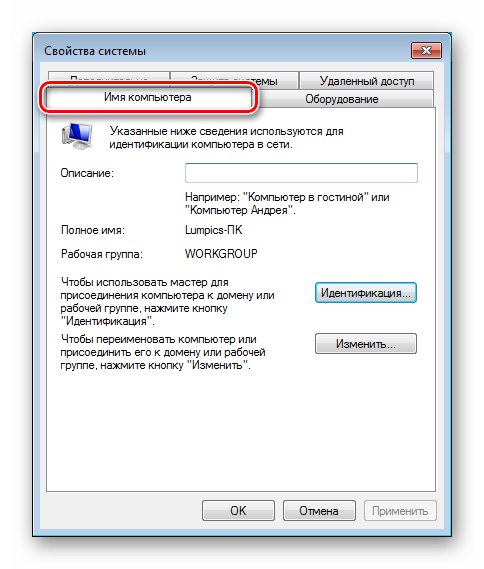
جزئیات بیشتر: تغییر نام رایانه در ویندوز 7
در همان پنجره یک دکمه وجود دارد "شناسایی".
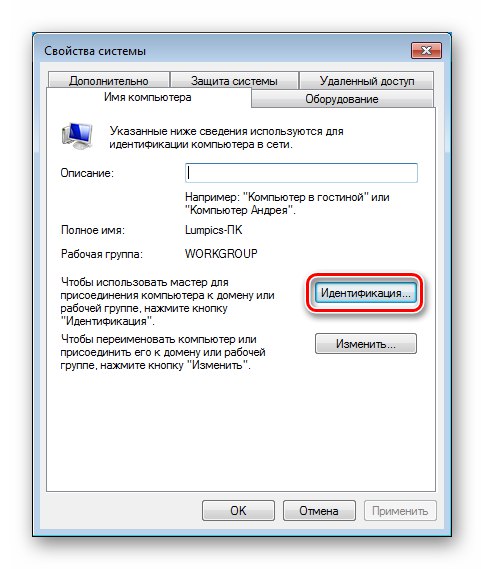
وقتی روی آن کلیک می کنید ، یک برنامه ویژه باز می شود - "استاد"تا به شما کمک کند رایانه خود را به شبکه کاری یا دامنه خود بپیوندید.
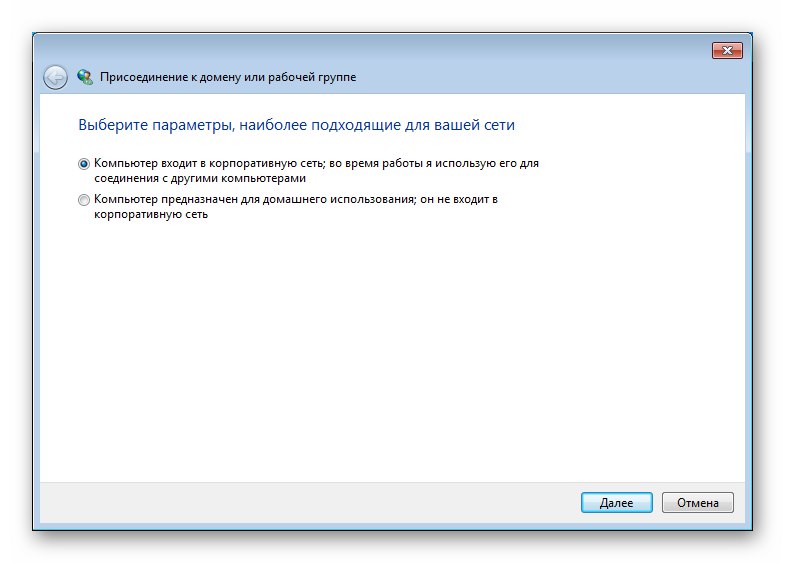
"حفاظت از سیستم"
این یکی از مهمترین بخشها است "خواص"... با استفاده از ابزارهای موجود ، ایجاد خودکار نقاط بازیابی (همچنین می توانید به صورت دستی ایجاد کنید) برای هر یک از حجم ها را فعال کنید ، فضای دیسک اشغال شده توسط این داده ها را تعیین کنید و روش برگشت را شروع کنید.
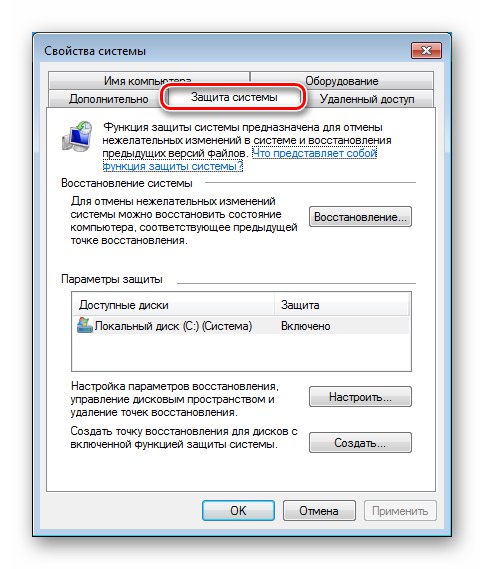
جزئیات بیشتر:
چگونه خلق كردن, حذف ویندوز 7 امتیازات را بازیابی می کند
بازیابی سیستم در ویندوز 7
"تجهیزات"
در این برگه ، می توانید پارامترهای مربوط به بارگیری و نصب خودکار درایورها را از سرورهای Windows Update تغییر دهید.
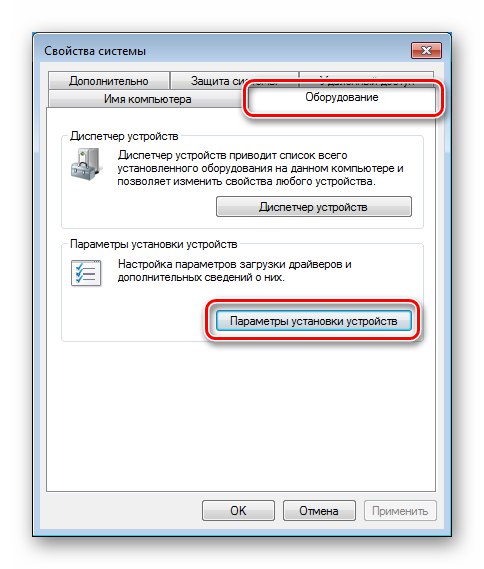
در اینجا دو گزینه وجود دارد. اولین امتناع از خودکار کردن فرآیند یا رضایت ، نشانگر شرایط خاص است.
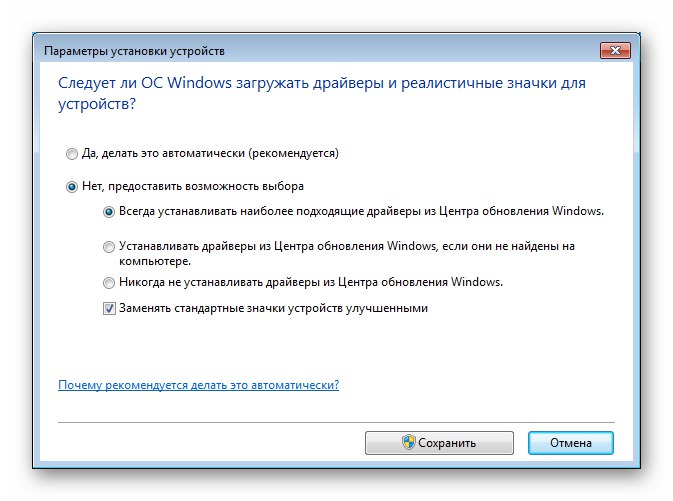
"دسترسی از راه دور"
این بلوک شامل تنظیماتی است که با نام آن مطابقت دارد. آنها ویژگی های دسترسی از راه دور به کامپیوتر را تعیین می کنند ، به شما امکان می دهند فعال یا غیرفعال کنید "کمک از راه دور" و کاربران را به لیست مورد اعتماد اضافه کنید. در زیر پیوندهایی را به دو مقاله مرتبط با ویندوز 10 ارائه خواهیم داد. اطلاعات موجود در آنها برای "هفت" نیز مرتبط است.
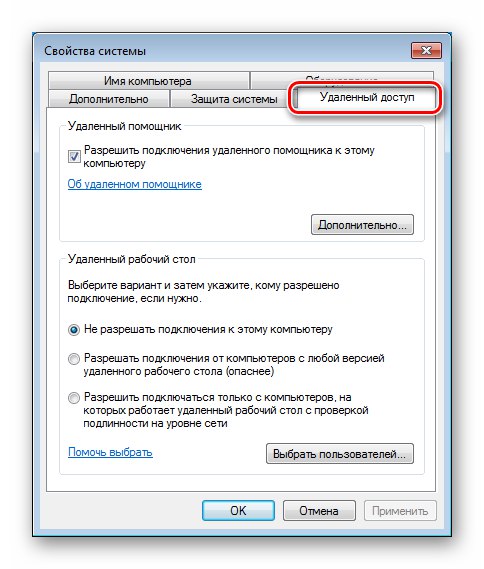
جزئیات بیشتر:
چگونه می توان دسترسی از راه دور به کامپیوتر را از بین برد
اتصال دسک تاپ از راه دور در ویندوز 10
"علاوه بر این"
این بخش شامل سه بلوک از پارامترهای مورد علاقه ما به طور همزمان است. که در نمایه های کاربر ما به آن نگاه نمی کنیم ، زیرا شامل گزینه های لازم در کارهای روزمره نیست ، اما ما دو مورد دیگر را با جزئیات بیشتری بررسی خواهیم کرد.
مسدود کردن "سرعت" شامل گزینه های استفاده از cpu و حافظه مجازی با قابلیت تنظیم و همچنین جلوه های تصویری است.
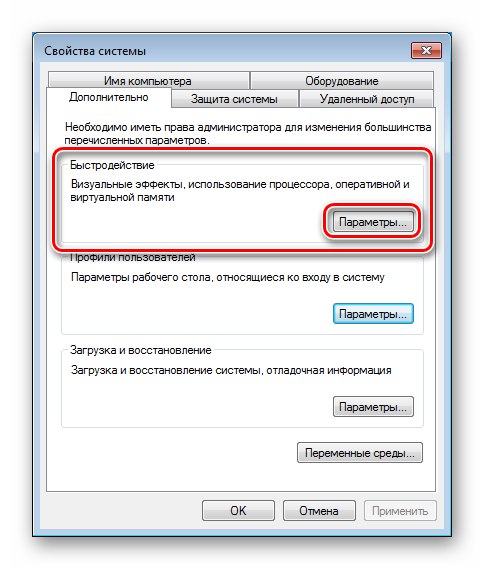
سه زبانه برای خودش وجود دارد. اولی نامیده می شود "جلوههای بصری" و تعیین می کند که آیا انیمیشن در رابط کاربری سیستم عامل وجود دارد ، اینکه لیست ها به نرمی پیمایش می کنند و موارد دیگر ، برای فعال کردن حالت "Aero"از جمله شفافیت و موارد دیگر. وجود یا عدم وجود اثرات به نوعی بر عملکرد "ویندوز" تأثیر می گذارد.
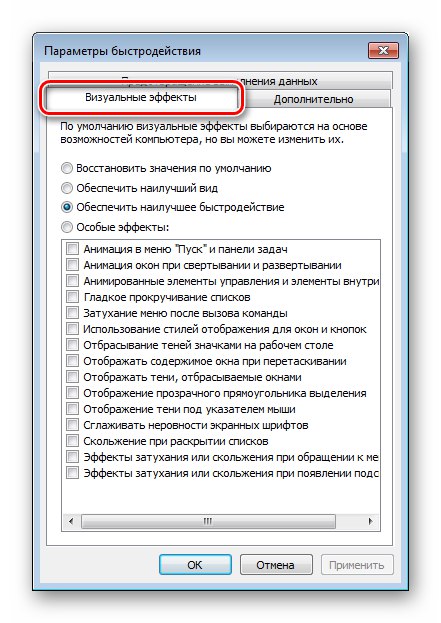
جزئیات بیشتر: نحوه فعال کردن حالت Aero در ویندوز 7
در فصل "علاوه بر این" تعیین می کند که به چه برنامه هایی زمان پردازنده ، پس زمینه یا کاربر بیشتری اختصاص داده شده باشد (در رایانه های رومیزی توصیه می شود سوئیچ را روی آن تنظیم کنید) "برنامه ها") و حافظه مجازی - فایل پیج بندی را پیکربندی می کند.
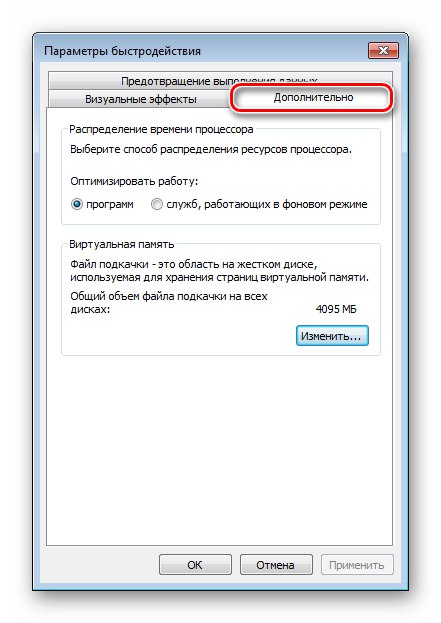
جزئیات بیشتر: موجود, تغییر, خاموش کردن فایل مبادله ویندوز 7
برنامه پیکربندی سیستم
این نرم افزار توابع تغییر پارامترهای راه اندازی سیستم ، برنامه های راه اندازی ، فعال یا غیرفعال کردن برخی سرویس ها را انجام می دهد ، و همچنین حاوی پیوندهایی برای حرکت سریع به سایر ابزارهای تعامل با سیستم عامل است. زنگ زدن "تنظیمات سیستم" با خط انجام می شود "اجرا کن" (Windows + R) دستور به صورت زیر است:
msconfig
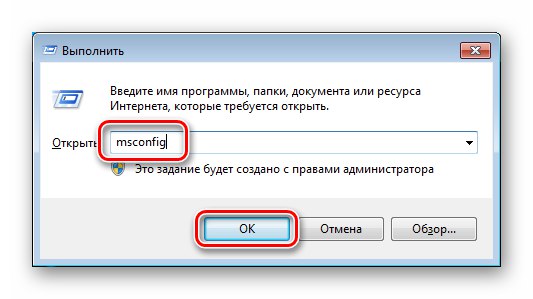
ما فقط به سه تب علاقه مند هستیم.
"معمول هستند"
این برگه نوع راه اندازی سیستم عامل را مشخص می کند. به طور پیش فرض ، سوئیچ در موقعیت قرار دارد "انتخابی"... اگر لازم است با پارامترهای دیگر ، مثلاً با درایورها و سرویس های شخص ثالث غیرفعال ، شروع کنید ، این کار در اینجا انجام می شود.
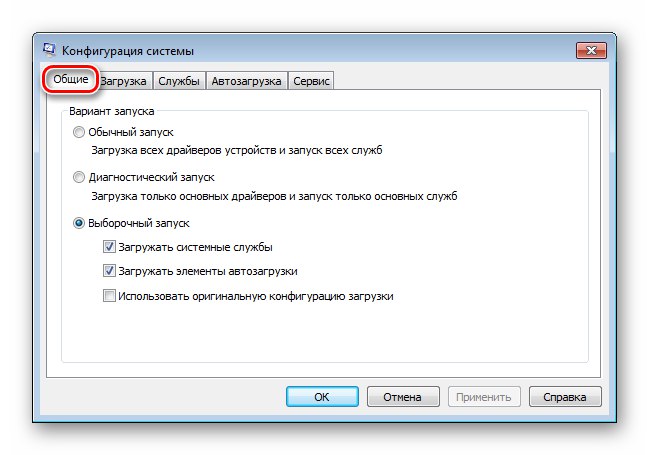
"بارگذاری"
گزینه های بوت به شما امکان می دهد تا سیستم را برای شروع به طور پیش فرض انتخاب کنید (اگر دو یا چند مورد وجود دارد) ، یک مورد را از این لیست اضافه یا حذف کنید ، یک زمان تعیین کنید که بعد از آن نسخه مربوطه سیستم عامل به طور خودکار راه اندازی شود (یا اقدام دیگری انجام شود ، به عنوان مثال ، شروع یک ابزار بازیابی) ، عبارتند از "حالت امن" با خواص خاص.
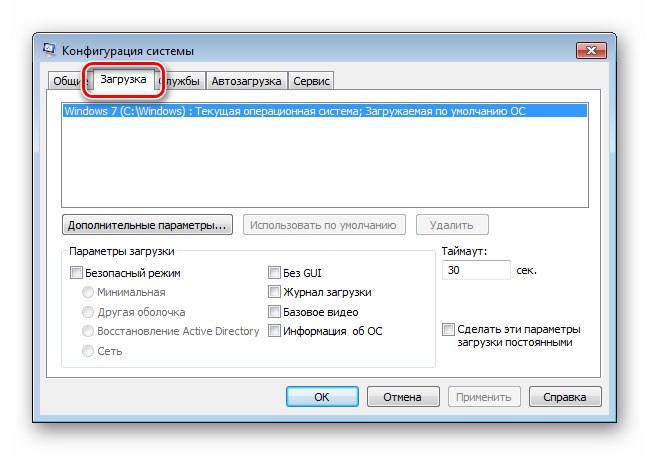
همچنین بخوانید:
چگونه وارد شدن, خروج از حالت ایمن در ویندوز 7
نسخه دوم ویندوز 7 را از رایانه خود حذف کنید
پس از انتخاب سیستم عامل در لیست ، می توانید بر روی دکمه کلیک کنید "گزینه های اضافی".
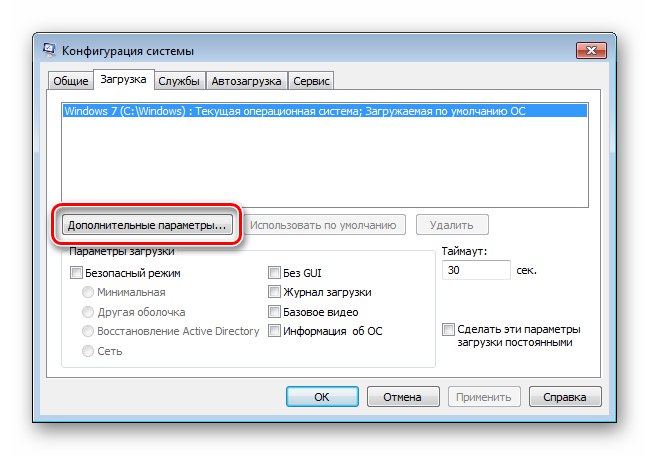
تعداد هسته های پردازنده مورد استفاده ویندوز انتخاب شده ، حداکثر میزان حافظه را تعیین می کند ، دستگاه های PCI را غیرفعال کرده و اشکال زدایی را امکان پذیر می کند.
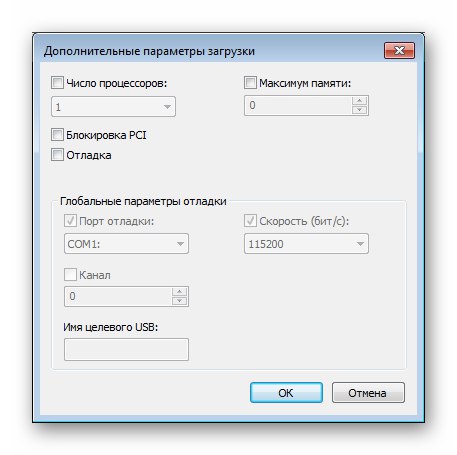
"استارت آپ"
این لیست حاوی اطلاعاتی درباره برنامه هایی است که با ویندوز راه اندازی می شوند. در اینجا می توانید موارد را از شروع کار نیز حذف کنید.
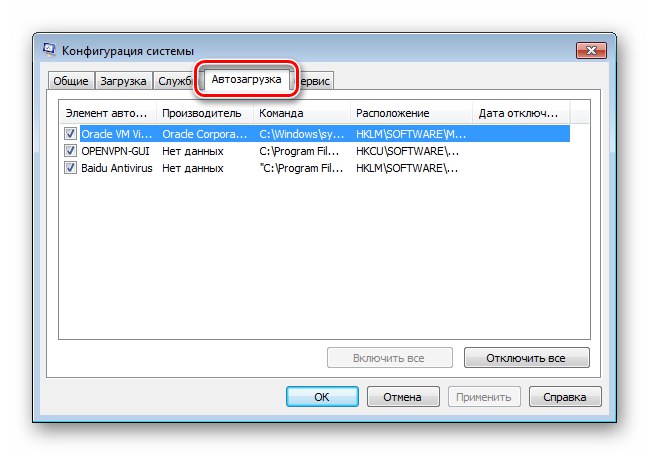
جزئیات بیشتر:
نحوه افزودن برنامه به راه اندازی ویندوز 7
نحوه غیر فعال کردن برنامه های راه اندازی در ویندوز 7
پیکربندی پارامترهای برنامه های راه اندازی در ویندوز 7
غیرفعال کردن برنامه های پس زمینه در ویندوز 7
با این کار آشنایی با خصوصیات سیستم و تنظیمات پیکربندی کامل می شود ، حال بیایید به ظاهر "هفت" برویم.
بخش "شخصی سازی"
این بخش شامل گزینه هایی برای ظاهر رابط "هفت" است. می توانید از طریق دسک تاپ ، یا بهتر بگوییم ، از منوی زمینه ای که با کلیک راست روی هر فضای خالی فراخوانی می شود ، به آن دسترسی پیدا کنید.
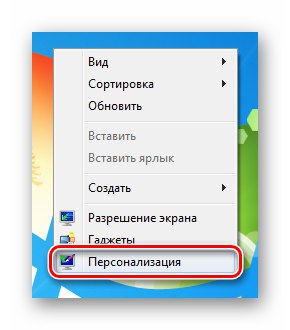
در پنجره اصلی می توانید طرح زمینه ، تصویر پس زمینه (تصویر زمینه) و رنگ شفافیت ویندوز را تغییر دهید.
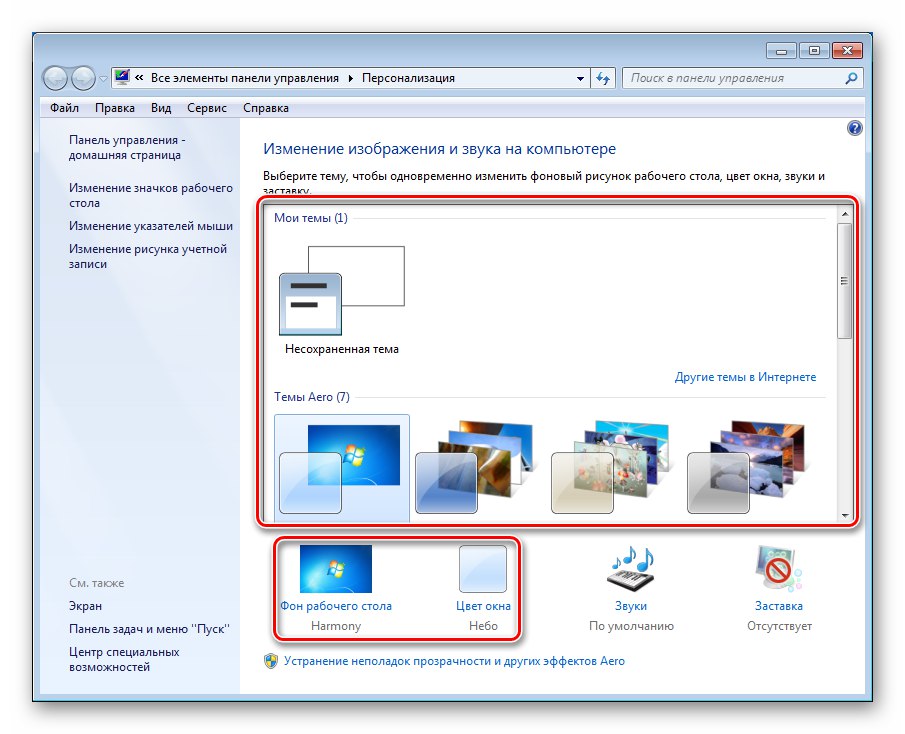
جزئیات بیشتر:
تغییر طرح زمینه در ویندوز 7
نصب پوسته های شخص ثالث در ویندوز 7
نحوه تغییر پس زمینه دسک تاپ در ویندوز 7
با کلیک بر روی لینک "رنگ پنجره" تنظیمات رنگی را که نه تنها بر روی پنجره ها ، بلکه نیز تأثیر می گذارد ، باز می کند "نوار وظیفه".
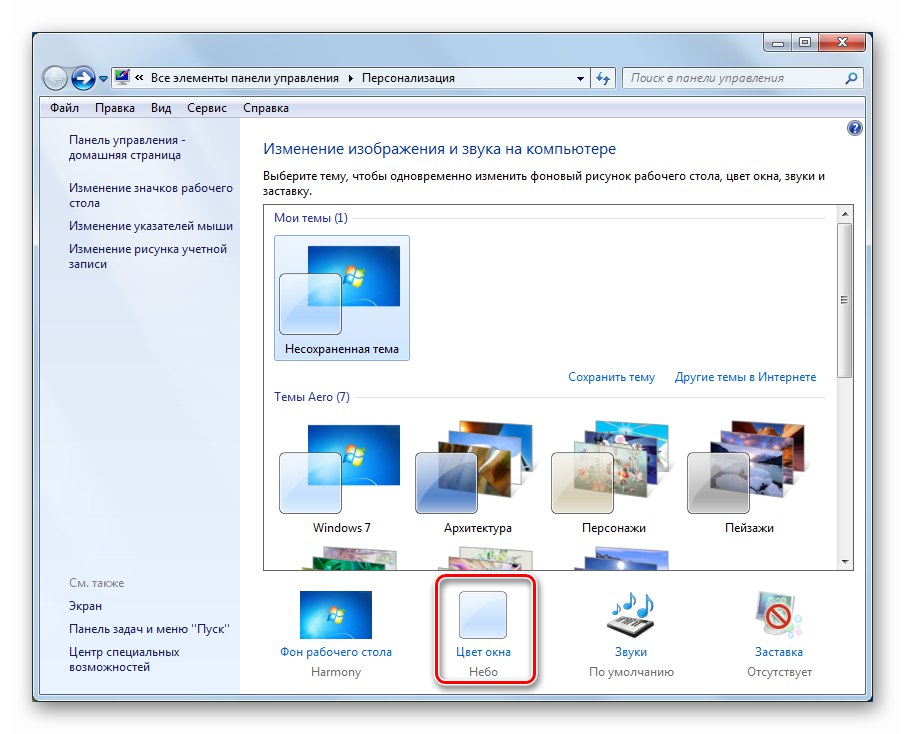
جزئیات بیشتر: نحوه تغییر رنگ Taskbar در ویندوز 7
در پایین بلوک یک پیوند وجود دارد "گزینه های طراحی اضافی".
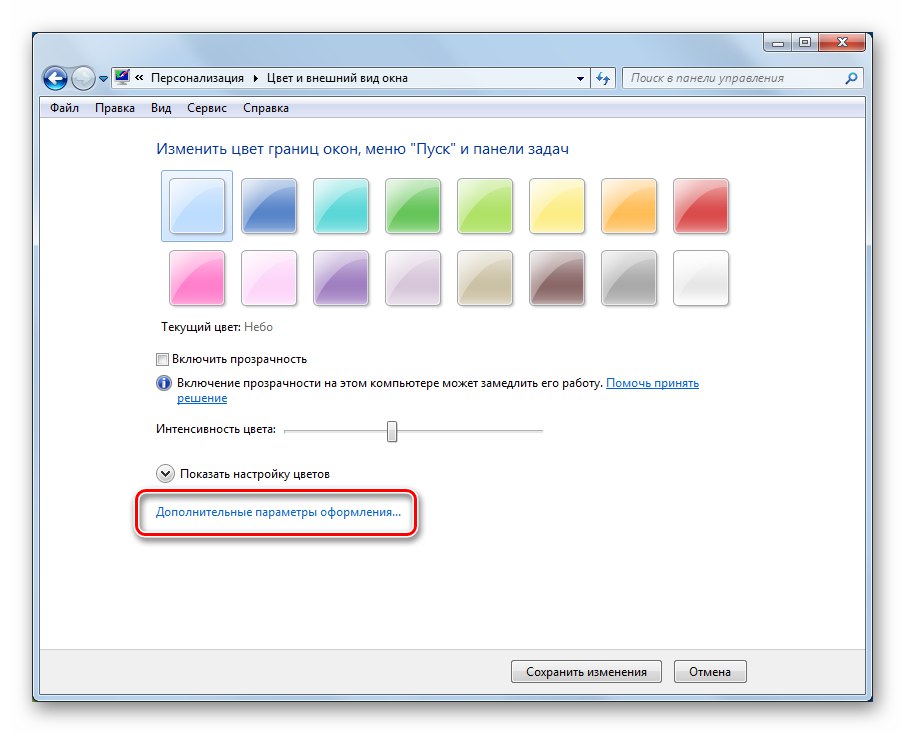
این شامل تنظیمات برای عناصر منفرد - پنجره ها ، پیوندها ، آیکون ها و فونت های آنها است.
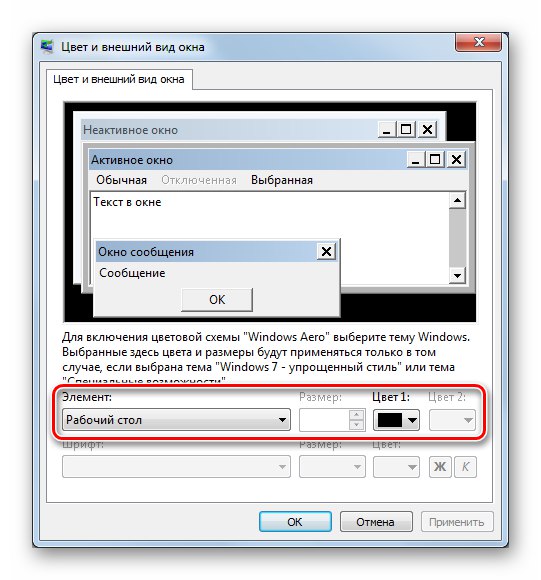
در پنجره اصلی بخش ، سه پیوند دیگر در سمت چپ وجود دارد.
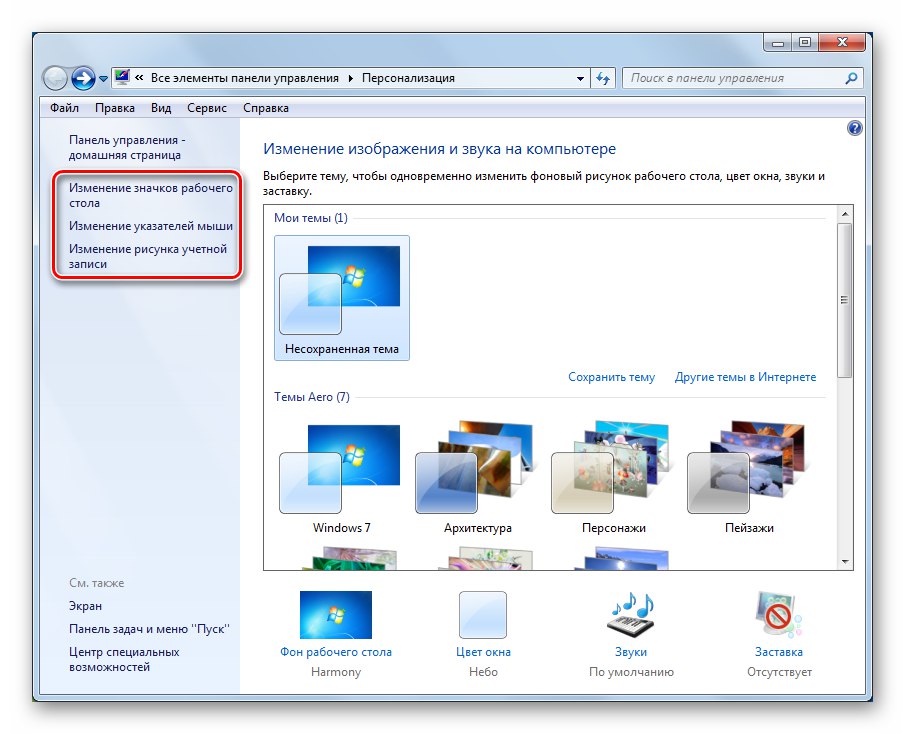
اولین مورد منجر به بلوک خصوصیات آیکون های دسک تاپ می شود. این مشخص می کند که کدام آیکون های سیستم باید نمایش داده شوند و شکل ظاهری آنها چیست.
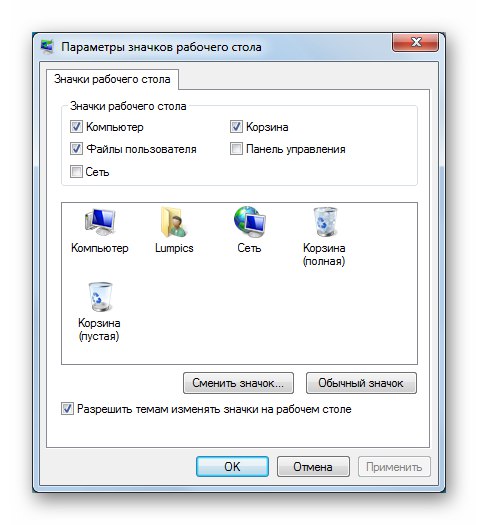
همچنین بخوانید: نحوه تغییر آیکون ها در ویندوز 7
پیوند دوم قسمت تنظیمات موس را در برگه تغییر نشانگرها (مکان نما) باز می کند.
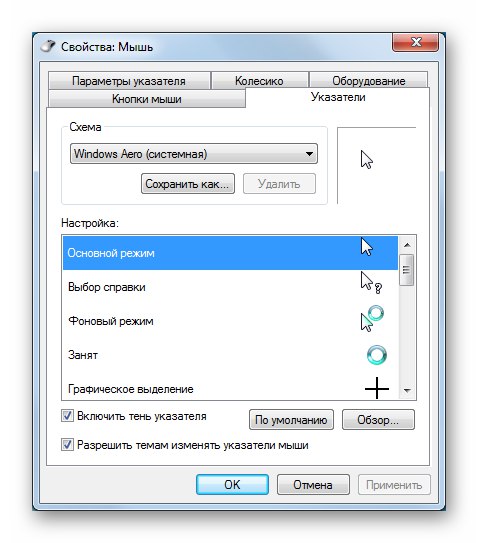
جزئیات بیشتر: نحوه تغییر مکان نما به ویندوز 7
با کلیک بر روی لینک سوم ، بلوک اضافه کردن تصویر حساب را مشاهده خواهیم کرد.
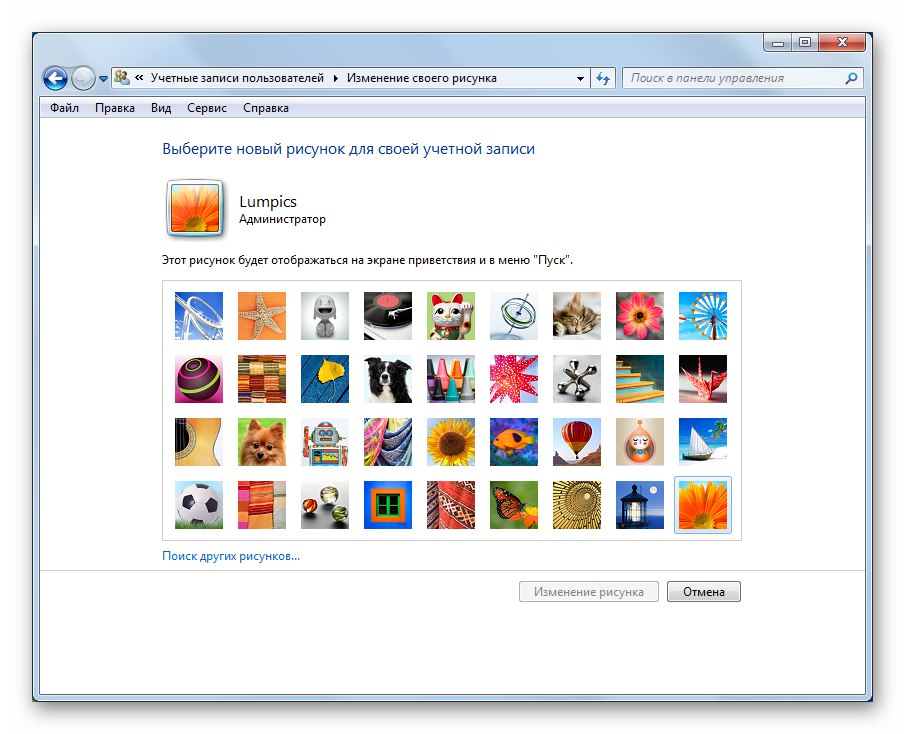
اطلاعات بیشتر در مورد شخصی سازی ظاهر دسک تاپ و رابط را می توانید در مقاله در لینک زیر بخوانید.
جزئیات بیشتر: تغییر ظاهر و عملکرد دسک تاپ در ویندوز 7
نمادهای نوار وظیفه ، منوی شروع و بخش اعلان را سفارشی کنید
بعد ، ما به حرکت می کنیم "صفحه کنترل" "هفت". اپلت های مورد نیاز ما در همسایگی قرار دارند.
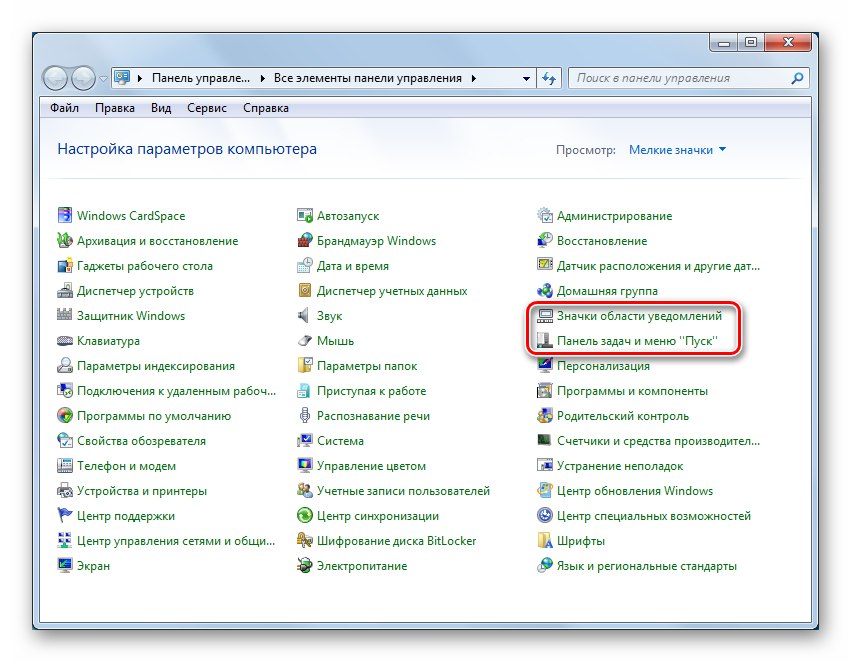
"نوار وظیفه" گزینه های زیر را دارد: اتصال (در صورت عدم انتخاب ، می توانید آن را اندازه بگیرید) ، پنهان کردن خودکار (فقط هنگامی که روی لبه پایین صفحه قرار می گیرید ظاهر می شود) و استفاده از نمادهای کوچک برای صرفه جویی در فضا. علاوه بر این ، در اینجا خصوصیات گروه بندی از همان نوع آیکون ها تغییر می کند و مکان نشان داده می شود "تابلوها" روی صفحه در پایین گزینه ای برای نمایش دسک تاپ وجود دارد که وقتی روی دکمه می روید "به حداقل رساندن همه پنجره ها".
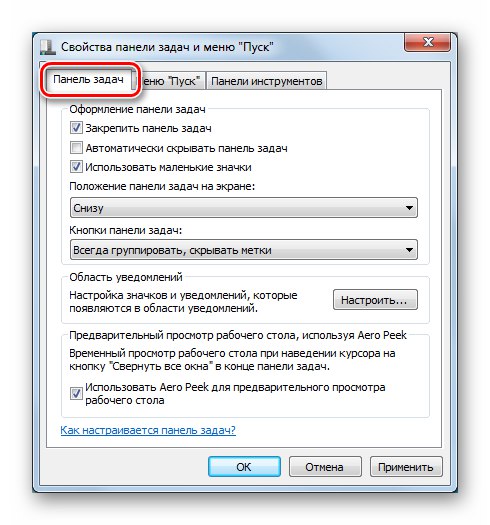
همچنین ببینید: چگونه تغییر دادن, پنهان شدن نوار وظیفه در ویندوز 7
در برگه "منوی شروع" شامل تنظیمات قابل ویرایش برای دکمه پاور و ذخیره اطلاعات مربوط به برنامه های اخیراً راه اندازی شده است. دکمه نیز در اینجا قرار دارد. "اهنگ"، مستقیماً به تنظیم نمایش موارد در منو منجر می شود.
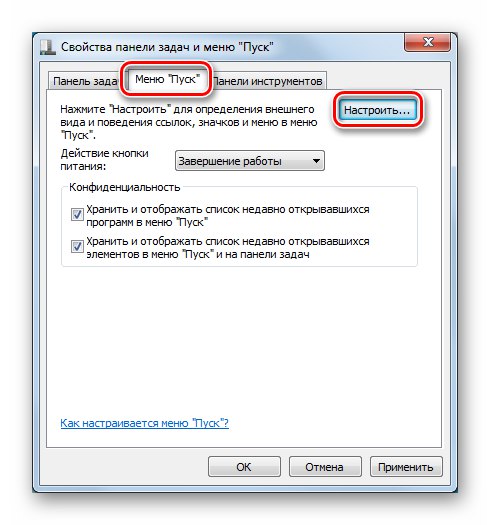
این گزینه ها تعیین می کنند که کدام پیوندها در منو ظاهر می شوند و تعداد برنامه ها و اسنادی که اخیراً استفاده شده اند نشان داده می شوند.
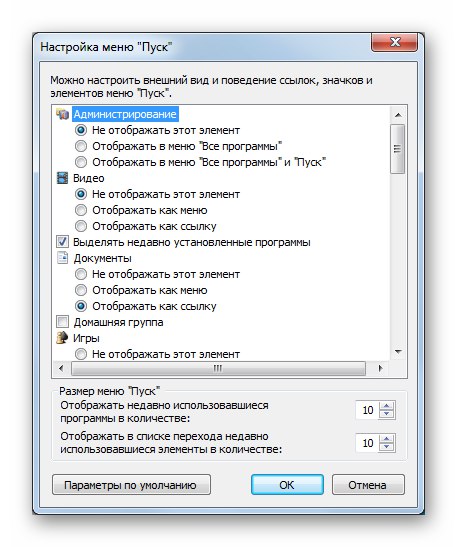
همان بخش حاوی برگه است "نوار ابزار"که در آن عناصر انتخاب شده اند تا در منطقه مربوطه قرار بگیرند.
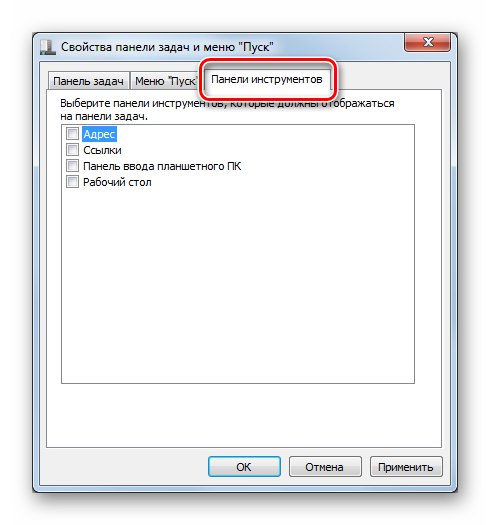
جزئیات بیشتر: کار با نوار ابزار در ویندوز 7
تنظیمات ناحیه اعلان برای تعیین اینکه کدام آیکون ها در صفحه نمایش داده می شوند و کدامیک پنهان می شوند خلاصه می شود.
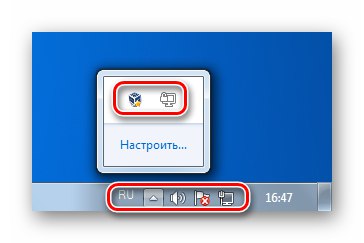
از گزینه ها هستند "نمایش نماد و اعلان ها", "آیکن ها و اعلان را مخفی کن"، همچنین فقط اعلان ها را نشان دهید.
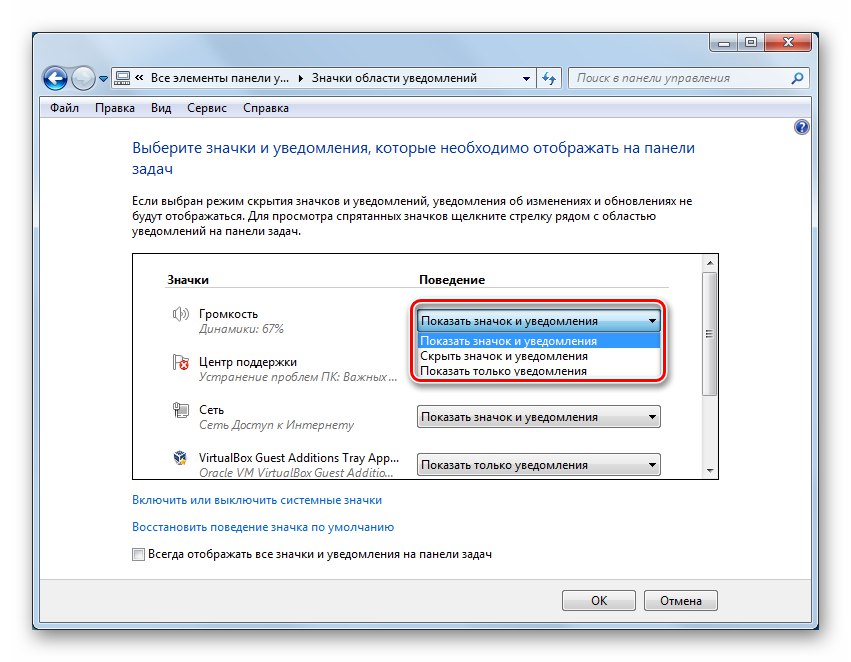
تنظیمات پارامتر صفحه
اپلت مسئول خصوصیات صفحه است "پانل های کنترل" با نام مناسب
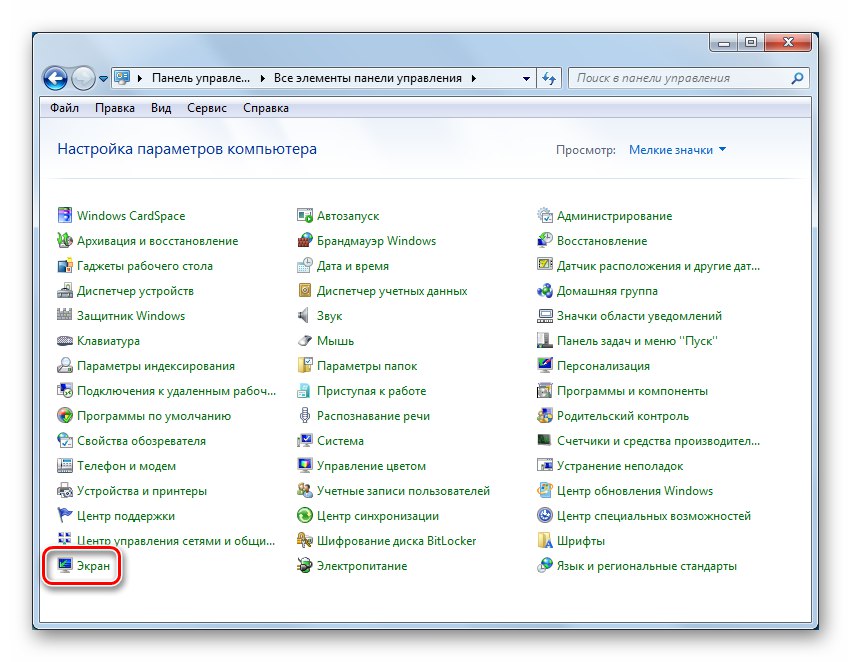
در پنجره اصلی بخش ، مقیاس کلی رابط تنظیم شده است ، علاوه بر این ، پیوندها برای تغییر گزینه های دیگر در اینجا قرار دارند.
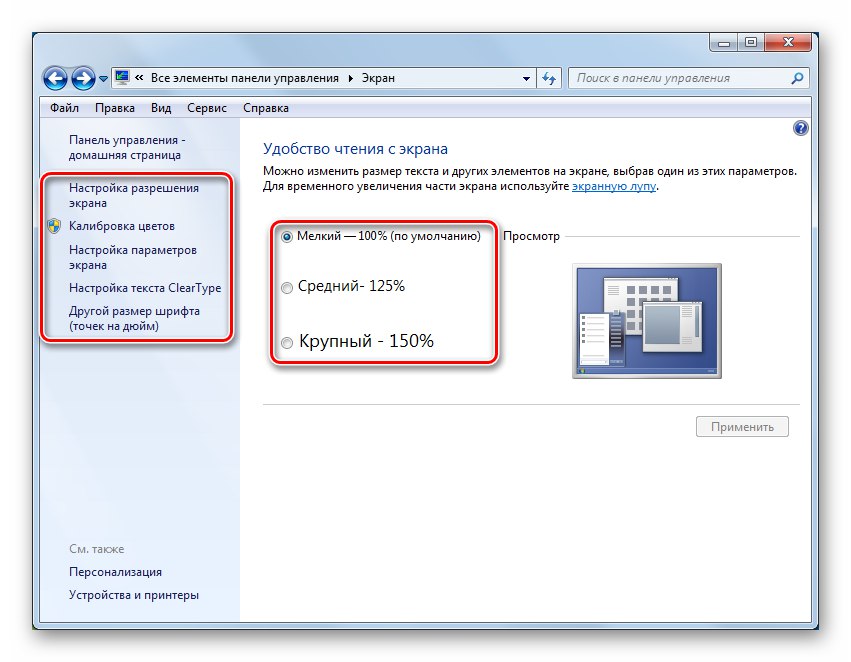
"تنظیم وضوح صفحه"
در این بلوک ، شما وضوح تصویر مربوط به هر صفحه متصل به سیستم ، جستجو و تعریف آنها را انتخاب می کنید. در صورت نیاز به استفاده از دو نمایشگر ، می توانید آنها را در اینجا کنترل کنید.
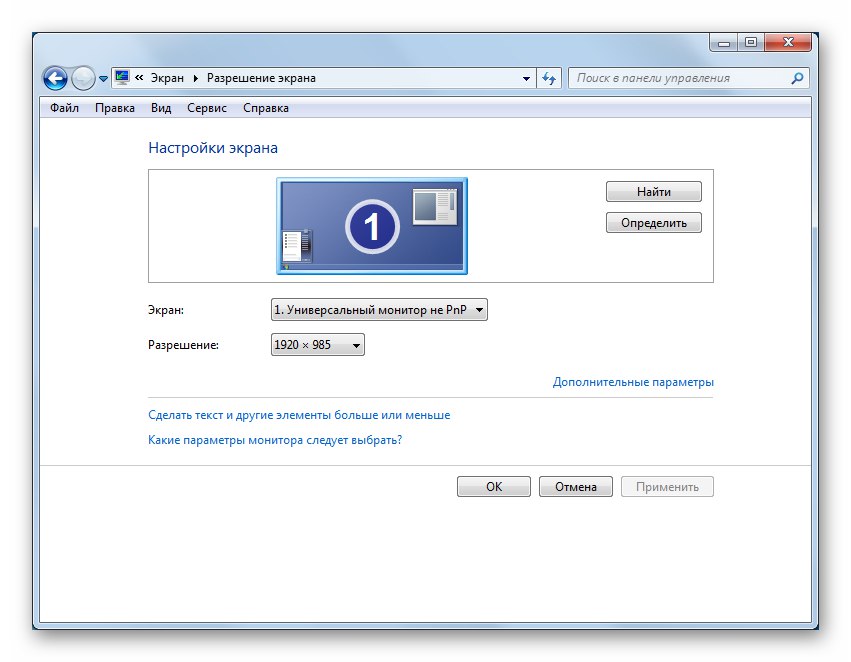
جزئیات بیشتر: تغییر وضوح صفحه در ویندوز 7
کالیبراسیون رنگ
کالیبراسیون به تنظیم گاما ، روشنایی و کنتراست ، تعادل رنگ و دمای رنگ مانیتور اشاره دارد. این روش با استفاده از یک ابزار استاندارد (مانند هر نرم افزار دیگر) "توسط چشم" انجام می شود و نمی تواند ادعای دقت مطلق داشته باشد. با این حال ، پارامترهای اصلی را می توان با این ابزار "سخت" کرد.
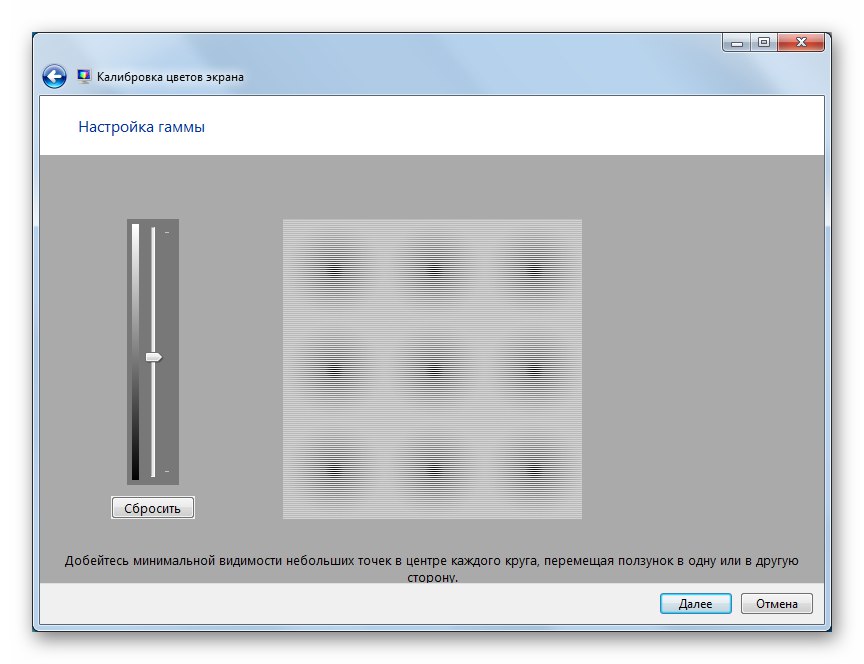
جزئیات بیشتر: تغییر روشنایی صفحه در ویندوز 7
"تنظیم متن ClearType"
ClearType یک فناوری صاف کردن قلم صفحه است. مخصوصاً برای نمایشگرهای LCD بسیار مهم است. اگر متن دندانه دار یا "ژولیده" به نظر می رسد ، باید اینجا را جستجو کنید و پارامترها را تغییر دهید.
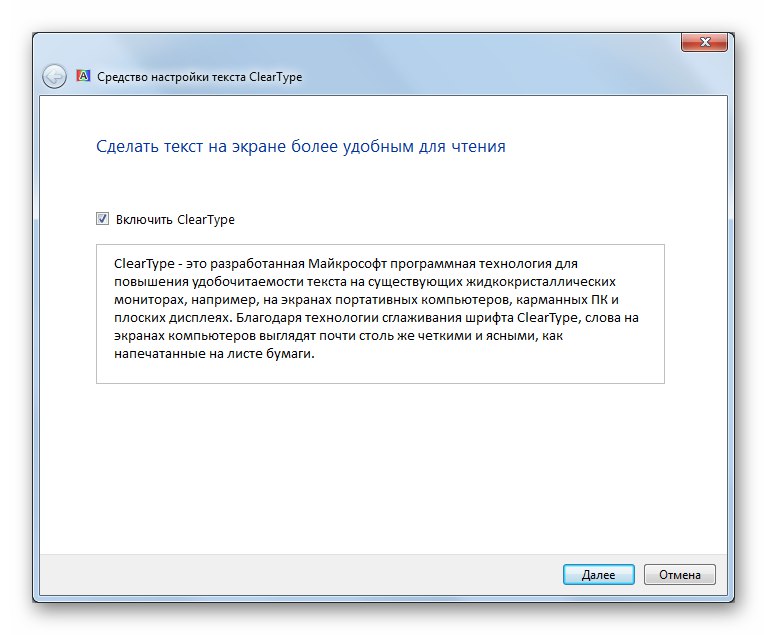
"سایز قلم دیگر (نقطه در هر اینچ)"
در اینجا اندازه قلم های سیستم به سمت بالا تغییر می کند. این کار با کشیدن خط کش به سمت راست انجام می شود.
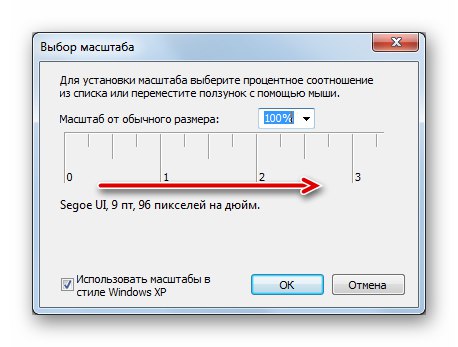
همچنین بخوانید:
کاهش اندازه قلم های سیستم در ویندوز
قلم را در رایانه ویندوز 7 تغییر دهید
بخش "صدا"
بعد ، ما در مورد خصوصیات صدا صحبت خواهیم کرد. ویندوز از عملکرد نسبتاً گسترده ای برای تعیین خصوصیات دستگاه های صوتی ، ضبط و پخش سطح ، جلوه های همپوشانی و غیره برخوردار است. از هر دو می توان به این گزینه ها دسترسی داشت "پانل های کنترل" (اپلت "صدا") و از منطقه اعلان
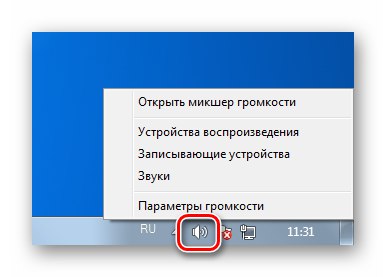
جزئیات بیشتر:
تنظیم صدا در رایانه با ویندوز 7
اتصال بلندگوها در رایانه
بخش "تاریخ و زمان"
این پارامترها از نظر اهمیت ممکن است ناچیز به نظر برسند ، اما علاوه بر نمایش اطلاعات ، ساعت سیستم بر برخی فرایندها تأثیر می گذارد. به عنوان مثال ، هنگام دسترسی به سرورهای موجود در شبکه ، اگر زمان محلی با زمان سرور متفاوت باشد ، ممکن است خطا رخ دهد. فقط چند ثانیه مغایرت برای عدم دریافت پاسخ (یا دریافت خطای درخواست) کافی است. اغلب اوقات ، هنگام انجام به روزرسانی سیستم عامل می توان به این مشکل برخورد. همچنین از طریق گزینه ها قابل دسترسی است "پانل های کنترل" (اپلت "تاریخ و زمان") یا از قسمت اعلانات با کلیک روی ساعت و سپس کلیک کردن روی پیوند مربوطه.

با فشار دادن دکمه می توانید مستقیماً به مقررات بروید "تغییر تاریخ و زمان".
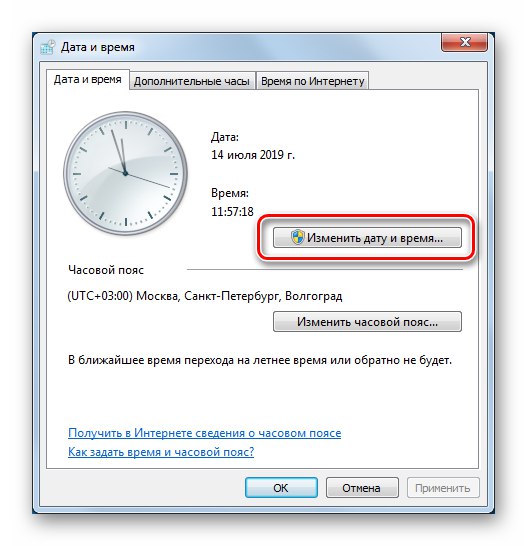
روند کار در اینجا بسیار ساده است: سال ، ماه و روز مورد نیاز در شبکه تقویم انتخاب می شود و زمان در قسمتهای مشخص شده در تصویر تنظیم می شود.
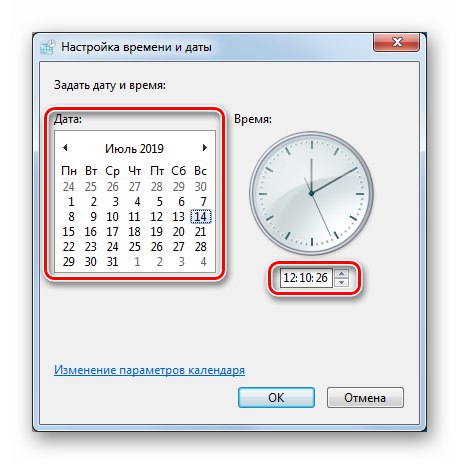
Win 7 دارای عملکرد همگام سازی زمان با سرورهای خاص در اینترنت است. این ویژگی در نسخه های جدیدتر سیستم عامل نیز وجود دارد ، اما به عنوان مثال ، در ده مورد برتر گزینه دستی وجود ندارد. در برگه مربوطه ، می توانید ببینید که "هفت" با کدام گره در حال همگام سازی است و همچنین یک سرور جدید را از سرورهای پیشنهادی انتخاب کنید یا یک جایگزین بنویسید و روش را به صورت دستی شروع کنید.
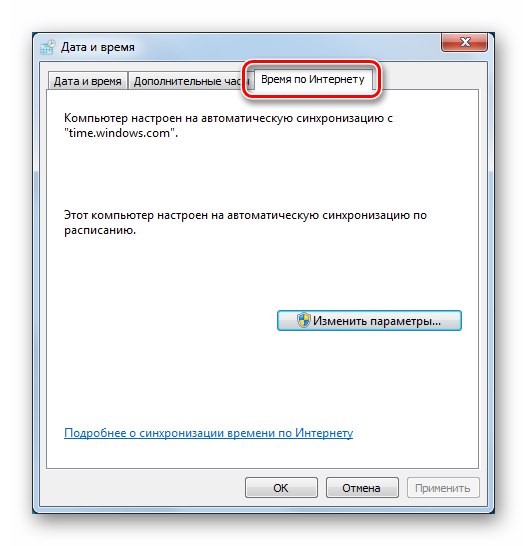
جزئیات بیشتر: همگام سازی زمان در ویندوز 7
لازم به ذکر است به طور جداگانه تنظیم مناطق زمانی. در سال 2014 ، مناطق زمانی در فدراسیون روسیه تغییر یافت که منجر به ایجاد برخی از مشکلات در شکل نمایش زمان نادرست شد. با به روزرسانی های ویژه می توانید این مشکل را برطرف کنید.
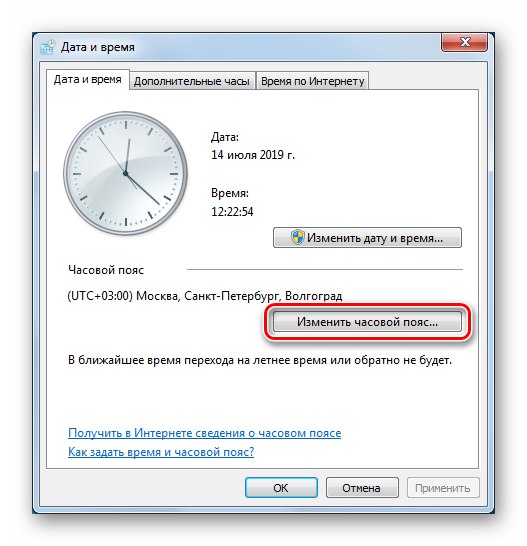
جزئیات بیشتر: مناطق زمانی ویندوز 7 را به روز کنید
بخش "استانداردهای زبان و منطقه ای"
با کلیک روی مورد مربوطه در ، به قسمت تنظیمات زبان بروید "پانل های کنترل"... همه این گزینه ها بر نمایش داده ها در صفحه ، برخی سایت ها در اینترنت تأثیر می گذارند و تعیین می کنند چه محتوایی از طریق کانال های رسمی (راهنما و سیستم عامل و به روزرسانی های نرم افزار) منتقل می شود.
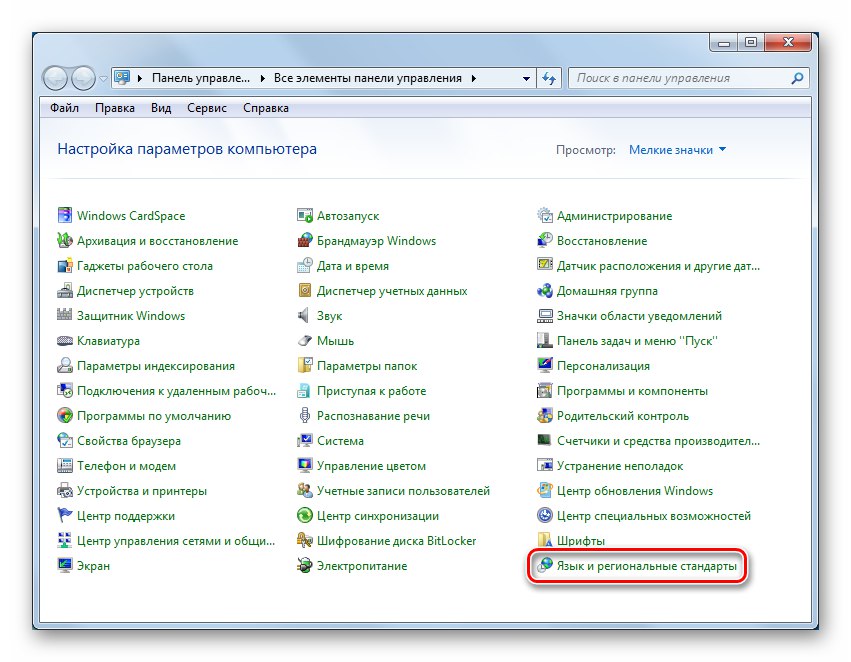
"قالب ها"
این برگه شامل تنظیماتی است که مسئولیت قالب های زمان و تاریخ مربوط به محل انتخاب شده را دارند. در پایین پنجره یک دکمه وجود دارد که منجر به گزینه های اضافی می شود.
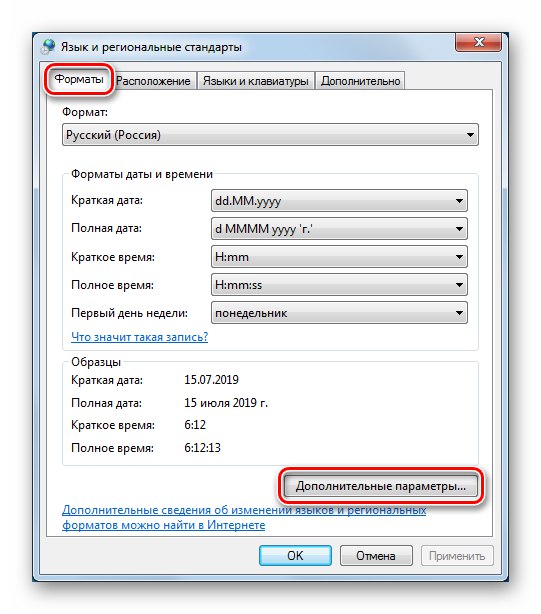
قالب اعداد و واحدهای ارزی ، زمان و تاریخ در اینجا به طور دقیق تنظیم شده است.
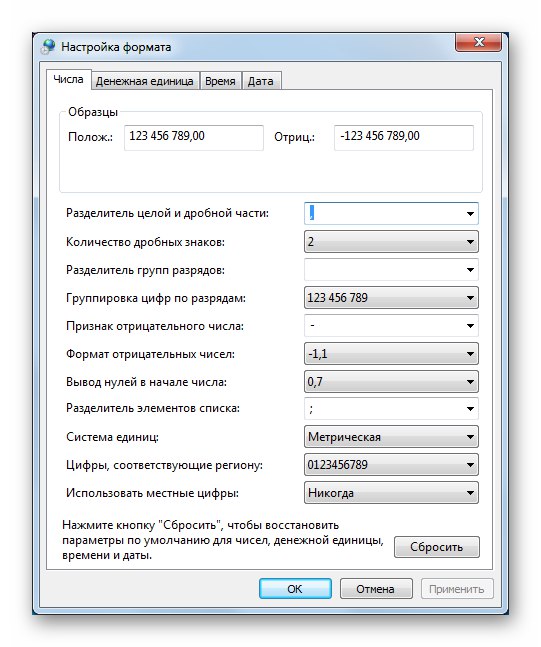
"محل"
برگه "محل" شامل تنها یک گزینه است - تعیین منطقه فعلی محل PC.
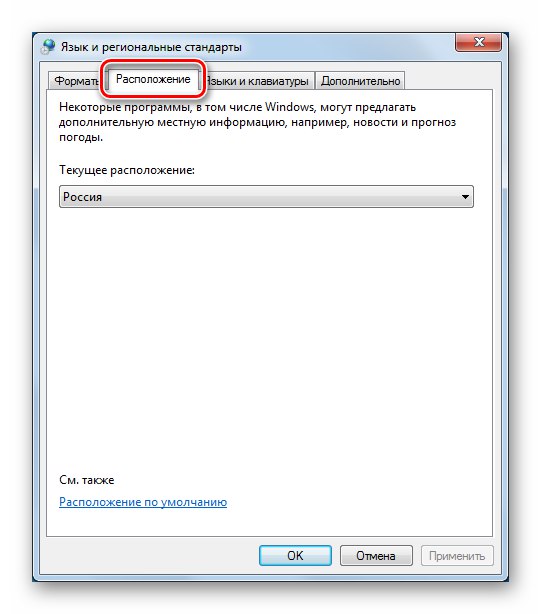
"زبانها و صفحه کلیدها"
در اینجا پیوندهایی به بلوک برای تغییر زبانهای ورودی وجود دارد جادوگر نصب بسته زبان.
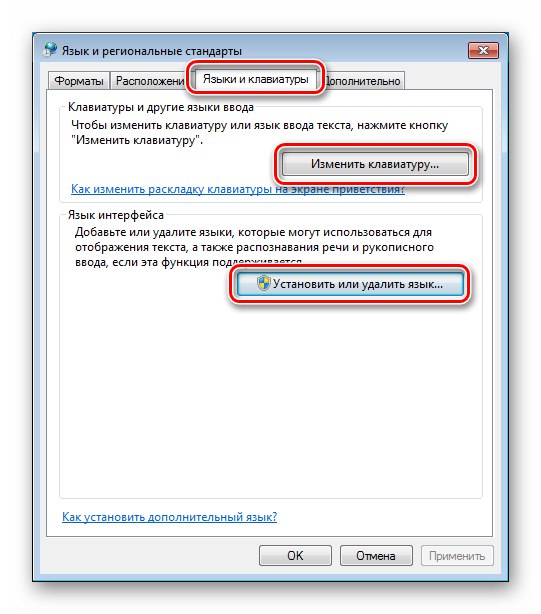
انتخاب زبان ورودی محدود به بسته های زبانی نصب شده است که در توزیع سیستم وجود دارد. اگر می خواهید صفحه کلید را به طرح با کاراکترهای خاص تغییر دهید یا از زبانی استفاده کنید که بخشی از سیستم عامل نیست ، باید بسته مناسب را به صورت دستی یا از "مرکز بروزرسانی".
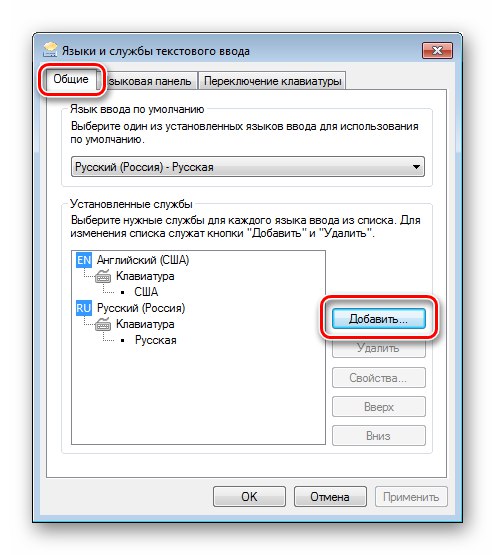
جزئیات بیشتر: نصب بسته زبان در ویندوز 7
همین پنجره شامل گزینه هایی برای مکان نوار زبان و روش تعویض طرح بندی صفحه کلید است.
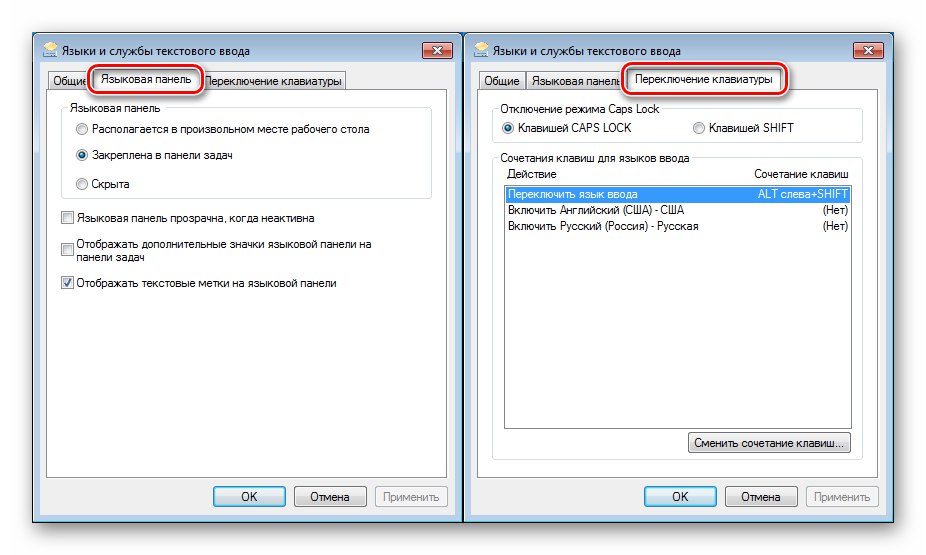
"علاوه بر این"
در این برگه ، ما فقط به دکمه تغییر زبان سیستم علاقه مند هستیم.
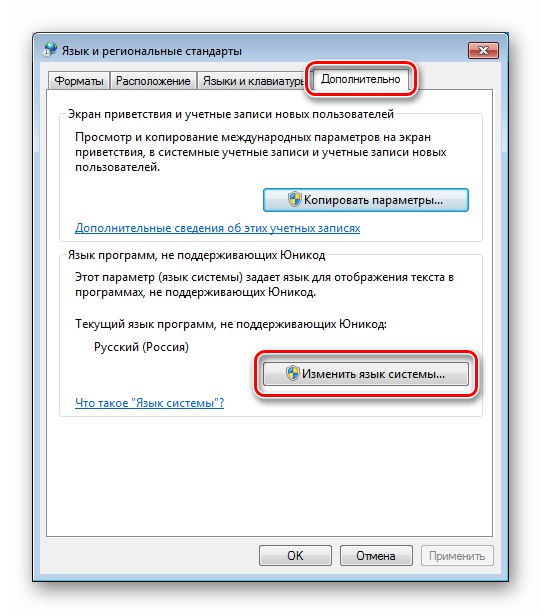
این گزینه به شما کمک می کند تا از نمایش نادرست نویسه های یونیکد در برنامه ها و رابط "هفت" (اصطلاحاً "krakozyabry") خلاص شوید. وضعیت مشابه با ده بالا در مقاله در لینک زیر شرح داده شده است. راه حل ارائه شده در آن برای تمام نسخه های شروع از ویستا مناسب است.
جزئیات بیشتر: رفع مشکل نمایش حروف روسی در ویندوز 10
بخش "گزینه های پوشه"
این اپلت "پانل های کنترل" مسئول نمایش پرونده ها و پوشه ها در "کاوشگر" و پارامترهای جستجوی سیستم.
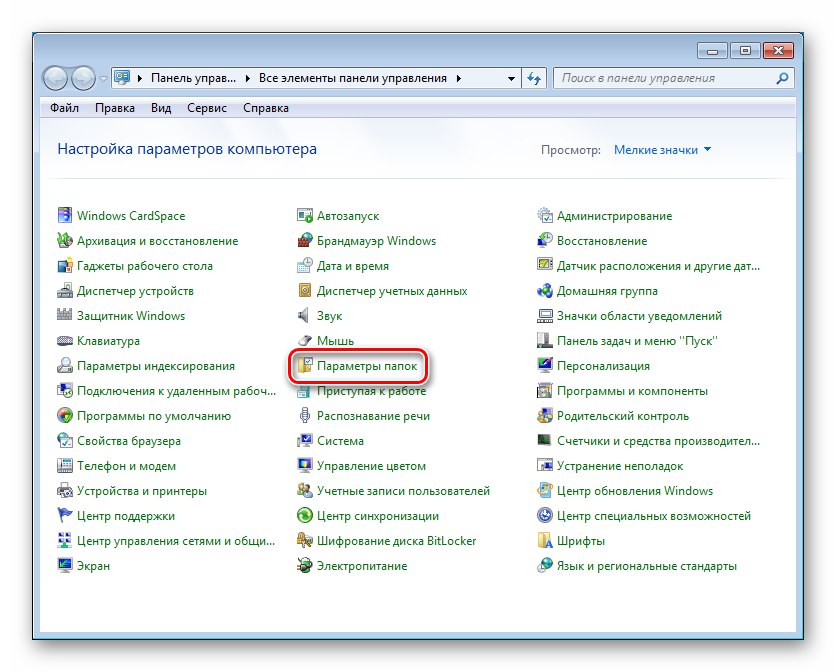
"معمول هستند"
اینجاست که نحوه باز شدن و نمایش پوشه ها را در پنجره Navigation پیکربندی می کنید.
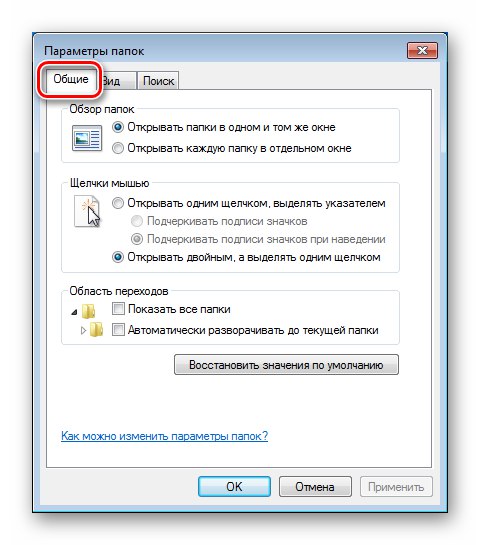
"چشم انداز"
این برگه شامل بسیاری از تنظیمات است "کاوشگر" - نمایش حروف درایو ، ویژگی های منو ، اطلاعات مربوط به پرونده ها ، پسوندهای آنها و غیره.
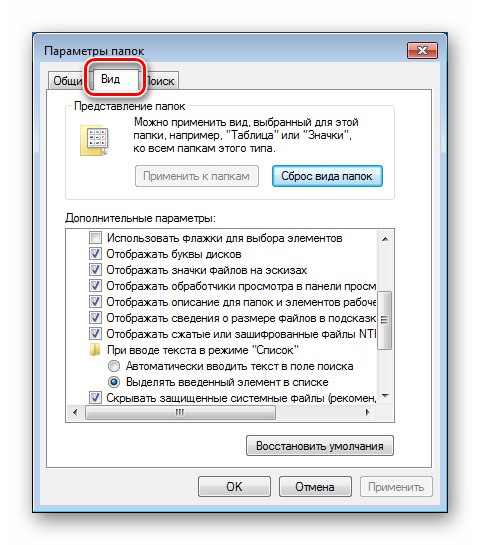
جزئیات بیشتر:
نحوه نمایش پرونده ها و پوشه های مخفی در ویندوز 7
نحوه فعال سازی نمایش پسوند پرونده در ویندوز 7
"جستجو کردن"
در این بلوک به ترتیب پارامترهای جستجوی سیستم پیکربندی می شوند.
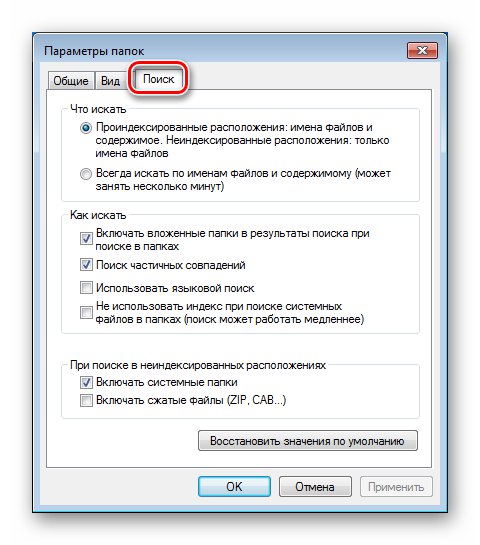
همچنین بخوانید:
چگونه می توان به سرعت پرونده ای را در رایانه ویندوز 7 پیدا کرد
جستجو در ویندوز 7 کار نمی کند
بخش "مرکز بروزرسانی"
این پارامترها در بخش پیکربندی شده اند "پانل های کنترل" به روز رسانی ویندوز.
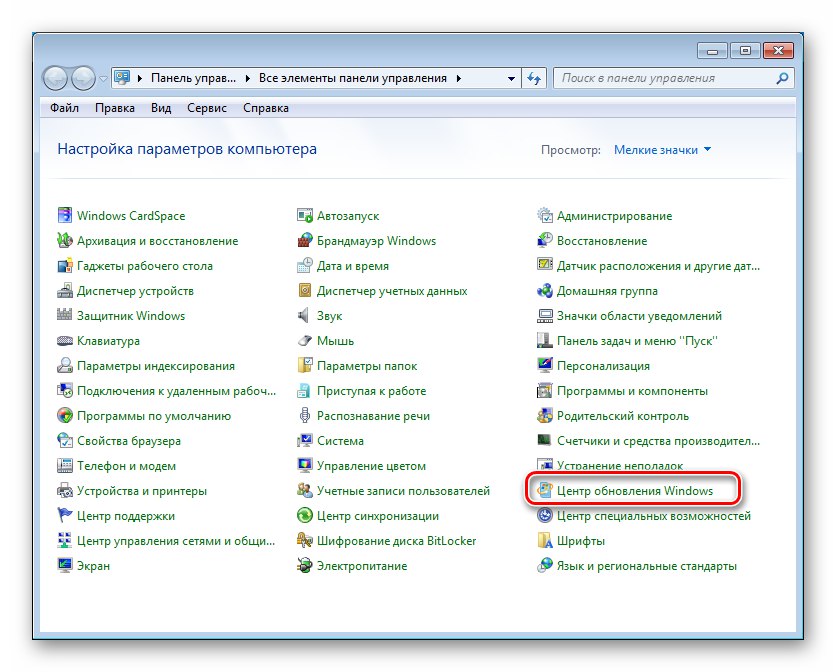
در پنجره اصلی "مرکز" یک بلوک برای جستجو و نصب به روزرسانی ها برای سیستم عامل و سایر محصولات Microsoft و همچنین پیوندی برای رفتن به تنظیمات پیکربندی وجود دارد.
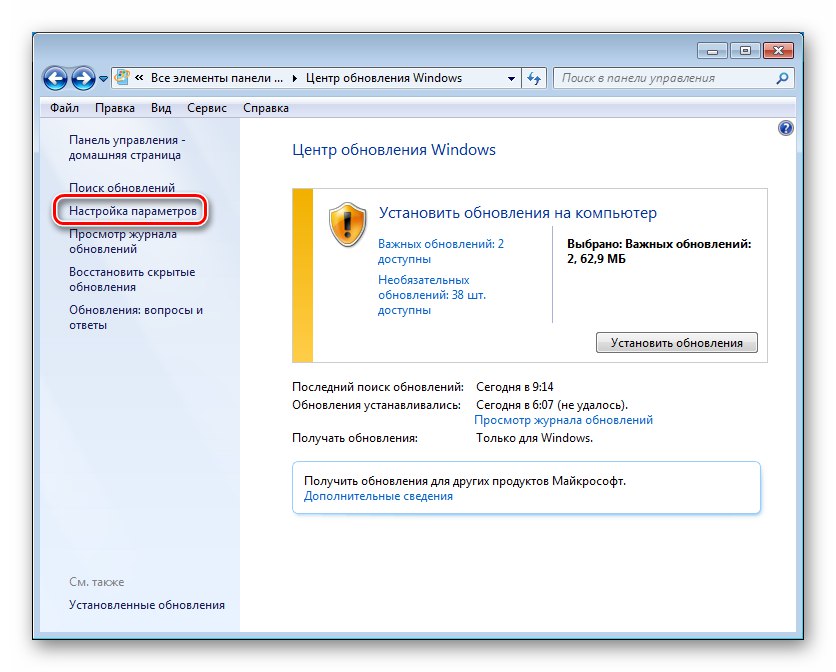
در اینجا نحوه دریافت به روزرسانی وجود دارد. به طور کلی ، همه اینها به اتوماسیون یا برعکس ، عملکرد دستی برمی گردد.
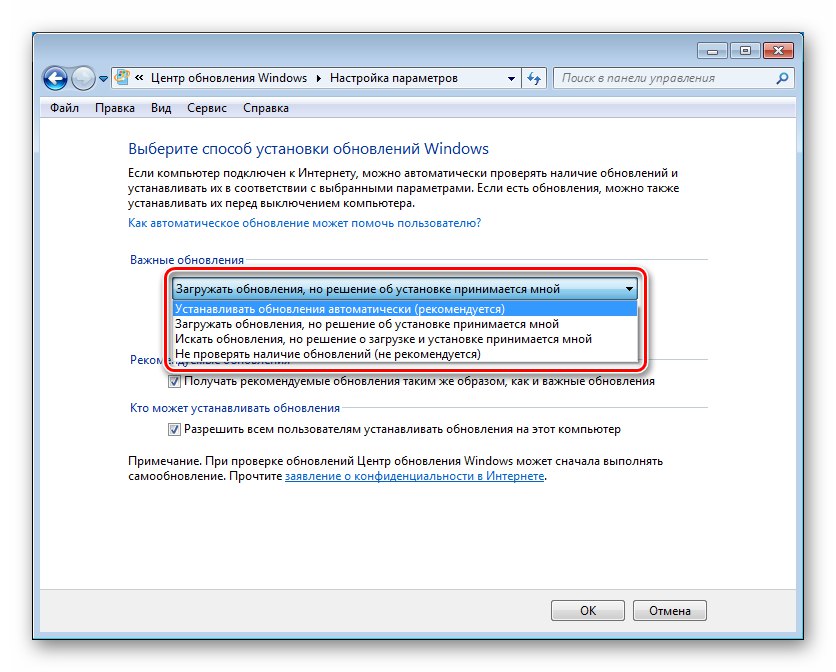
جزئیات بیشتر:
چگونه می توان به روزرسانی خودکار را در ویندوز 7 فعال کرد
چگونه می توان به روزرسانی ها را در ویندوز 7 غیرفعال کرد
نصب به روزرسانی های ویندوز 7 به صورت دستی
تنظیمات شبکه
تنظیمات شبکه در بخش واقع شده است "مرکز شبکه و اشتراک".
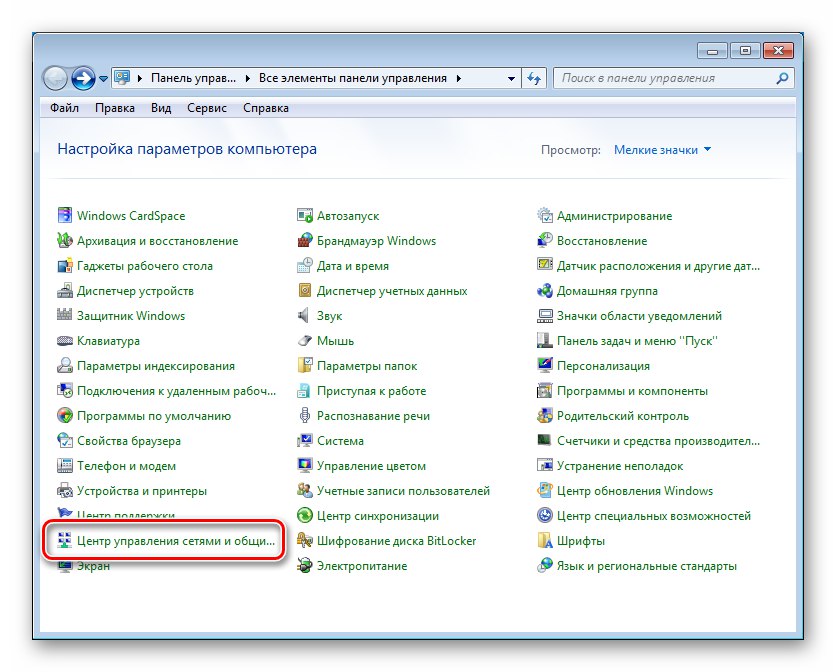
در بالای پنجره اصلی ، اطلاعات اساسی در مورد شبکه نمایش داده می شود - نقشه و اتصالات فعال آن.
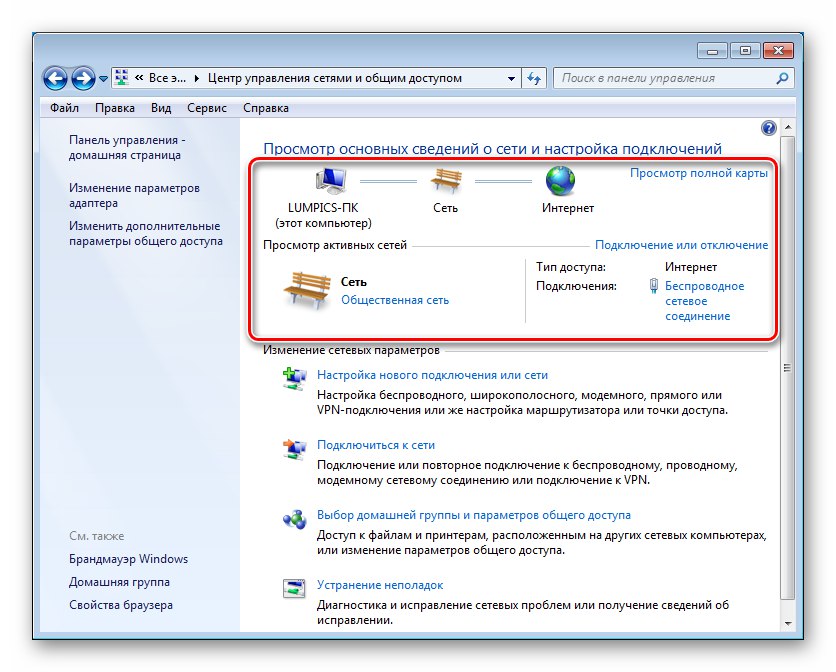
نوع شبکه فعلی در لنگر پیوند مشخص شده در تصویر نشان داده شده است. با کلیک بر روی آن می توانید این پارامتر را تغییر دهید.
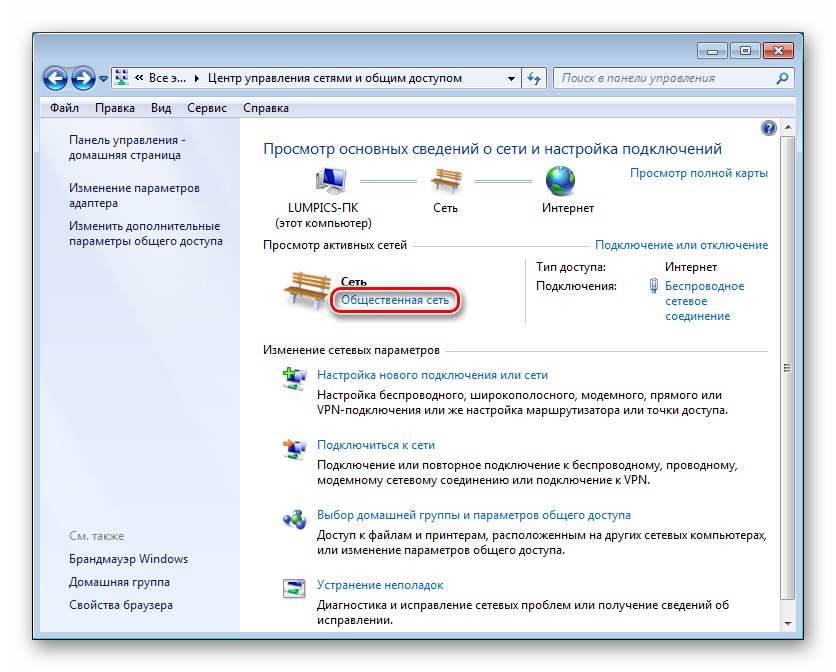
با نام اتصال پیوند دهید (در این حالت "اینترنت") منجر به خواص آن می شود.
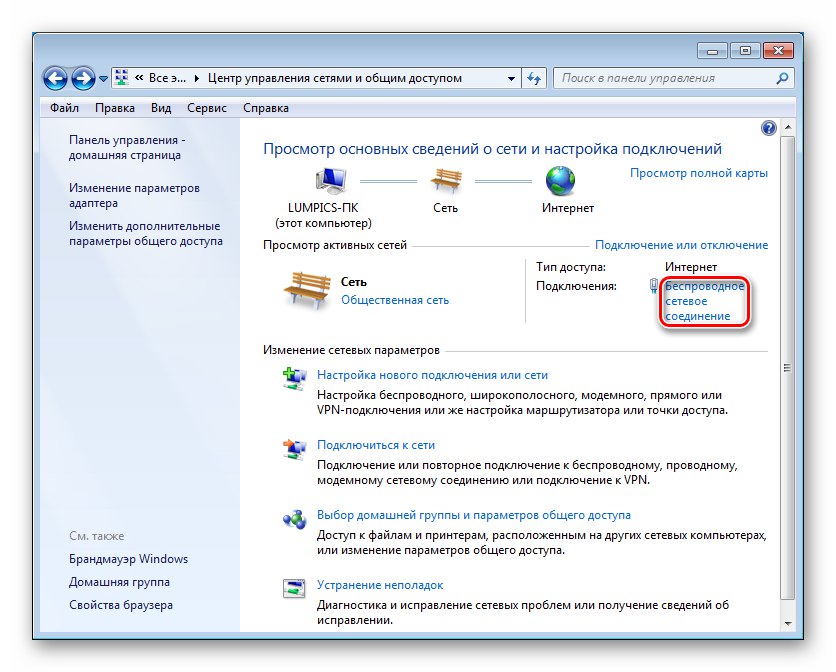
دکمه "هوش" پنجره ای با اطلاعات اضافی باز می کند.
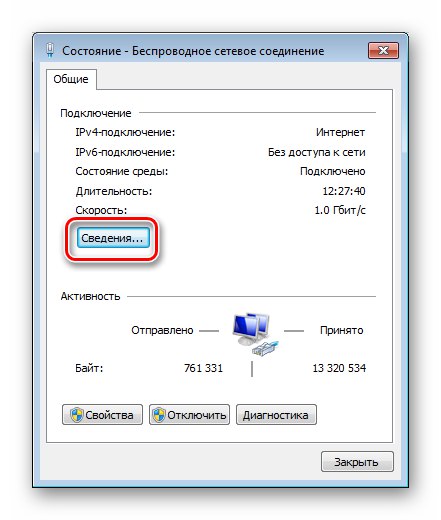
این شامل رایانه ، گیت وی ، آدرس های سرور DNS ، ماسک زیر شبکه ، نام آداپتور و اطلاعات استفاده از خدمات DHCP و NetBIOS است.
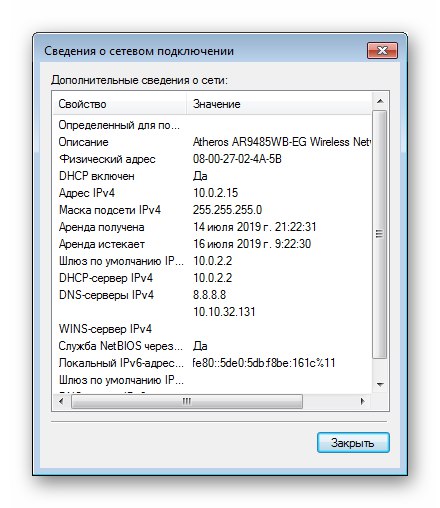
اطلاعات مربوط به اتصالات غیرفعال را می توانید با دنبال کردن لینک دریافت کنید "تغییر تنظیمات اداپتور".
برای اتصالات فعال ، این روش برای به دست آوردن اطلاعات نیز مرتبط است.
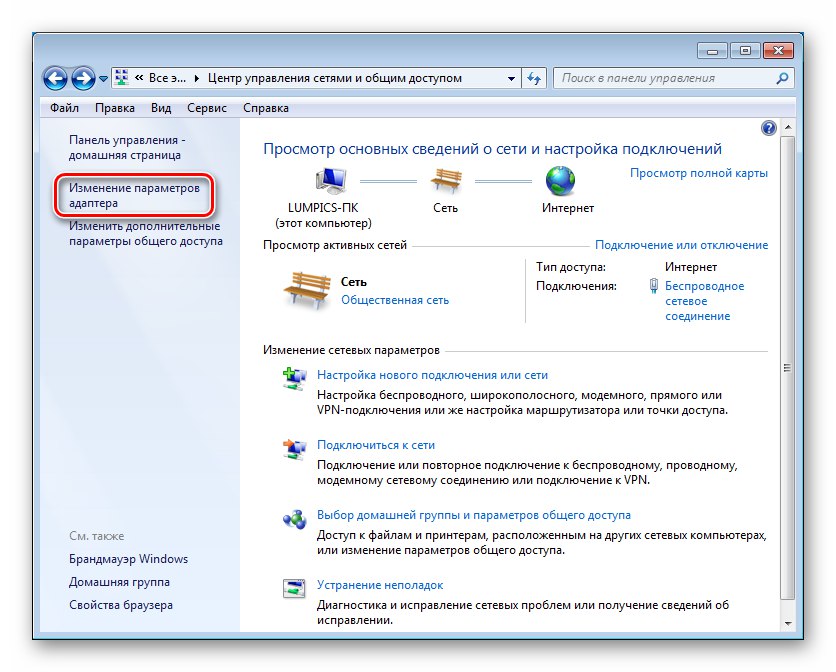
با کلیک راست روی اتصال ، باید به ویژگی های آن بروید.
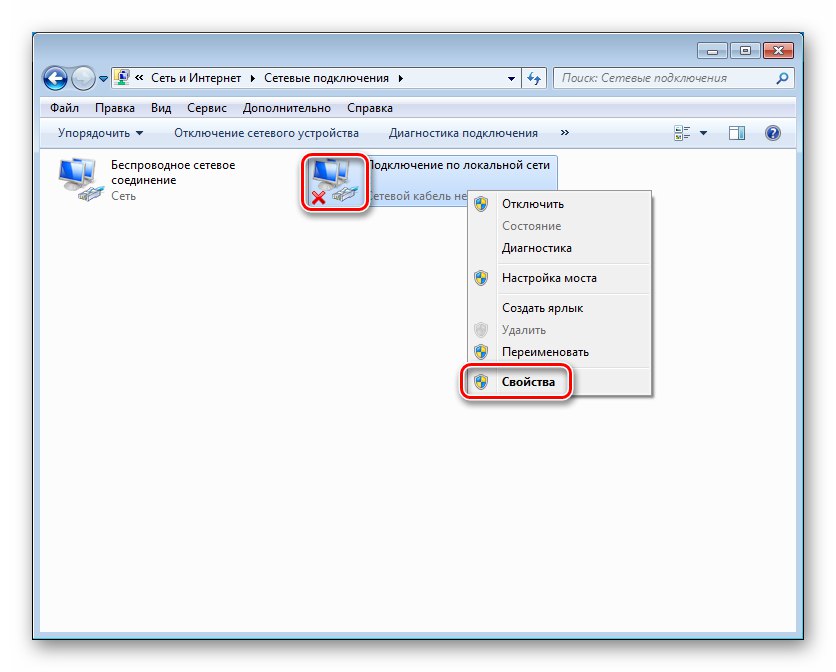
در زمینه "اتصال از طریق" نام آداپتور مشخص شده است. اطلاعات مربوط به آدرسهای IP و نحوه بدست آوردن آنها را می توان از ویژگیهای جز properties یافت پروتکل اینترنت نسخه 4 (TCP / IPv4).
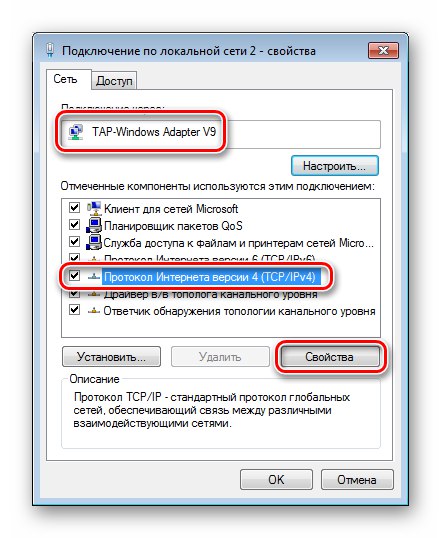
به این ترتیب آدرس ها اختصاص می یابند (دستی یا خودکار). در حالت دوم ، داده های مشخص (باید) مشخص شود.
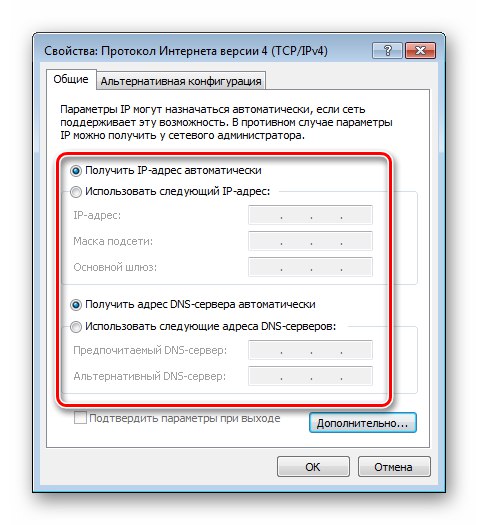
بخش "خصوصیات مرورگر"
در این حالت ، منظور از مرورگر نه فقط یک برنامه شخص ثالث است که ما با آن به اینترنت دسترسی پیدا می کنیم ، بلکه یک Internet Explorer "بومی" است. این گزینه های وی است که نحوه تعامل اجزای سیستم و نرم افزار با سرورهای از راه دور را تعیین می کند.
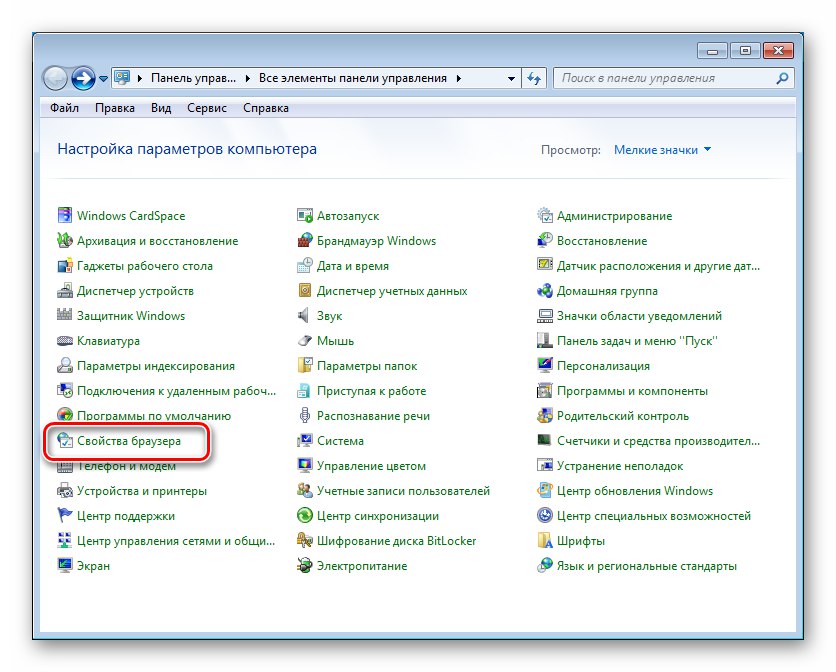
در اینجا ، فرصت هایی برای تنظیم تعداد زیادی پارامتر وجود دارد ، مانند امنیت ، استفاده از فن آوری های مختلف حفاظت و رمزگذاری ، سایت های مجاز و ممنوع و غیره.
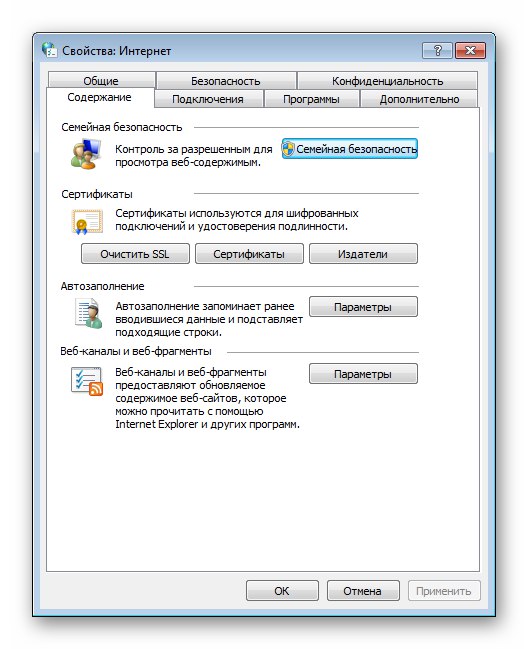
جزئیات بیشتر: پیکربندی خصوصیات اینترنت در ویندوز 7
بخش Windows Defender
ما هموار به گزینه های امنیتی رسیدیم. اول از همه ، بیایید به آنتی ویروس داخلی نگاهی بیندازیم. Windows Defender یا Windows Defender.
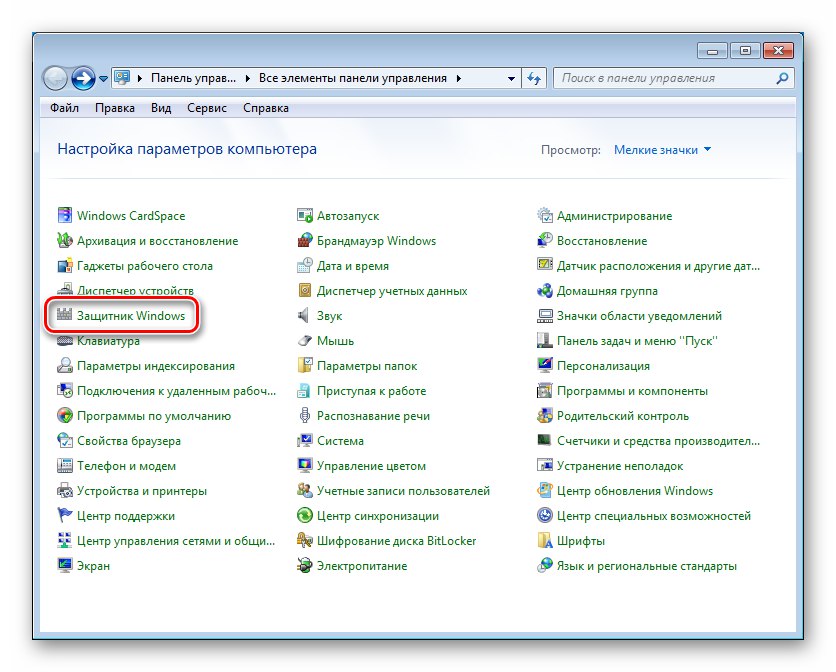
اگر بر روی رایانه شخصی خود یک برنامه آنتی ویروس شخص ثالث نصب کرده اید ، پس باید اطلاعات مربوط به تنظیمات امنیتی را در رابط کاربری آن جستجو کنید. همین مورد برای فایروال ویندوز نیز وجود دارد (به پاراگراف بعدی مراجعه کنید).
همچنین بخوانید: نحوه فعال یا غیرفعال کردن Windows 7 Defender
تنظیمات "مدافع" در بخش هستند "برنامه ها" در بلوک "گزینه ها".
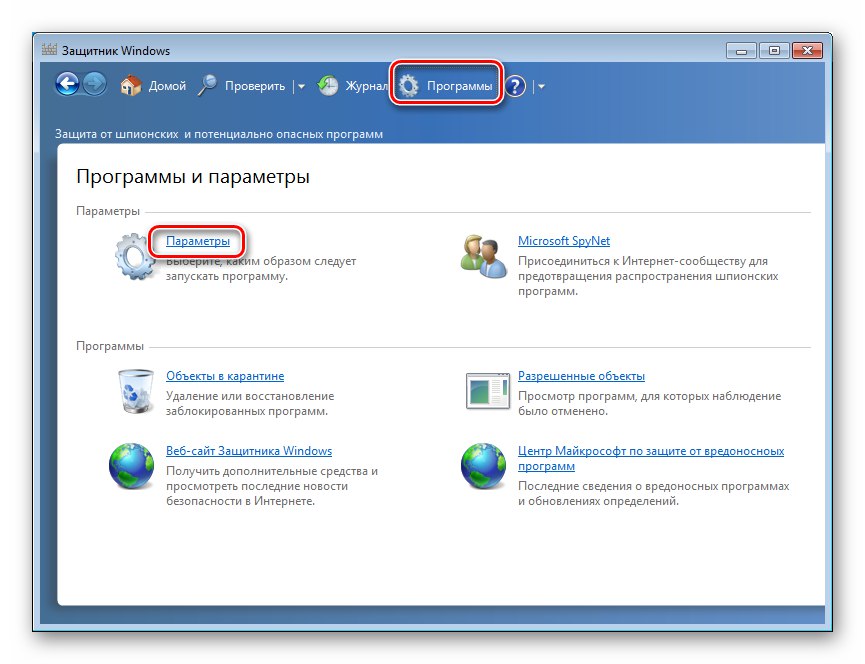
بررسی خودکار
در اینجا مشخص می شود که چه زمانی "مدافع" به طور خودکار رایانه شما را برای بدافزار اسکن می کند ، نوع اسکن و گزینه های اضافی را شامل می شود.
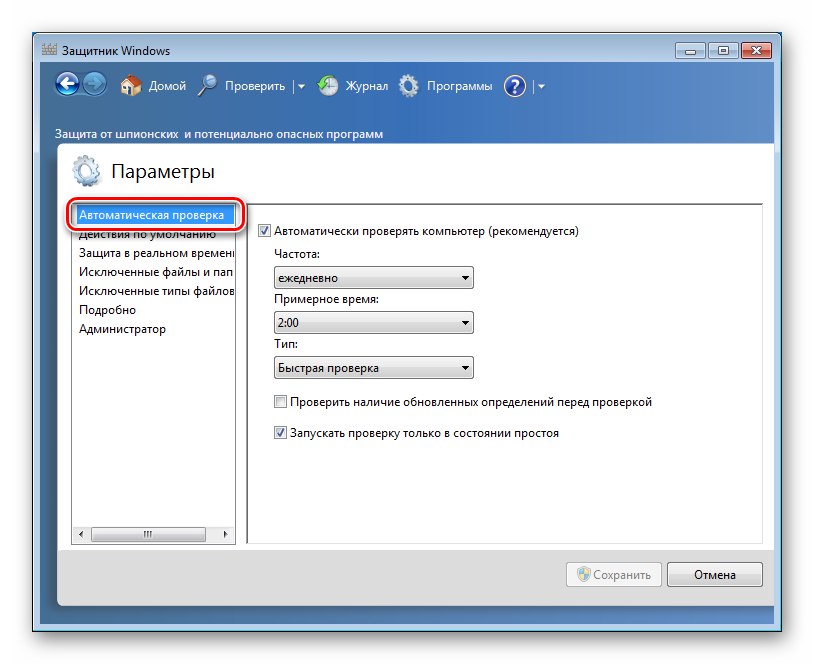
اقدامات پیش فرض
این برگه نحوه شناسایی آنتی ویروس هنگام شناسایی تهدیدهای با شدت متفاوت را مشخص می کند.
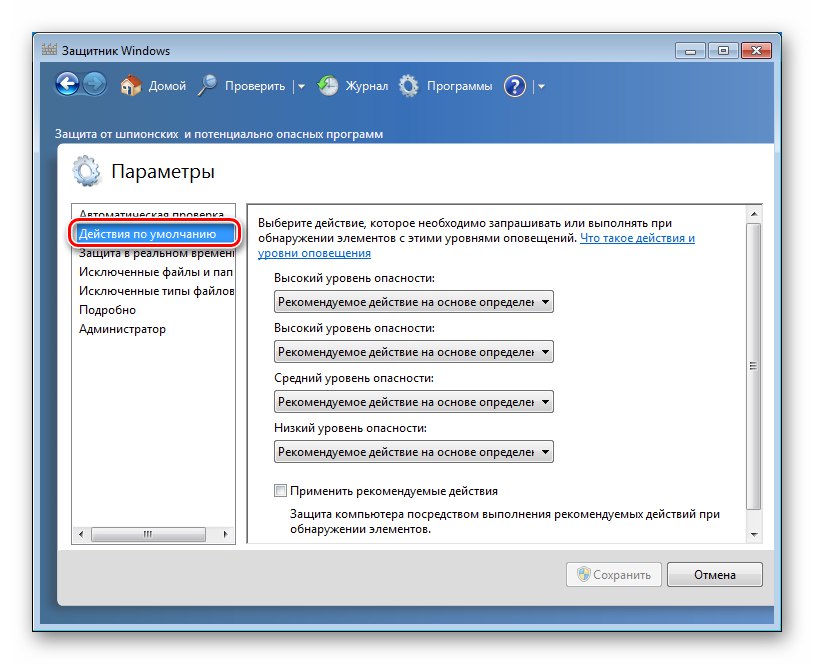
محافظت از زمان واقعی
این برگه شامل پارامترهایی برای اسکن پرونده ها و برنامه ها در زمان واقعی ، یعنی در حال پرواز است.
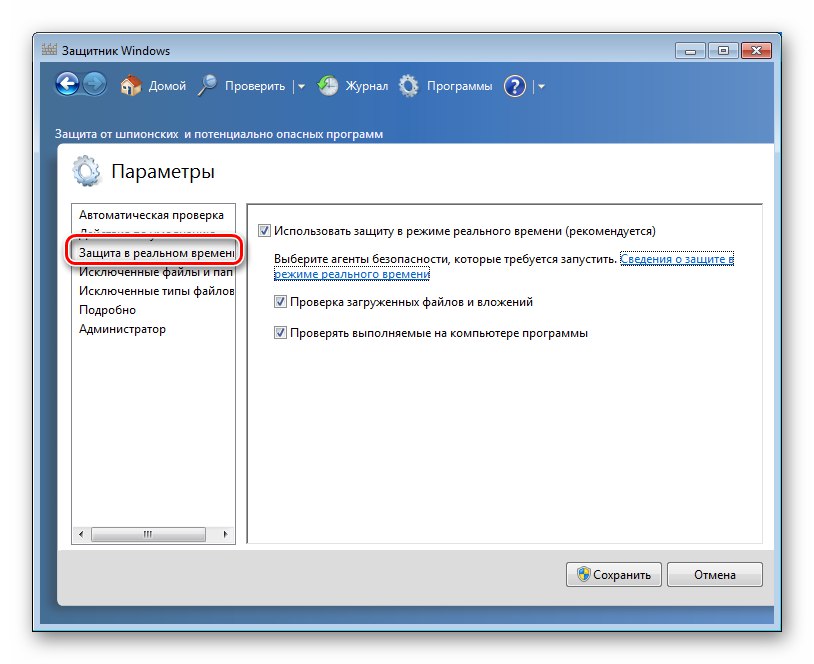
استثناها
در برگه "پرونده ها و پوشه های مستثنی" مشخص شده است که چه عناصری از بررسی های بعدی و بعدی حذف می شوند.
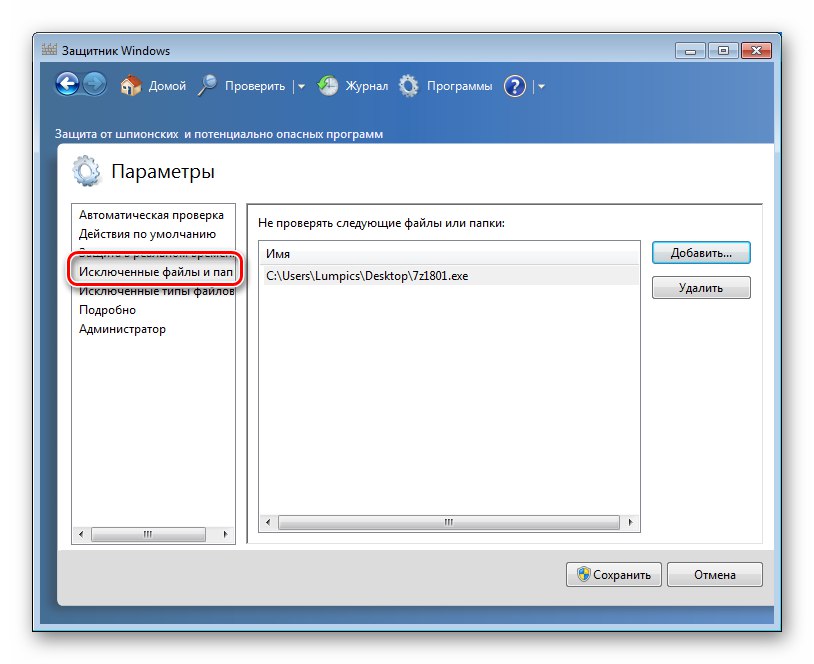
برگه بعدی ("انواع پرونده های مستثنی") حاوی اطلاعاتی درباره پرونده هایی است که پسوند با آنها از اسکن مستثنی است.
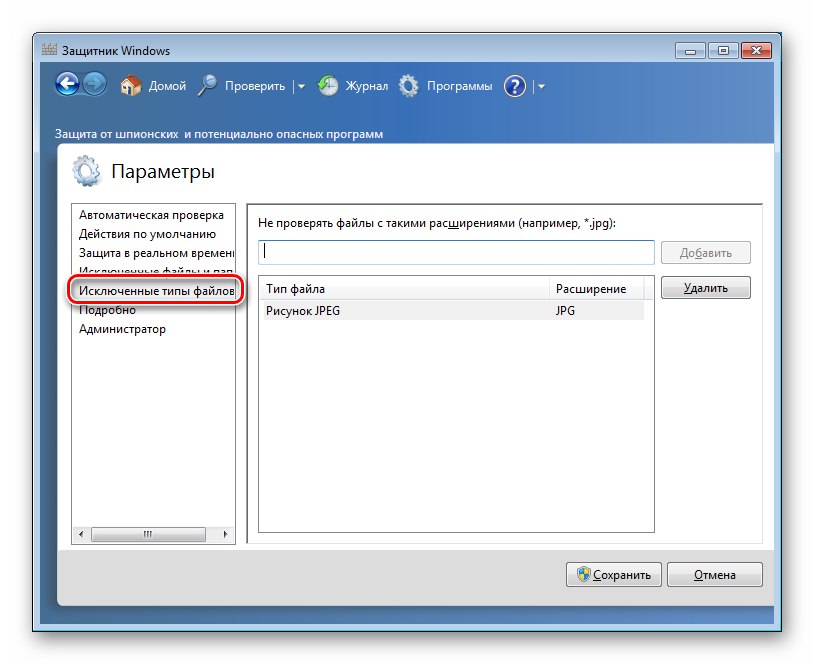
با جزئیات
این برگه شامل گزینه های اسکن اضافی است.
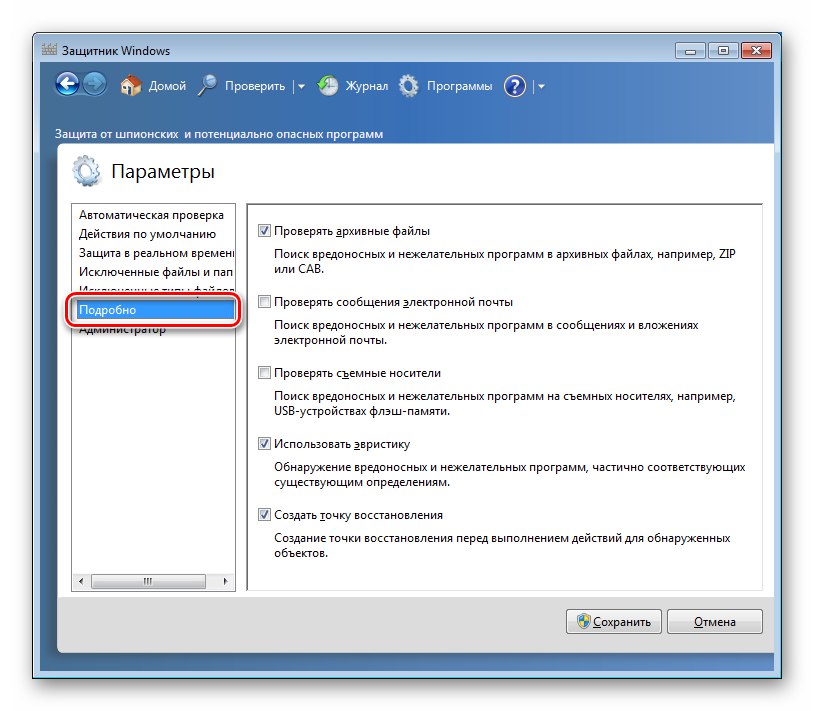
مدیر
در اینجا روشن و خاموش می شود "مدافع"و همچنین حالت مشاهده قرنطینه را تعریف می کند.
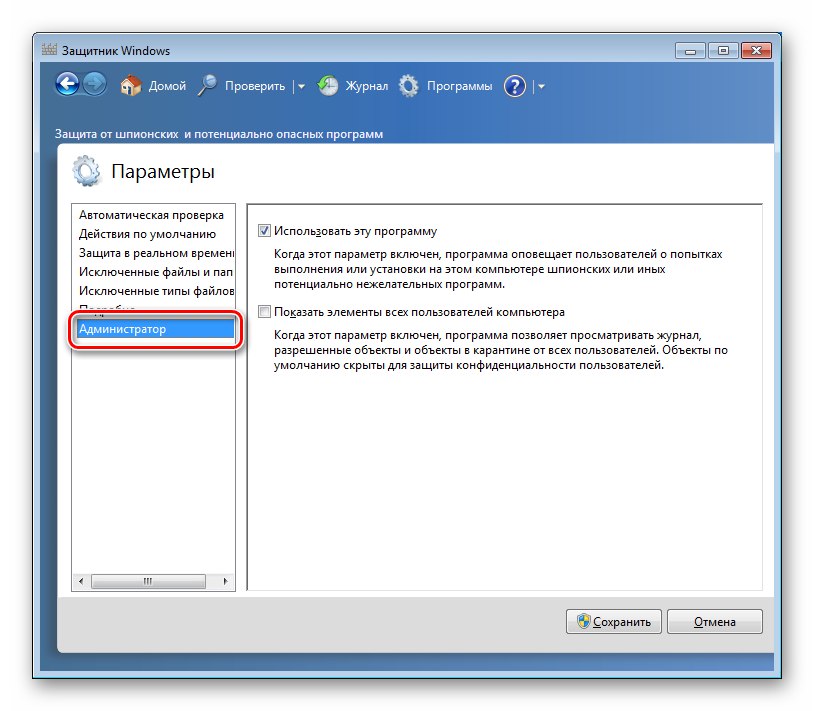
بخش فایروال ویندوز
"دیواره آتش" یک فایروال است که در سیستم عامل تعبیه شده است.وظیفه اصلی آن جلوگیری از نفوذ آفات و مزاحمان به کامپیوتر از طریق انواع شبکه ها از جمله اینترنت است.
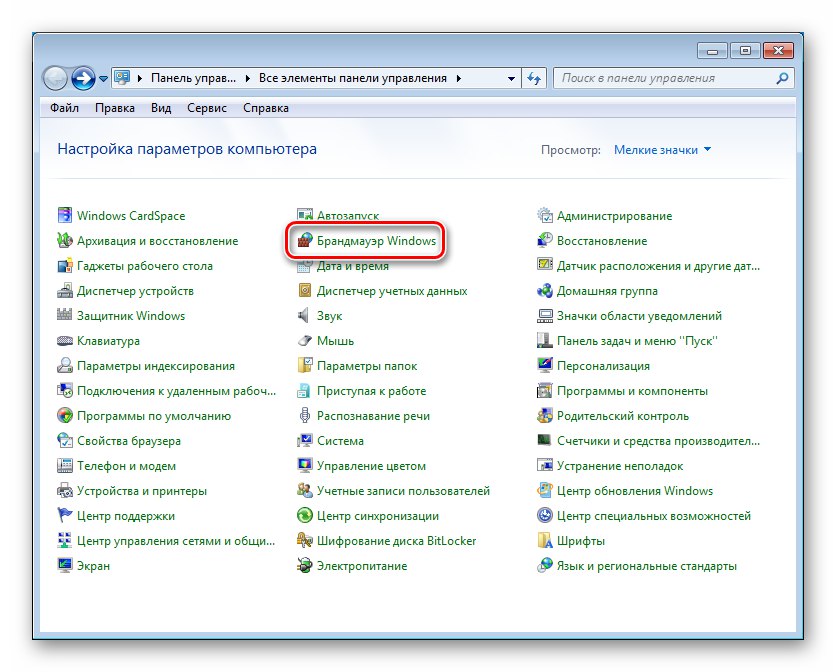
جزئیات بیشتر: راه اندازی فایروال در رایانه ویندوز 7
"سیاست امنیت محلی"
این تنظیمات قوانین کلی امنیت رایانه را تعیین می کنند و در اولویت قرار دارند ، یعنی قبل از پارامترهای برنامه ها ، اجزای سیستم و پروتکل ها قرار دارند.
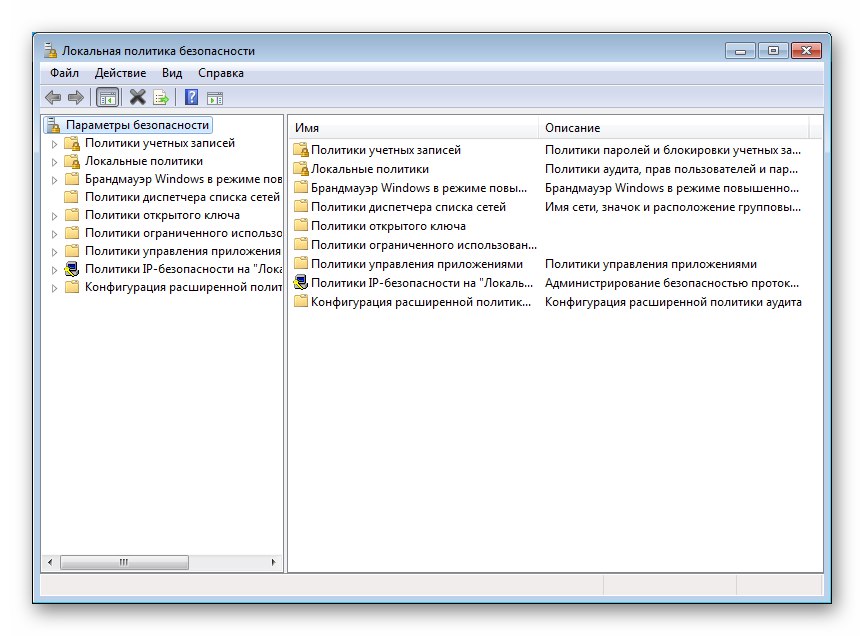
جزئیات بیشتر: پیکربندی سیاست امنیتی محلی در ویندوز 7
یک کاربرد عملی از یکی از ابزارهای سیاست محلی ، AppLocker ، برای تعریف قوانین امنیتی در مقاله در پیوند زیر شرح داده شده است.
جزئیات بیشتر: ما نصب نرم افزار ناخواسته را برای همیشه ممنوع می کنیم
بخش "کنترل والدین"
این اقدام امنیتی دیگری است. این طراحی شده است برای نظارت بر استفاده از کامپیوتر توسط کودکان ، یا به عبارت بهتر کاربران خاص.
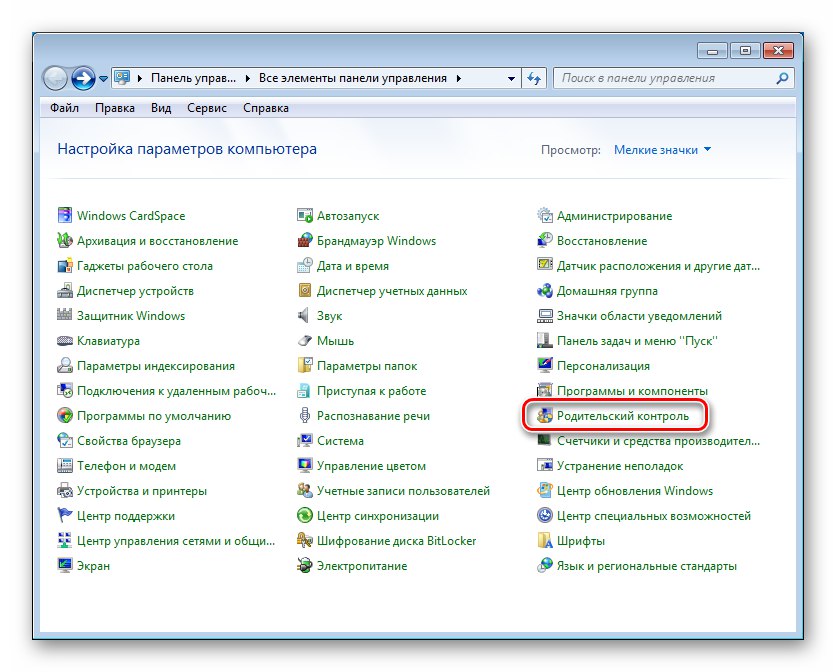
جزئیات بیشتر: کنترل والدین ویندوز 7
بخش "منبع تغذیه"
گزینه های موجود در این بخش تعادل بین عملکرد و مصرف برق دستگاه را تعیین می کند.
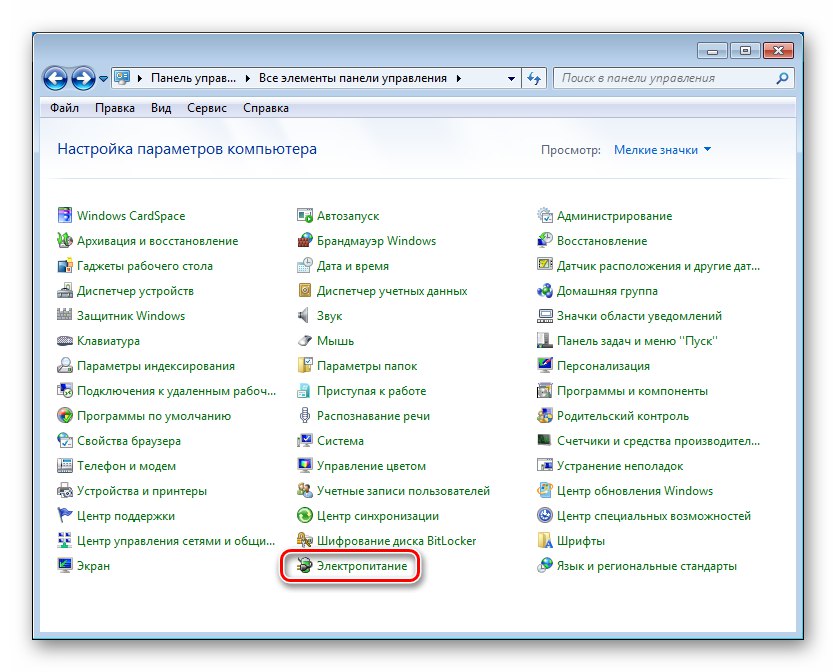
در اینجا مجموعه های (برنامه های) از پیش نصب شده منبع تغذیه و همچنین تنظیمات حالت خواب ، نمایش خاموش و عملکرد کلی رایانه وجود دارد.
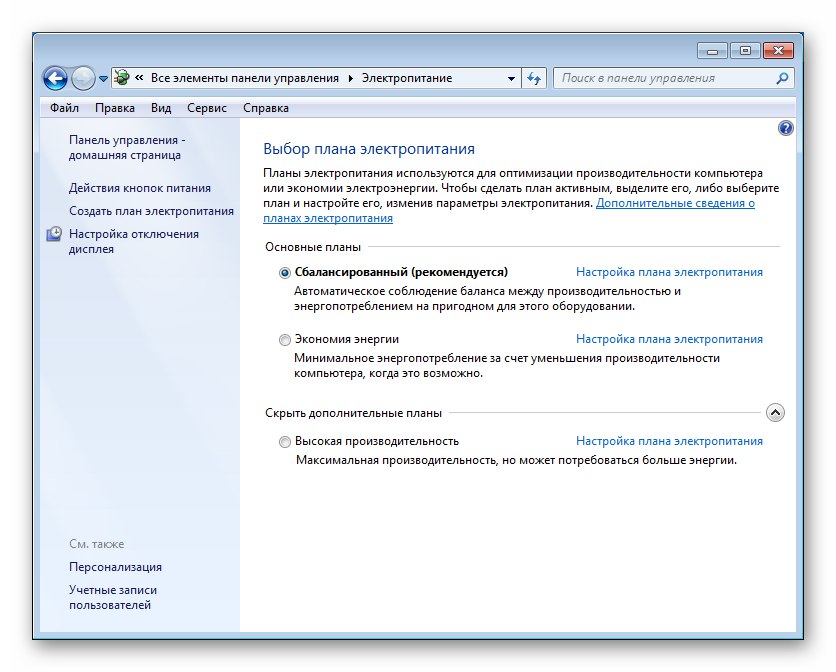
جزئیات بیشتر:
تنظیم خواب زمستانی در ویندوز 7
بهبود عملکرد رایانه در ویندوز 7
نتیجه
ما تنظیمات اساسی "هفت" را مرور کرده ایم. همانطور که می بینید تعداد آنها زیاد است ، بنابراین می توان این مقاله را نوعی گشت و گذار در زیر ویندوز دانست. در وهله اول اهمیت پارامترهای ایمنی و موارد موجود در این بخش هستند "خصوصیات سیستم" و در رابط برنامه "پیکربندی سیستم"... این به این دلیل است که ما اغلب با نیاز به تنظیم آنها روبرو هستیم. بقیه را می توان ثانویه نامید ، زیرا در صورت لزوم به آنها دسترسی پیدا می شود و همچنین به این دلیل که به طور کلی ، تنظیمات پیش فرض برای عملکرد عادی رایانه کاملاً قابل قبول است.