تغییر "نوار وظیفه" در ویندوز 7
بعضی از کاربران با نمایش استاندارد "نوار وظیفه" در ویندوز 7 راضی نیستند. برخی از آنها تمایل دارند تا آن را منحصر به فرد تر کنند، در حالی که دیگران، برعکس، می خواهند به حالت معمولی سیستم عامل های قبلی بازگردند. اما فراموش نکنید که با صحت پیکربندی این عنصر رابط کاربری برای خودتان، شما همچنین می توانید راحت تعامل با کامپیوتر را افزایش دهید که کار مولد تر را تضمین می کند. بیایید ببینیم چگونه می توانیم "Taskbar" را روی رایانه های با سیستم عامل مشخص تغییر دهیم.
همچنین ببینید: چگونه دکمه "شروع" را در ویندوز 7 تغییر دهید
محتوا
راه هایی برای تغییر "نوار وظیفه"
قبل از توضیح گزینه های برای تغییر شیء مورد مطالعه از رابط، بیایید بفهمیم که چه عناصر خاصی در آن می تواند تغییر کند:
- رنگ؛
- آیکون های اندازه؛
- سفارش گروه بندی؛
- موقعیت نسبت به صفحه نمایش
علاوه بر این، ما جزئیات روش های مختلف تبدیل عنصر مطالعه شده در رابط سیستم را در نظر می گیریم.
روش 1: نمایش در سبک ویندوز XP
برخی از کاربران به سیستم های عامل ویندوز XP یا ویستا استفاده می کنند که حتی در سیستم عامل جدید ویندوز 7 آنها می خواهند عناصر رابط کاربری معمول را مشاهده کنند. برای آنها ممکن است "نوار وظیفه" را با توجه به خواسته ها تغییر دهید.
- با کلیک راست روی دکمه "کاراکتر" کلیک راست کنید. در منوی زمینه، انتخاب در مورد "Properties" را متوقف کنید.
- پوسته خواص باز می شود. در برگه فعال این پنجره، شما باید یک سری از دستکاری های ساده را انجام دهید.
- کادر انتخاب "استفاده از آیکون های کوچک" را علامت بزنید در لیست کشویی "Buttons ..." گزینه "Do not Group" را انتخاب کنید. سپس روی عناصر "اعمال" و "تأیید" کلیک کنید.
- ظاهر "Taskbar" به نسخه های قبلی ویندوز مرتبط است.
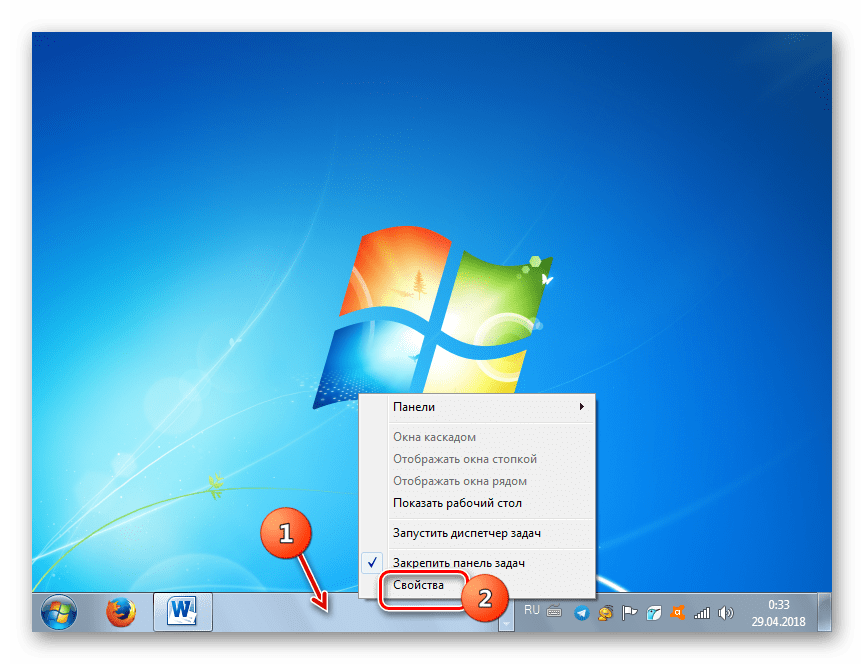
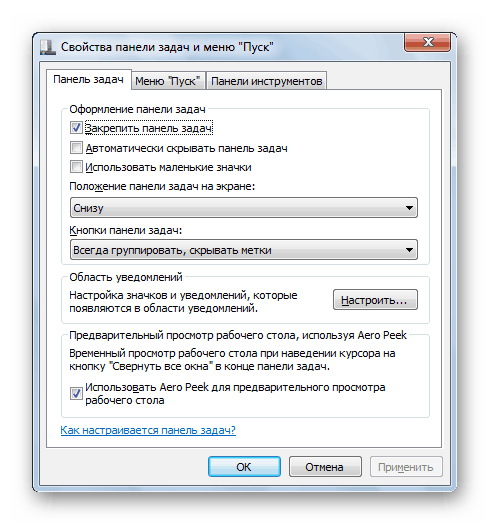

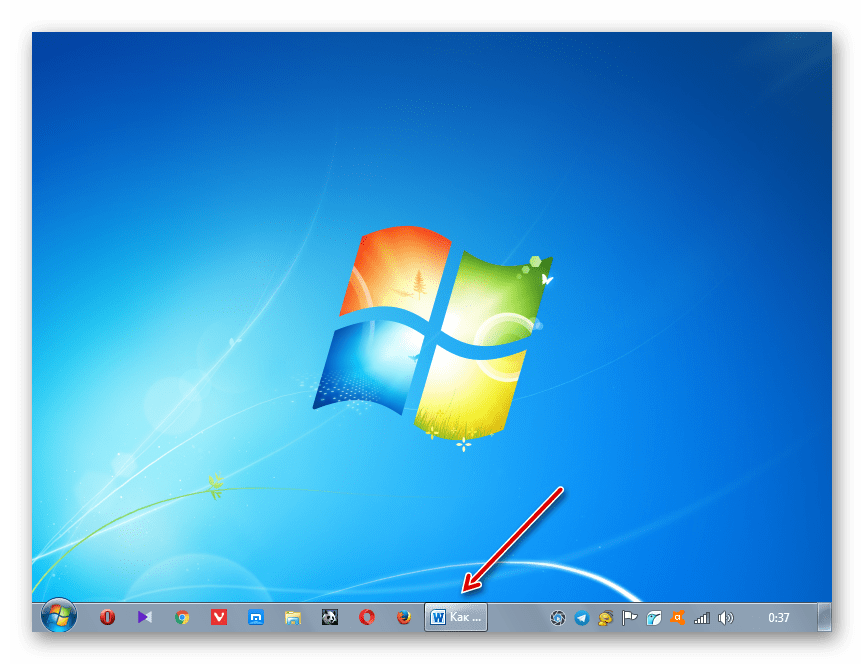
اما در پنجره Properties «Taskbar» می توانید تغییرات دیگری در عنصر مشخص شده ایجاد کنید، لازم نیست که آن را به رابط ویندوز XP تغییر دهید. شما می توانید آیکون ها را با علامت گذاری یا تایپ کادر مربوطه مطابق با استاندارد یا کوچک آن تغییر دهید. یک دستورالعمل متفاوت گروه بندی (همیشه گروه، گروه در هنگام پر کردن، نه گروه) را اعمال کنید، گزینه را از لیست کشویی انتخاب کنید؛ پانل را به صورت خودکار با چک کردن جعبه کنار این پارامتر پنهان کنید. گزینه AeroPeek را فعال کنید
روش 2: تغییر رنگ
کاربران نیز وجود دارند که با رنگ فعلی عنصر رابط مورد بررسی قرار ندارند. در ویندوز 7 ابزارهایی وجود دارد که می توانید تغییر رنگ این شی را تغییر دهید.
- بر روی PCM Desktop کلیک کنید. در منوی باز شده، به آیتم «شخصی سازی» بروید .
- در پایین کادر پوشیده شده از ابزار شخصی سازی ، به عنصر Color Window بروید.
- یک ابزار راه اندازی شده است که در آن شما می توانید نه تنها رنگ ویندوز را تغییر دهید بلکه همچنین «نوار وظیفه» را تغییر دهید ، این چیزی است که ما نیاز داریم. در قسمت بالای پنجره، باید با کلیک کردن بر روی مربع مربوطه، یکی از شانزده رنگ ارائه شده برای انتخاب را مشخص کنید. در پایین، با چک کردن کادر انتخاب، می توانید شفافیت نوار وظیفه را فعال یا غیرفعال کنید. با کشویی که حتی پایین تر قرار می گیرد، می توانید شدت رنگ را تنظیم کنید. برای کنترل بیشتر بر روی صفحه نمایش رنگ، بر روی عنصر "نمایش تنظیمات رنگ" کلیک کنید.
- ابزارهای اضافی به صورت لغزنده باز می شوند. با حرکت دادن آنها به چپ و راست، می توانید سطح روشنایی، اشباع و رنگ را تنظیم کنید. پس از ساخت تمام تنظیمات لازم، روی "ذخیره تغییرات" کلیک کنید.
- رنگ «نوار وظیفه» به گزینه انتخاب شده تغییر خواهد کرد.
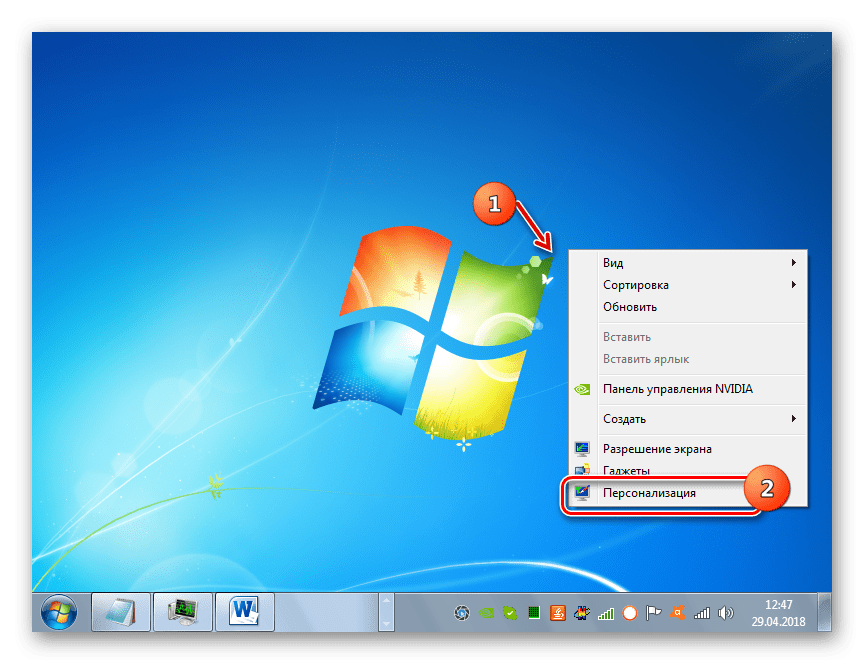
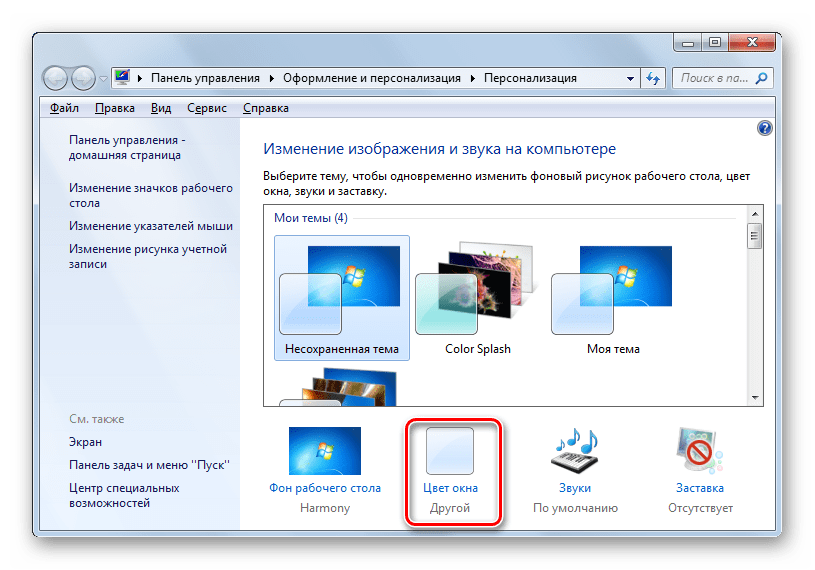
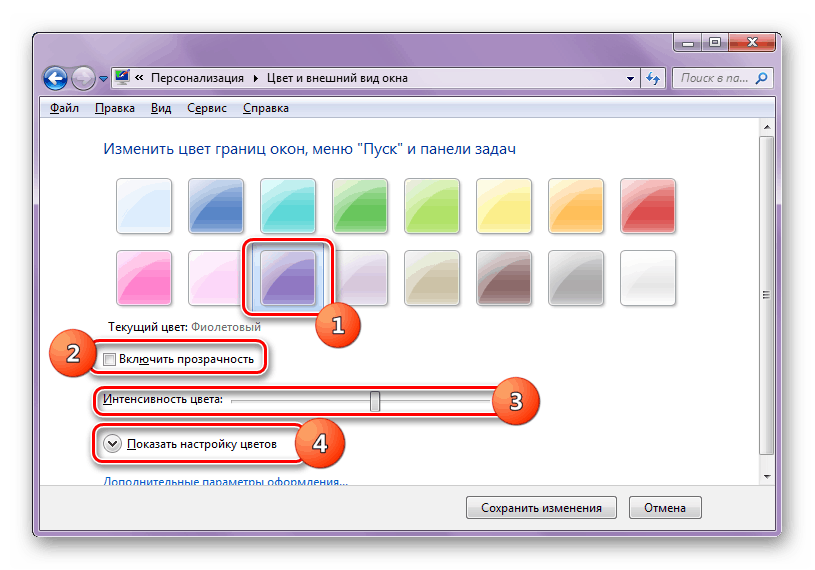
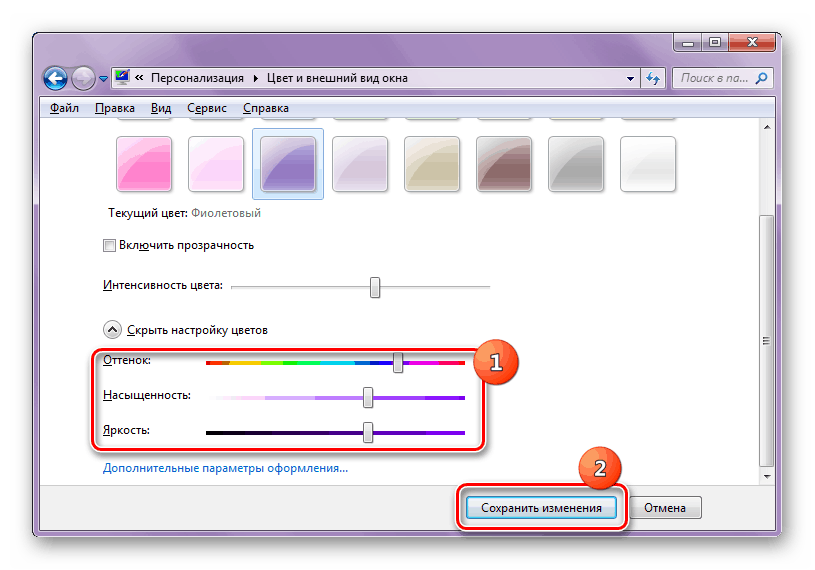
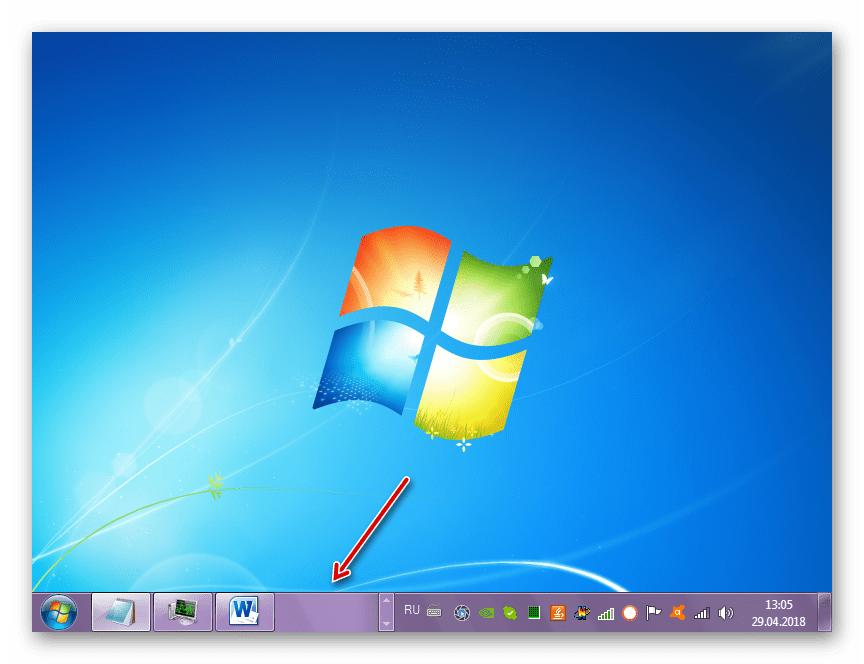
علاوه بر این، تعدادی از برنامه های شخص ثالث وجود دارد که به شما اجازه می دهد رنگ عنصر رابط کاربری که ما در حال مطالعه آن هستیم را تغییر دهیم.
درس: تغییر رنگ "نوار وظیفه" در ویندوز 7
روش 3: حرکت "نوار وظیفه"
برخی از کاربران به طور پیش فرض از موقعیت "Taskbar" در ویندوز 7 راضی نیستند و می خواهند آن را به سمت راست، چپ یا بالای صفحه حرکت دهند. بیایید ببینیم چگونه این کار را می توان انجام داد.
- به پنجره ویژگی Taskbar بروید ، که قبلا توسط روش 1 آشنا شده اید. بر روی لیست کشویی پنل کلیک کنید. به طور پیش فرض، آن را به "پایین" تنظیم شده است .
- پس از کلیک روی عنصر مشخص شده، شما سه گزینه موقعیت مکانی دیگر را در دسترس خواهید داشت:
- "چپ"؛
- "راست"؛
- "بالا"
یکی از آنها را انتخاب کنید که موقعیت مورد نظر شما را نشان می دهد.
- پس از تغییر موقعیت به طوری که پارامترهای جدید اثر می گذارند، روی "اعمال" و "OK" کلیک کنید.
- "نوار وظیفه" موقعیت خود را بر روی صفحه با توجه به گزینه انتخاب تغییر می دهد. شما می توانید آن را به موقعیت اصلی خود دقیقا به همین شیوه بازگردانید. همچنین، یک نتیجه مشابه را می توان با کشیدن این عنصر رابط به محل مورد نظر روی صفحه بدست آورد.
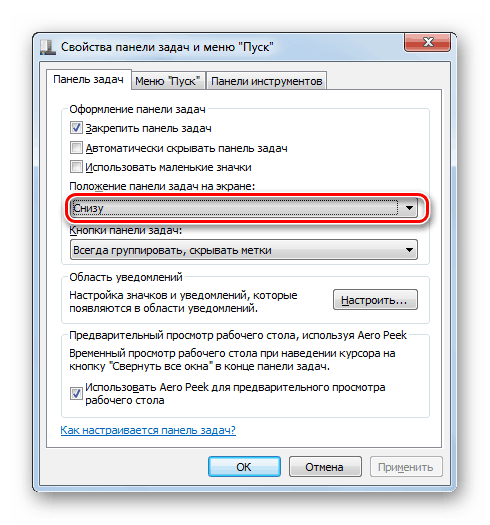
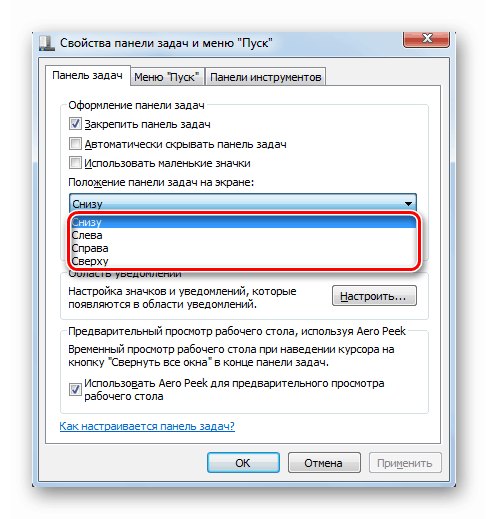

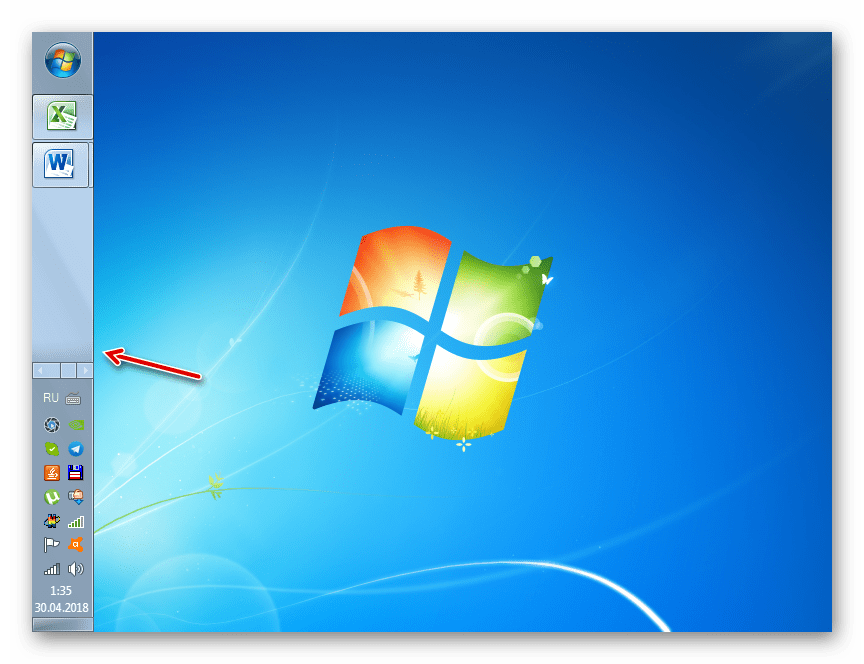
روش 4: اضافه کردن "نوار ابزار"
"نوار وظیفه" همچنین می توانید با اضافه کردن یک نوار ابزار جدید به آن تغییر دهید . حالا بگذارید ببینیم چگونه این یک نمونه خاص است.
- راست کلیک بر روی نوار وظیفه . در منوی باز شده، "پنل" را انتخاب کنید. لیستی از مواردی که می توانید اضافه کنید باز می شود:
- پیوندها
- آدرس
- میز کار؛
- پانل ورودی تبلت؛
- نوار زبان
آخرین عنصر، به عنوان یک قاعده، پیش فرض فعال شده است، همانطور که علامت چک در کنار آن نشان داده شده است. برای اضافه کردن یک شی جدید، به سادگی بر روی گزینه دلخواه کلیک کنید.
- مورد انتخاب شده اضافه خواهد شد
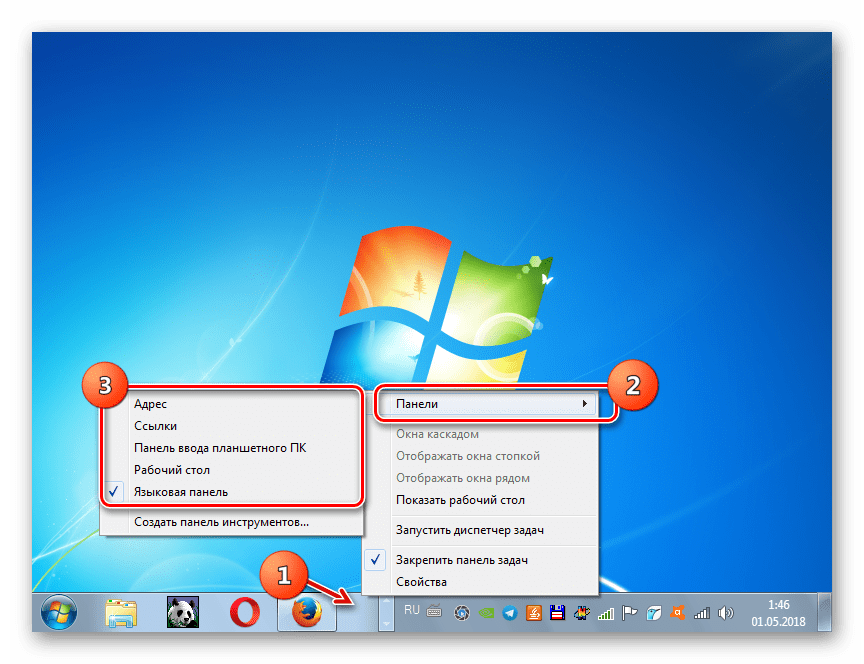
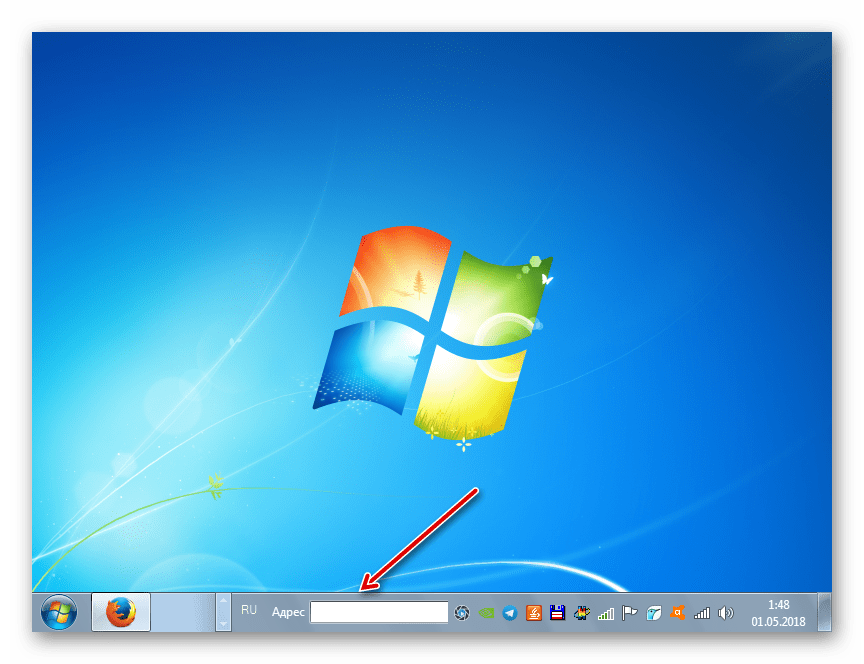
همانطور که می بینید، گزینه های زیادی برای تغییر «نوار ابزار» در ویندوز 7 وجود دارد. شما می توانید رنگ، موقعیت عناصر و موقعیت کلی را نسبت به صفحه تغییر دهید و همچنین اشیاء جدید را اضافه کنید. اما همیشه این تغییر تنها اهداف زیباشناختی نیست. بعضی از موارد می توانند مدیریت کامپیوتر را راحت تر کنند. اما البته، تصمیم نهایی در مورد اینکه آیا تغییر پیش فرض و نحوه انجام آن توسط یک کاربر خاص ساخته شده است.
