تغییر فونت در رایانه با ویندوز 7
برخی از کاربران از نوع و اندازه فونت که در رابط کاربری سیستم عامل نمایش داده می شود راضی نیستند. آنها می خواهند آن را تغییر دهند، اما نمی دانند چگونه این کار را انجام دهند. بیایید به راه های اصلی برای حل این مشکل در رایانه های ویندوز 7 نگاه کنیم.
همچنین ببینید: چگونه فونت را روی کامپیوتر خود تغییر دهم ویندوز 10
محتوا
راه های تغییر فونت
در یک بار ما خواهیم گفت که این مقاله امکان تغییر فونت در برنامه های مختلف را در نظر نمی گیرد، مثلا کلمه یعنی تغییر آن در رابط ویندوز 7، یعنی در ویندوز اکسپلورر ، روی Desktop و در سایر عناصر گرافیکی سیستم عامل. مانند بسیاری از مشکلات دیگر، این وظیفه دارای دو نوع اصلی از راه حل ها است: از طریق قابلیت های داخلی سیستم عامل و با کمک برنامه های شخص ثالث. ما در مورد روش های خاص زیر صحبت خواهیم کرد.
روش 1: Microangelo در نمایش
یکی از برنامه های مناسب برای تغییر فونت آیکون در «دسک تاپ» Microangelo On Display است.
- پس از نصب برنامه به کامپیوتر خود، آن را اجرا کنید. نصب کننده فعال خواهد شد
- در صفحه خوش آمد گویی مایکروسافت نصب روی صفحه نمایش، روی Next کلیک کنید.
- پوسته پذیرش مجوز باز می شود. دکمه رادیویی را به «شرایط شرایط توافقنامه مجوز را قبول میکنم» برای موافقت با شرایط و ضوابط، و «بعدی» را کلیک کنید.
- در پنجره بعدی نام نام کاربری خود را وارد کنید. به طور پیش فرض، از نمایه کاربر سیستم عامل کشیده شده است. بنابراین، نیازی به تغییری وجود ندارد، بلکه فقط کافی است روی OK کلیک کنید.
- بعد، یک پنجره با پوشه نصب باز می شود. اگر دلیلی معتبر برای تغییر پوشه ای که نصب کننده برای نصب برنامه پیشنهاد نمی کند، سپس روی «بعدی» کلیک کنید.
- در مرحله بعد، برای شروع فرایند نصب، روی «نصب» کلیک کنید .
- روش نصب در حال اجرا است.
- پس از تکمیل، پیام در مورد اتمام موفقیت آمیز روش در Wizard نصب نمایش داده می شود. روی "پایان" کلیک کنید.
- بعد، برنامه نصب Microangelo On Display را اجرا کنید. پنجره اصلی آن باز خواهد شد. برای تغییر فونت آیکون ها در «دسک تاپ»، روی آیتم «آیکون متن» کلیک کنید.
- قسمت تغییر صفحه نمایش آیکون ها باز می شود. اول از همه، علامت "استفاده از تنظیمات پیش فرض ویندوز" را علامت بزنید. بنابراین، شما می توانید از تنظیمات ویندوز برای تنظیم نمایش نام برچسب استفاده کنید. در این حالت، فیلدها در این پنجره فعال خواهند شد، یعنی برای تغییر در دسترس هستند. اگر شما تصمیم به بازگشت به نسخه استاندارد نمایش داده می شود، آن را به اندازه کافی برای تنظیم چک باکس بالا.
- برای تغییر نوع فونت عناصر در "دسک تاپ" در بلوک "متن"، روی لیست کشویی "فونت" کلیک کنید. یک لیست از گزینه های باز می شود که در آن شما می توانید انتخاب کنید که شما فکر می کنید مناسب ترین است. تمام تنظیمات ساخته شده بلافاصله در قسمت پیش نمایش در سمت راست پنجره نمایش داده می شود.
- حالا روی لیست کشویی «اندازه» کلیک کنید. در اینجا مجموعه ای از اندازه فونت است. گزینه ای را انتخاب کنید که برای شما مناسب است
- با علامت زدن چک باکس "Bold" و "Italic" ، می توانید متن را به ترتیب به صورت پررنگ یا کلاسیک ایجاد کنید.
- در بلوک "دسک تاپ" ، دوباره تنظیم دکمه رادیویی، شما می توانید سایه متن را تغییر دهید.
- برای اینکه تمام تغییرات ایجاد شده در پنجره فعلی انجام شود، روی «اعمال» کلیک کنید .
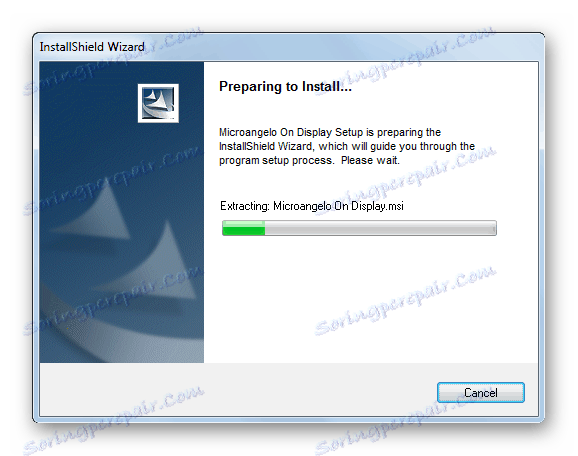
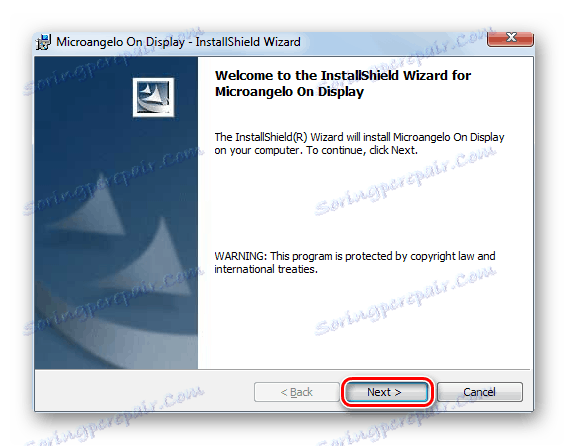
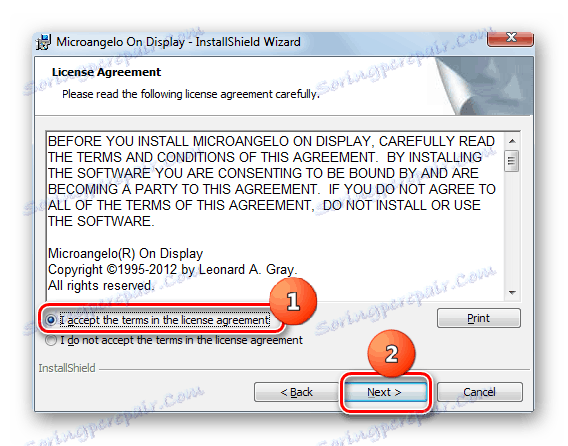
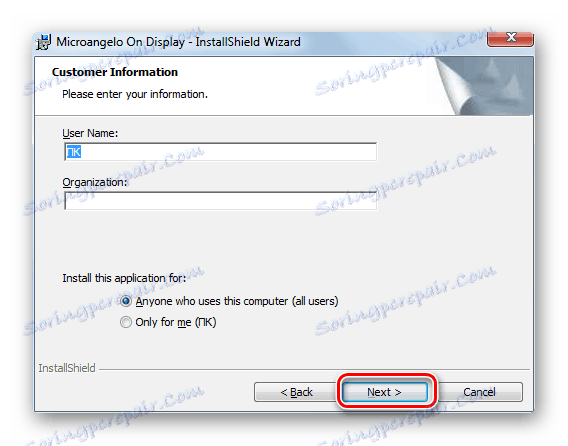
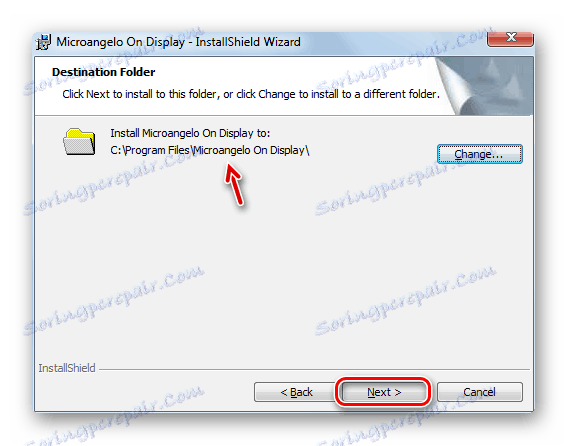
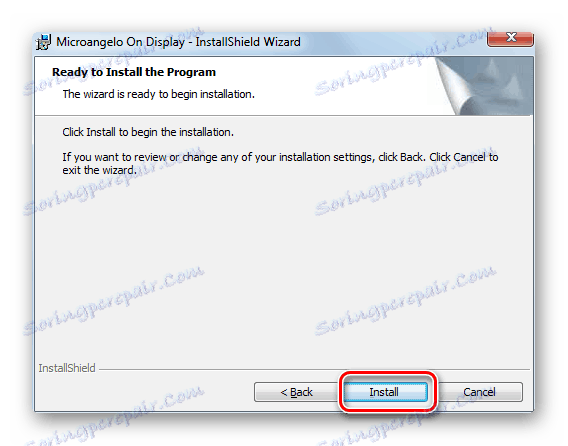
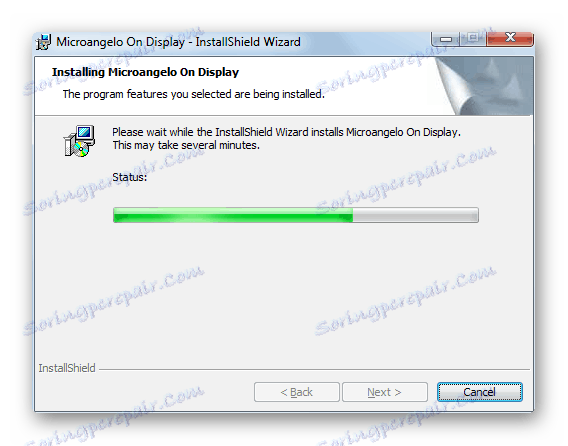
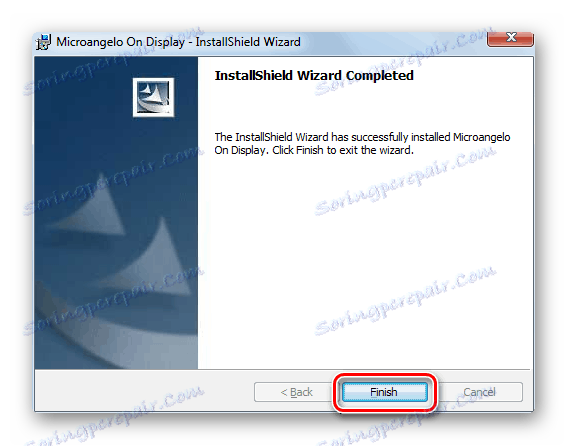
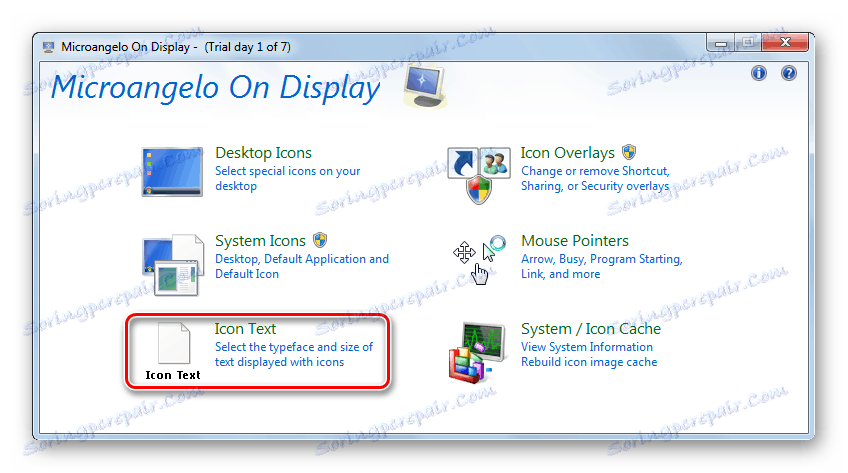
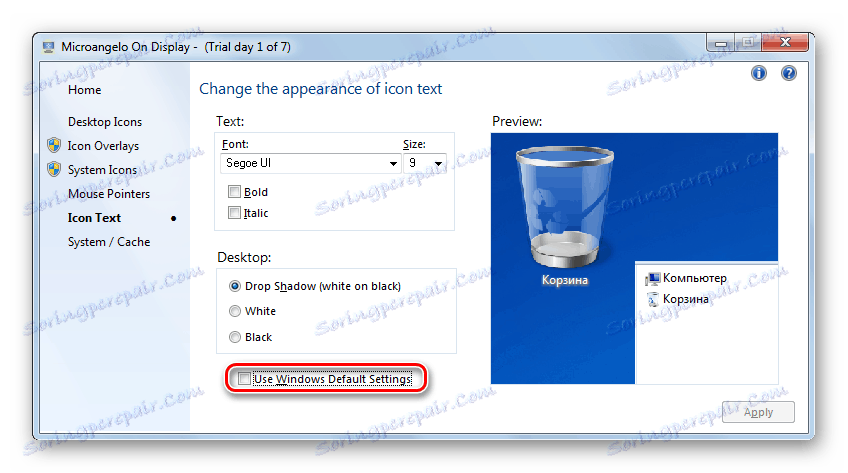
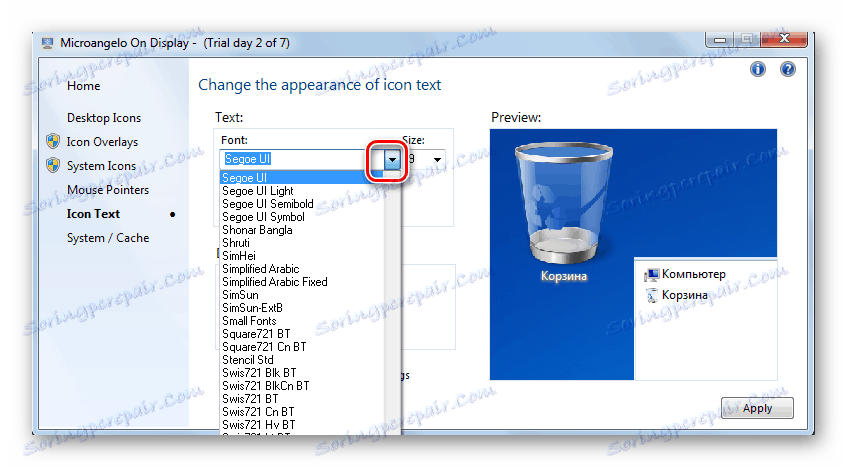
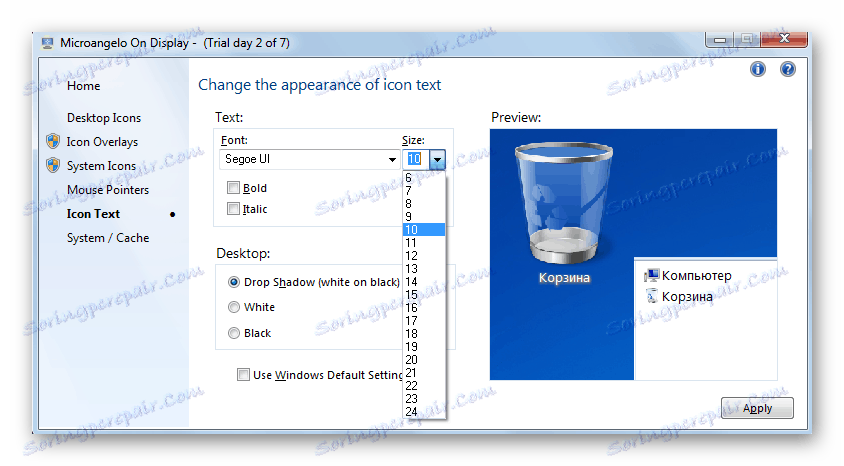
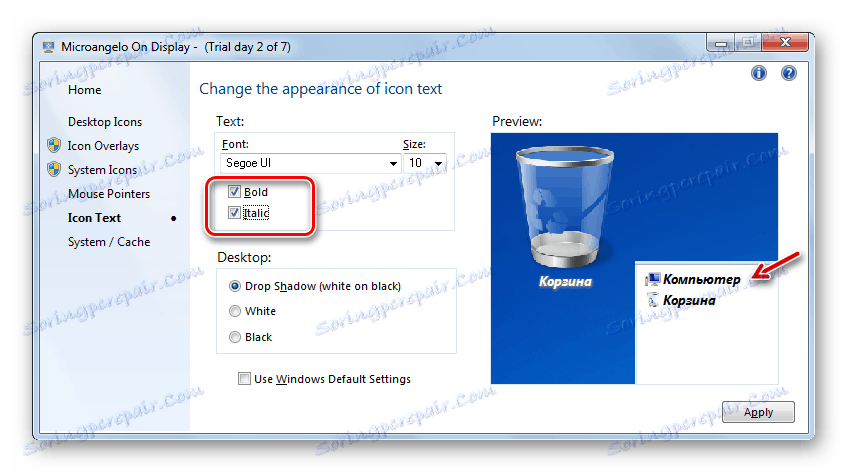
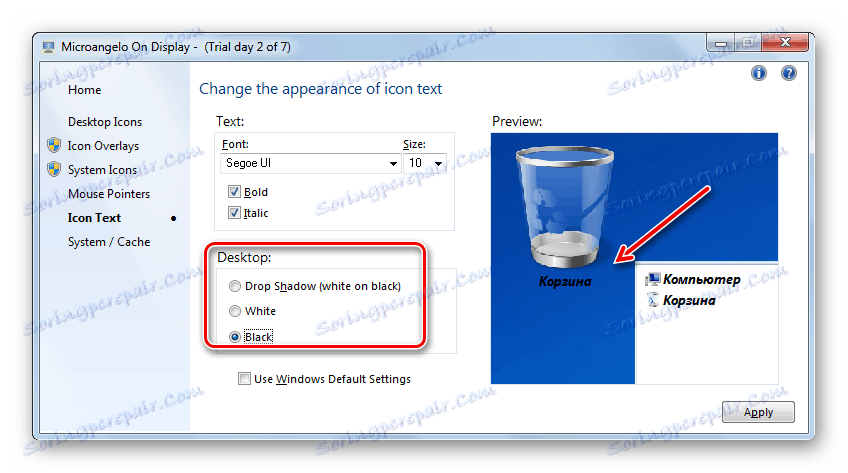
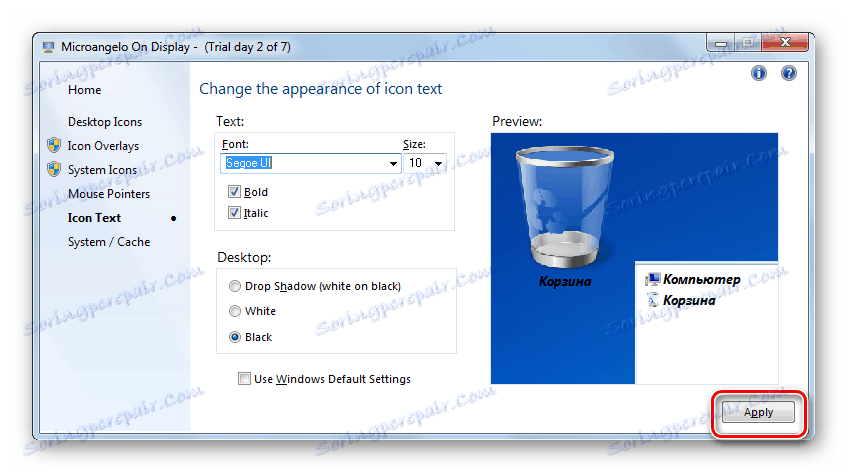
همانطور که می بینید، با استفاده از Microangelo On Display بسیار ساده و راحت است که فونت عناصر گرافیکی ویندوز 7 را تغییر دهید. اما متاسفانه امکان تغییر فقط به اشخاصی که روی Desktop قرار دارند اعمال می شود. علاوه بر این، این برنامه دارای رابط کاربری زبان روسی نیست و دوره استفاده رایگان آن تنها یک هفته است که بسیاری از کاربران به عنوان یک عیب مهم از این راه حل مشکل را درک می کنند.
روش 2: فونت را با استفاده از ویژگی شخصی تغییر دهید
اما برای تغییر فونت عناصر گرافیکی ویندوز 7، لازم نیست که راه حل های نرم افزاری شخص ثالث را نصب کنید، زیرا سیستم عامل شامل حل این مشکل با کمک ابزار ساخته شده است، یعنی عملکرد «شخصی سازی» .
- "دسکتاپ" کامپیوتر را باز کنید و با بخش راست کلیک بر روی بخش خالی آن کلیک کنید. از منوی باز شده، «شخصی سازی» را انتخاب کنید.
- قسمت تغییر تصویر بر روی کامپیوتر، که " پنجره شخصی سازی" نامیده می شود، باز می شود. در پایین آن، بر روی مورد "رنگ پنجره" کلیک کنید.
- بخش برای تغییر رنگ ویندوز باز می شود. در پایین آن، بر روی کلمات "گزینه های طراحی اضافی ..." کلیک کنید .
- پنجره "رنگ و ظاهر پنجره" باز می شود. این جایی است که تنظیم مستقیم نمایش متن در عناصر ویندوز 7 انجام خواهد شد.
- اول از همه، شما باید یک شی گرافیکی را انتخاب کنید که در آن فونت را تغییر دهید. برای انجام این کار، بر روی "عنصر" کلیک کنید. لیست کشویی باز خواهد شد. در آن شیء را انتخاب کنید، نمایش در عنوان که شما می خواهید تغییر دهید. متاسفانه، تمام عناصر سیستم با این روش نمی توانند پارامترهایی را که نیاز داریم تغییر دهند. به عنوان مثال، در مقایسه با روش قبلی، از طریق عملکرد "شخصی سازی" عمل می کند، شما نمی توانید تنظیمات مورد نیاز خود را بر روی "Desktop" تغییر دهید . شما می توانید صفحه متن را در عناصر رابط کاربری زیر تغییر دهید:
- جعبه پیام
- نماد؛
- عنوان پنجره فعال؛
- راهنمای ابزار؛
- نام پانل؛
- عنوان پنجره غیر فعال؛
- نوار منو
- پس از انتخاب نام عنصر، گزینه های مختلف تنظیم فونت در آن فعال می شوند، یعنی:
- نوع (Seo UI، Verdana، Arial، و غیره)؛
- اندازه؛
- رنگ؛
- متن پررنگ
- علامت بزنید
سه عنصر اول لیست کشویی هستند و دو دکمه دیگر. پس از تنظیم تمام تنظیمات لازم، روی «اعمال» و «تأیید » کلیک کنید.
- پس از آن، در شیء رابط انتخاب شده سیستم عامل، فونت تغییر خواهد کرد. در صورت لزوم، می توانید آن را در سایر اشیاء گرافیکی ویندوز مشابه با انتخاب آنها در لیست کشویی Element در پیش بگیرید.
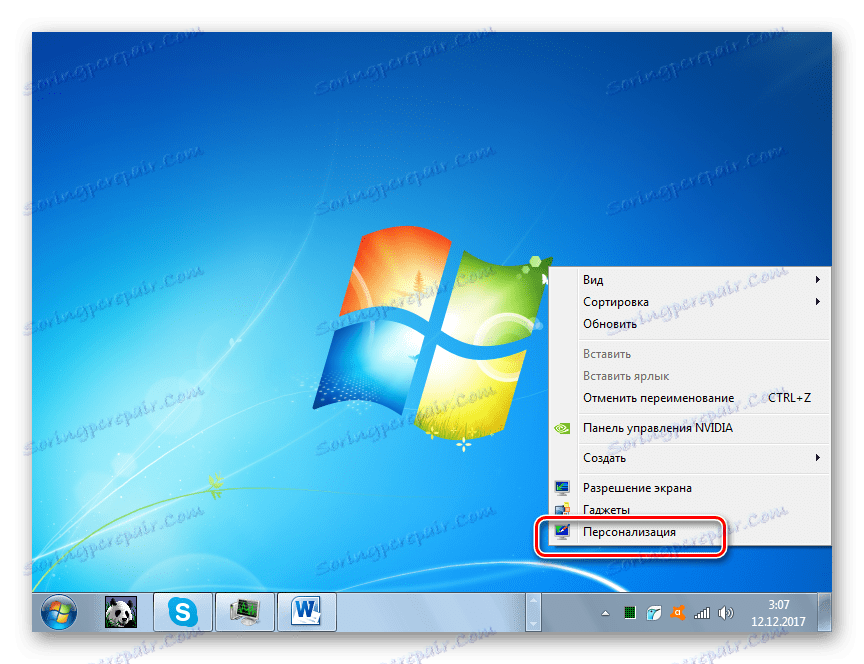
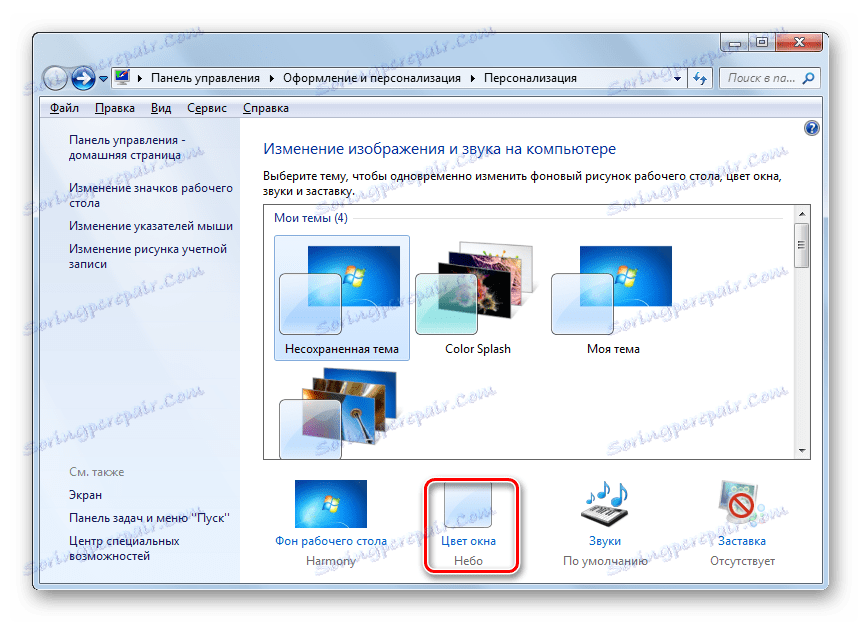
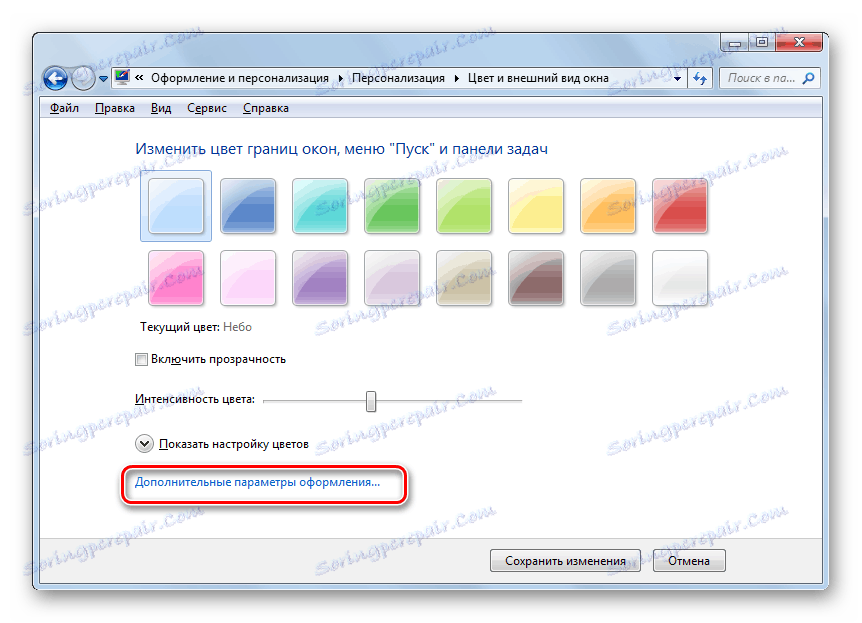
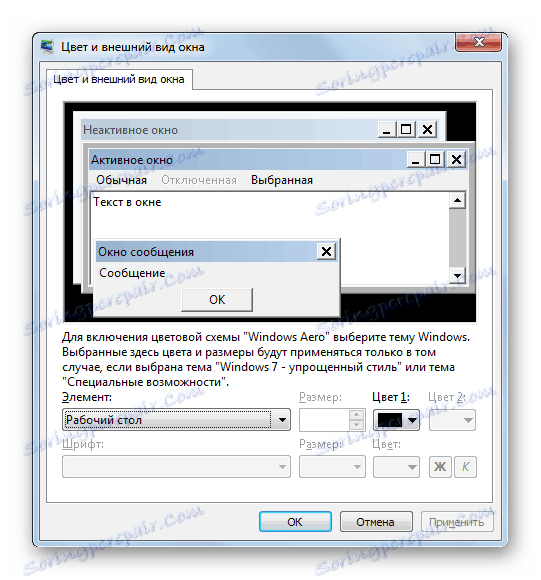
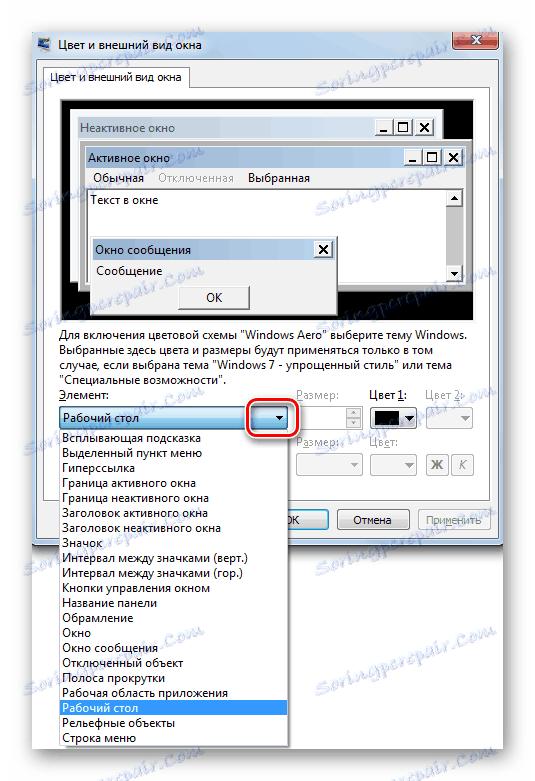
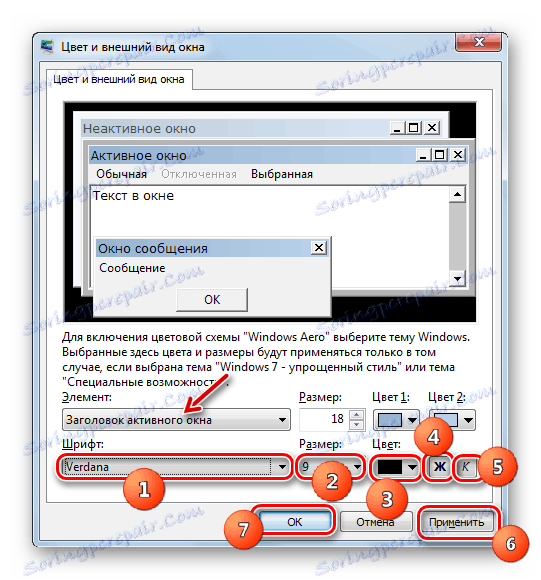
روش 3: یک فونت جدید اضافه کنید
اتفاق می افتد که در لیست استاندارد فونت های سیستم عامل هیچ گزینه ای وجود ندارد که شما مایل به اعمال یک شیء خاص ویندوز باشید. در این مورد، امکان اضافه کردن یک مورد جدید به سیستم عامل وجود دارد.
- اول از همه باید فایلی را که نیاز دارید با یک افزونه TTF پیدا کنید. اگر نام خاص آن را می دانید، می توانید آن را در سایت های تخصصی انجام دهید که از طریق هر موتور جستجو آسان می باشد. سپس این نسخه مورد نظر فونت را در هارد دیسک خود دانلود کنید. "Explorer" را در دایرکتوری که فایل دانلود شده را باز کنید باز کنید. با کلیک بر روی دکمه سمت چپ آن دوبار کلیک کنید.
- یک پنجره با یک مثال از نمایش فونت انتخاب شده باز می شود. روی دکمه "نصب" را در قسمت بالای آن کلیک کنید.
- پس از آن، روش نصب انجام خواهد شد، که فقط چند ثانیه طول می کشد. در حال حاضر گزینه نصب شده برای انتخاب در پنجره پارامترهای طراحی اضافی در دسترس خواهد بود و شما می توانید آن را به عناصر ویندوز خاص اعمال کنید، پیوستن به الگوریتم اقداماتی که در روش 2 شرح داده شد.

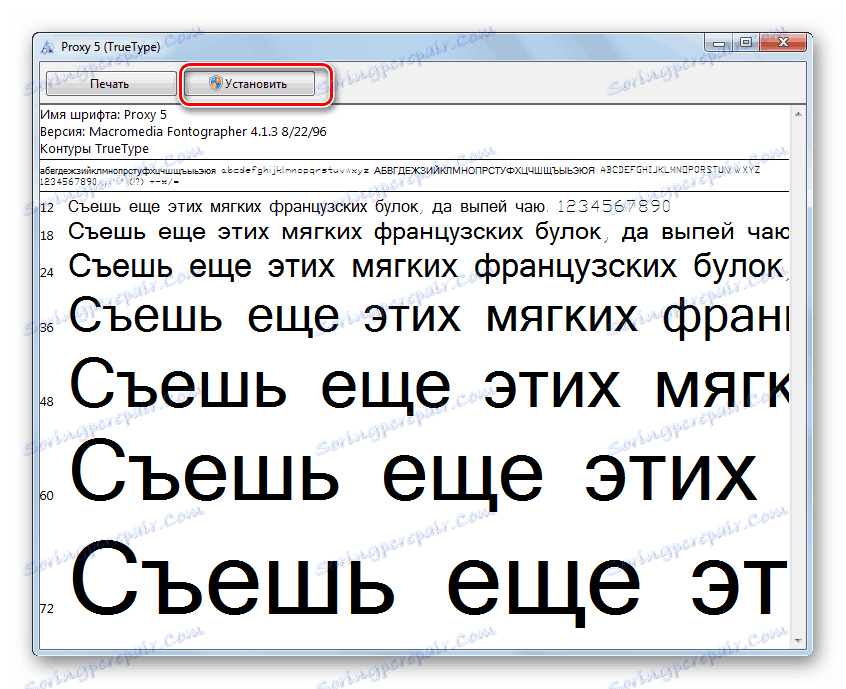
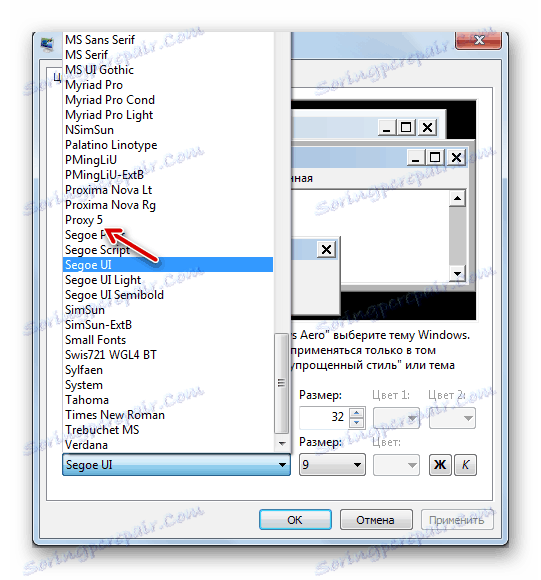
یک راه دیگر برای افزودن یک فونت جدید در ویندوز 7 وجود دارد. شما باید شی را با فرمت TTF به کامپیوتر خود منتقل کنید، آن را حرکت، کپی یا کشیدن آن به یک پوشه خاص برای ذخیره فونت های سیستم. در OS ما در حال مطالعه است، این دایرکتوری در آدرس زیر قرار دارد:
C:WindowsFonts
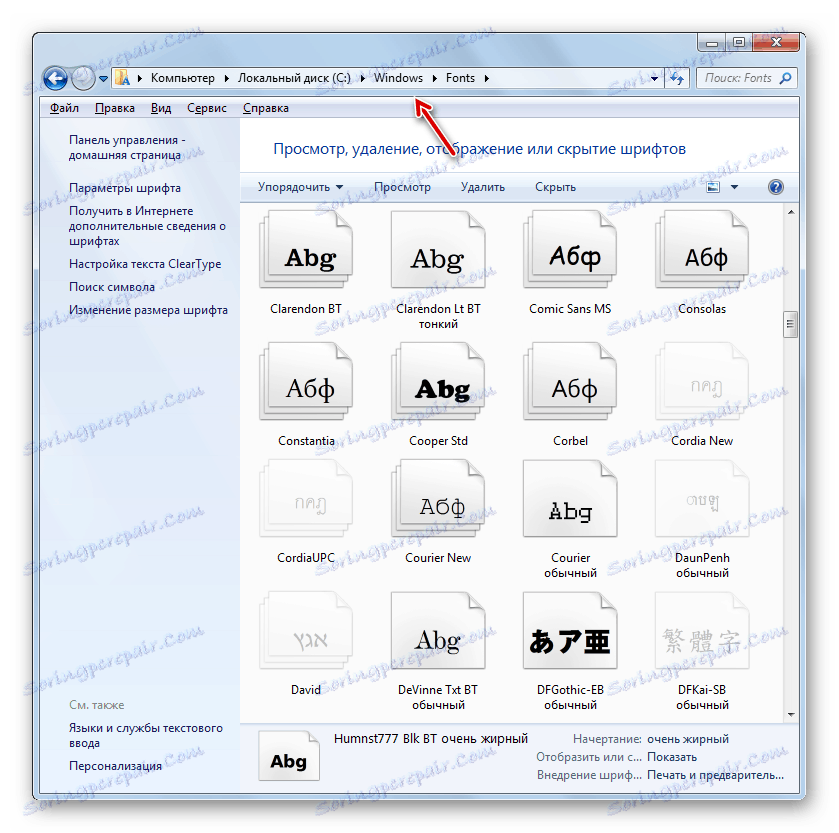
خصوصا آخرین گزینه از عمل مهم است اگر شما می خواهید برای اضافه کردن چند فونت در یک بار، از آن است که بسیار مناسب برای باز کردن و کلیک بر روی هر عنصر به صورت جداگانه مهم است.
روش 4: تغییر از طریق رجیستری
شما همچنین می توانید فونت را از طریق رجیستری تغییر دهید. و این برای تمام عناصر رابط در یک زمان انجام می شود.
مهم است که توجه داشته باشید قبل از استفاده از این روش، باید اطمینان حاصل کنید که فونت مورد نظر قبلا روی کامپیوتر نصب شده است و در پوشه Font واقع شده است. اگر آن وجود ندارد، آن را باید با هر یک از گزینه های پیشنهاد شده در روش قبلی نصب شود. علاوه بر این، این روش فقط اگر شما دستی تنظیمات صفحه نمایش متن را برای عناصر تغییر ندهید، یعنی گزینه پیش فرض "رابط کاربری Segoe" است .
- روی شروع کلیک کنید . "همه برنامه ها" را انتخاب کنید.
- به دایرکتوری "Standard" بروید
- روی نام "دفترچه یادداشت" کلیک کنید.
- پنجره دفترچه یادداشت باز خواهد شد. ورودی زیر را وارد کنید:
Windows Registry Editor Version 5.00
[HKEY_LOCAL_MACHINESOFTWAREMicrosoftWindows NTCurrentVersionFonts]
"Segoe UI (TrueType)"=""
"Segoe UI Bold (TrueType)"=""
"Segoe UI Italic (TrueType)"=""
"Segoe UI Bold Italic (TrueType)"=""
"Segoe UI Semibold (TrueType)"=""
"Segoe UI Light (TrueType)"=""
[HKEY_LOCAL_MACHINESOFTWAREMicrosoftWindows NTCurrentVersionFontSubstitutes]
"Segoe UI"="Verdana"در پایان کد، به جای کلمه "Verdana"، می توانید نام فونت دیگری که روی کامپیوتر شما نصب شده است را وارد کنید. این به این پارامتر بستگی دارد که متن در عناصر سیستم نمایش داده خواهد شد.
- بعد، روی "File" کلیک کنید و "Save As ..." را انتخاب کنید .
- یک پنجره ذخیره شده باز می شود که در آن شما باید به هر مکان بر روی هارد دیسک خود بروید که فکر می کنید مناسب است. برای انجام کار ما یک مکان خاص مهم نیست، فقط باید به یاد داشته باشید. یک شرایط مهمتر این است که سوئیچ فرمت در فیلد "نوع فایل" باید به موقعیت "همه فایلها" منتقل شود. پس از آن، در قسمت "نام فایل"، هر نامی را که مناسب می بینید وارد کنید. اما این نام باید دارای سه معیار باشد:
- این باید شامل تنها کاراکترهای لاتین باشد؛
- باید فضایی داشته باشد
- در انتهای نام باید ضمیمه ".reg" نوشته شود.
به عنوان مثال، نام مناسب "smena_font.reg" خواهد بود. پس از آن، روی "ذخیره" کلیک کنید.
- حالا شما می توانید "دفترچه یادداشت" را ببندید و "اکسپلورر" را باز کنید . آن را به دایرکتوری هدایت کنید که در آن شی را با فرمت ".reg" ذخیره کرده اید . روی آن دوبار کلیک کنید
- تغییرات لازم در رجیستری صورت می گیرد و فونت در تمام اشیاء رابط سیستم عامل به آن که در هنگام ایجاد فایل در Notepad ثبت نام کرده اید تغییر خواهد کرد.
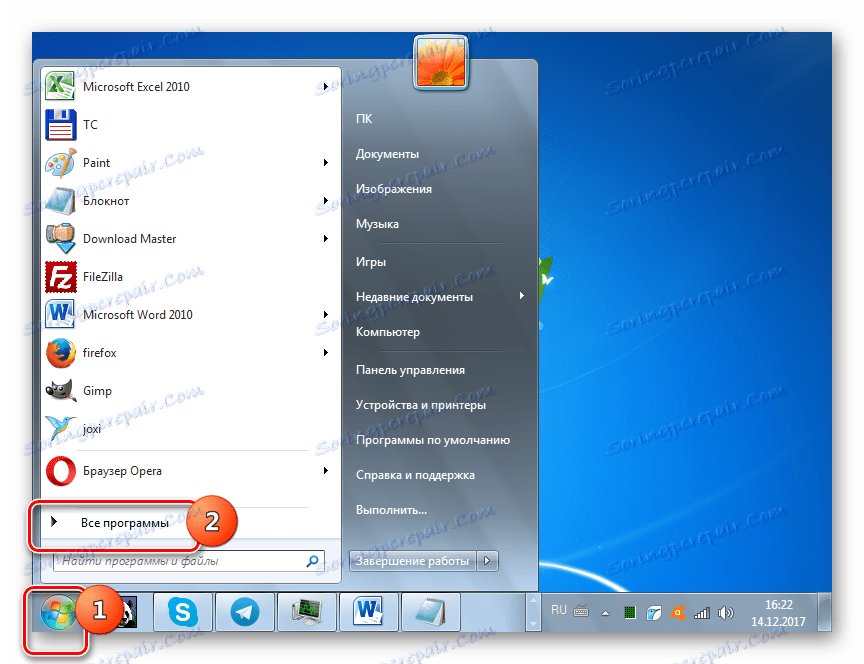
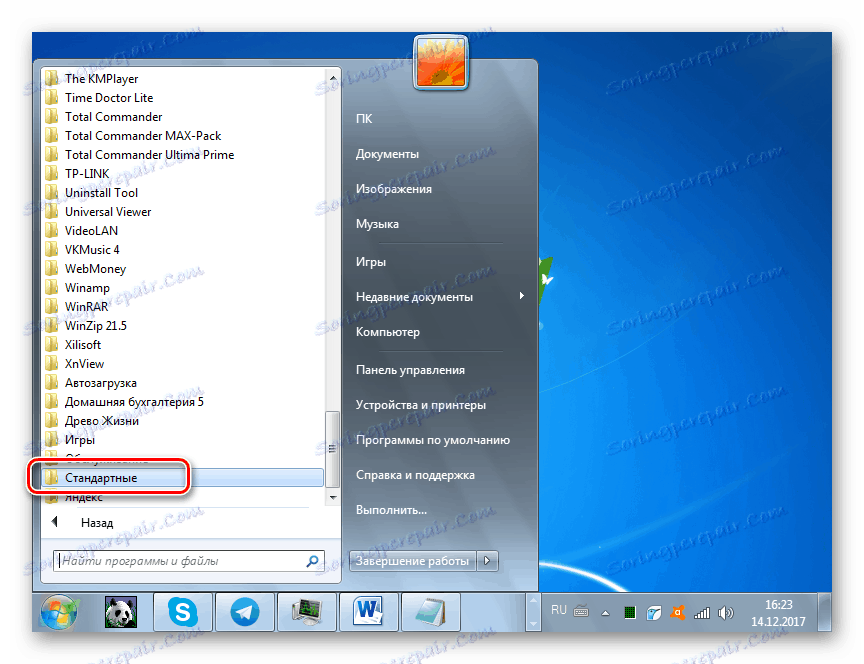
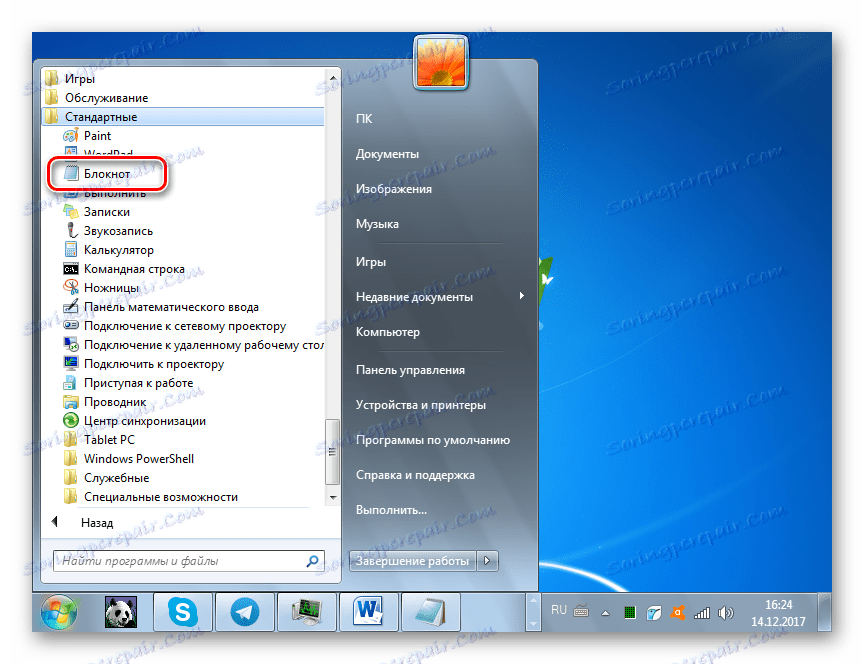
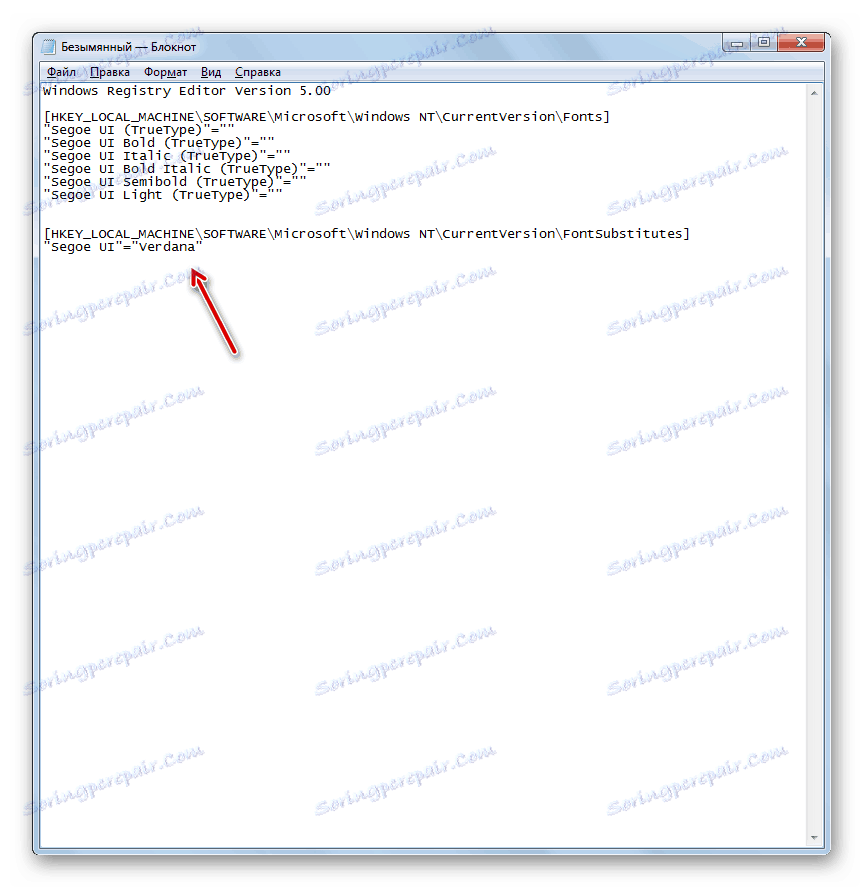
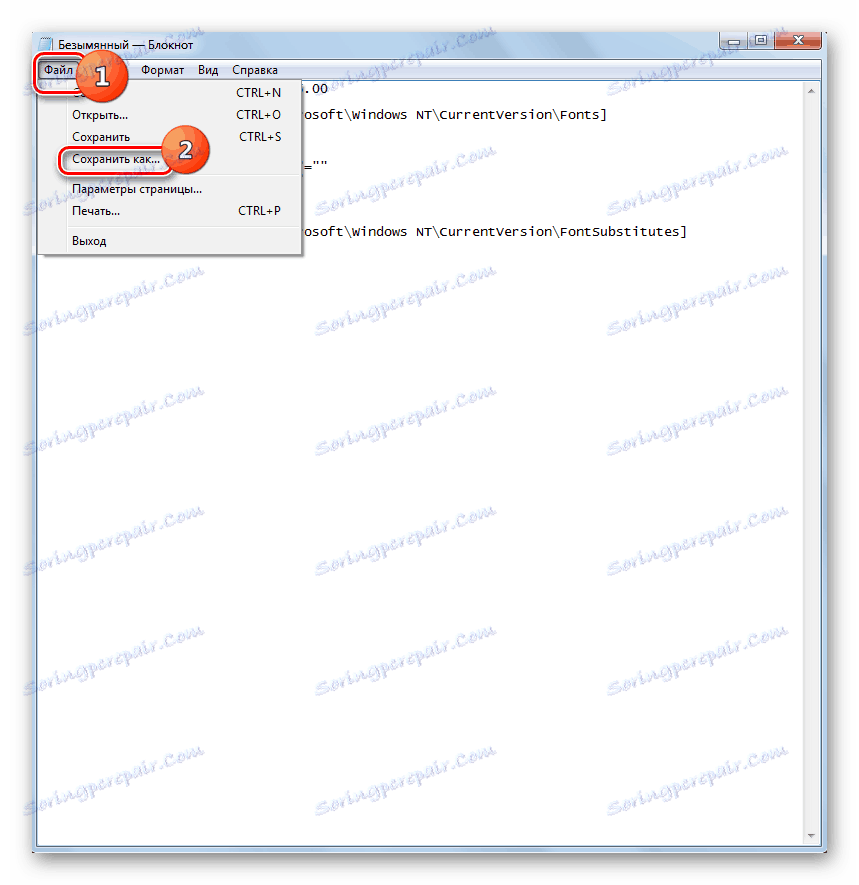
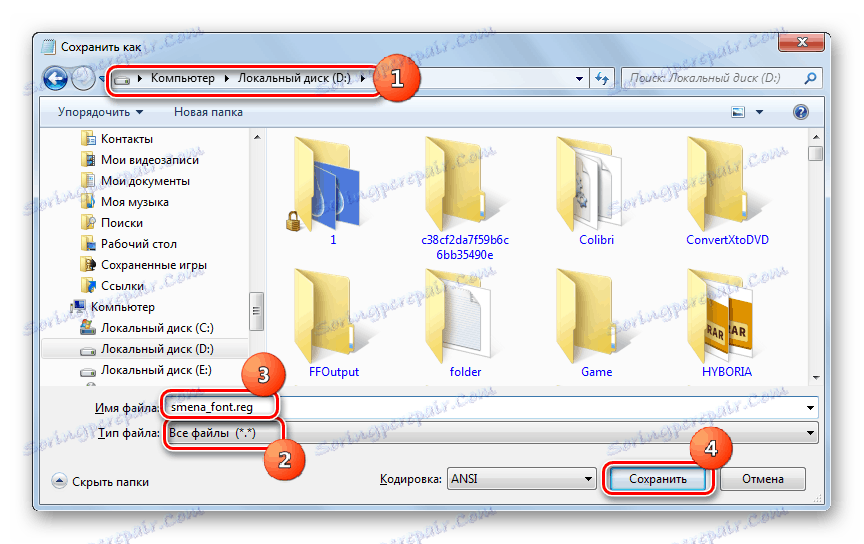
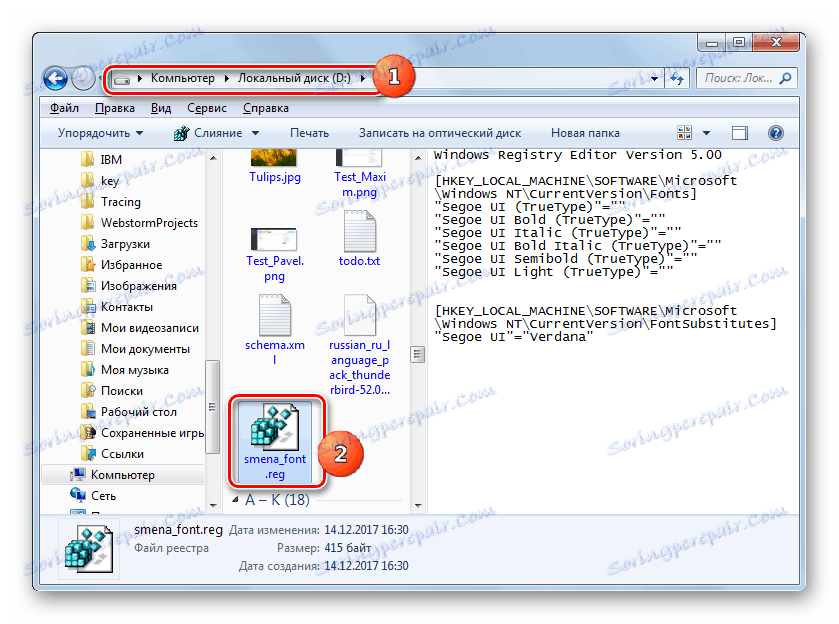
اگر شما مجددا به تنظیمات پیش فرض بازگردید، و این نیز اغلب اتفاق می افتد، شما باید دوباره وارد رجیستری با استفاده از الگوریتم زیر شوید.
- شروع "Notepad" را از طریق دکمه "شروع" . ورودی زیر را در پنجره خود وارد کنید:
Windows Registry Editor Version 5.00
[HKEY_LOCAL_MACHINESOFTWAREMicrosoftWindows NTCurrentVersionFonts]
"Segoe UI (TrueType)"="segoeui.ttf"
"Segoe UI Bold (TrueType)"="segoeuib.ttf"
"Segoe UI Italic (TrueType)"="segoeuii.ttf"
"Segoe UI Bold Italic (TrueType)"="segoeuiz.ttf"
"Segoe UI Semibold (TrueType)"="seguisb.ttf"
"Segoe UI Light (TrueType)"="segoeuil.ttf"
"Segoe UI Symbol (TrueType)"="seguisym.ttf"
[HKEY_LOCAL_MACHINESOFTWAREMicrosoftWindows NTCurrentVersionFontSubstitutes]
"Segoe UI"=- - روی "File" کلیک کنید و "Save As ..." را انتخاب کنید .
- در پنجره صرفه جویی، سوئیچ را در فیلد "نوع فایل" در جای "All files" قرار دهید. در فیلد "نام فایل"، هر نامی را با توجه به معیارهای مشابهی که در هنگام توصیف ایجاد فایل رجیستری قبلی ذکر شد، تایپ کنید، اما این نام نباید اول را کپی کند. به عنوان مثال، شما می توانید نام "استاندارد . reg" را بدهید . شما همچنین می توانید شی را در هر پوشه ذخیره کنید. روی "ذخیره" کلیک کنید.
- اکنون دایرکتوری را برای پیدا کردن این فایل در "Explorer" باز کنید و روی آن دوبار کلیک کنید.
- پس از آن، ورودی لازم در رجیستری سیستم ایجاد می شود و نمایش فونت ها در عناصر رابط ویندوز به شکل استاندارد کاهش می یابد.
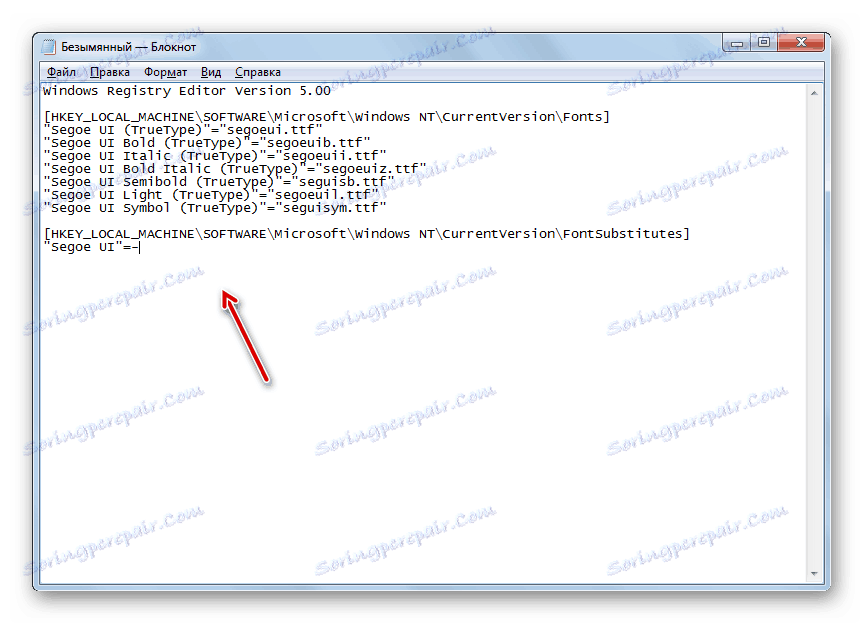
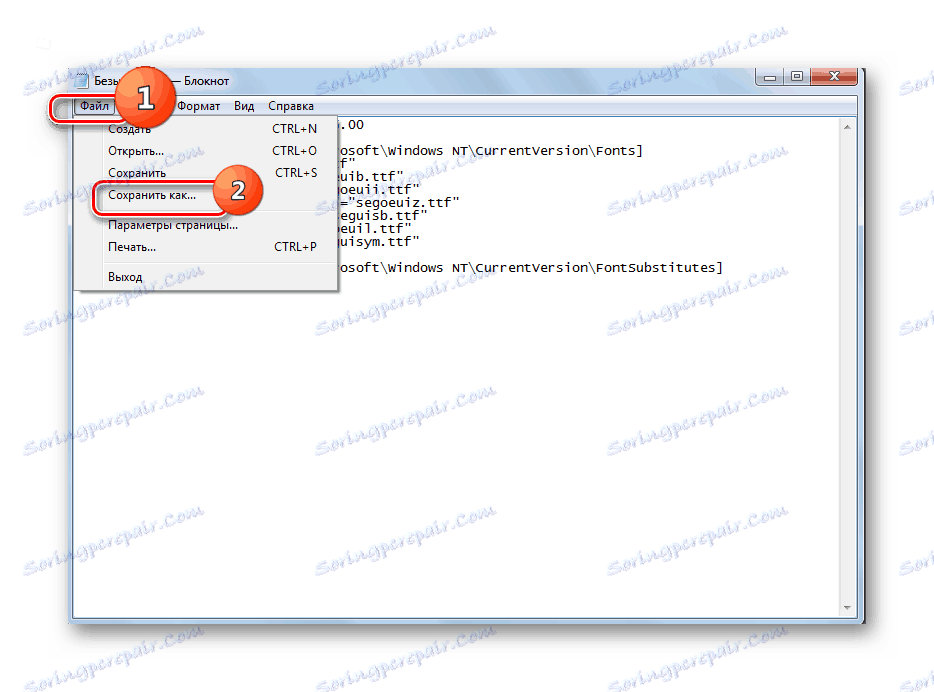
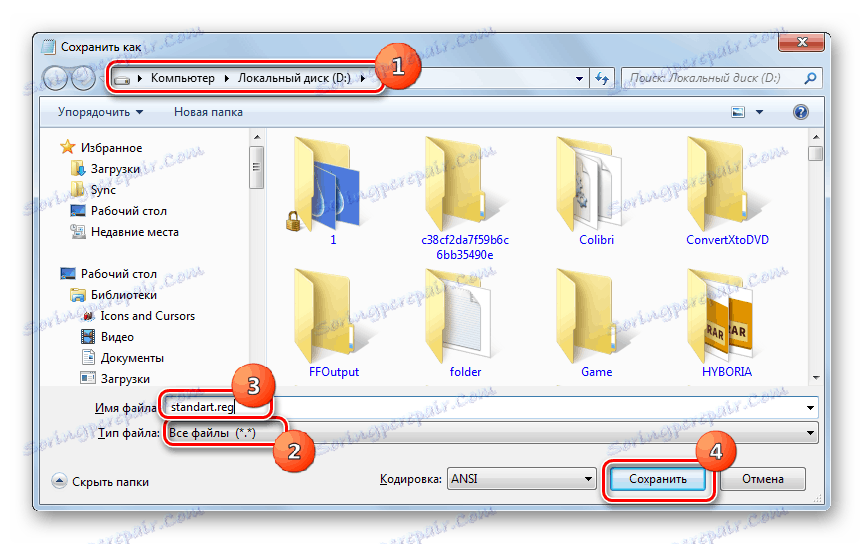
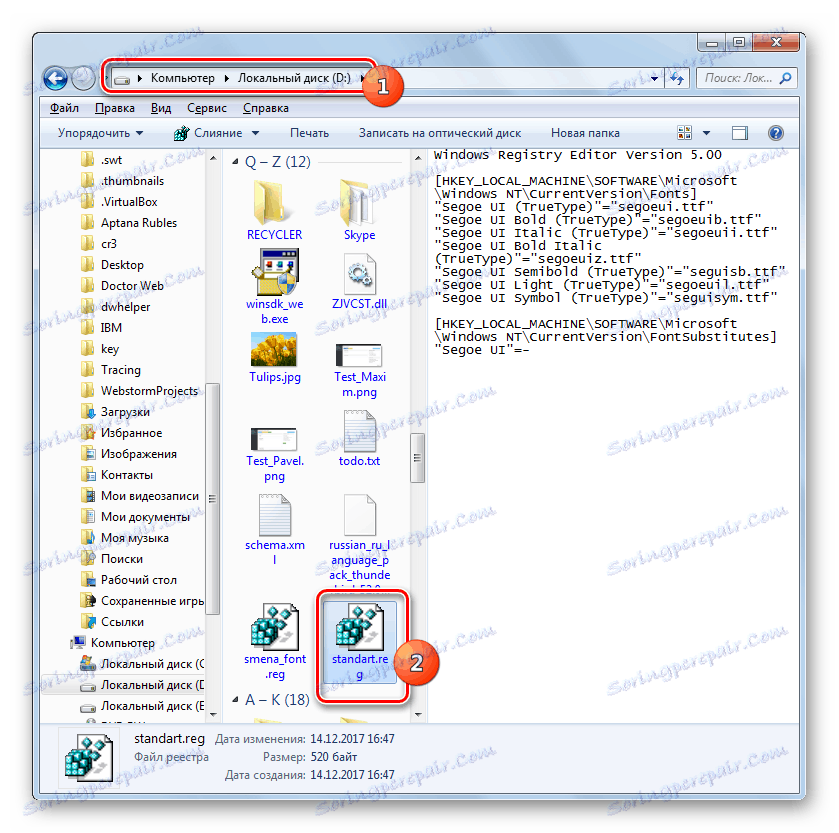
روش 5: افزایش اندازه متن
مواردی وجود دارد که شما نیاز به تغییر نوع فونت یا پارامترهای دیگر آن ندارید، اما فقط برای افزایش اندازه. در این مورد، بهترین و سریع ترین راه حل مشکل، روش زیر است.
- به بخش «شخصی سازی» بروید . نحوه انجام این کار در روش 2 شرح داده شده است. در گوشه پایین سمت چپ پنجره ای که باز می شود، "صفحه" را انتخاب کنید.
- یک پنجره باز می شود که می توانید با تغییر دادن دکمه های رادیویی در نزدیکی آیتم های مربوطه، اندازه متن را از 100٪ تا 125٪ و یا 150٪ افزایش دهید. پس از انتخاب، بر روی "اعمال" کلیک کنید .
- متن در تمام عناصر رابط سیستم با مقدار انتخاب شده افزایش می یابد.
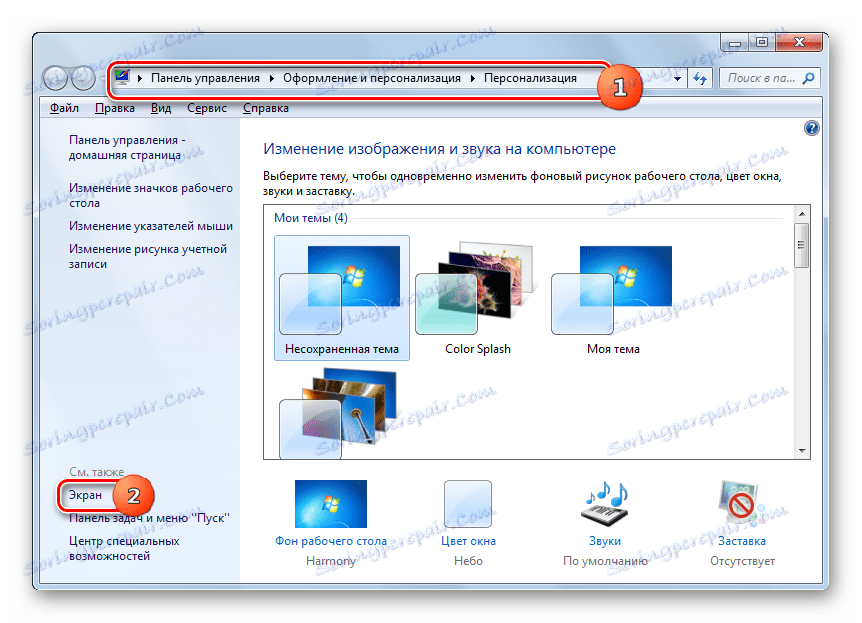
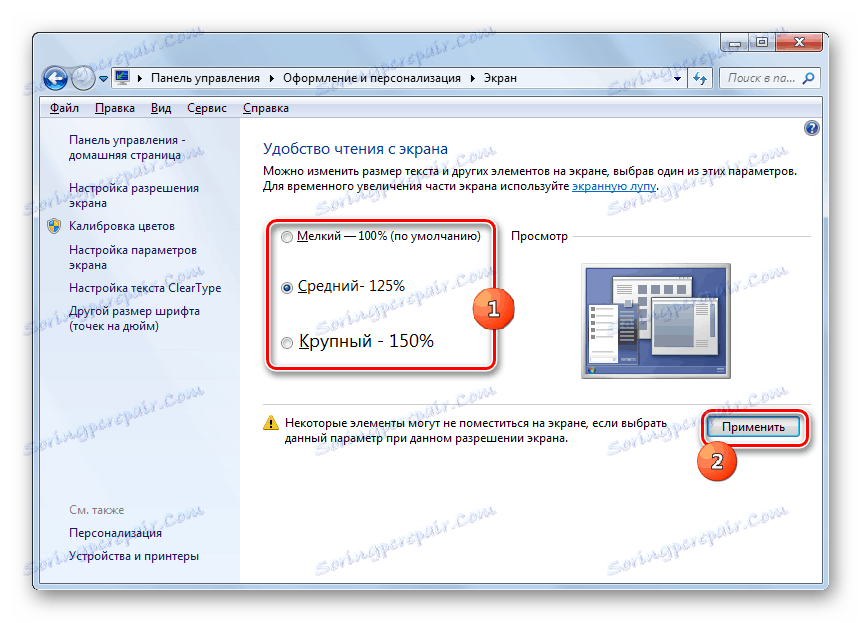
همانطور که می بینید، چند راه برای تغییر متن در عناصر رابط ویندوز 7 وجود دارد: هر گزینه به طور مطلوب تحت شرایط خاصی مورد استفاده قرار می گیرد. برای مثال، به سادگی فونت را افزایش دهید، فقط باید گزینه های مقیاس بندی را تغییر دهید. اگر لازم باشد نوع و سایر تنظیمات را تغییر دهید، در این صورت باید تنظیمات پیشرفته شخصی را انجام دهید. اگر فونت لازم برای همه بر روی کامپیوتر نصب نشده باشد، ابتدا باید آن را در اینترنت پیدا کنید، آن را دانلود کنید و آن را در یک پوشه خاص نصب کنید. برای تغییر نمایش کتیبه های آیکون «دسک تاپ»، می توانید یک برنامه شخص ثالث مناسب استفاده کنید.
