همگام سازی در ویندوز 7
این راز نیست که حتی الکترونیک نمی تواند دقیق مطلق را بدست آورد. این نشان دهنده ی حداقل این واقعیت است که پس از یک دوره خاص، ساعت سیستم رایانه، که در گوشه پایین سمت راست صفحه نمایش داده می شود، ممکن است با زمان واقعی متفاوت باشد. برای جلوگیری از چنین وضعیتی، ممکن است با سرور اینترنتی زمان دقیق همگام سازی شود. بیایید ببینیم چگونه این کار را در عمل در ویندوز 7 انجام می شود.
محتوا
روش هماهنگ سازی
شرایط اصلی که در آن شما می توانید ساعت را همگام سازی کنید در دسترس بودن اتصال به اینترنت در رایانه شما است. دو روش برای همگام سازی ساعت وجود دارد: استفاده از ابزارهای استاندارد ویندوز و استفاده از نرم افزار شخص ثالث.
روش 1: هماهنگ سازی زمان با برنامه های شخص ثالث
ما درک می کنیم که چگونه با استفاده از برنامه های شخص ثالث از طریق اینترنت همگام سازی کنیم. اول از همه، شما باید یک نرم افزار را برای نصب انتخاب کنید. یکی از بهترین برنامه ها در این مسیر، SP TimeSync محسوب می شود. این اجازه می دهد تا شما همگام سازی زمان بر روی کامپیوتر خود را با هر ساعت اتمی در اینترنت از طریق پروتکل زمان NTP. ما درک می کنیم که چگونه آن را نصب کنیم و چگونه در آن کار کنیم.
- پس از اجرای فایل نصب، که در بایگانی دانلود شده قرار دارد، پنجره خوش آمدید نصب کننده باز می شود. روی «بعدی» کلیک کنید.
- در پنجره بعدی شما باید تعیین کنید که کدام برنامه در رایانه شما نصب می شود. به طور پیش فرض پوشه برنامه بر روی درایو C است. بدون نیاز به مقدار زیاد، توصیه نمی شود این پارامتر را تغییر دهید، پس فقط روی «بعدی» کلیک کنید.
- یک پنجره جدید به شما اطلاع می دهد SP TimeSync بر روی کامپیوتر شما نصب می شود. برای شروع نصب کلیک کنید "بعدی"
- نصب SP TimeSync بر روی کامپیوتر شروع می شود.
- بعد پنجره ای باز می شود که در مورد پایان نصب می گوید. برای بستن آن، روی Close بزنید
- برای شروع برنامه، روی دکمه "شروع" در گوشه پایین سمت چپ صفحه کلیک کنید. بعد، زیر نام "همه برنامه ها" بروید .
- در لیست باز شده از نرم افزار نصب شده، پوشه SP TimeSync را جستجو کنید. برای ادامه اقدامات، بر روی آن کلیک کنید.
- نماد SP TimeSync نمایش داده می شود. روی نماد مشخص شده کلیک کنید.
- این اقدام راه اندازی برنامه کاربردی SP TimeSync را در برگه "Time" آغاز می کند . تا کنون، تنها زمان محلی در پنجره نمایش داده می شود. برای نمایش زمان سرور، بر روی دکمه "دریافت زمان" کلیک کنید.
- همانطور که می بینید، در حال حاضر هم زمان محلی و سرور به طور همزمان در پنجره SP TimeSync نمایش داده می شود. همچنین شاخص هایی مانند تفاوت، تاخیر، شروع، نسخه NTP، دقت، ارتباط و منبع (به صورت یک آدرس IP) نمایش داده می شود. برای همگام سازی ساعت کامپیوتر خود، روی تنظیم زمان کلیک کنید .
- پس از این عمل، زمان محلی PC مطابق با زمان سرور است، یعنی با آن هماهنگ شده است. تمام شاخص های دیگر تنظیم مجدد هستند. برای مقایسه زمان محلی با زمان سرور، دوباره روی "دریافت زمان" کلیک کنید.
- همانطور که می بینید، این بار تفاوت بسیار کمی (0.015 ثانیه) است. این به خاطر این واقعیت است که هماهنگ سازی اخیرا انجام شد. اما، البته، این هم بسیار راحت است که هم زمان هر کامپیوتر را به صورت دستی هماهنگ کنید. برای تنظیم این فرایند به صورت خودکار، به برگه "NTP-client" بروید.
- در قسمت "دریافت هر" می توانید فاصله زمانی را در اعداد مشخص کنید، پس از آن ساعت به صورت خودکار هماهنگ می شود. در کنار لیست کشویی، واحد اندازه گیری را می توان انتخاب کرد:
- ثانیه؛
- دقیقه
- ساعتها
- روز
به عنوان مثال، فاصله را تا 90 ثانیه تنظیم کنید.
در قسمت "NTP server" ، اگر می خواهید، می توانید آدرس هر سرور هماهنگ سازی دیگر را مشخص کنید، اگر یکی از آن که به طور پیش فرض نصب شده است ( pool.ntp.org ) به دلایلی شما راضی نمی کند. در قسمت "پورت محلی" بهتر است تغییرات ایجاد نکنید. به طور پیش فرض، عدد "0" در آنجا تنظیم شده است . این به این معنی است که برنامه به هر پورت آزاد متصل می شود. این بهترین گزینه است اما، البته، اگر به دلایلی بخواهید شماره پورت خاصی را برای SP TimeSync اختصاص دهید، می توانید این را با وارد کردن آن در این فیلد انجام دهید.
- علاوه بر این، در همان برگه، تنظیمات دقیق کنترل واقع شده است که در نسخه Pro موجود است:
- زمان تلاش؛
- تعداد تلاش های موفقیت آمیز؛
- حداکثر تعداد تلاشها
اما، از آنجا که ما نسخه رایگان SP TimeSync را توصیف می کنیم، ما در مورد این امکانات متمرکز نخواهیم شد. و برای تغییر برنامه بیشتر به برگه «تنظیمات» سفارشی کنید .
- در اینجا، اول از همه، ما در مورد "اجرای در شروع راه اندازی ویندوز" علاقه مند است. اگر بخواهید SP TimeSync را به طور خودکار هنگام شروع کامپیوتر شروع کنید و هر بار آن را به صورت دستی انجام دهید، کادر را در نقطه مشخص شده بررسی کنید. علاوه بر این، شما می توانید جعبه چک در مخازن موارد "Minimize tray icon " و "Launch with minimized window" تنظیم کنید . با تنظیم این تنظیمات، شما حتی متوجه نمی شوید SP TimeSync کار می کند، زیرا تمام فعالیت های هماهنگ سازی زمان را در پس زمینه در پس زمینه انجام می دهد. پنجره فقط باید در صورت انتخاب تنظیمات قبلی تنظیم شود.
علاوه بر این، برای کاربران نسخه Pro، قابلیت استفاده از پروتکل IPv6 موجود است. برای انجام این کار، به سادگی آیتم مربوطه را تیک بزنید.
در قسمت "Language" ، اگر می خواهید، می توانید از یکی از 24 زبان موجود انتخاب کنید. به طور پیش فرض زبان سیستم است، یعنی در مورد ما، روسی. اما انگلیسی، بلاروس، اوکراینی، آلمانی، اسپانیایی، فرانسوی و بسیاری از زبان های دیگر در دسترس هستند.
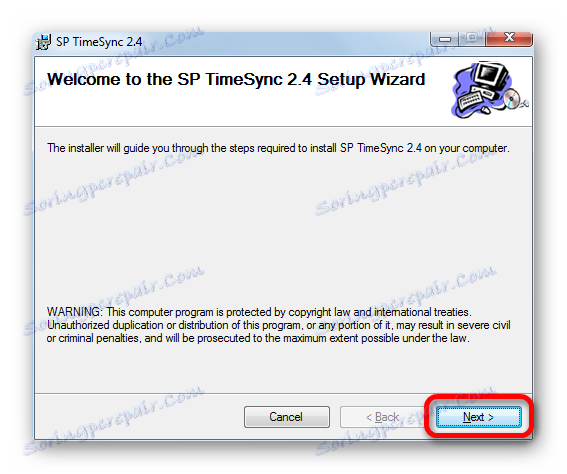
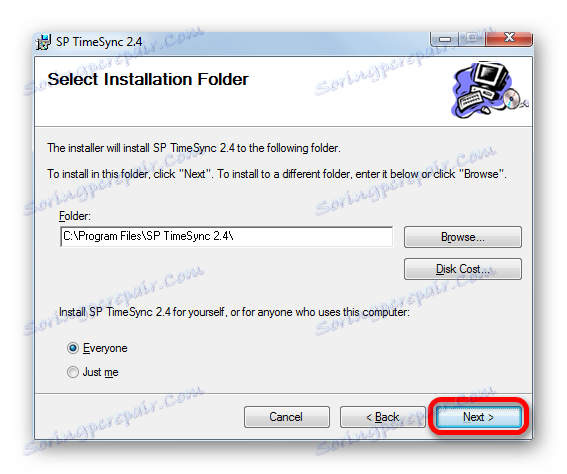
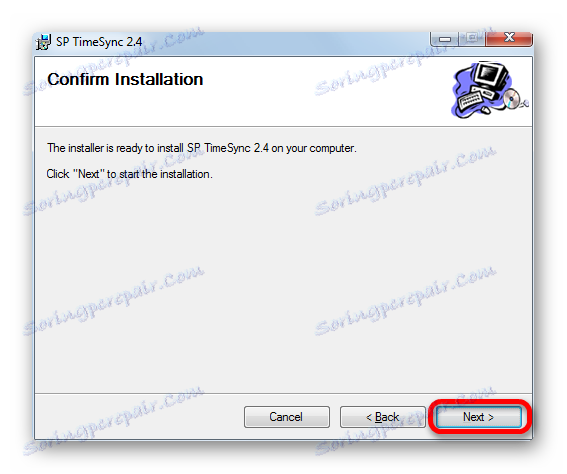
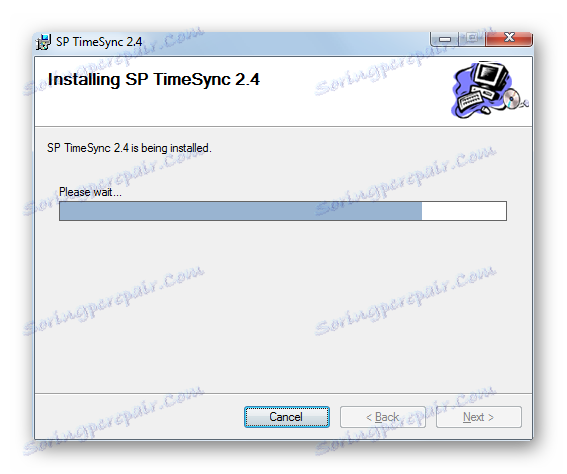
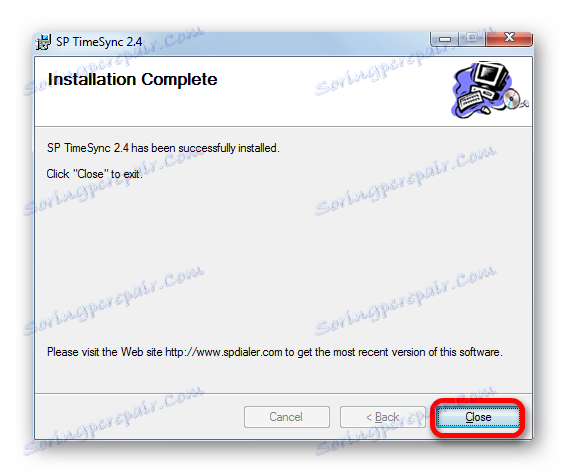
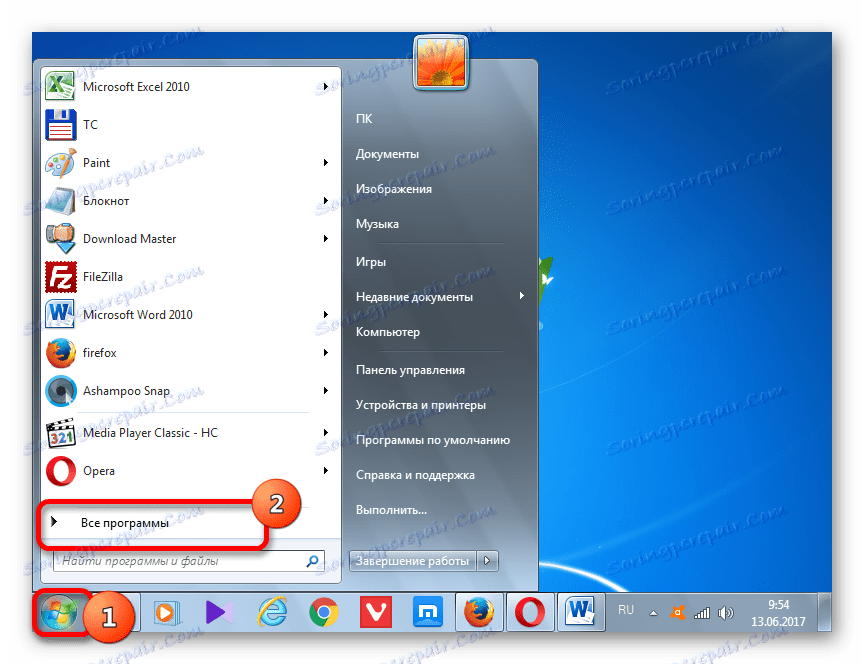
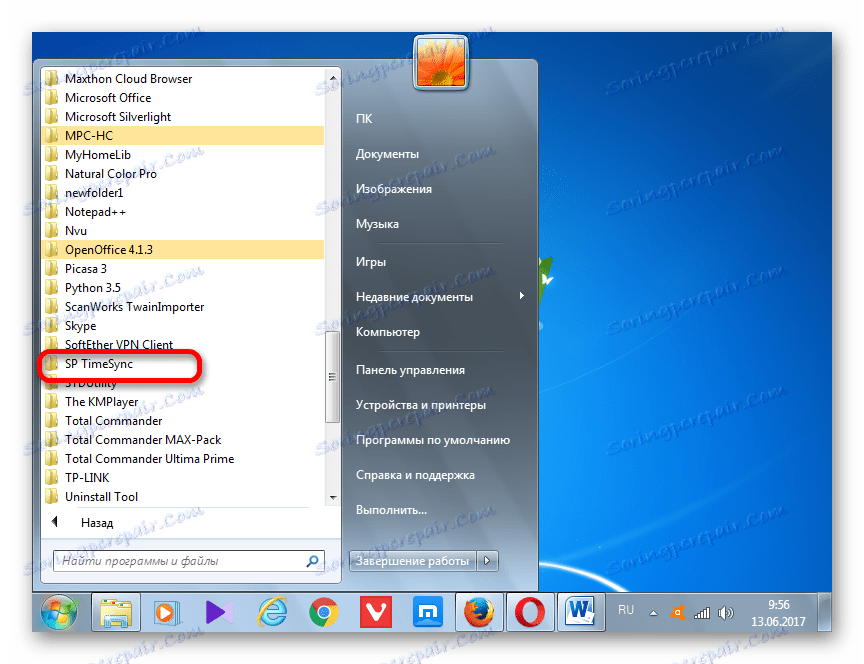








بنابراین ما برنامه SP TimeSync را پیکربندی کردیم. اکنون هر 90 ثانیه یک بروزرسانی اتوماتیک از زمان ویندوز 7 مطابق با زمان سرور انجام می شود و همه اینها در پس زمینه انجام می شود.
روش 2: در پنجره تاریخ و زمان همگام سازی کنید
برای هماهنگ کردن زمان، با استفاده از ویژگی های داخلی ویندوز، شما باید دنباله ای از اقدامات زیر را انجام دهید.
- روی ساعت سیستم کلیک کنید در گوشه پایین صفحه کلیک کنید. در پنجره ای که باز می شود، به عنوان "تغییر تنظیمات تاریخ و زمان" حرکت کنید .
- پس از شروع پنجره، به "زمان در اینترنت بروید" بروید .
- اگر این پنجره نشان می دهد که رایانه برای هماهنگ سازی خودکار پیکربندی نشده است، در این صورت، بر روی برچسب "تغییر تنظیمات ..." کلیک کنید.
- پنجره راه اندازی شروع می شود. کادر کنار "همگام سازی با یک سرور زمان در اینترنت" را علامت بزنید.
- پس از انجام این عمل، فیلد "سرور" که قبلا غیرفعال بود فعال می شود. روی آن کلیک کنید، اگر میخواهید سرور دیگری را به جای پیش فرض ( time.windows.com ) انتخاب کنید، اگرچه این کار ضروری نیست. گزینه مناسب را انتخاب کنید.
- پس از آن، با کلیک بر روی «بروزرسانی» ، می توانید بلافاصله با سرور همگام سازی کنید .
- پس از ساخت تمام تنظیمات، روی "OK" کلیک کنید.
- در «تاریخ و زمان» نیز «OK» را کلیک کنید.
- اکنون زمان خود را در کامپیوتر با زمان سرور انتخاب شده یک بار در هفته همگام سازی می کند. اما اگر بخواهید دوره های مختلف هماهنگ سازی خودکار را تنظیم کنید، با استفاده از نرم افزار شخص ثالث، کار ساده ای نیست. واقعیت این است که رابط کاربر ویندوز 7 به سادگی برای تغییر این تنظیم ارائه نمی دهد. بنابراین لازم است تنظیمات مربوط به رجیستری انجام شود.
این موضوع بسیار مهم است. بنابراین، قبل از شروع به کار، به دقت فکر کنید که آیا شما نیاز به تغییر فاصله زمانی هماهنگ سازی خودکار دارید یا اینکه آیا آماده باشید تا این کار را انجام دهید. اگر چه غیر معمول دشوار است هیچ چیز وجود دارد. شما فقط باید موضوع را به صورت مسالمت آمیز، به منظور جلوگیری از عواقب مرگبار.
اگر هنوز تصمیم به ایجاد تغییرات دارید، پنجره Run را با تایپ Win + R تماس بگیرید . در قسمت این پنجره دستور زیر را وارد کنید:
Regeditروی OK کلیک کنید.
- ویرایشگر رجیستری ویندوز 7 باز می شود. در بخش چپ آن بخش های رجیستری وجود دارد که در قالب دایرکتوری ها قرار داده شده اند. به بخش HKEY_LOCAL_MACHINE بروید، با دوبار کلیک بر روی نام آن با دکمه سمت چپ ماوس بروید.
- سپس به همان شیوه به بخش های "SYSTEM" ، "CurrentControlSet" و "Services" بروید .
- یک لیست بسیار بزرگ از بخش ها باز می شود. به نام "W32Time" در آن نگاه کنید . روی آن کلیک کنید بعد، به زیر بخش "TimeProviders" و "NtpClient" بروید .
- در سمت راست ویرایشگر رجیستری تنظیمات زیر بخش NtpClient است . بر روی پارامتر "SpecialPollInterval" دوبار کلیک کنید.
- پنجره تغییر پارامتر "SpecialPollInterval" راه اندازی شده است .
- به طور پیش فرض، مقادیر در آن در هگزادسیمال داده می شوند. یک کامپیوتر با این سیستم کار می کند، اما برای کاربر معمولی قابل فهم نیست. بنابراین، در بلوک "ماشین حساب"، سوئیچ را به موقعیت "Decimal" حرکت دهید. پس از آن، شماره 604800 در فیلد "Value" در سیستم اندازه گیری اعشاری نمایش داده می شود. این شماره نشان دهنده تعداد ثانیه هایی است که پس از آن ساعت PC با سرور هماهنگ می شود. محاسبه آن آسان است که 604800 ثانیه برابر با 7 روز یا 1 هفته است.
- در فیلد "Value" پنجره تغییر پارامتر "SpecialPollInterval"، زمان را در ثانیه که بعد از آن ما می خواهیم همگام سازی ساعت کامپیوتر با سرور را وارد کنید. البته، مطلوب است که این بازه کوچکتر از آن است که به طور پیش فرض تنظیم شده باشد، و نه بیشتر. اما این است که در حال حاضر هر کاربر برای خود تصمیم می گیرد. ما مقدار 86400 را به عنوان مثال تعیین می کنیم. بنابراین، روش هماهنگ سازی 1 بار در روز انجام می شود. روی OK کلیک کنید.
- حالا می توانید ویرایشگر رجیستری را ببندید. روی نماد استاندارد استاندارد در گوشه سمت راست بالای پنجره کلیک کنید.
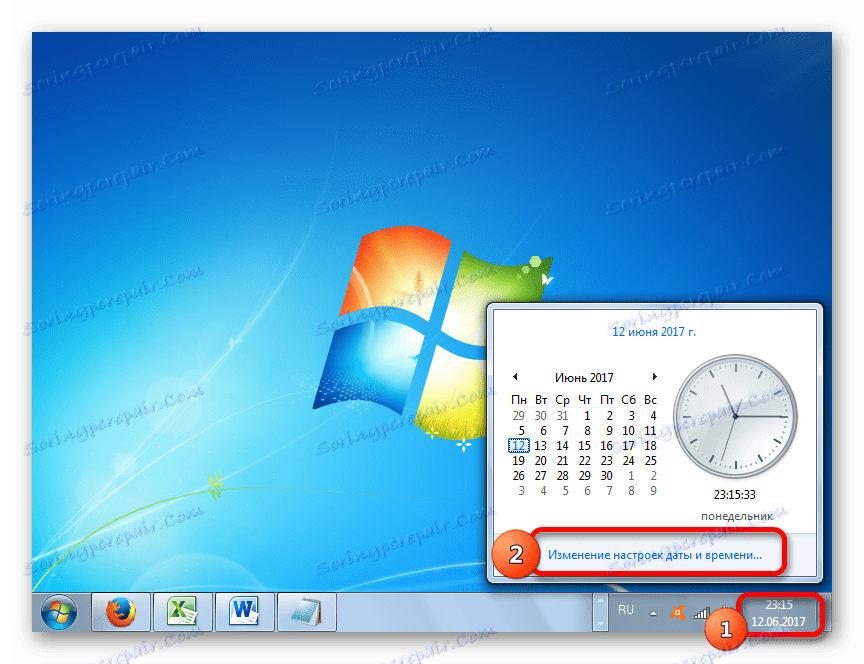
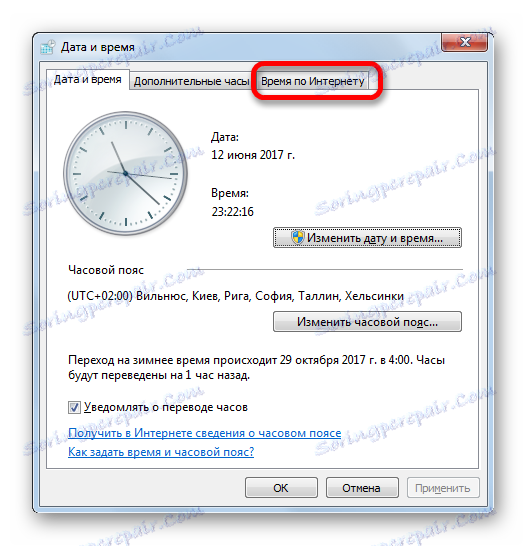
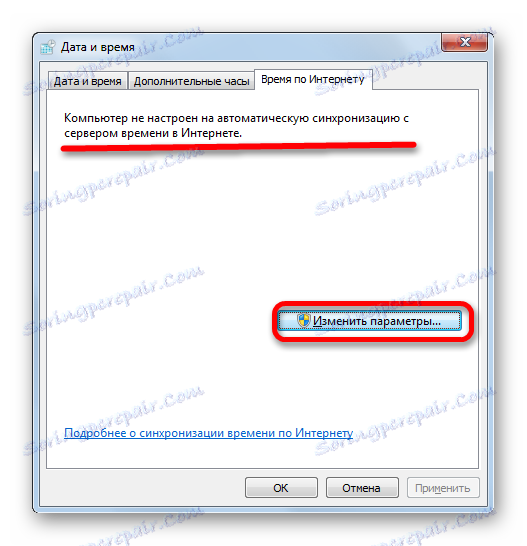

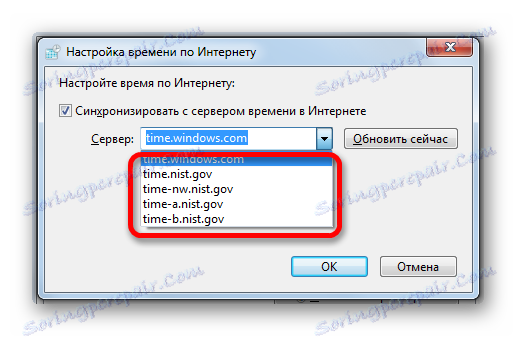

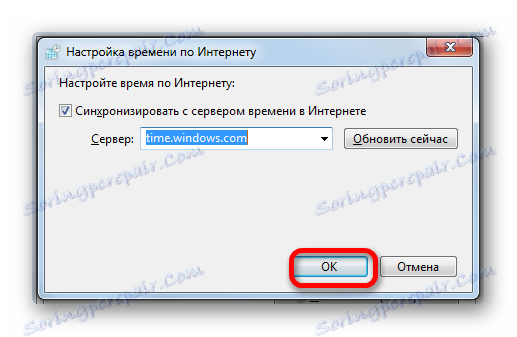
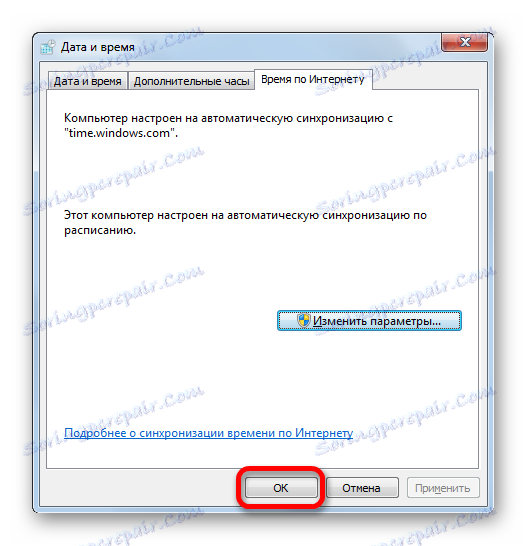
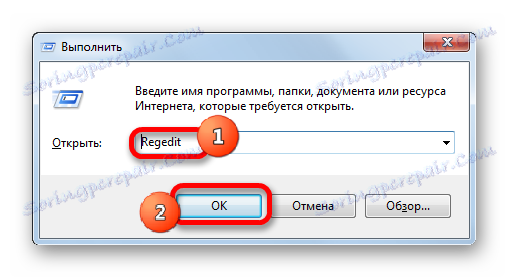
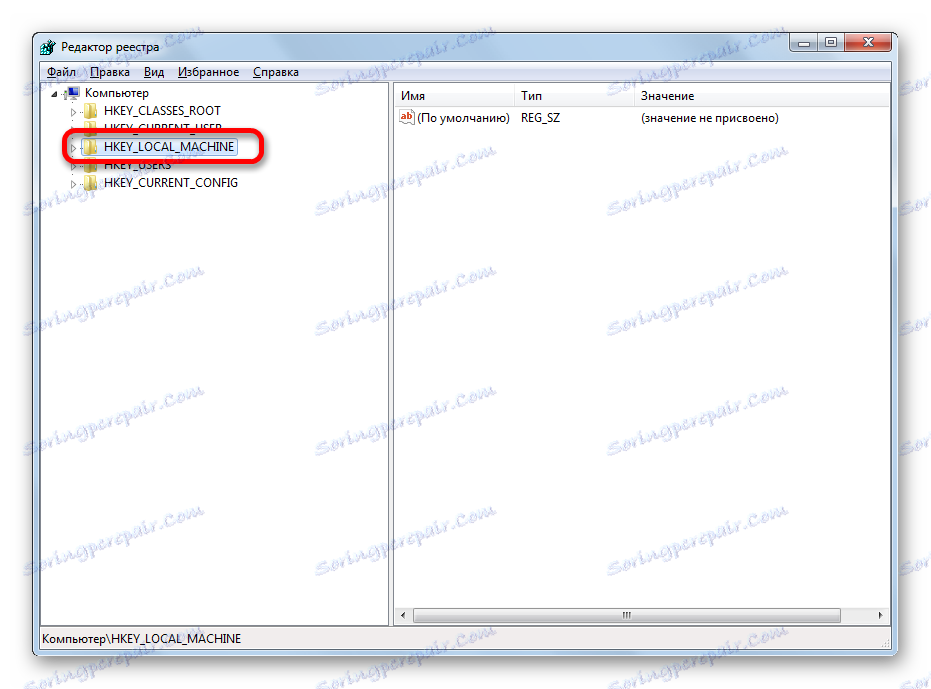

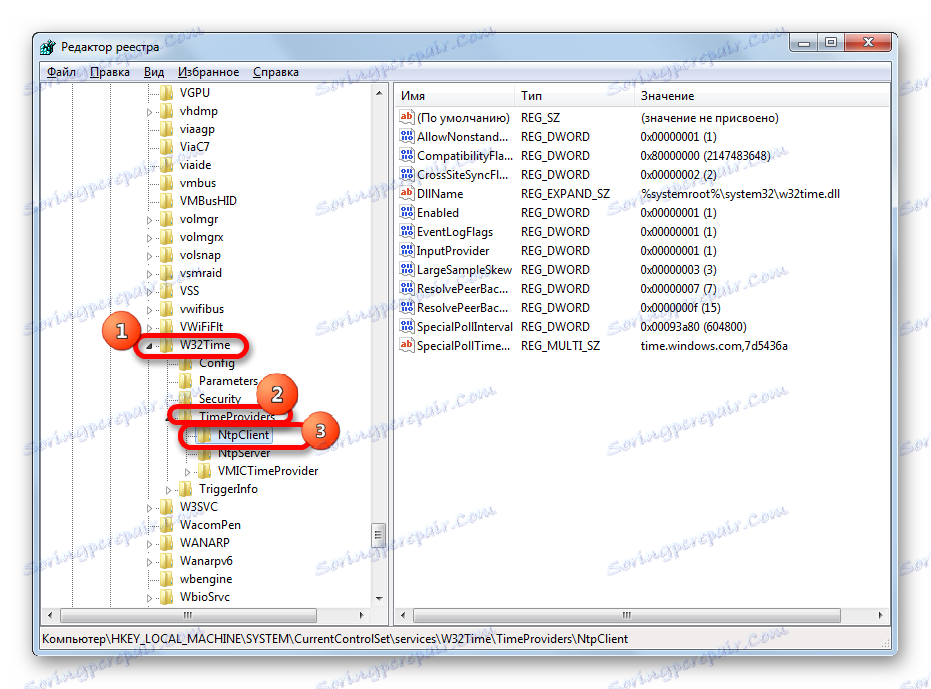
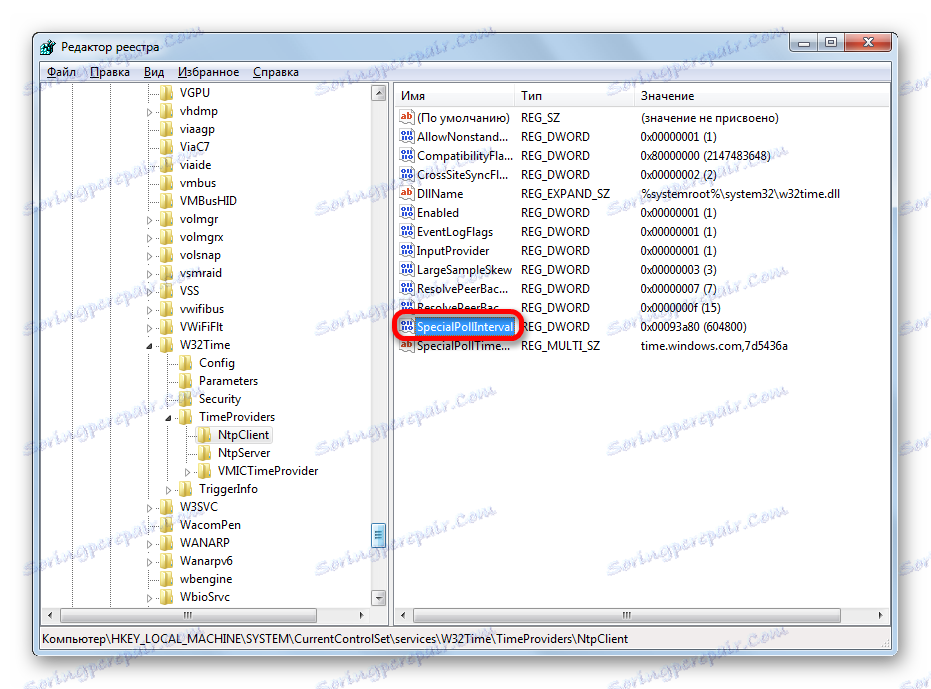



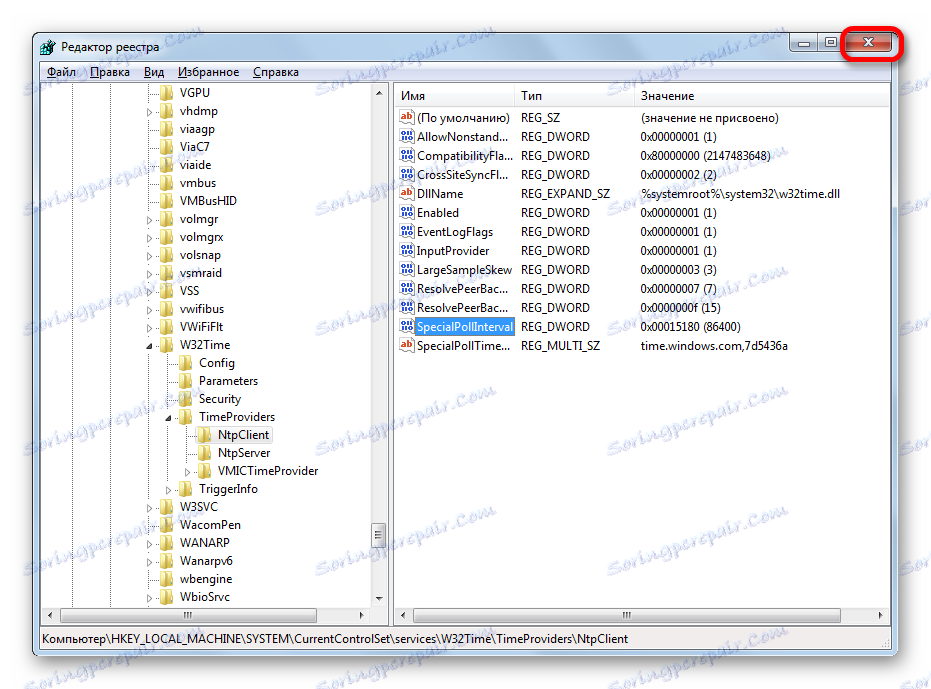
بنابراین، ما همگام سازی خودکار ساعت محلی محلی را با زمان سرور یکبار در روز تنظیم می کنیم.
روش 3: خط فرمان
راه دوم برای شروع هماهنگ سازی زمان شامل استفاده از خط فرمان می شود. شرایط اصلی این است که قبل از شروع مراحل، به سیستم تحت نام حساب کاربری با حقوق مدیر سیستم وارد می شوید.
- اما حتی استفاده از یک نام حساب کاربری با قابلیت های اداری اجازه نخواهد داد تا خط فرمان را به طور معمول با تایپ عبارت «cmd» در پنجره Run اجرا نکنید. برای اجرای خط فرمان از طرف مدیر، روی «شروع» کلیک کنید. در لیست، "همه برنامه ها" را انتخاب کنید.
- یک لیست از برنامه ها را اجرا می کند. روی پوشه "Standard" کلیک کنید. این شامل شی "خط فرمان" می شود. راست کلیک بر روی نام مشخص شده. در لیست چارچوب، انتخاب را در موقعیت "اجرا به عنوان مدیر" متوقف کنید.
- پنجره خط فرمان باز می شود.
- عبارت زیر باید بعد از نام حساب وارد شود:
w32tm /config /syncfromflags:manual /manualpeerlist:time.windows.comدر این عبارت، مقدار "time.windows.com" به معنی آدرس سرور است که هماهنگ می شود. اگر می خواهید، شما می توانید آن را با هر جای دیگر جایگزین کنید، به عنوان مثال، "time.nist.gov " یا "timeserver.ru" .
البته، تایپ کردن این عبارت به خط فرمان به صورت دستی بسیار راحت نیست. می توان آن را کپی و جاگذاری کرد. اما واقعیت این است که خط فرمان از روش های ورودی استاندارد پشتیبانی نمی کند: از طریق Ctrl + V یا منوی زمینه. بنابراین، بسیاری از کاربران فکر می کنند که قرار دادن در این حالت در کل کار نمی کند، اما این کار نمی کند.
بیان فوق از سایت در هر روش استاندارد ( Ctrl + C یا از طریق منوی زمینه) کپی کنید. به پنجره فرمان بروید و روی لوگوی آن در گوشه سمت چپ کلیک کنید. در لیستی که باز می شود، به موارد "ویرایش" و "چسباندن" بروید .
- پس از بیان در خط فرمان وارد شده، Enter را فشار دهید.
- به دنبال این، یک پیام باید ظاهر شود که دستور با موفقیت انجام شود. با کلیک کردن بر روی نماد استاندارد نزدیک، پنجره را ببندید.
- اگر اکنون به برگه "Time by Internet" در پنجره "تاریخ و زمان" بروید ، همانطور که قبلا در روش دوم حل مشکل انجام شده است، اطلاعاتی را مشاهده می کنیم که رایانه برای تنظیم خودکار همگام سازی آن ساعت پیکربندی شده است.
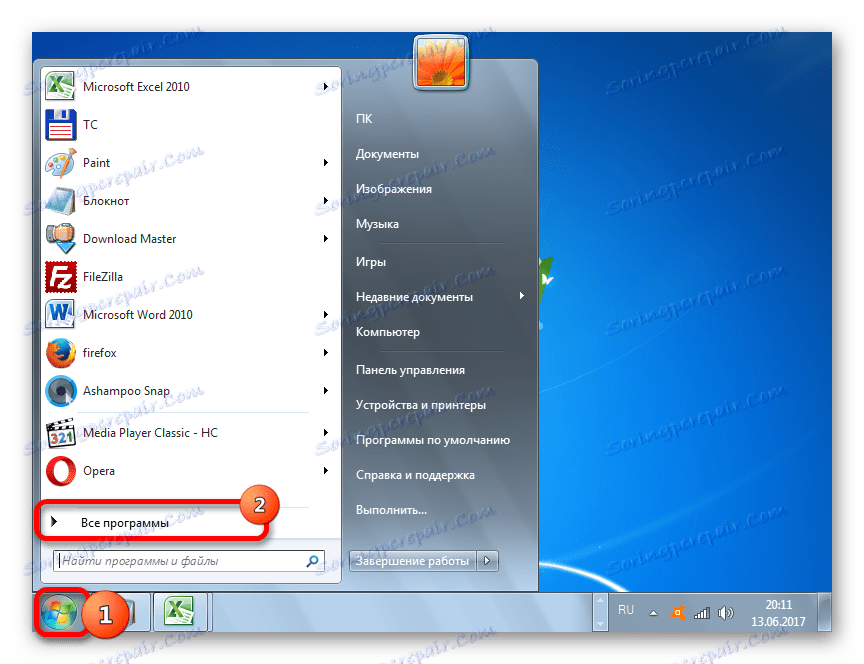
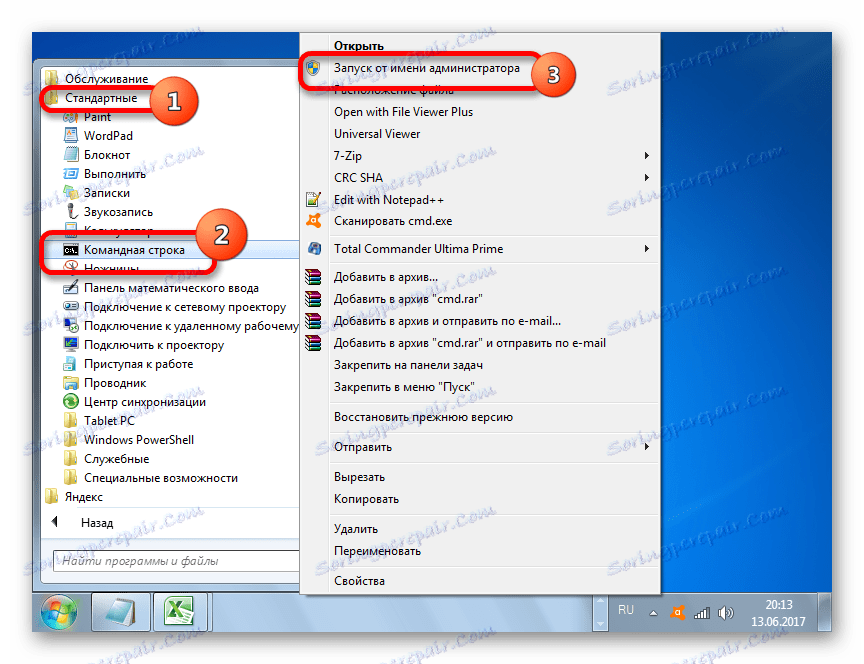
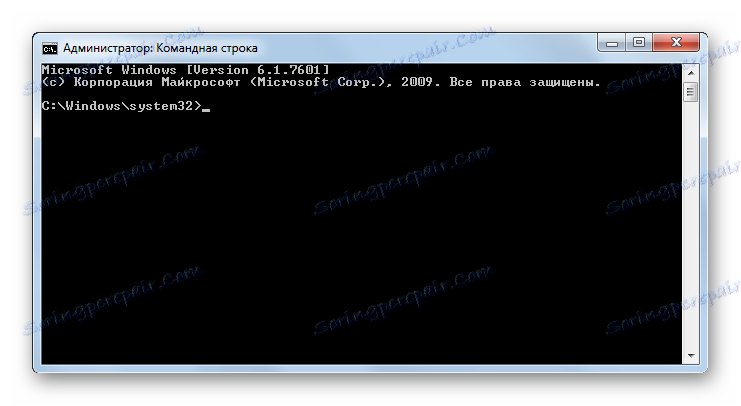
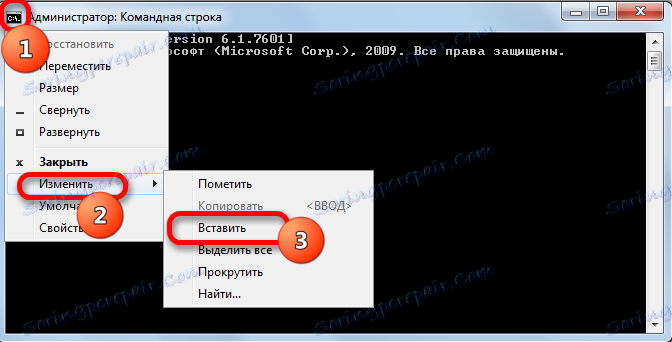
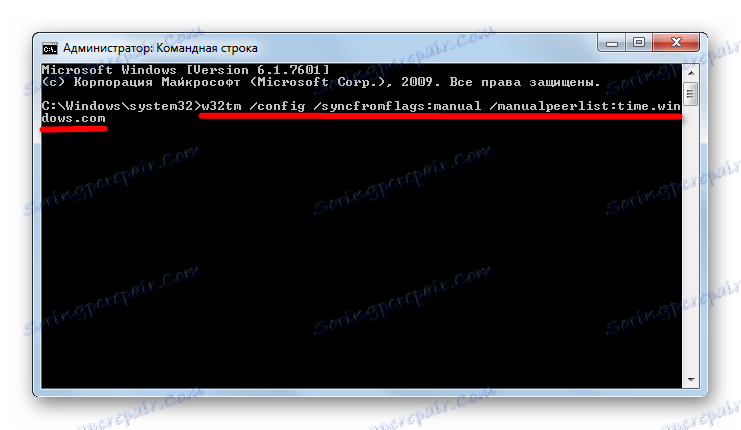

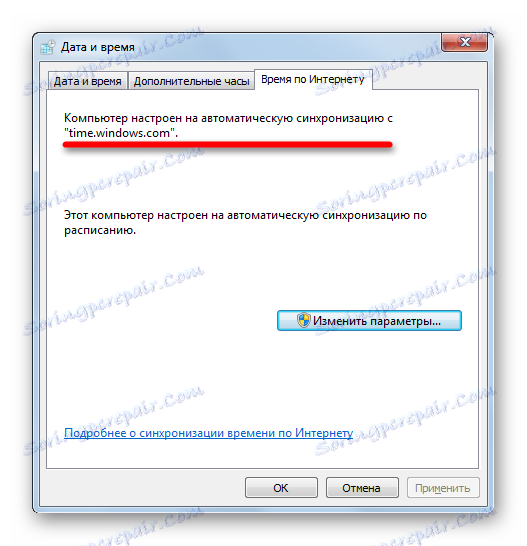
شما می توانید زمان را در ویندوز 7 یا با استفاده از نرم افزار شخص ثالث یا با استفاده از قابلیت های داخلی سیستم عامل همگام سازی کنید. علاوه بر این، این را می توان با روش های مختلف انجام داد. هر کاربر تنها باید یک گزینه مناسب تر برای خود انتخاب کند. اگر چه به طور عینی، استفاده از نرم افزار شخص ثالث راحت تر از استفاده از ابزارهای داخلی سیستم است، اما شما باید در نظر بگیرید که نصب برنامه های شخص ثالث یک بار اضافی در سیستم (حتی کوچک) ایجاد می کند و همچنین می تواند یک منبع آسیب پذیری برای اقدامات مخرب باشد.
