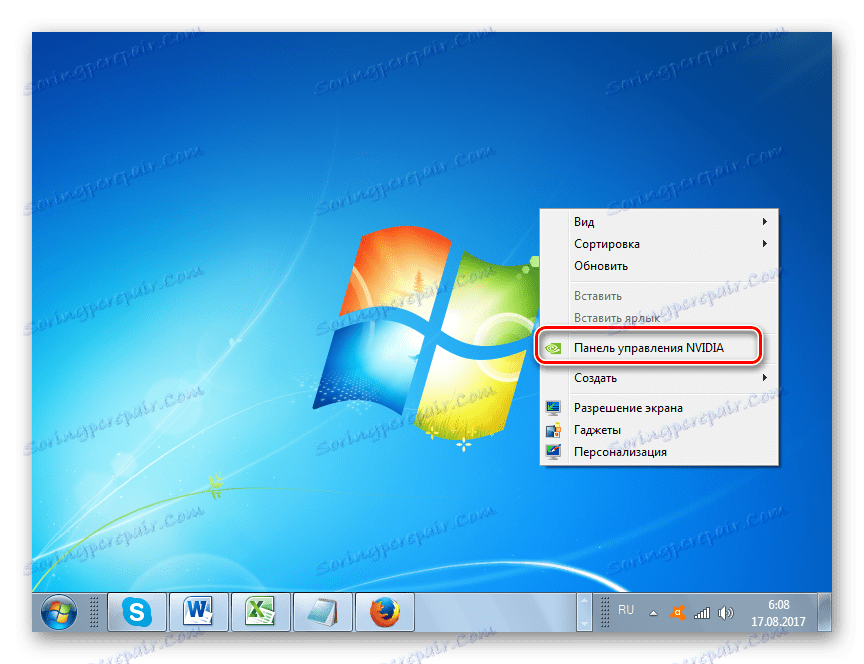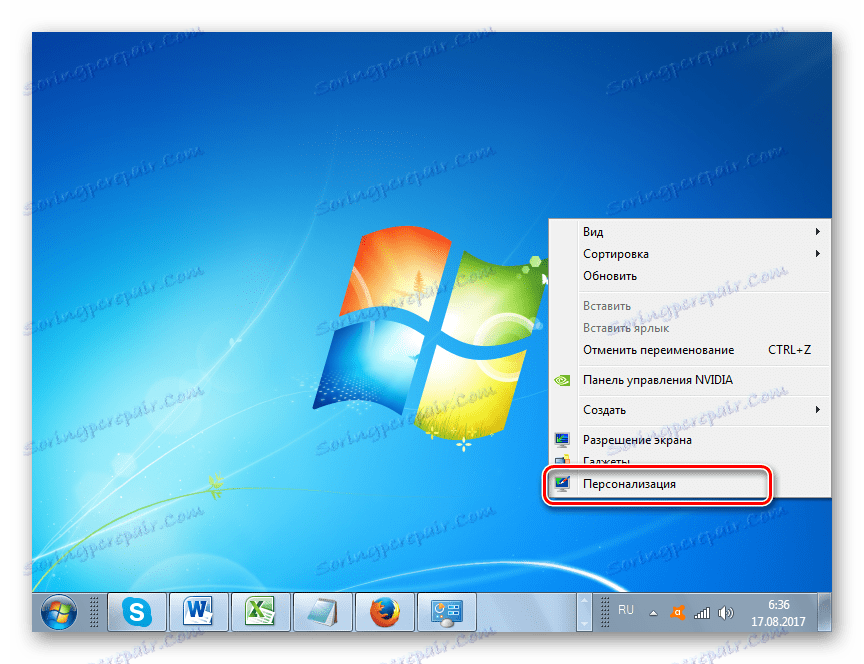تغییر روشنایی صفحه نمایش در ویندوز 7
هیچ چیز شگفت آور در این واقعیت است که بسیاری از کاربران می خواهند صفحه نمایش کامپیوتر را با بالاترین کیفیت و قابل قبول برای چشم یک تصویر کاربر خاص در یک نور مشخص وجود دارد. این را می توان به دست آورد، از جمله با تنظیم روشنایی مانیتور. بیایید یاد بگیریم چگونه برای مقابله با این کار بر روی یک کامپیوتر با سیستم عامل ویندوز 7.
محتوا
روش های تنظیم
یکی از ساده ترین راه های تغییر روشنایی صفحه، تنظیمات با استفاده از دکمه های مانیتور است. شما همچنین می توانید مشکل را از طریق تنظیمات BIOS حل کنید. اما در این مقاله، ما در مورد امکان حل مشکل با استفاده از ابزارهای ویندوز 7 یا استفاده از نرم افزار نصب شده در رایانه با این سیستم تمرکز خواهیم کرد.
تمام گزینه ها را می توان به 3 گروه تقسیم کرد:
- تنظیم با استفاده از نرم افزار شخص ثالث؛
- تنظیم با استفاده از نرم افزار مدیریت کارت گرافیک؛
- ابزارهای سیستم عامل
در حال حاضر ما به هر گروه به جزئیات بیشتری نگاه خواهیم کرد.
روش 1: مانیتور پلاس
اولا، ما یاد می گیریم که چگونه با استفاده از یک برنامه شخص ثالث طراحی شده برای کنترل مانیتور پلاس مانیتور، وظیفه ابراز شده را حل کنیم.
- این برنامه نیاز به نصب ندارد بنابراین، پس از دانلود آن، به راحتی محتویات بایگانی را باز کنید و فایل اجرایی برنامه Monitor.exe را فعال کنید. کنترل پنل برنامه مینیاتوری باز خواهد شد. در آن، رقم ها نشانگر روشنایی فعلی (در وهله اول) و کنتراست (در مکان دوم) مانیتور از طریق یک کسر است.
- برای تغییر روشنایی ابتدا اطمینان حاصل کنید که عنوان Monitor Plus به «Monitor - Brightness» تنظیم شده است .
- اگر آن را به "کنتراست" یا "رنگ" تنظیم شده است ، سپس به منظور تغییر حالت، عنصر "بعدی" را که در شکل آیکون "=" ارائه شده است، کلیک کنید تا مقدار دلخواه تنظیم شود. یا Ctrl + J.
- پس از مقدار دلخواه در پانل برنامه ظاهر می شود، برای افزایش روشنایی، بر روی زوم در شکل آیکون "+" کلیک کنید.
- با هر بار کلیک بر روی این دکمه، روشنایی به میزان 1٪ افزایش می یابد که می تواند با تغییر شاخص ها در پنجره مشاهده شود.
- اگر از میانبر صفحه کلید Ctrl + Shift + Num + استفاده می کنید ، سپس با هر مجموعه ای از این ترکیب، مقدار 10٪ افزایش می یابد.
- برای کاهش مقدار، بر روی دکمه "کاهش" را در فرم علامت "-" کلیک کنید .
- با هر کلیک میزان 1٪ کاهش می یابد.
- هنگام استفاده از Ctrl + Shift + Num- مقدار، بلافاصله 10٪ کاهش می یابد.
- شما می توانید صفحه نمایش را در یک حالت مینیاتوری کنترل کنید، اما اگر می خواهید تنظیمات دقیق تر برای مشاهده انواع مختلف محتوا را تنظیم کنید، روی دکمه "Show-Hide" در شکل نقطه کلیک کنید.
- فهرست محتویات کامپیوتر و حالت های عملیاتی باز می شود، که می توانید به طور جداگانه میزان روشنایی آن را تنظیم کنید. حالت های زیر وجود دارد:
- عکس ها (عکس ها)؛
- سینما (سینما)؛
- ویدئو؛
- بازی
- متن
- وب (اینترنت)؛
- کاربر
برای هر حالت پارامتر توصیه شده قبلا مشخص شده است. برای استفاده از آن، نام حالت را انتخاب کنید و دکمه "اعمال" را در فرم علامت ">" کلیک کنید .
- پس از آن، تنظیمات مانیتور به آنهایی که با حالت انتخاب شده مطابقت دارند تغییر خواهند کرد.
- اما اگر به دلایلی مقادیری که به حالت پیش فرض اختصاص داده می شوند برای شما مناسب نیستند، شما به راحتی می توانید آنها را تغییر دهید. برای انجام این کار، نام حالت را انتخاب کنید و سپس در قسمت اول سمت راست نام، درصدی را که می خواهید اختصاص دهید، تایپ کنید.
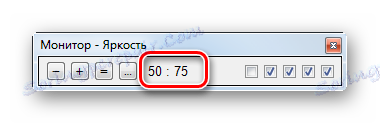
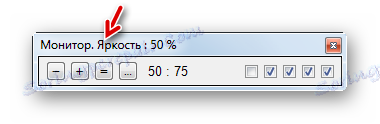
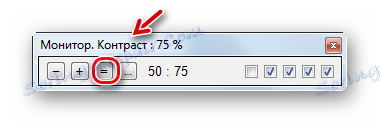
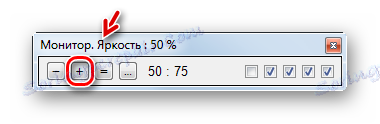
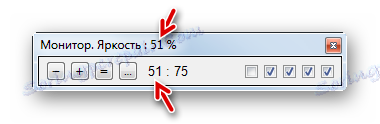
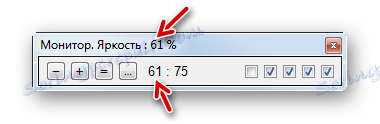
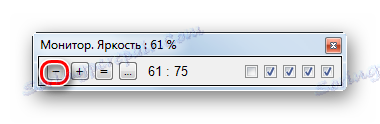
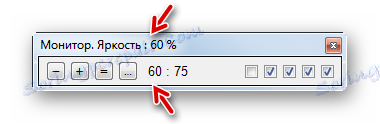
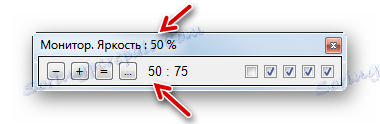
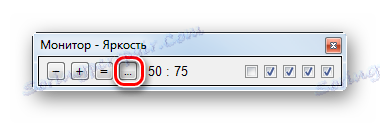

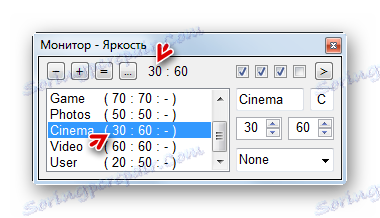

روش 2: F.lux
برنامه دیگری که می تواند با تنظیمات پارامتر مانیتور که ما در حال مطالعه است کار کند F.lux است. بر خلاف نرم افزار قبلی، می توان آن را به طور خودکار برای یک روشنایی خاص تنظیم، با توجه به ریتم روزانه در منطقه شما.
- بعد از دانلود برنامه، باید آن را نصب کنید. فایل نصب را اجرا کنید یک پنجره با یک توافق نامه مجوز باز می شود. شما باید با کلیک بر روی «پذیرش» آن را تایید کنید .
- بعد، برنامه را نصب کنید.
- یک پنجره فعال است، که در آن به طور کامل پیکربندی سیستم تحت F.lux، پیشنهادی برای راه اندازی مجدد کامپیوتر پیشنهاد شده است. ذخیره داده ها در تمام اسناد فعال و خروج از برنامه ها. سپس روی "Restart Now" کلیک کنید.
- پس از راه اندازی مجدد، برنامه مکان خود را به طور خودکار از طریق اینترنت تعیین می کند. اما شما همچنین می توانید موقعیت پیش فرض خود را در غیاب اینترنت مشخص کنید. برای انجام این کار، در پنجره باز شده، بر روی عنوان "تعیین محل پیش فرض" کلیک کنید.
- ابزار ساخته شده در سیستم عامل باز می شود، که در آن داده های مرتبط باید در فیلدهای " کد پستی" و "کشور" نشان داده شوند. اطلاعات دیگر در این پنجره اختیاری است. روی "اعمال" کلیک کنید .
- علاوه بر این، همزمان با پنجره های سیستم قبلی، یک پنجره از برنامه F.lux باز خواهد شد، که در آن مکان شما بر اساس اطلاعات از سنسورها نمایش داده می شود. اگر درست است، فقط روی "OK" کلیک کنید. اگر آن مطابقت نداشته باشد، نقطه ی واقعی موقعیت یابی روی نقشه را نشان می دهد و تنها پس از آن "OK" را کلیک کنید.
- پس از آن، برنامه به طور خودکار تنظیمات بهینه ترین صفحه نمایش را با توجه به اینکه آیا روز یا شب، صبح یا عصر در منطقه شما است، تنظیم می کند. به طور طبیعی، برای این F.lux باید به طور مداوم در کامپیوتر در پس زمینه اجرا شود.
- اما اگر شما با روشنایی فعلی که برنامه توصیه و نصب شده راضی نیستید، می توانید آن را با کشیدن کشویی چپ یا راست در پنجره اصلی F.lux تنظیم دستی کنید.
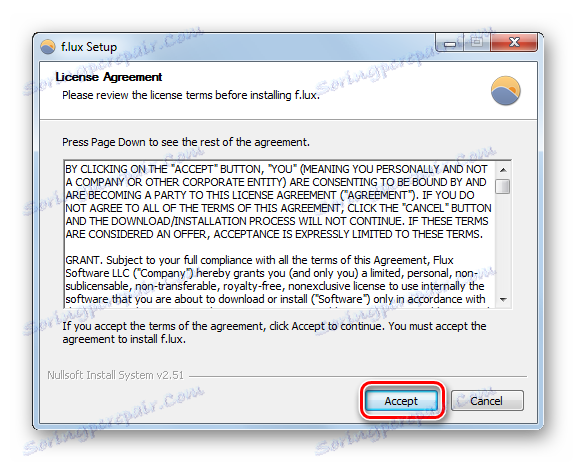
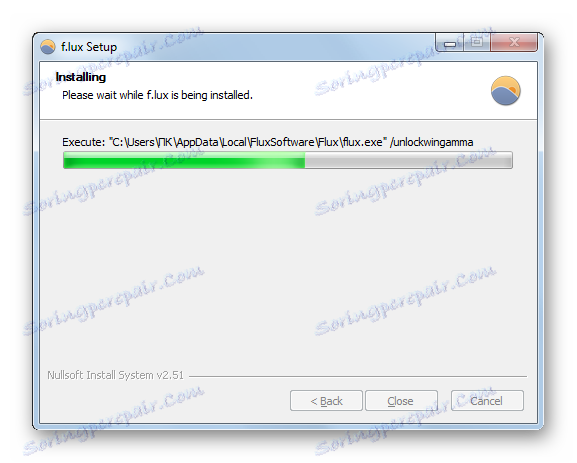
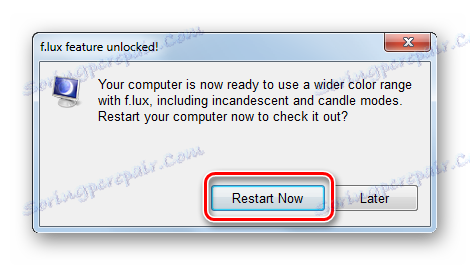
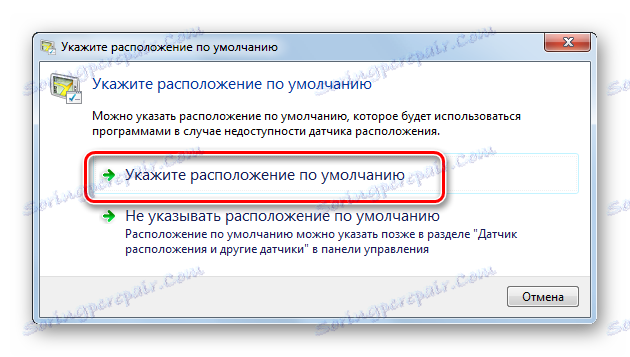
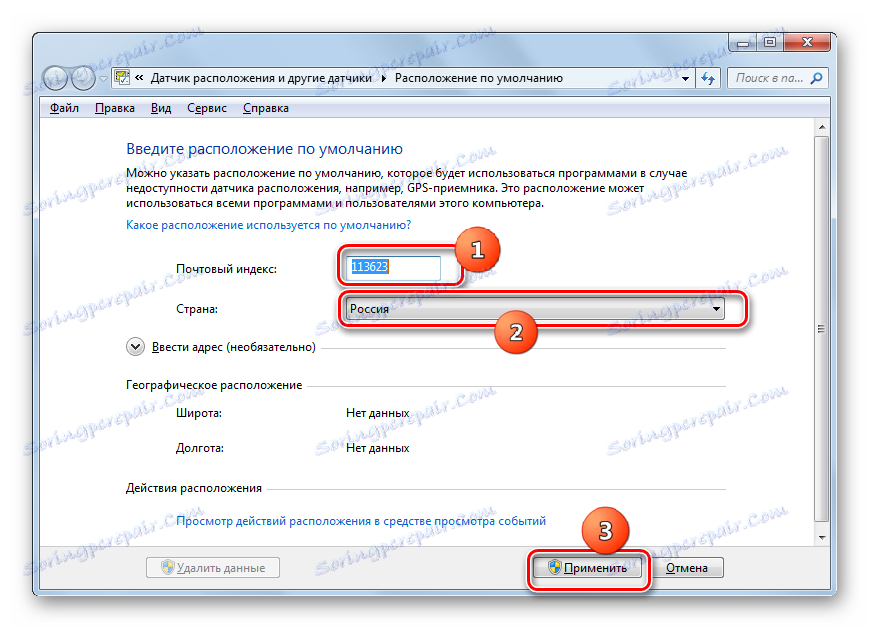
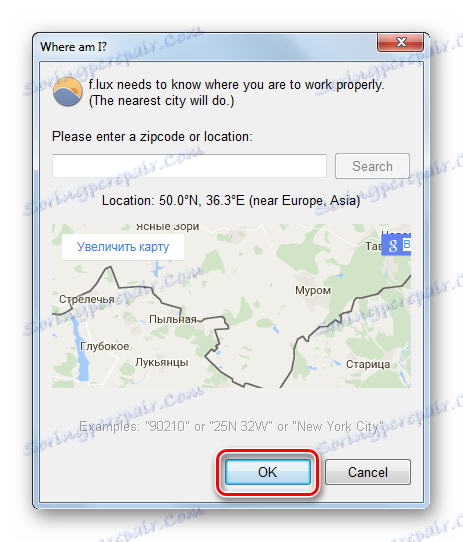
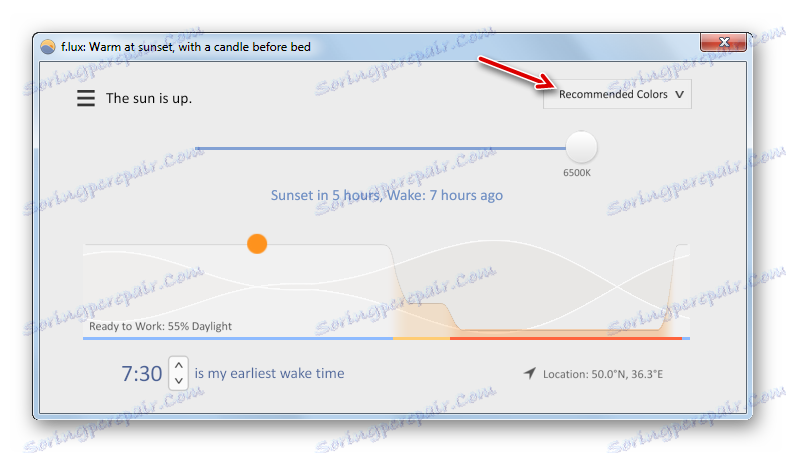

روش 3: نرم افزار مدیریت کارت گرافیک
در حال حاضر ما یاد بگیریم که چگونه با کمک این برنامه برای مدیریت کارت گرافیک مشکل حل کنیم. به طور معمول، این برنامه در دیسک نصب شده با آداپتور ویدئویی شما موجود است و همراه با درایور کارت گرافیک نصب شده است. ما اقدامات را به عنوان مثال خواهیم دید نرم افزار مدیریت ویدیو NVIDIA .
- برنامه مدیریت آداپتور ویدئویی در autorun ثبت شده است و از سیستم عامل شروع می شود و در پس زمینه کار می کند. برای فعال سازی پوسته گرافیکی خود، به سینی بروید و آیکون تنظیمات NVIDIA را پیدا کنید . روی آن کلیک کنید
![راه اندازی NVIDIA کنترل پنل از طریق آیکون سینی در ویندوز 7]()
اگر به دلایلی برنامه را به autorun اضافه نکنید یا شما مجبور به انجام آن هستید، می توانید آن را به صورت دستی شروع کنید. به «دسکتاپ» بروید و با کلیک راست موس ( RMB ) روی فضای آزاد کلیک کنید. در منوی فعال، روی "NVIDIA Control Panel" کلیک کنید.
![راه اندازی NVIDIA کنترل پنل از طریق منوی زمینه در دسکتاپ در ویندوز 7]()
گزینه دیگری برای راه اندازی ابزار مورد نیاز ما این است که آن را از طریق کنترل پنل ویندوز فعال کنید. روی «شروع» کلیک کنید و سپس به «کنترل پنل» بروید .
- در پنجره ای که باز می شود، به قسمت "طراحی و شخصی سازی" بروید .
- به بخش بروید، بر روی «کنترل پنل NVIDIA» کلیک کنید.
- NVIDIA Control Panel را راه اندازی می کند . در قسمت سمت چپ پوسته برنامه در بخش "نمایش"، به قسمت تنظیم تنظیمات رنگ دسکتاپ بروید .
- پنجره تنظیم رنگ باز می شود. اگر چندین مانیتور به کامپیوتر شما وصل شده باشند، سپس در بلوک "صفحه نمایش را انتخاب کنید که پارامترهایی که می خواهید تغییر دهید" نام مانیتور را که می خواهید پیکربندی کنید انتخاب کنید. بعد، به بلوک بروید "روش تنظیم رنگ را انتخاب کنید." برای اینکه بتوانید تنظیمات را از طریق پوسته "کنترل NVIDIA" تغییر دهید، دکمه رادیویی را به وضعیت "استفاده از تنظیمات NVIDIA" تغییر دهید . سپس به پارامتر "Brightness" بروید و کشویی را به سمت چپ یا راست بکشید، به این ترتیب، روشنایی را کاهش دهید یا افزایش دهید. سپس روی "اعمال" کلیک کنید ، پس از آن تغییرات ذخیره خواهد شد.
- شما می توانید به طور جداگانه تنظیمات ویدیو را پیکربندی کنید. بر روی آیتم «تنظیم تنظیمات رنگ برای ویدیو» در بلوک «ویدیو» کلیک کنید .
- در پنجره ای که باز می شود، در قسمت "انتخاب نمایشگر که پارامتر هایی که می خواهید تغییر دهید" را انتخاب کنید، مانیتور هدف را انتخاب کنید. در جعبه "چگونگی تنظیم رنگ" ، سوئیچ را به موقعیت "استفاده از تنظیمات NVIDIA" حرکت دهید. اگر " دیگری " باز باشد، برگ "Color" را باز کنید. کشویی را به سمت راست بکشید تا روشنایی تصویر را افزایش دهد، و به سمت چپ آن را کاهش دهید. روی اعمال کلیک کنید . تنظیمات وارد شده فعال خواهند شد.
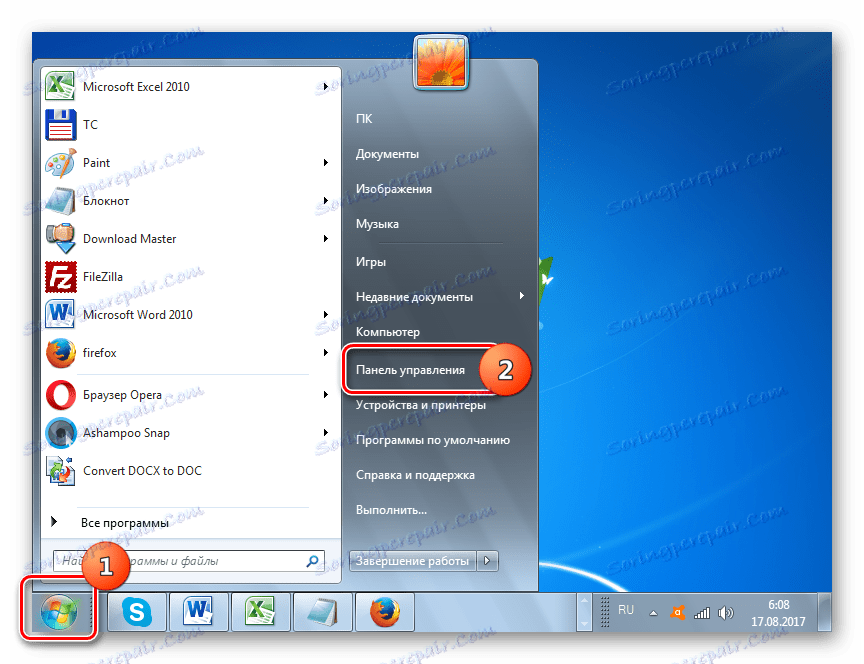
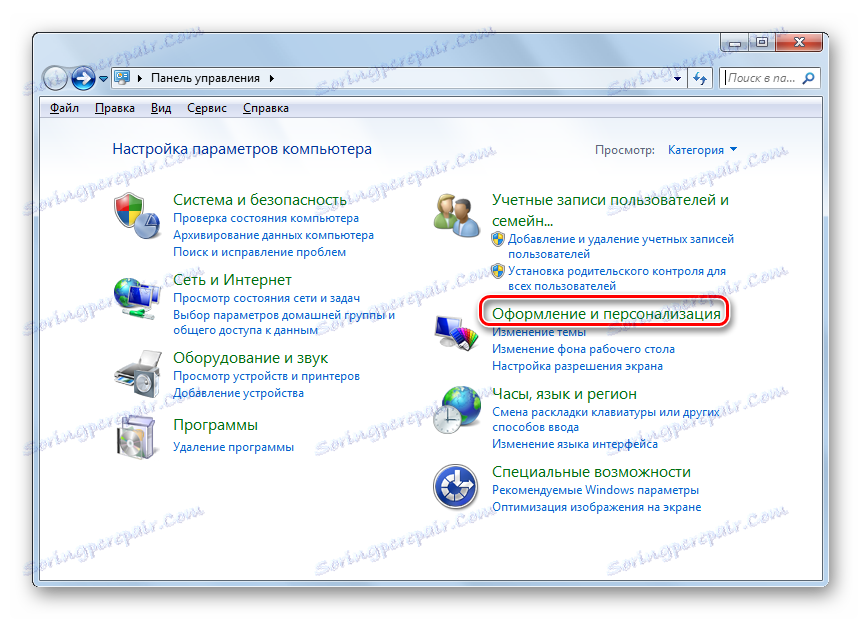
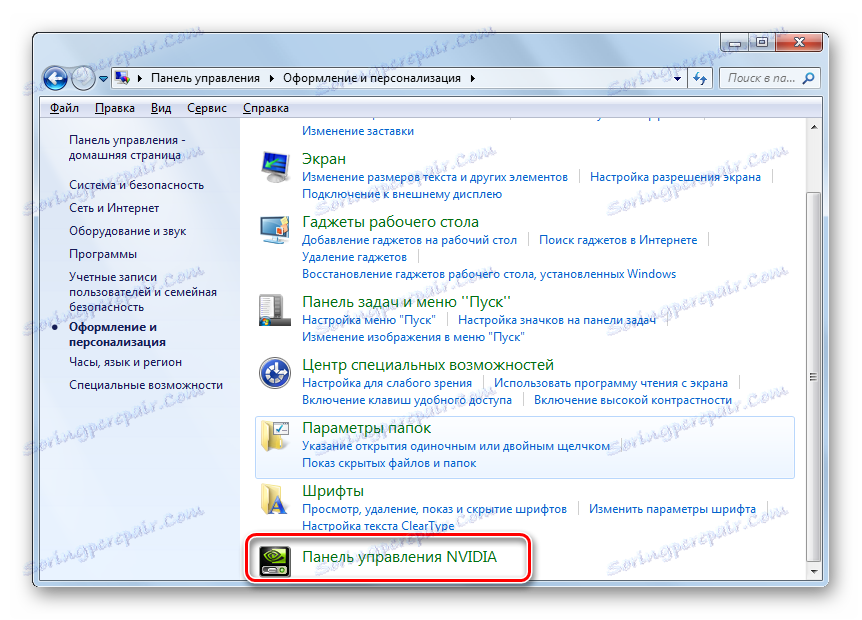
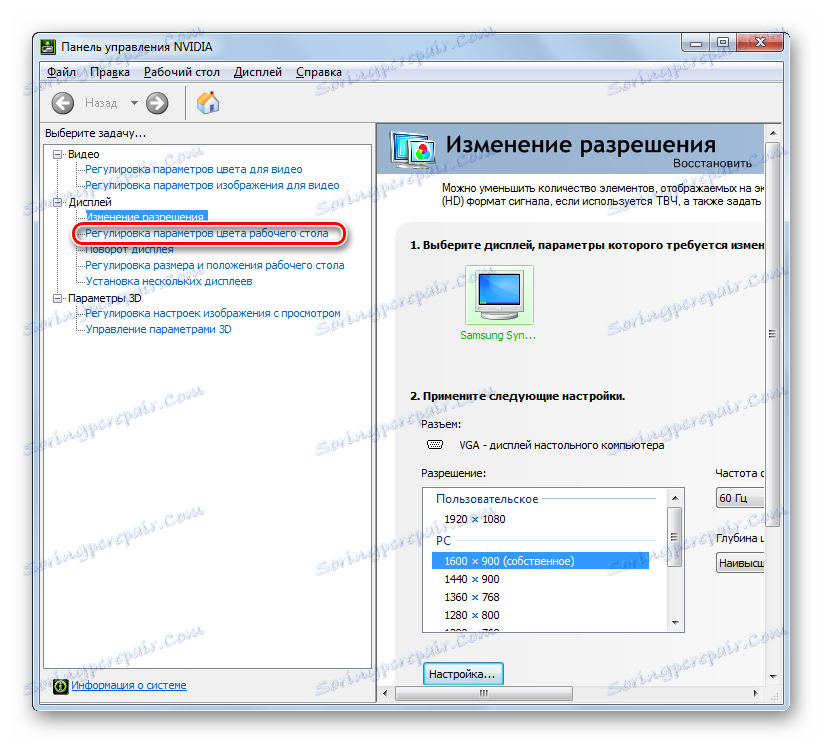
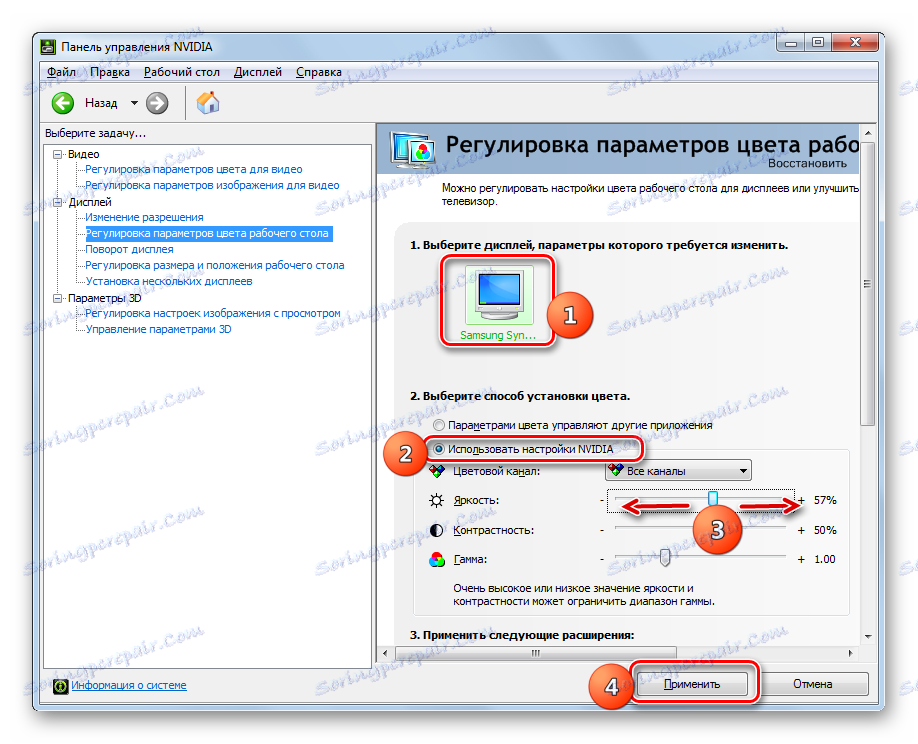
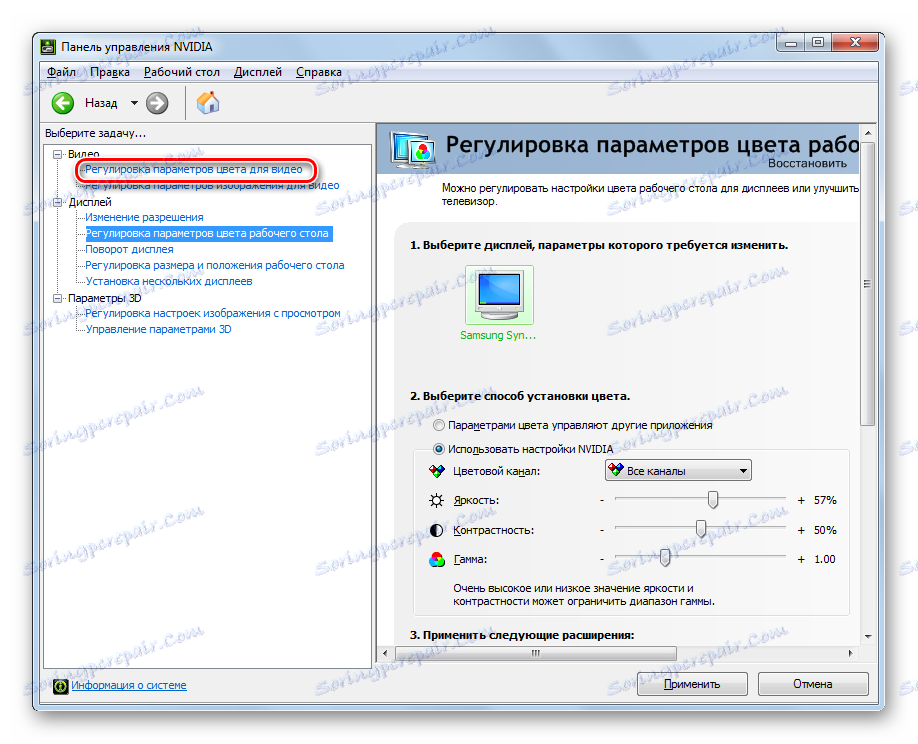
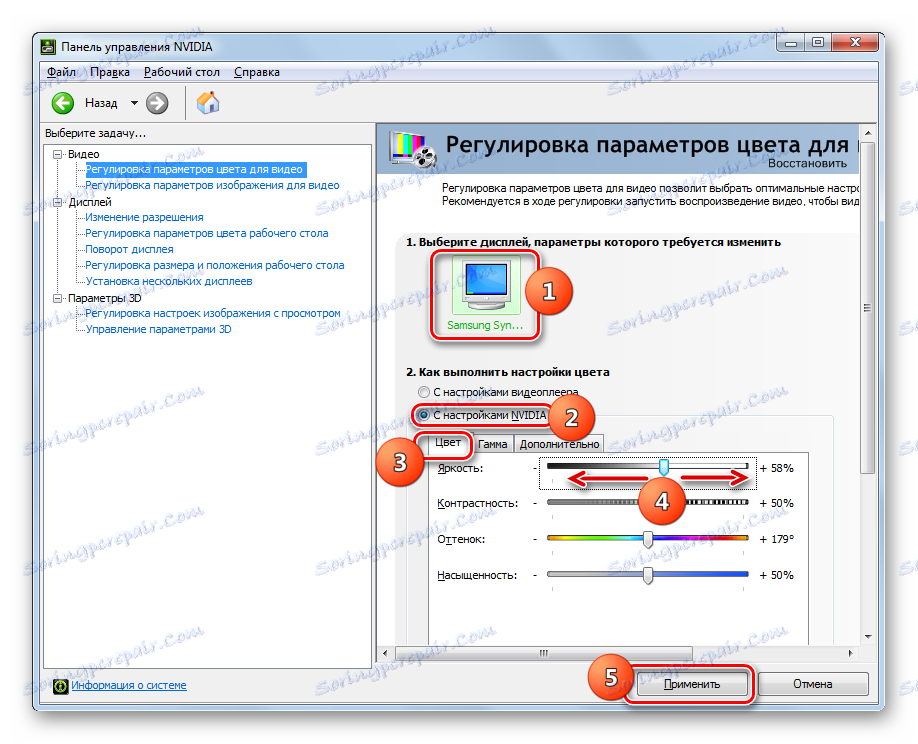
روش 4: شخصی سازی
تنظیمات مربوط به ما می تواند با استفاده از تنها ابزار OS، به ویژه ابزار Color Window در بخش Personalization اصلاح شود . اما برای این اتفاق، یکی از تم های Aero باید در کامپیوتر فعال باشد. علاوه بر این، لازم به ذکر است که تنظیمات برای کل نمایش داده شده روی صفحه تغییر نخواهد کرد، اما فقط برای مرزهای ویندوز، نوار وظیفه و منوی Start .
درس: نحوه فعال کردن حالت Aero در ویندوز 7
- "Desktop" را باز کنید و روی RMB در فضای خالی کلیک کنید. در منو "شخصی سازی" را انتخاب کنید.
![به بخش Personalization از طریق منوی زمینه بر روی دسکتاپ در ویندوز 7 بروید]()
همچنین، ابزار مورد علاقه برای ما را می توان از طریق "کنترل پنل" راه اندازی شد. برای انجام این کار، در بخش «طراحی و شخصی سازی»، روی عنوان «شخصی سازی» کلیک کنید.
- پنجره "تغییر تصویر و صدا بر روی کامپیوتر" ظاهر می شود. روی نام "رنگ پنجره" را در پایین کلیک کنید.
- سیستم برای تغییر رنگ مرزهای ویندوز، منوی شروع و نوار وظیفه شروع می شود . اگر پارامتر مورد نیاز در این پنجره ابزار تنظیم را نمی بینید، سپس روی «نمایش تنظیمات رنگ» کلیک کنید.
- ابزار تنظیم اضافی ظاهر می شود که شامل رنگ، روشنایی و کنترل اشباع است. بسته به اینکه آیا می خواهید برای کاهش یا افزایش روشنایی عناصر رابط کاربری بالا، کشویی کشویی به سمت چپ یا راست، به ترتیب. پس از ساختن تنظیمات، روی ذخیره تغییرات کلیک کنید تا آنها را اعمال کنید.
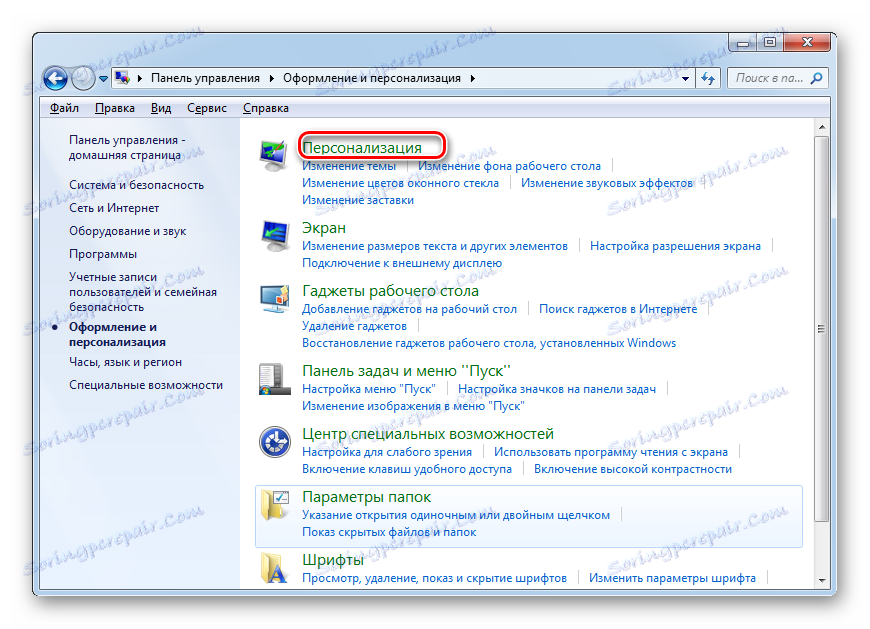
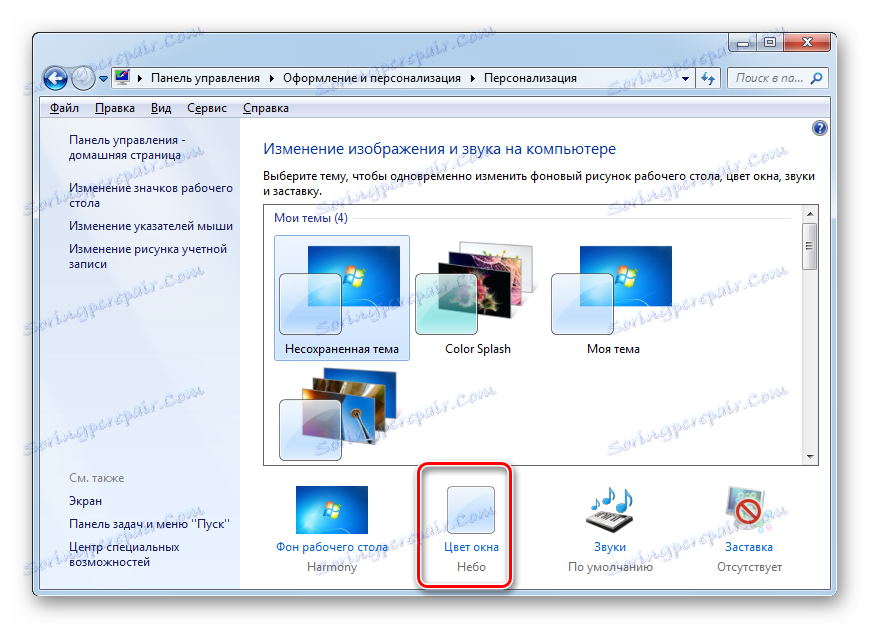
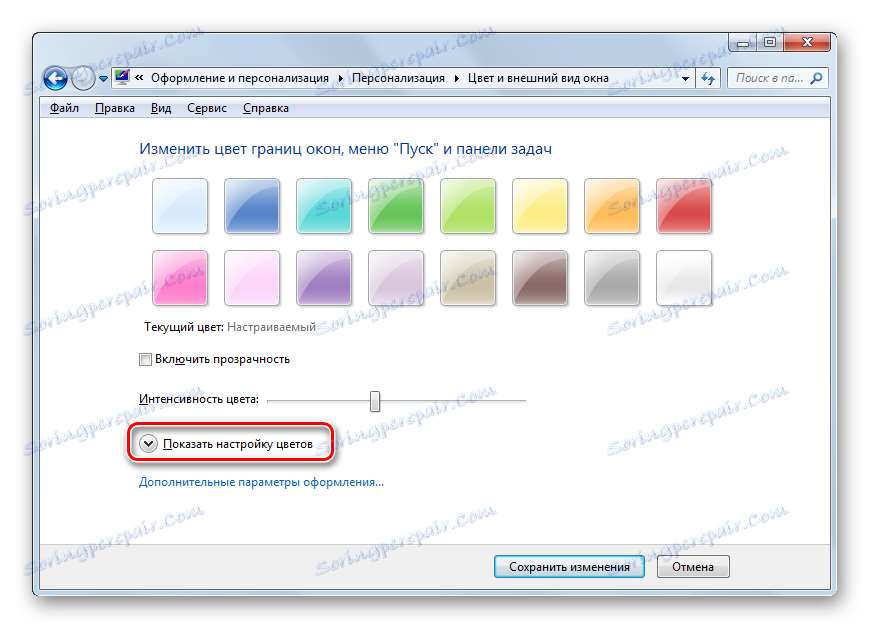
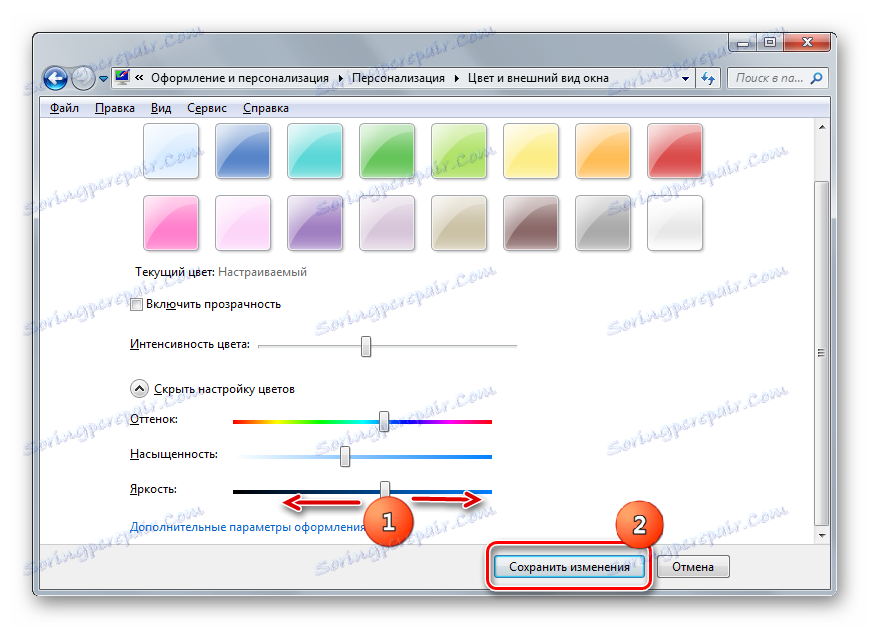
روش 5: رنگ ها را کالیبراسیون کنید
شما همچنین می توانید پارامتر مانیتور مشخص شده را با استفاده از کالیبراسیون رنگ تغییر دهید. اما شما باید از دکمه های موجود در مانیتور استفاده کنید.
- در قسمت «کنترل پنل» « طراحی و شخصی سازی» ، روی «صفحه» کلیک کنید.
- در قسمت سمت چپ پنجره ای که باز می شود، روی "Calibrate Flowers" کلیک کنید.
- ابزار کالیبراسیون رنگ مانیتور راه اندازی شده است. در پنجره اول، اطلاعات موجود در آن را مرور کنید و روی «بعدی» کلیک کنید.
- حالا شما نیاز به فعال کردن دکمه منو در مانیتور، و در پنجره بر روی "بعدی" کلیک کنید.
- پنجره تنظیم گاما باز می شود. اما، از آنجایی که ما یک هدف باریک برای تغییر یک پارامتر خاص، و نه تنظیم کلی صفحه نمایش داریم، سپس روی دکمه «بعدی» کلیک کنید.
- در پنجره بعدی با کشیدن نوار لغزنده به بالا یا پایین شما فقط می توانید روشنایی مانیتور را تنظیم کنید. اگر کشویی را به پایین بکشید، مانیتور تاریک تر می شود و روشن تر می شود. پس از تنظیم، روی «بعدی» کلیک کنید.
- پس از آن، پیشنهاد می شود با فشار دکمه ها بر روی مورد خود، کنترل تنظیم روشنایی روی مانیتور را تغییر دهید. و در پنجره کالیبراسیون رنگ، روی «بعدی» کلیک کنید.
- در صفحه بعد پیشنهاد می شود که روشنایی را تنظیم کنید و به چنین نتیجه ای برسید، همانطور که در تصویر مرکزی نشان داده شده است. روی بعدی کلیک کنید.
- با استفاده از کنترل های روشنایی روی مانیتور، اطمینان حاصل کنید که تصویر در پنجره ای که باز می شود، تصویری مرکزی را در صفحه قبلی با بیشترین حد ممکن مقایسه می کند. روی «بعدی» کلیک کنید.
- پس از آن، پنجره تنظیم کنتراست باز می شود. از آنجایی که ما با کار تنظیم آن مواجه نیستیم، ما به سادگی روی "بعدی" کلیک می کنیم . همان کاربران که هنوز میخواهند یک تنظیم کنتراست ایجاد کنند، میتوانند در پنجره بعدی با استفاده از همان الگوریتم مشابه همانند قبل از تنظیم تنظیم روشنایی آن را انجام دهند.
- در پنجره باز شده، همانطور که در بالا ذکر شد، یا کنتراست تنظیم می شود، یا فقط روی «بعدی» کلیک کنید.
- پنجره تنظیمات تعادل رنگ باز می شود. این مورد تنظیمات در چارچوب موضوع مورد مطالعه ما را مورد توجه قرار نمی دهد و بنابراین "بعدی" را کلیک کنید.
- در پنجره بعدی نیز روی "بعدی" کلیک کنید.
- سپس یک پنجره باز می شود و شما را مطلع می کند که کالیبراسیون جدید با موفقیت ایجاد شده است. همچنین پیشنهاد می شود که نسخه فعلی کالیبراسیون را با آنچه قبل از معرفی اصلاحات اصلاح شده بود مقایسه کنید. برای انجام این کار، روی دکمه های «کالیبراسیون پیشین» و «کالیبراسیون فعلی» کلیک کنید . در این مورد، صفحه نمایش روی صفحه با توجه به این تنظیمات تغییر خواهد کرد. اگر، هنگام مقایسه یک نسخه جدید از سطح روشنایی با یکی از قدیمی، همه چیز برای شما مناسب است، پس شما می توانید کار را با ابزار کالیبراسیون رنگ روی صفحه نمایش کامل کنید. شما می توانید گزینه «اجرای تنظیمات ClearType تنظیمات ...» را بردارید، زیرا اگر فقط روشنایی را تغییر دادید، به این ابزار نیاز ندارید. سپس روی "پایان" کلیک کنید.
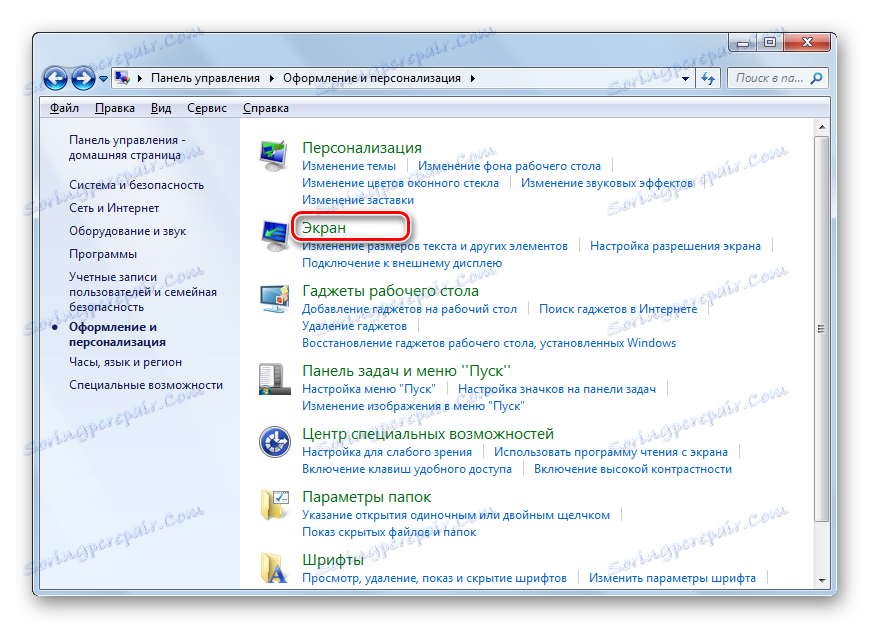
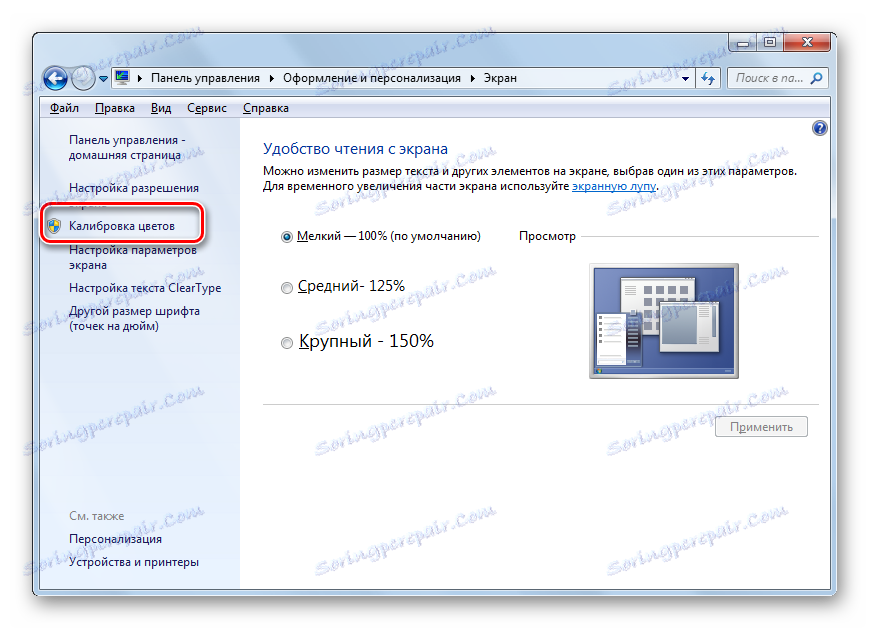
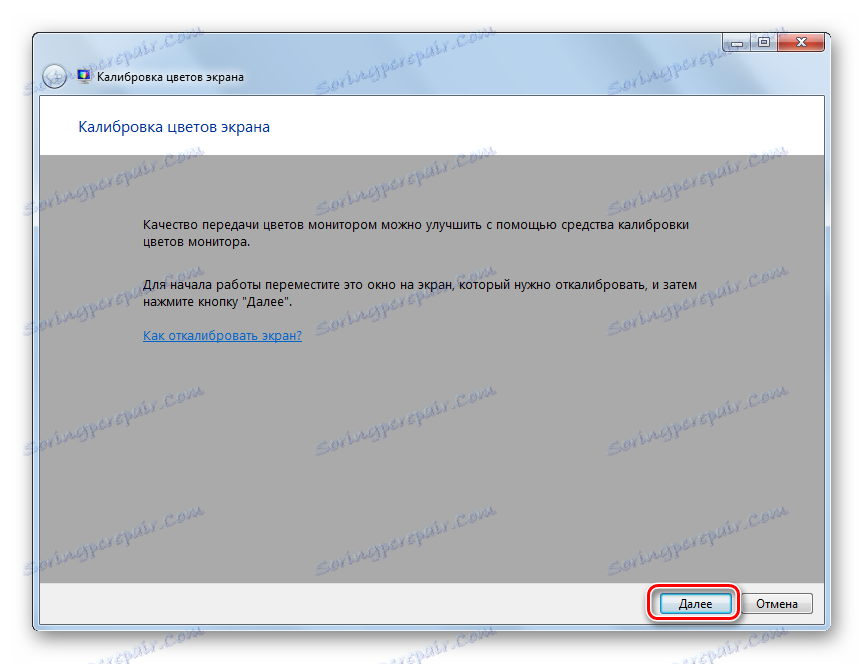
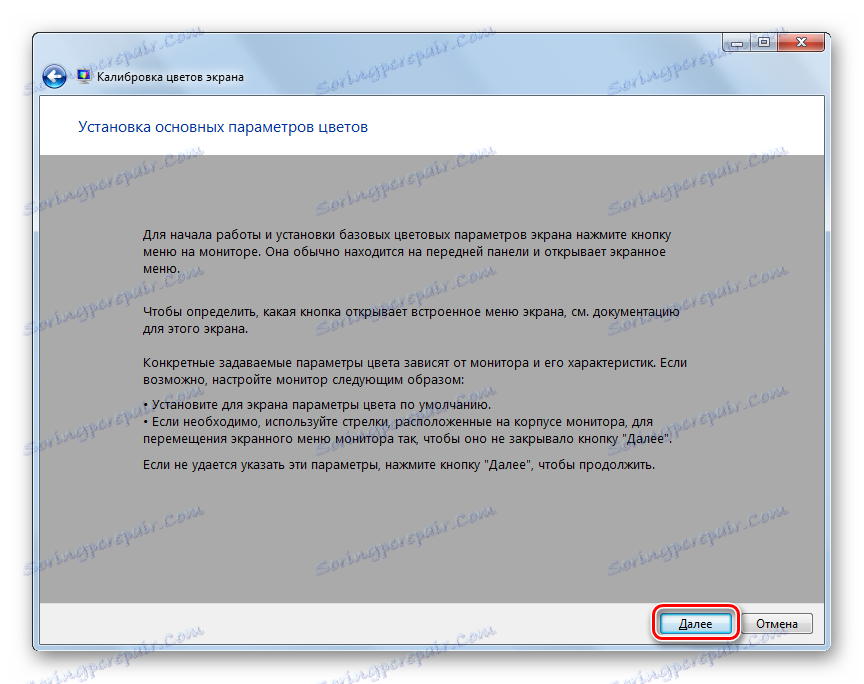
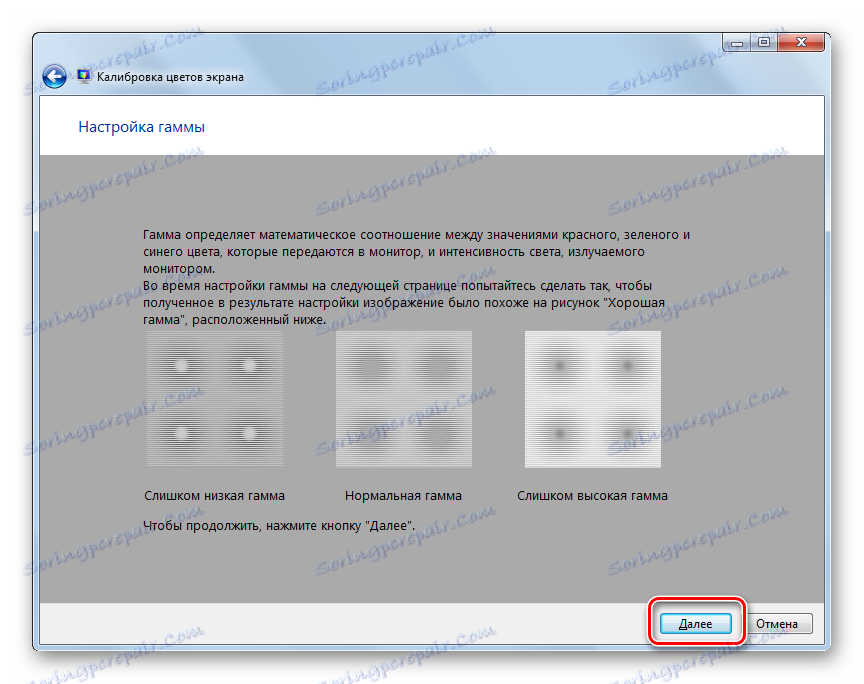
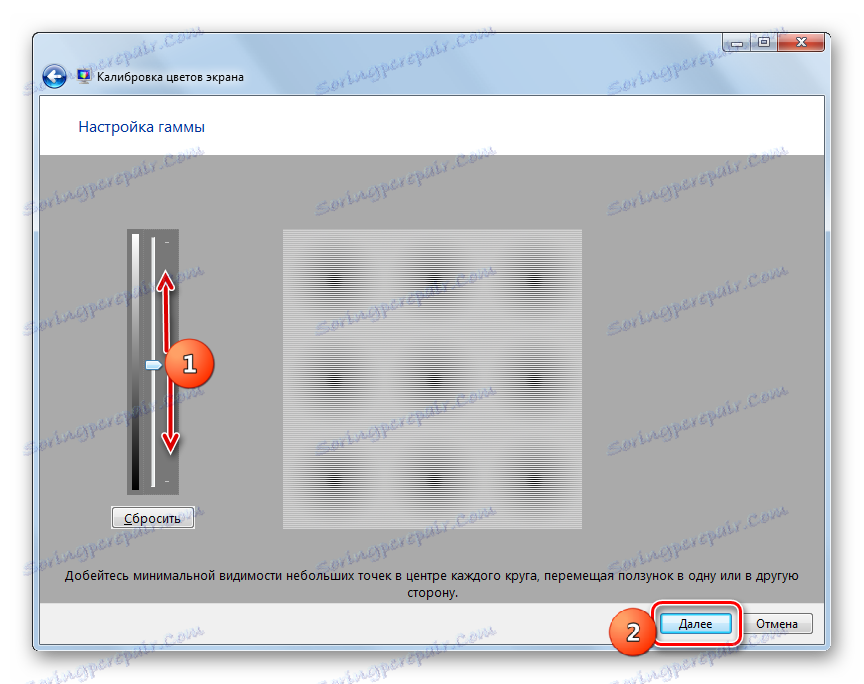
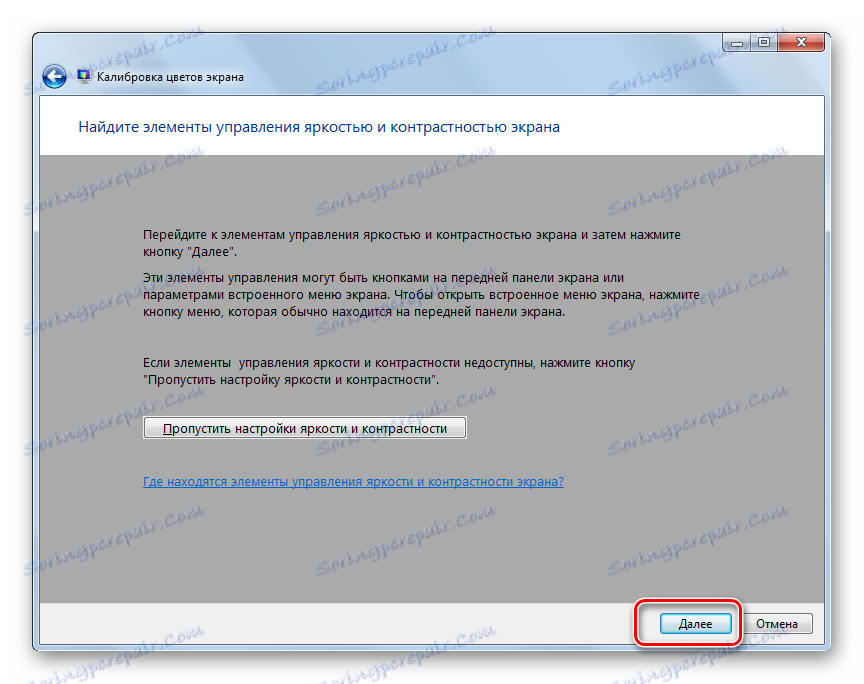
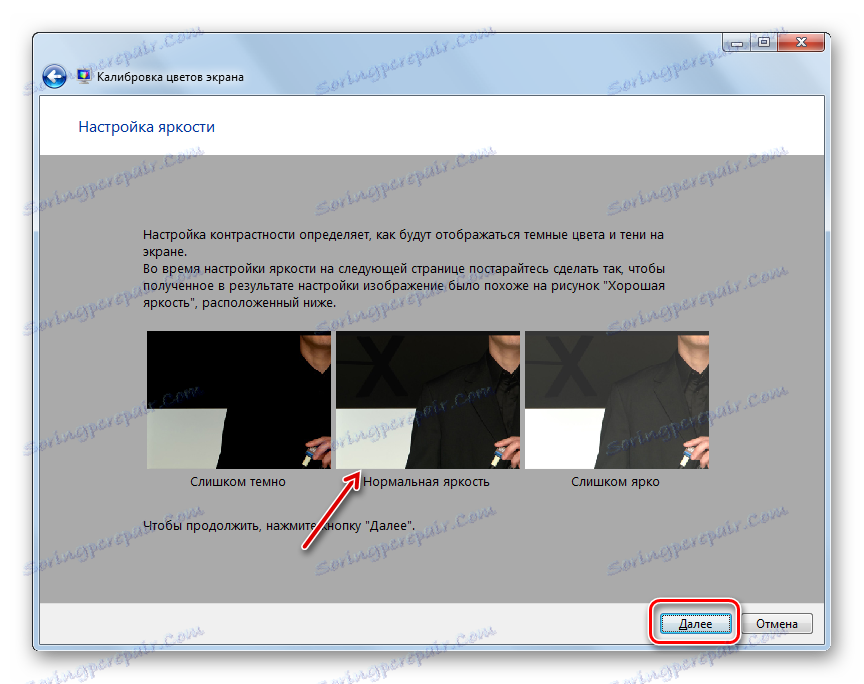
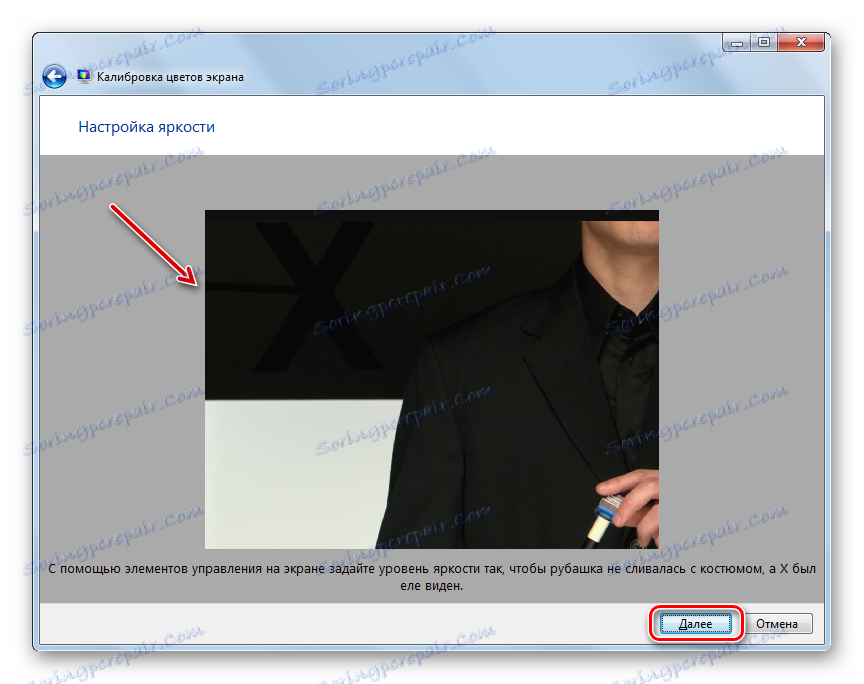
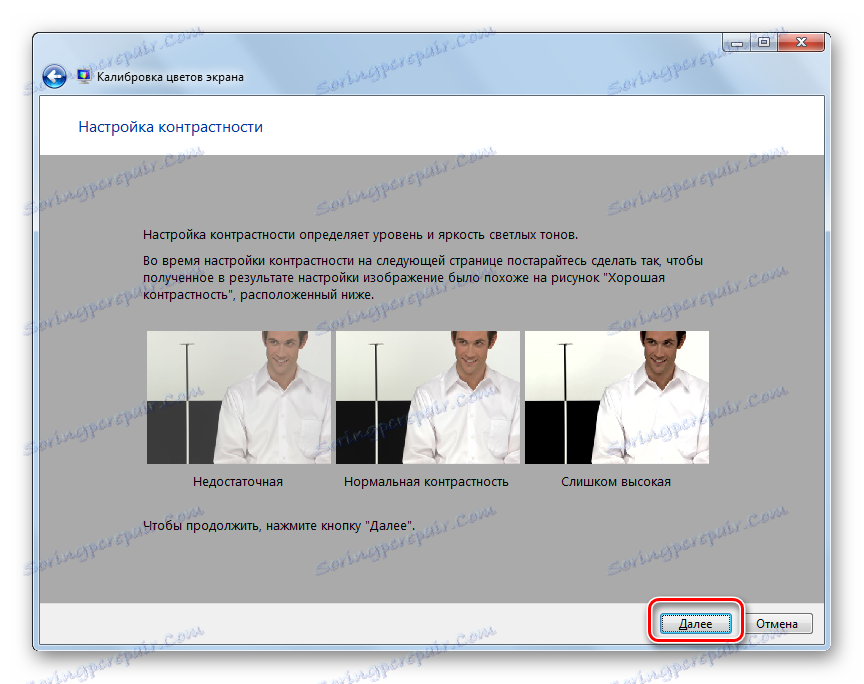
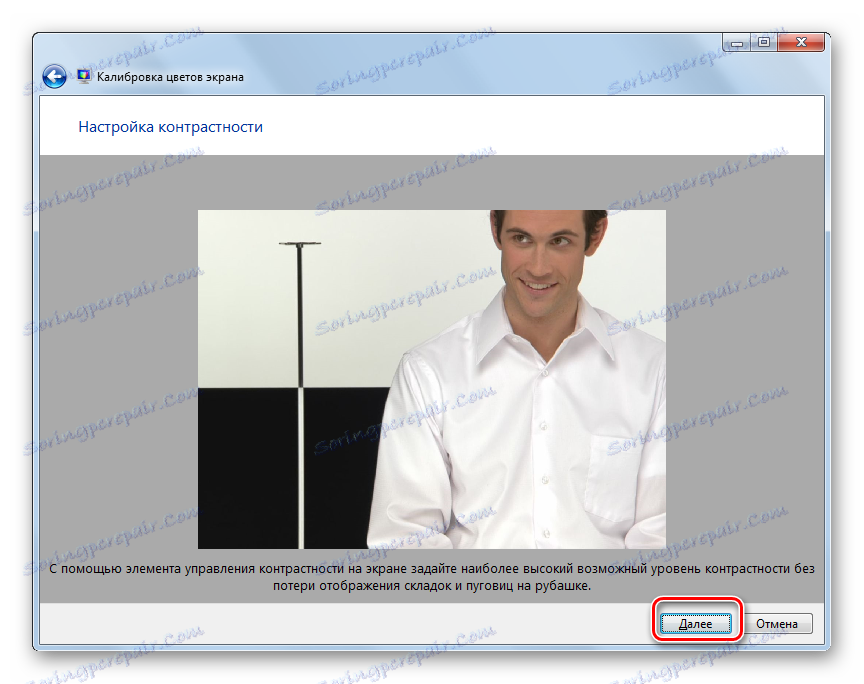
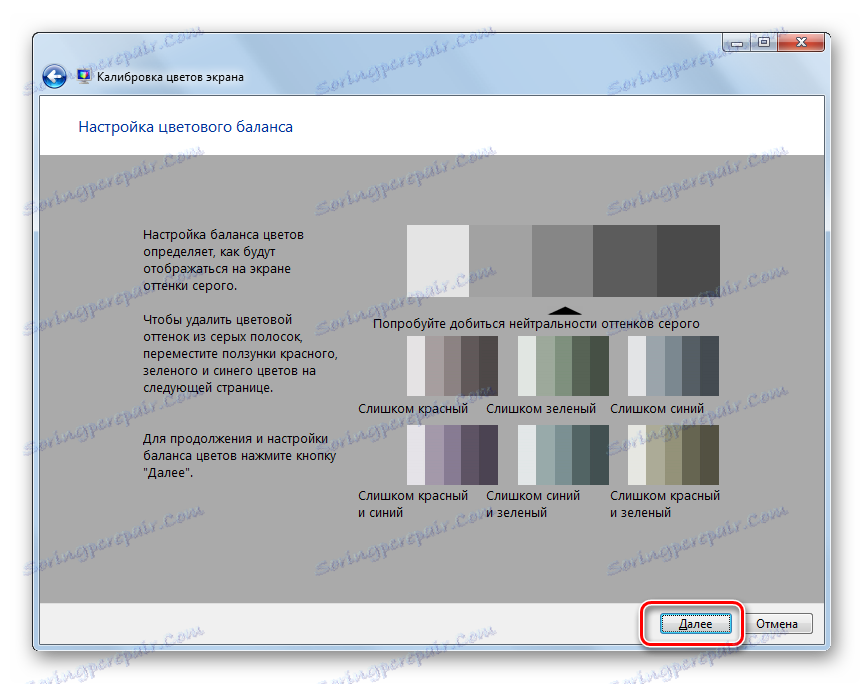
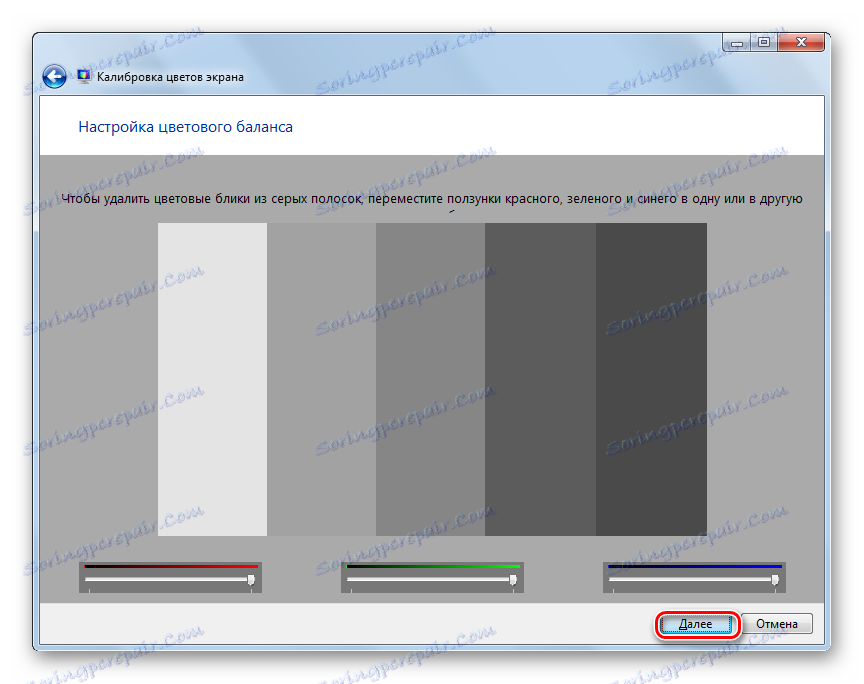
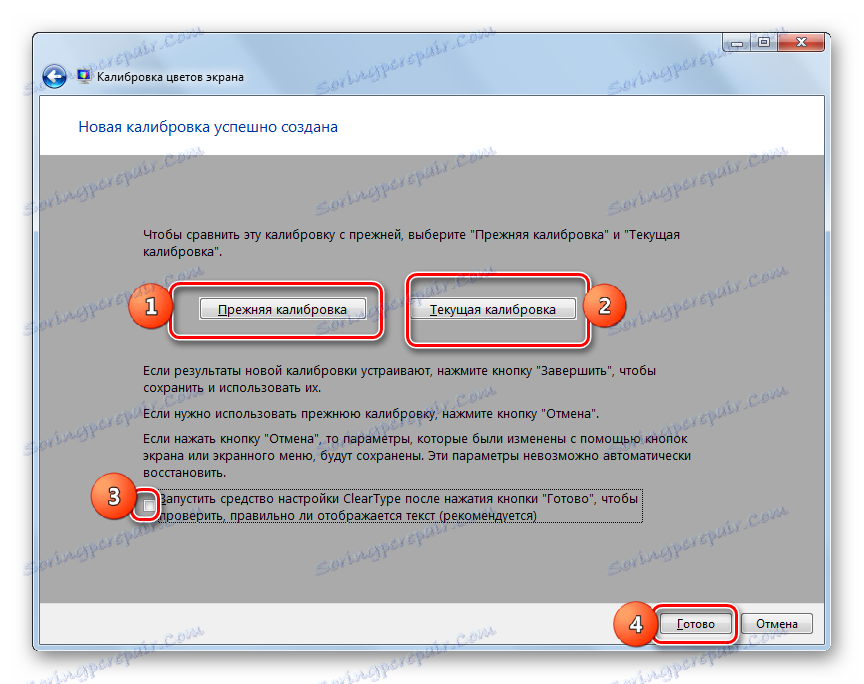
همانطور که می بینید، توانایی تنظیم روشنایی صفحه نمایش کامپیوترها با استفاده از ابزارهای استاندارد OS در ویندوز 7 بسیار محدود است. بنابراین شما می توانید تنها پارامترهای مرزهای پنجره ها، "Taskbar" و منوی "Start" را تنظیم کنید . اگر شما نیاز به تنظیم کامل روشنایی مانیتور دارید، باید از دکمه های مستقر روی آن استفاده کنید. خوشبختانه، این مشکل با استفاده از نرم افزار شخص ثالث و یا یک برنامه مدیریت کارت ویدیو امکان پذیر است. این ابزار به شما این امکان را می دهد تا بدون استفاده از دکمه ها در مانیتور، یک صفحه کامل را انجام دهید.