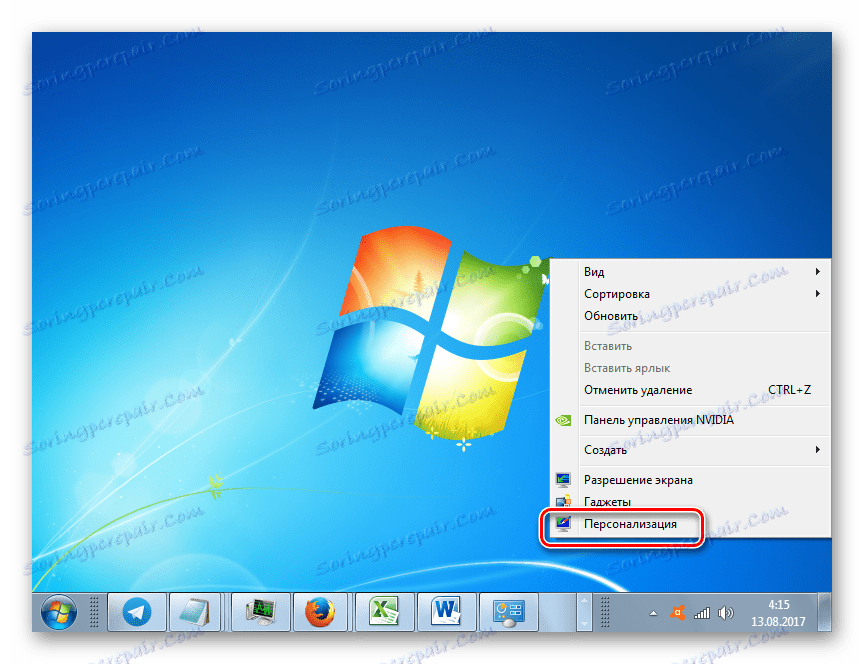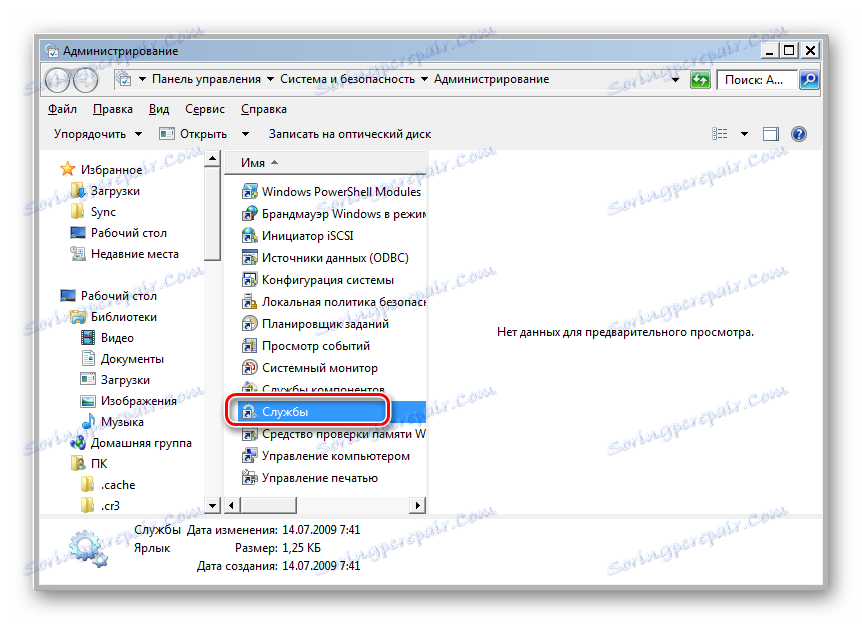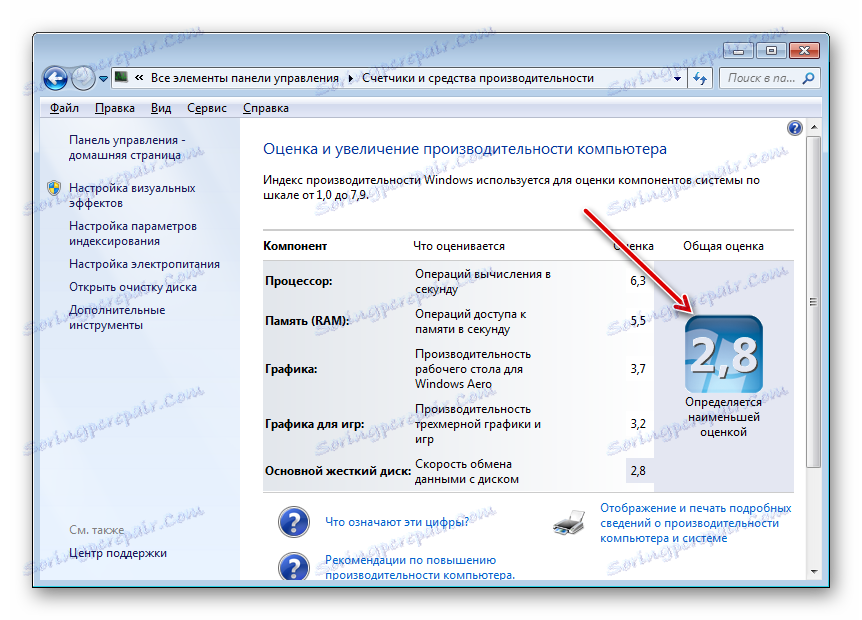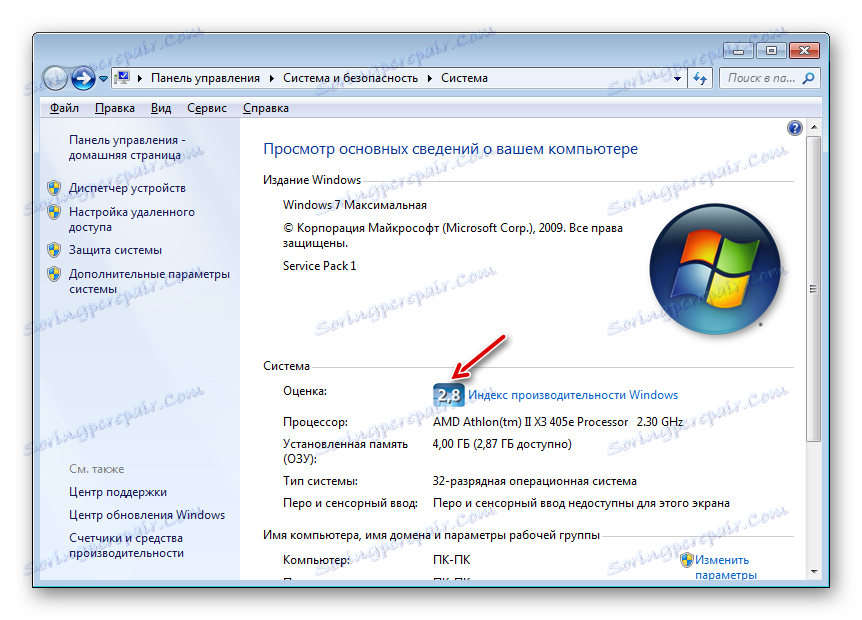فعال کردن حالت Aero در ویندوز 7
یکی از جلوه های اصلی گرافیکی که ویندوز 7 را از نسخه های قبلی سیستم عامل ویندوز تشخیص می دهد شفافیت پنجره است. این حالت هنگامی که حالت Aero را فعال می کنید این اثر تبدیل می شود. بیایید یاد بگیریم که چگونه این حالت گرافیکی را در ویندوز 7 فعال کنیم.
محتوا
راه های فعال سازی حالت
بلافاصله باید توجه داشت که به طور پیش فرض در ویندوز 7، حالت Aero و شفافیت پنجره گنجانده شده است. اگر کاربر به صورت دستی یا به علت خرابی سیستم، این حالت را غیرفعال می کند، می توان آن را غیرفعال کرد. به عنوان مثال، این اتفاق می افتد هنگام نصب یا حذف برخی از برنامه ها. علاوه بر این، شما باید بدانید که Aero حالت نسبتا پرقدرت است و بنابراین تمام کامپیوترها قادر به پشتیبانی از آن نیستند. از جمله حداقل الزامات اساسی عبارتند از:
- شاخص عملکرد - 3 امتیاز؛
- فرکانس پردازنده - 1 گیگاهرتز؛
- پشتیبانی از تکنولوژی کارت گرافیک Directx 9؛
- حافظه تصویری - 128 مگابایت؛
- RAM - 1 گیگابایت
به این معناست که اگر سیستم این حداقل الزامات را برآورده نکرد، Aero بعید است که موفق شود. ما روش های مختلف راه اندازی این حالت را بر روی یک کامپیوتر که نیازهای مشخص را برآورده می کنند را بررسی می کنیم و در صورتی که روش استاندارد راه اندازی کار نکند، متوجه خواهیم شد.
روش 1: ورودی استاندارد Aero
گزینه استاندارد برای فعال کردن حالت Aero را در نظر بگیرید. این مناسب است اگر رایانه شما حداقل الزامات را برآورده کند و تمام خدمات لازم در آن فعال باشد، که باید به طور پیش فرض باشد.
- باز کردن دسکتاپ و راست کلیک ( RMB ). در لیست، روی «شخصی سازی» کلیک کنید.
![به بخش Personalization از طریق منوی زمینه بر روی دسکتاپ در ویندوز 7 بروید]()
گزینه دیگری برای حرکت به بخش هدف وجود دارد. روی شروع کلیک کنید . سپس روی "کنترل پنل" کلیک کنید.
- در پنجره ظاهر شده در بلوک "طراحی و شخصی سازی" روی "تغییر تم" کلیک کنید.
- پنجره ای برای تغییر تصویر و صدا بر روی کامپیوتر باز می شود. ما علاقه مند به بلوک "تم Aero" هستیم . برای افزودن حالت مورد مطالعه در این مقاله، بر روی نام موضوع که دوست دارید بهتر است کلیک کنید.
- تم Aero انتخاب شده بارگذاری می شود و سپس حالت فعال خواهد شد.
- اما موقعیت هایی وجود دارد که Aero به نظر می رسد روشن است، اما در "Taskbar" و پنجره ها شفافیت وجود ندارد. سپس به منظور ایجاد "نوار وظیفه" شفاف، روی بخش "پنجره رنگ" در پایین پنجره کلیک کنید.
- در پنجره ای که ظاهر می شود، کادر کنار "فعال کردن شفافیت" را علامت بزنید. شما می توانید سطح شفافیت را با کشیدن کشویی "شدت رنگ" تنظیم کنید . روی دکمه Save Changes کلیک کنید. پس از آن، حالت Aero و شفافیت پنجره فعال خواهد شد.
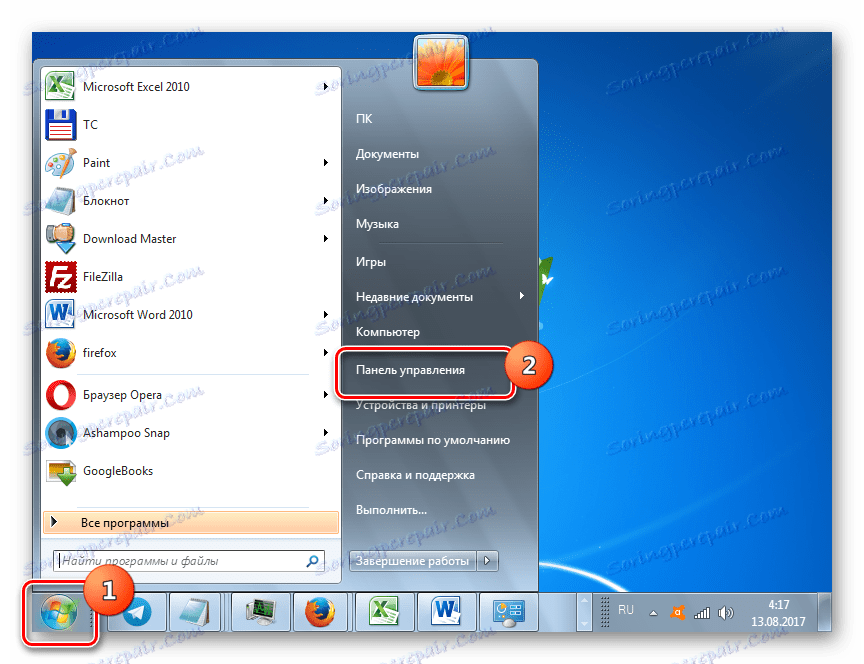
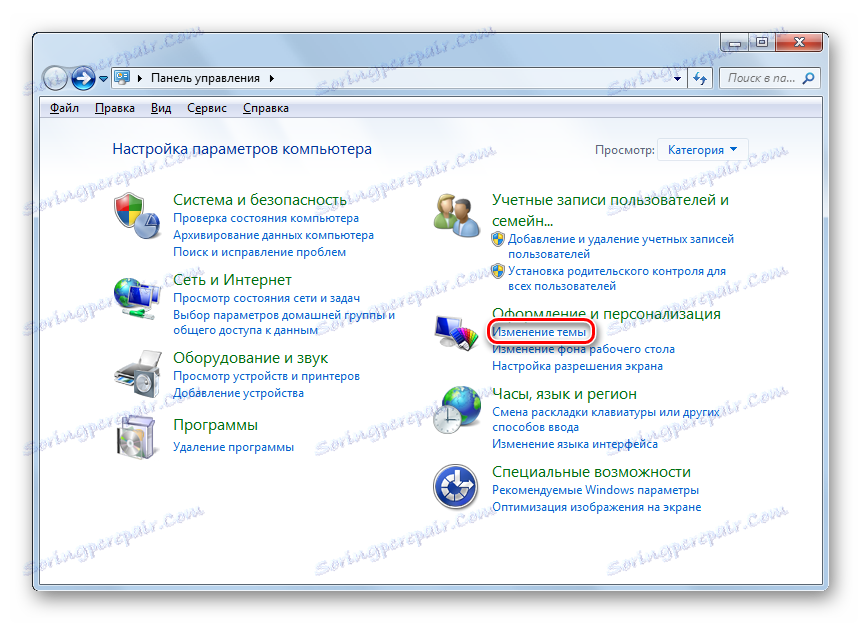
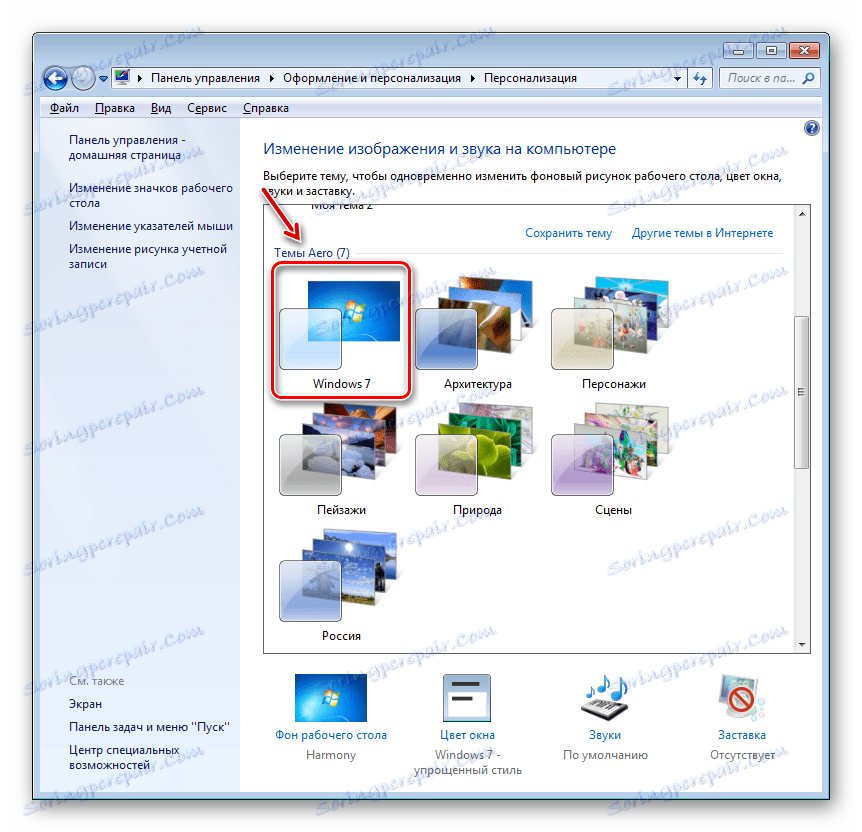
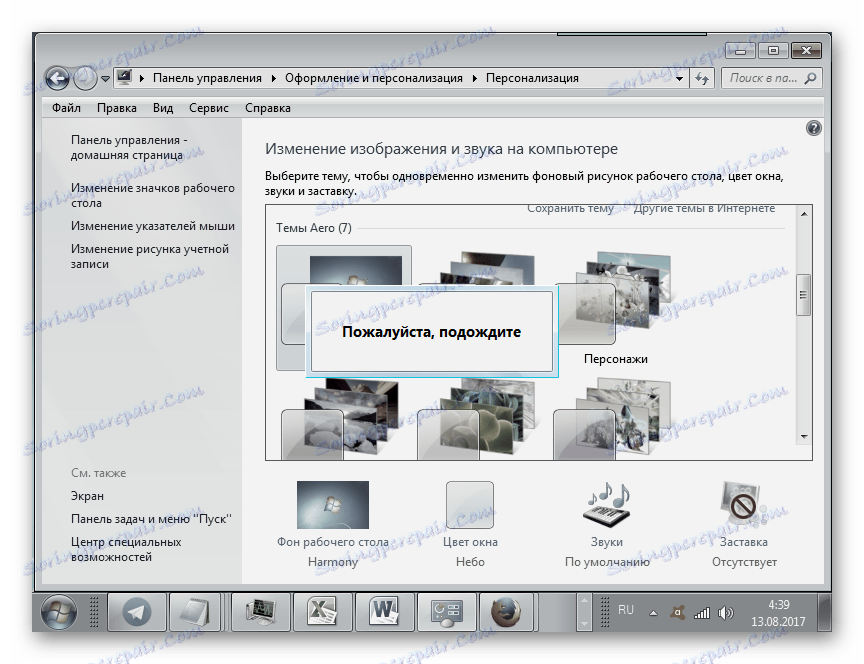
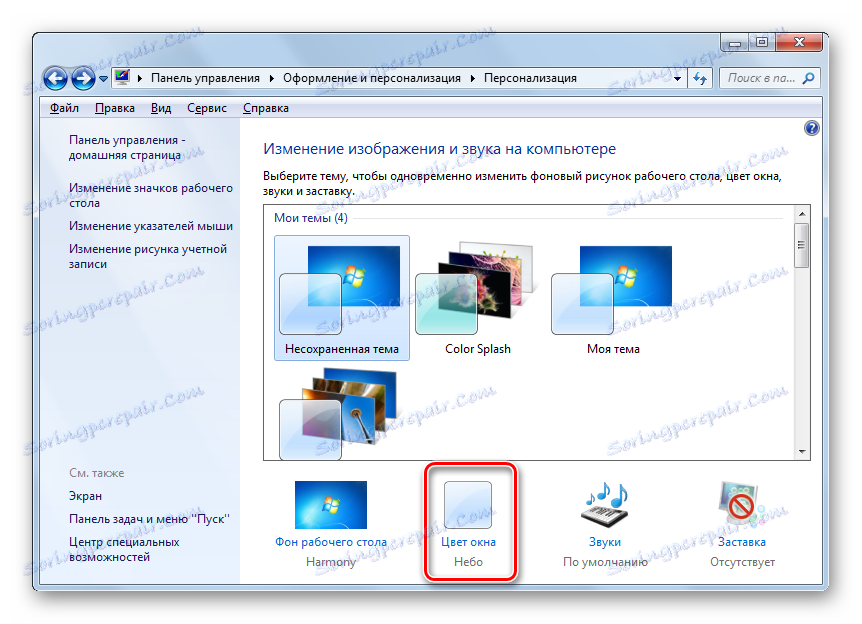
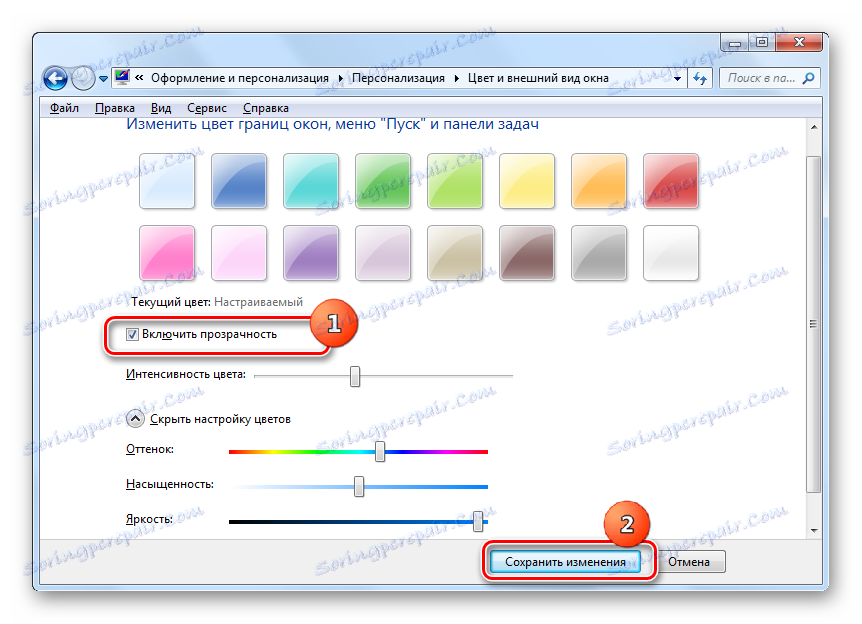
درس: چگونه تم را برای ویندوز 7 تغییر دهید
روش 2: پارامترهای عملکرد
گزینه دیگری برای روشن کردن Aero این است که تنظیمات سرعت را در حالت پیش فرض تنظیم کنید که با خاموش کردن جلوه های بصری، بالاترین میزان را فراهم می کند.
- روی شروع کلیک کنید . بر روی "Computer" راست کلیک کنید "Properties" را انتخاب کنید
- با رفتن به خواص پوسته کامپیوتر، در سمت چپ منطقه خود، "تنظیمات سیستم پیشرفته" را کلیک کنید.
- در پنجره فعال در گروه "Performance"، گزینه "Options ..." را کلیک کنید.
- پنجره «گزینه های عملکرد » در بخش «جلوه های بصری» باز می شود. اگر دکمه رادیویی روی "ارائه بهترین عملکرد" تنظیم شود ، آن را در موقعیت "بازگرداندن مقادیر پیش فرض" یا "ارائه بهترین نمایش" قرار دهید . این حالت فقط در آن زمانی که "بهترین نمایش را ارائه می دهد" فعال است، نمایش تصویر بند انگشتی از "نوار وظیفه " ذخیره می شود، که به طور پیش فرض ارائه نشده است. با این حال، میتوانید با چک کردن یا لغو چک کردن کادرهای مربوطه، خودتان تنظیم کنید که عناصر بصری را فعال کنید و کدامیک را غیرفعال کنید. پس از تنظیمات لازم، روی "اعمال" و "OK" کلیک کنید.
- اگر علت مشکل دقیقا در تنظیمات عملکرد بود، پس از این اقدامات حالت Aero فعال خواهد شد.
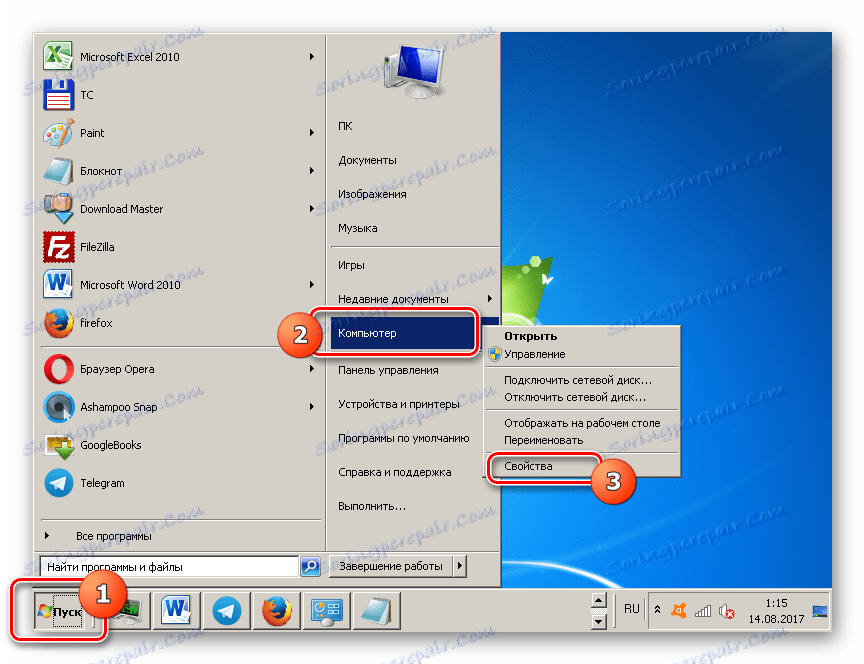
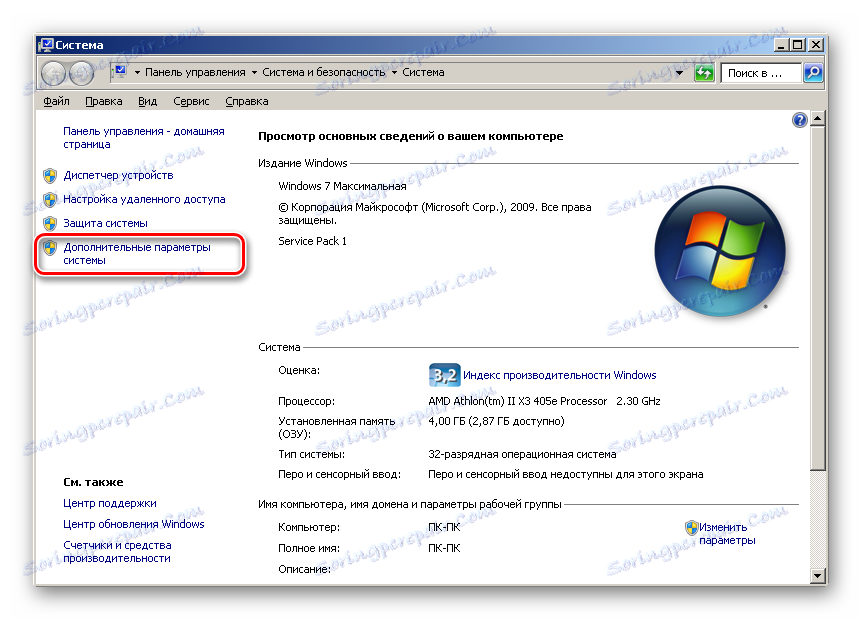


روش 3: خدمات را فعال کنید
اما موقع باز کردن Personalization ، شرایطی وجود دارد و موضوعات Aero در این بخش فعال نیستند. در عین حال، تغییرات در پارامترهای عملکرد به نتایج مورد انتظار منجر نمی شود، یعنی غیرممکن است که مباحث مربوطه را به طور معمول به کار ببریم. این به احتمال زیاد بدان معنی است که یکی از خدمات (و احتمالا هر دو) از کامپیوتر مسئول عملیات کامپیوتر خاموش است. بنابراین شما باید این خدمات را فعال کنید.
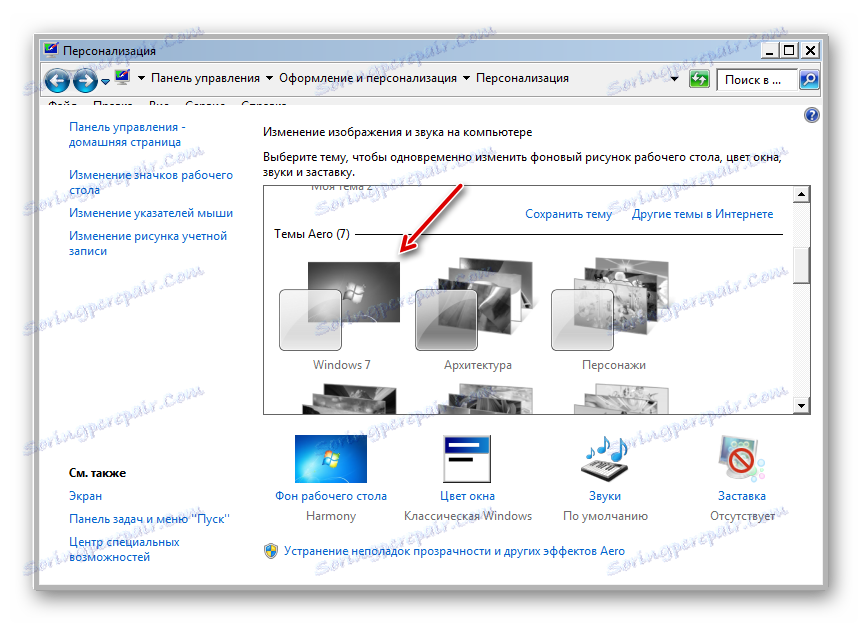
- برای رفتن به "مدیر خدمات"، روی دکمه "شروع" کلیک کنید و "کنترل پنل" را انتخاب کنید.
- بعد، "سیستم و امنیت" را انتخاب کنید.
- در پنجره جدید، به «اداره» بروید .
- فهرستی از ابزارهای مفید باز می شود. نام "خدمات" را از میان آنها انتخاب کنید و روی آن کلیک کنید.
![در ویندوز 7 به مدیر خدمات در قسمت مدیریت پنل مدیریت بروید]()
راه دیگری برای انتقال به مدیر خدمات وجود دارد . با استفاده از Win + R با پوسته Run تماس بگیرید در کادر وارد کنید:
services.mscمطبوعات را وارد کنید
- "Service Manager" با لیستی از خدمات در سیستم راه اندازی شده است. به دنبال عناوین "مدیر جلسه، مدیر پنجره دسکتاپ" . اگر ستون "Status" در خط مربوط به این سرویس خالی باشد، به این معنی است که آن غیرفعال است. برای فعال کردن آن، به خواص بروید. دوبار کلیک بر روی دکمه سمت چپ ماوس ( LMB ) در نام سرویس.
- پوسته خواص باز می شود. در قسمت "نوع راه اندازی"، گزینه "Automatic" را انتخاب کنید. روی "اعمال" و "OK" کلیک کنید.
- پس از بازگشت به مدیر سرویس، نام این سرویس را انتخاب کنید و روی «اجرای» در سمت چپ کلیک کنید.
- سرویس شروع می شود
- اما همچنین اتفاق می افتد که سرویس خاتمه می یابد، همانطور که نشان می دهد که مقدار «اجرا» در فیلد «وضعیت» نشان داده شده است. سپس ممکن است که سرویس، هر چند که در حال اجرا است، به درستی شروع نشود. نام آن را انتخاب کرده و روی Restart کلیک کنید.
- اگر هیچ کدام از این گزینه ها کمک نکردند، در این صورت دلیل دسترسی غیرمستقیم Aero این است که سرویس Themes غیرفعال است. آن را پیدا کنید و اگر واقعا غیرفعال شده است، با کلیک کردن روی نام 2 بار به پوسته Properties بروید.
- در پنجره Properties، سوئیچ را به موقعیت "Automatic" تنظیم کنید . روی "اعمال" و "OK" کلیک کنید.
- بعد، برجسته کردن نام "تم ها" در لیست، بر روی عنوان "اجرای" کلیک کنید.
- در صورتی که سرویس در حال اجرا است، می توانید با کلیک روی «راه اندازی مجدد» ، همانطور که در مورد قبلی بود، راه اندازی مجدد کنید .
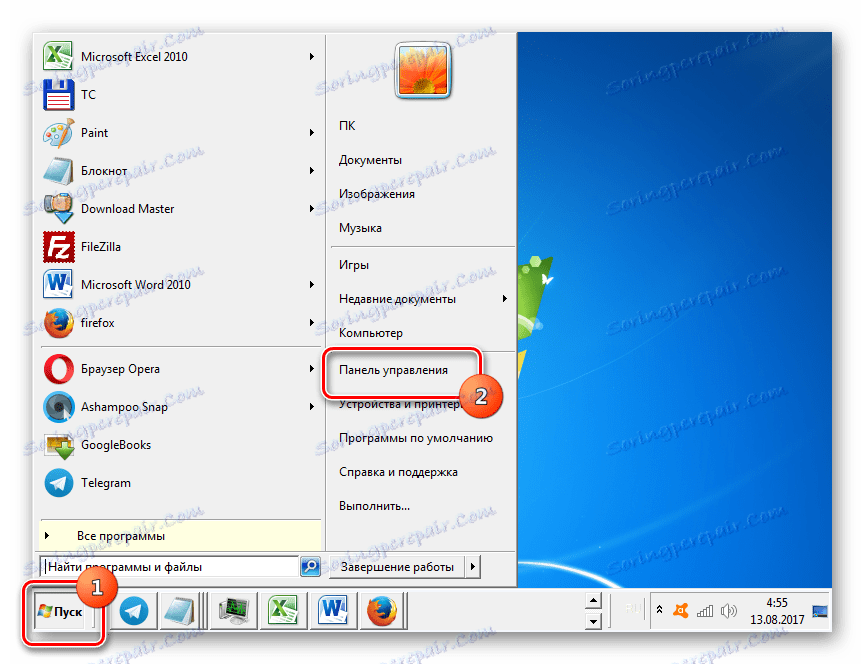
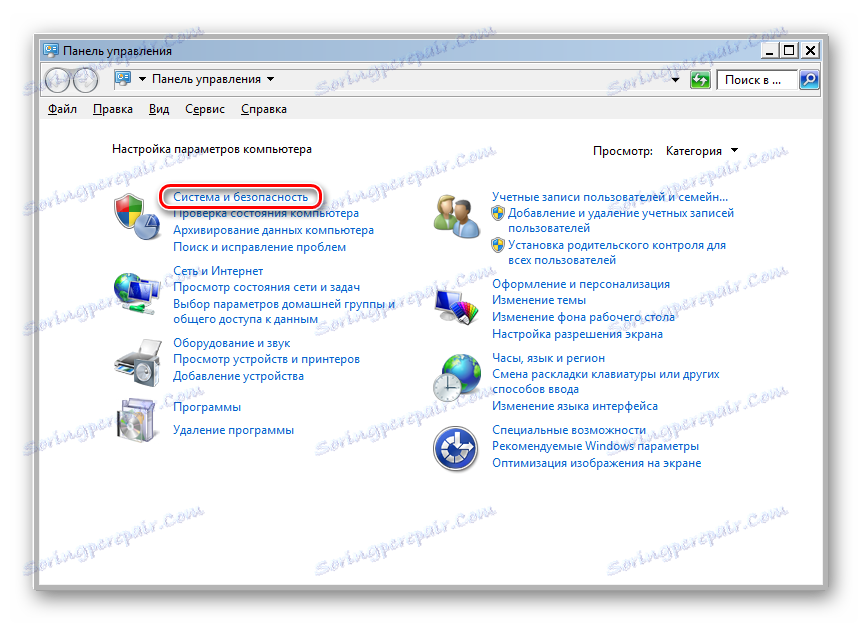
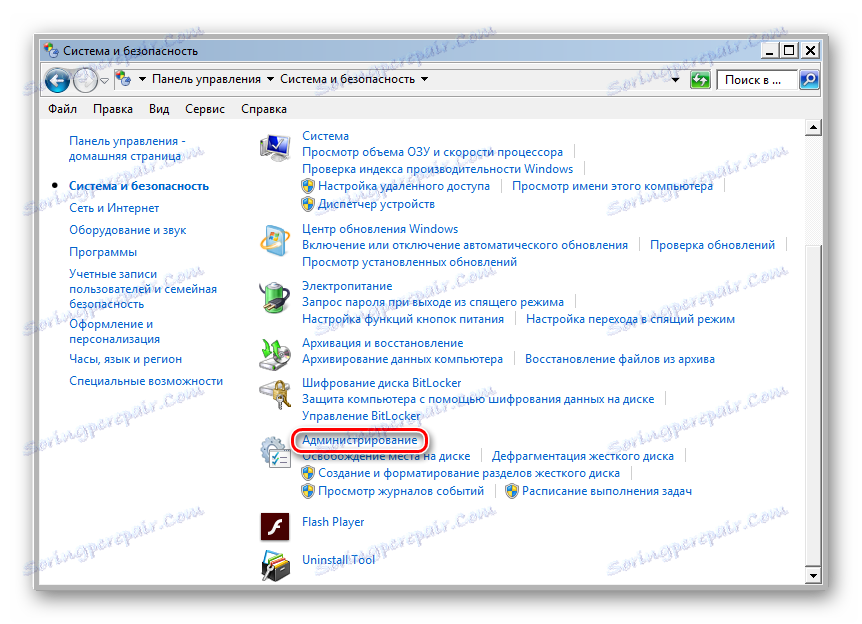
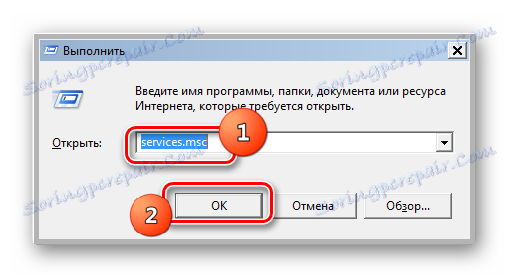
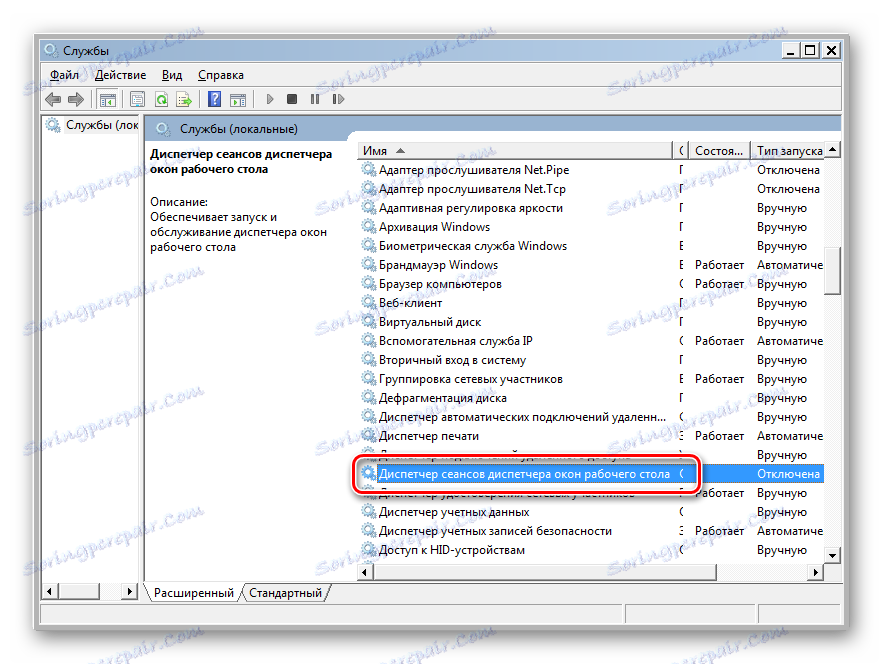
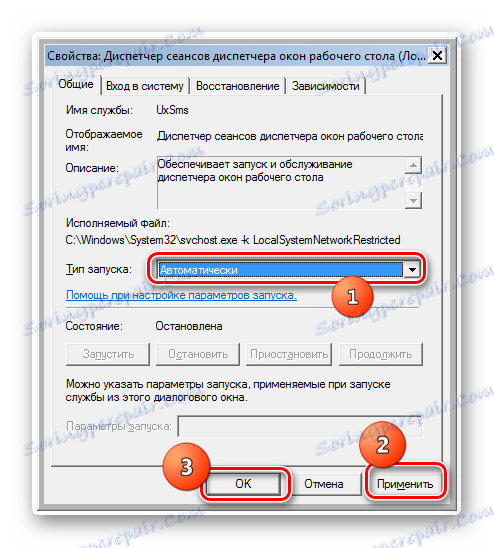
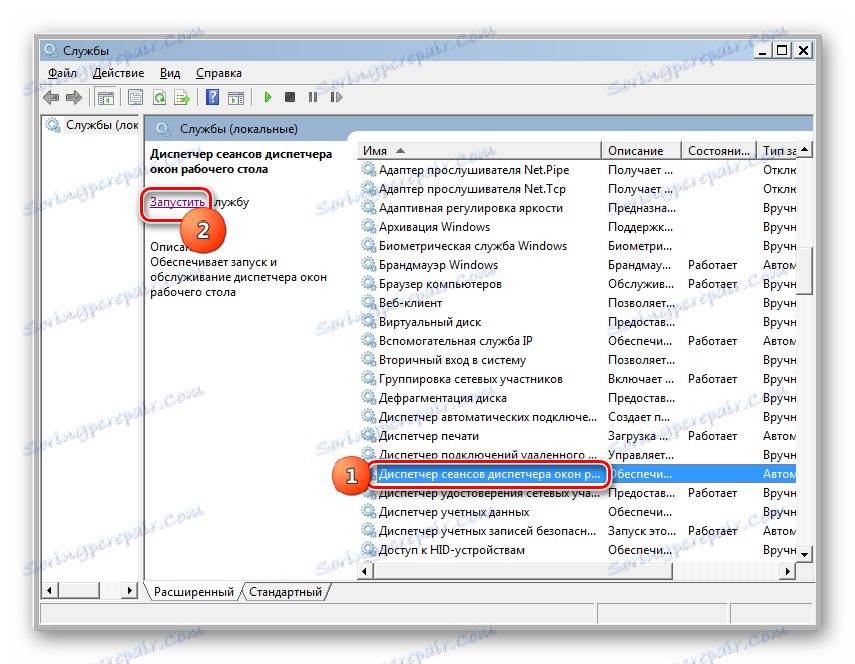

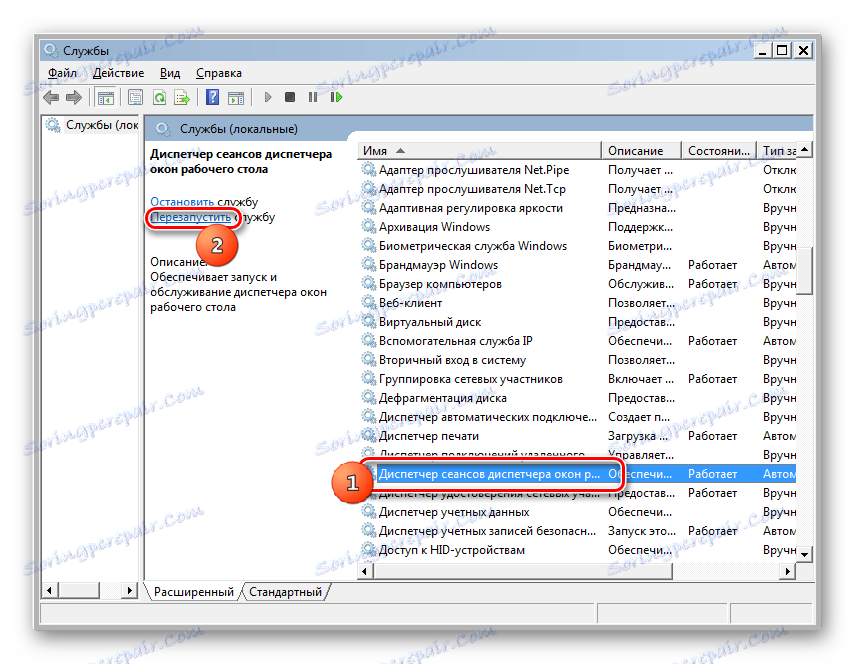
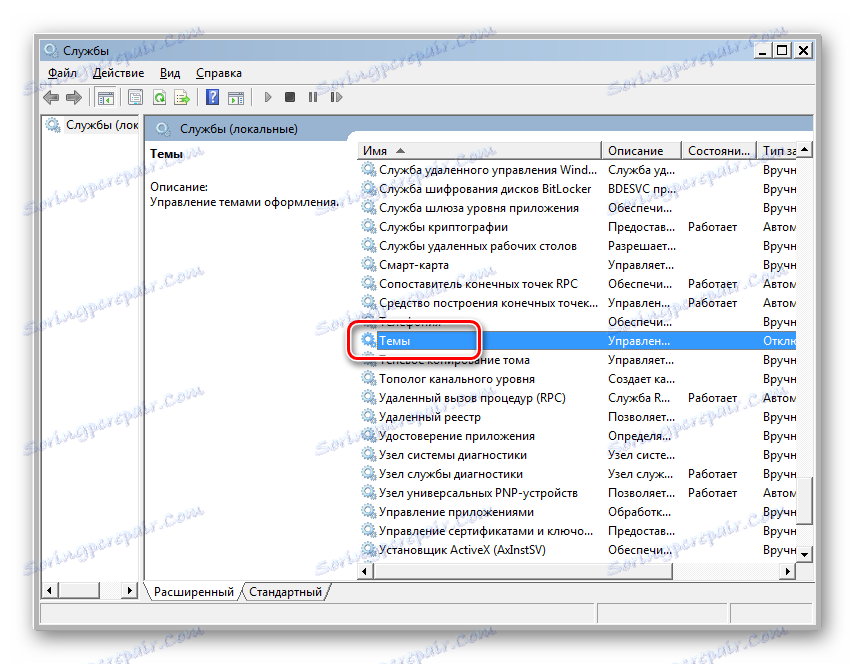
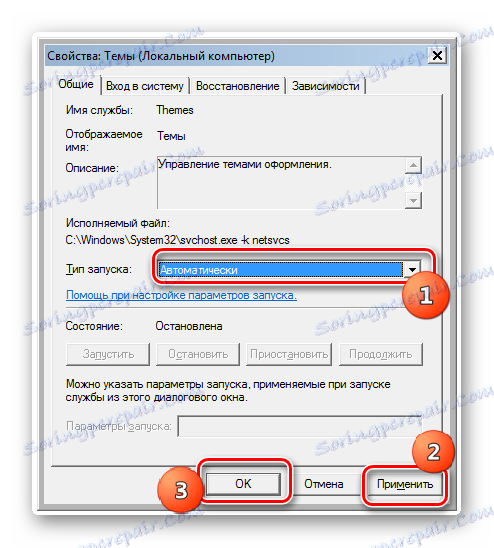
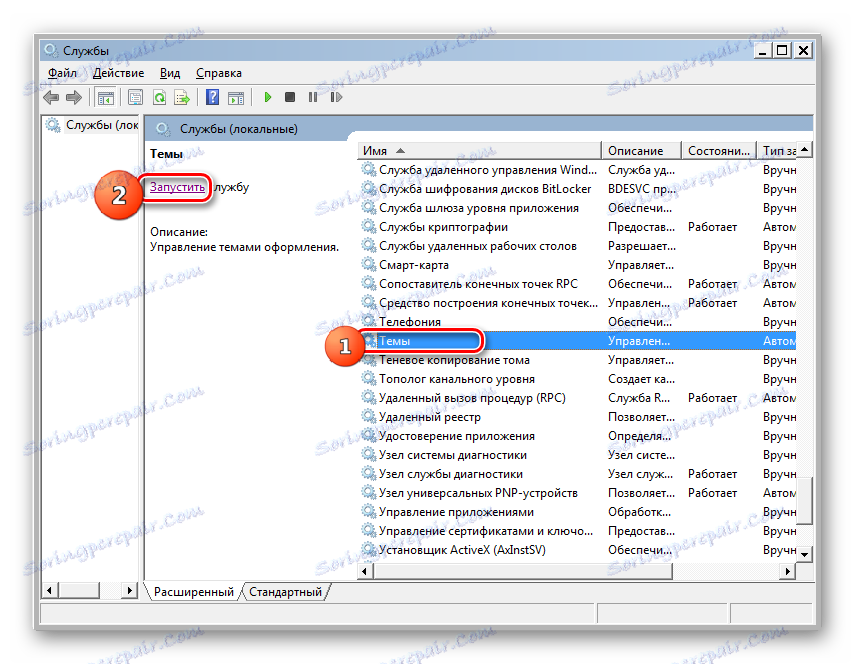
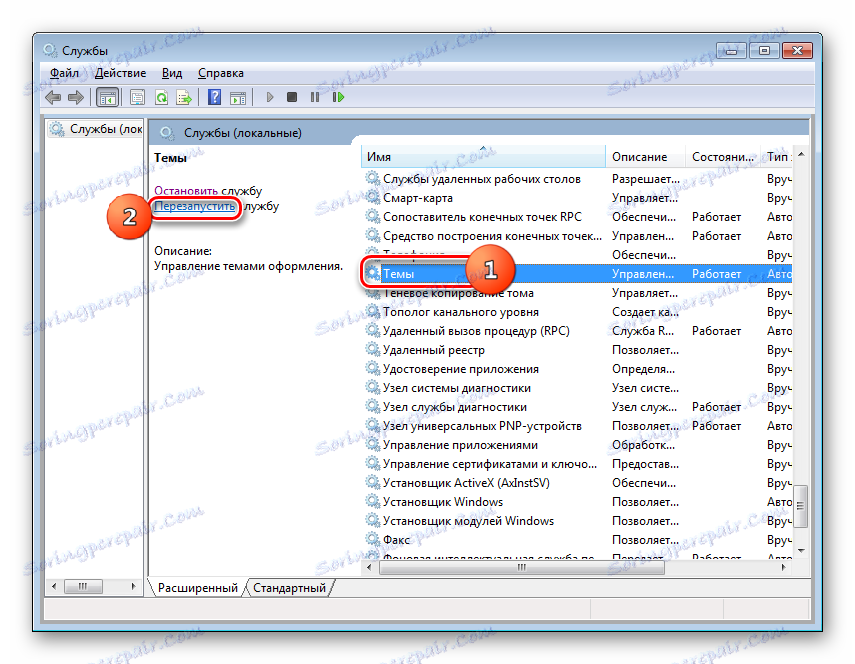
روش 4: "خط فرمان"
اما مواردی وجود دارد که تمام اقدامات فوق منجر به نتیجه مورد نظر نمی شود. به طور خاص، به دلیل یک شکست خاص، سرویس تم ها را نمی توان آغاز کرد و یا به درستی کار نمی کند. سپس با استفاده از عبارات دستور ورودی در «خط فرمان»، سعی کنید وضعیت را اصلاح کنید.
- برای فعال سازی در "خط فرمان" روی "شروع" کلیک کنید. بعد، "همه برنامه ها" را انتخاب کنید.
- سپس بر روی پوشه به نام "Standard" کلیک کنید.
- یک لیست از برنامه ها ظاهر می شود. در میان آنها "خط فرمان" است . برای حل هدفی که پیش از ما مطرح است، اغلب لازم نیست که این ابزار را از طرف مدیر اجرا کنیم. با این حال، قطعا نخواهد بود بیش از حد. بنابراین، بر روی نام RMB کلیک کنید و از لیستی که باز می شود، را انتخاب کنید "اجرای به عنوان مدیر" .
- دستور "خط فرمان" را اجرا می کند. ضرب و شتم در:
sc config themes depend= ""روی Enter کلیک کنید .
- پس از موفقیت آمیز بودن این عمل، عبارت را وارد کنید:
net start themesدوباره وارد کنید
- پس از آن، سرویس تم ها راه اندازی خواهد شد، به این معنی که شما می توانید حالت Aero را به صورت استاندارد تنظیم کنید.
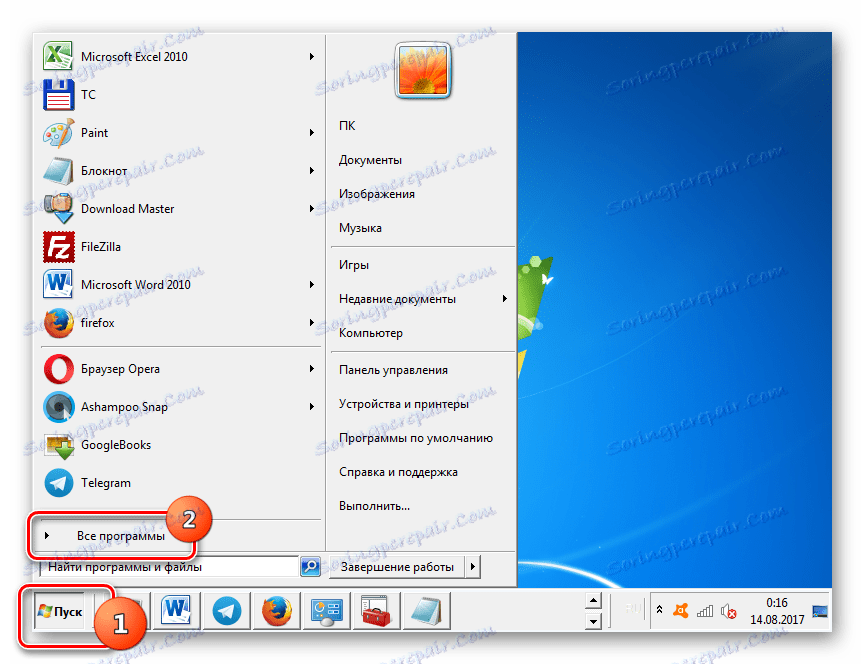
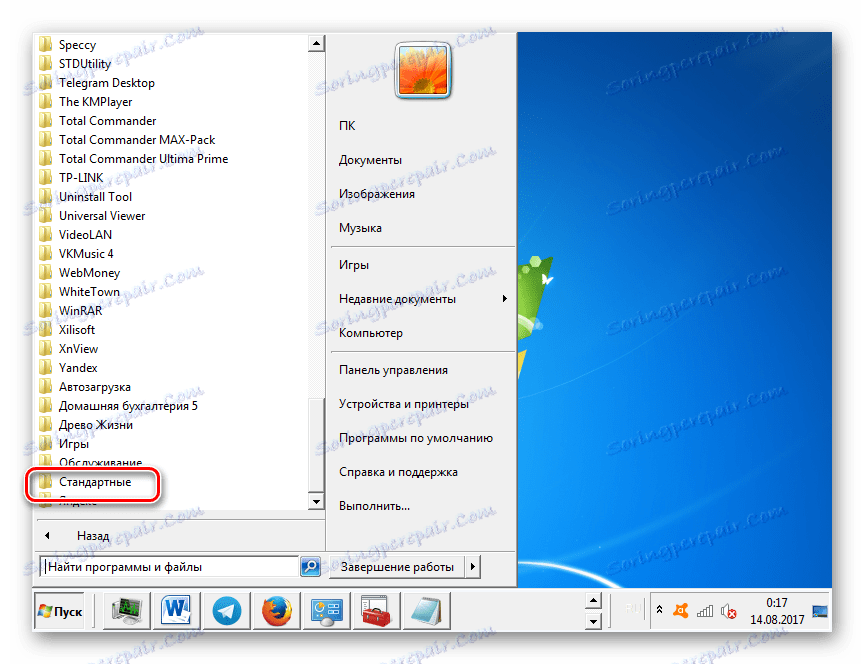
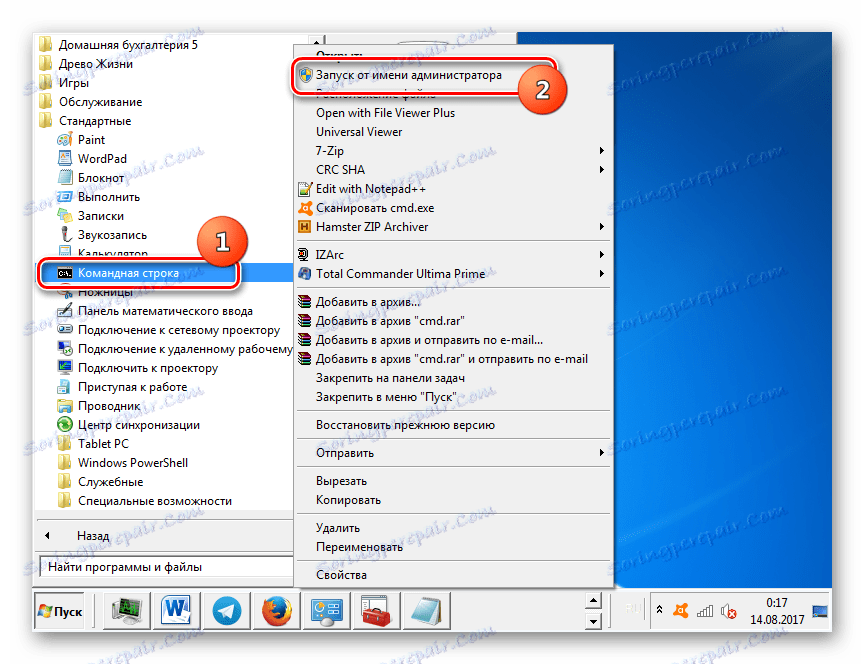
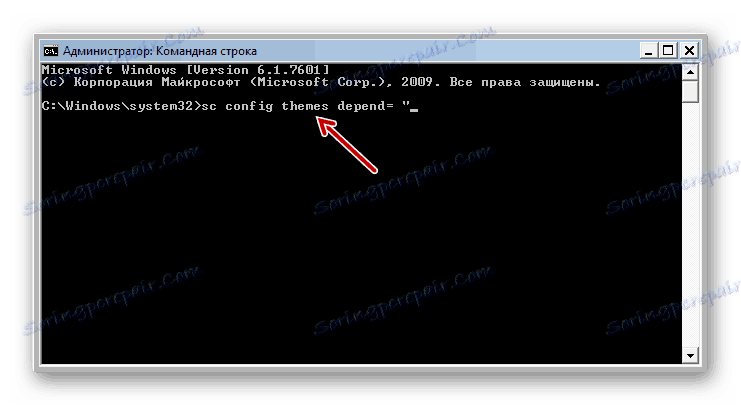
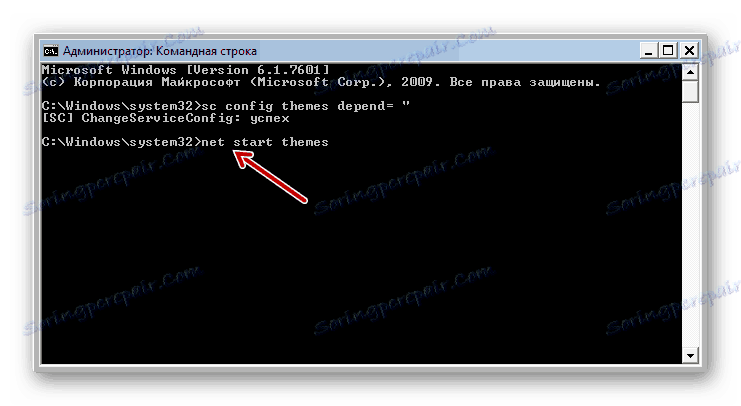
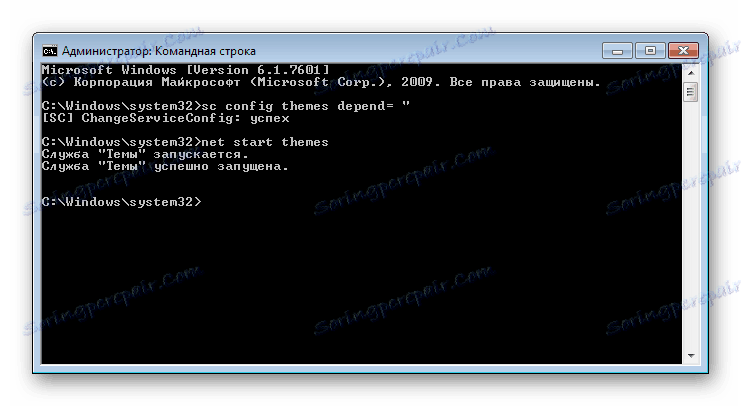
درس: اجرای "خط فرمان" را در ویندوز 7 اجرا کنید
روش 5: شاخص عملکرد را تغییر دهید
همانطور که در بالا ذکر شد، با شاخص عملکرد زیر 3.0، سیستم به سادگی اجازه نخواهد داد که Aero شروع شود. در این حالت، همانگونه که می دانید، عملکرد عملکرد از ضعیفترین جزء محاسبه می شود. به عنوان مثال، یک جزء ضعیف ممکن است سرعت انتقال داده با هارد دیسک، به جای یک جزء گرافیکی باشد. از لحاظ تئوری، حتی با یک دیسک سخت بسیار کند، شما می توانید حالت Aero را شروع کنید، اما از آنجا که شاخص عملکرد کلی پایین تر از 3 به علت هارد دیسک است، سیستم به آن اجازه نمی دهد. اما یک راه هوشمندانه برای فریب ویندوز با تغییر دستی شاخص عملکرد وجود دارد.
- برای پیدا کردن شاخص عملکرد کامپیوتر، روی "شروع" کلیک کنید. سپس PCM مورد "کامپیوتر" را فشار دهید و "Properties" را انتخاب کنید.
- پوسته اموال شخصی باز می شود. در گروه "سیستم" موقعیت "ارزیابی" است . اگر قبلا هرگز ارزشیابی نکرده اید، ارزش "Evaluation System Unavailable" نمایش داده می شود. این عنوان را کلیک کنید
- بخش «عملکرد شمارنده» باز می شود. برای ارزیابی، بر روی رایانه رایانه کلیک کنید.
- یک فرآیند ارزیابی در حال انجام است، که در طی آن صفحه ممکن است برای مدت زمان طول بکشد.
- بعد از این روش، مقدار شاخص عملکرد کامپیوتر نمایش داده می شود. اگر بیش از 3 امتیاز باشد، می توانید سعی کنید حالت Aero را به روش استاندارد بچرخانید. اگر این کار نمی کند، باید سعی کنید آن را در یکی از روش های دیگر که در بالا توضیح داده اید، انجام دهید. اگر برآورد کمتر از 3.0 باشد، پس سیستم ممکن است شامل حالت Aero باشد. در این مورد، می توانید سعی کنید او را فریب دهید. چگونه می توان این کار را در زیر شرح داد.
![شاخص عملکرد در ارزیابی و افزایش عملکرد کامپیوتر در پنجره ویندوز 7]()
اگر قبلا یک ارزیابی انجام داده اید، مقدار آن بلافاصله پس از باز کردن پنجره «System» در مقابل پارامتر «ارزیابی» نمایش داده می شود. همانطور که در بالا ذکر شد، بسته به اندازه این ارزیابی، شما می توانید بلافاصله به فعال کردن Aero اقدام کنید یا سعی کنید این ترفند را انجام دهید که در زیر توضیح داده شده است.
![شاخص عملکرد در پنجره سیستم در ویندوز 7]()
توجه! لازم به ذکر است که تمام اقدامات بعدی که شما در خطر و خطر خود قرار می دهید. ورودی Aero در این روش شامل ارائه اطلاعات غلط به سیستم می شود. این یک چیز است اگر این اطلاعات به طور مستقیم به فرآیندهای گرافیکی مربوط نیست. در این حالت، سیستم به خطر خاصی برخورد نخواهد کرد. اما، برای مثال، هنگامی که شما مصنوعی رتبه بندی یک کارت گرافیک را افزایش می دهید، اگر شما از Aero استفاده می کنید، یک آداپتور ویدئویی ضعیف می تواند مقاومت کند، که باعث می شود که آن شکست شود.
- به منظور «احمق» این سیستم، شما باید فایل گزارش ارزیابی عملکرد را با استفاده از هر ویرایشگر متن ویرایش کنید. ما برای این منظور از Notepad استاندارد با حقوق اداری استفاده خواهیم کرد. روی «شروع» کلیک کنید . بعد، "همه برنامه ها" را انتخاب کنید.
- دایرکتوری "استاندارد" را باز کنید .
- نام «دفترچه یادداشت» را پیدا کنید و RMB را کلیک کنید. را انتخاب کنید "اجرای به عنوان مدیر" . این شرایط اساسی است، زیرا، در غیر این صورت، شما قادر نخواهید بود که شیء موجود در کاتالوگ سیستم را ویرایش و اصلاح کنید. و این دقیقا همان چیزی است که ما باید انجام دهیم.
- ویرایشگر متن باز است. روی "File" و "Open" در آن کلیک کنید یا Ctrl + O را تایپ کنید .
- پنجره باز می شود. در نوار آدرس خود مسیر را وارد کنید:
C:WindowsPerformanceWinSATDataStoreروی Enter کلیک کنید .
- دایرکتوری برای پیدا کردن فایل گزارش ما نیاز دارد باز می شود. اما، با توجه به اینکه دارای افزونه XML است، فایل در پنجره نمایش داده نمی شود. برای نمایش آن باید سوئیچ فرمت را به موقعیت "همه فایل ها" تنظیم کنید . پس از آن، به دنبال یک شی که نام آن عبارت زیر است: "Formal.Assessment" . اگر ارزیابی سیستم ها بیش از یک بار انجام شود، این اشیا می توانند چندین باشند. در این مورد، به دنبال جدیدترین شی بر اساس تاریخ، آن را انتخاب کنید و بر روی "باز" کلیک کنید.
- محتویات فایل در پوشه Notepad باز می شود. ما در بلوک محصور شده در برچسب "WinSPR" علاقه مند هستیم . این واحد نزدیک به آغاز سند واقع شده است، در اینجا وجود دارد که ارزیابی کلی سیستم و ارزیابی اجزای فردی آن قرار گرفته است. امتیاز کلی سیستم در برچسب "SystemScore" محصور شده است. تگ های بلوک دیگر نمرات برای اجزای فردی هستند. ما مطمئن هستیم که نمره در هر یک از آنها کمتر از 3.0 است. اگر نمره پایین باشد، جایگزین آن با هر مقدار بیشتر از 3.0 باشد. پس از نمایش مقادیر مورد نیاز اجزاء، کوچکترین نمره را در میان کسانی که در نتیجه ارزیابی دریافت کرده اند، پیدا کنید (باید بالاتر یا برابر با 3.0 باشد). این مقدار بین تگ های "SystemScore" را وارد کنید که شاخص کلی عملکرد را نشان می دهد.
- پس از ویرایش داده ها، روی "File" کلیک کنید و روی "Open" کلیک کنید یا از ترکیب Ctrl + S. پس از آن، دفترچه یادداشت می تواند بسته شود.
- در حال حاضر، اگر شما به خواص کامپیوتر بروید، خواهید دید که شاخص عملکرد تغییر کرده است و در حد قابل قبول برای فعال سازی Aero است. حالا شما می توانید کامپیوتر را راه اندازی مجدد کنید و سعی کنید این حالت را به روش استاندارد شروع کنید.
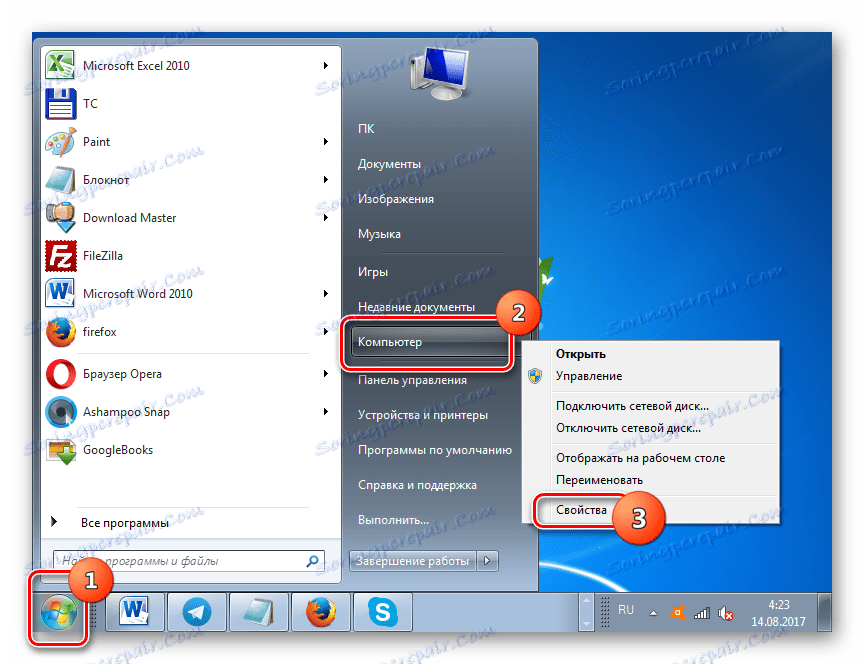
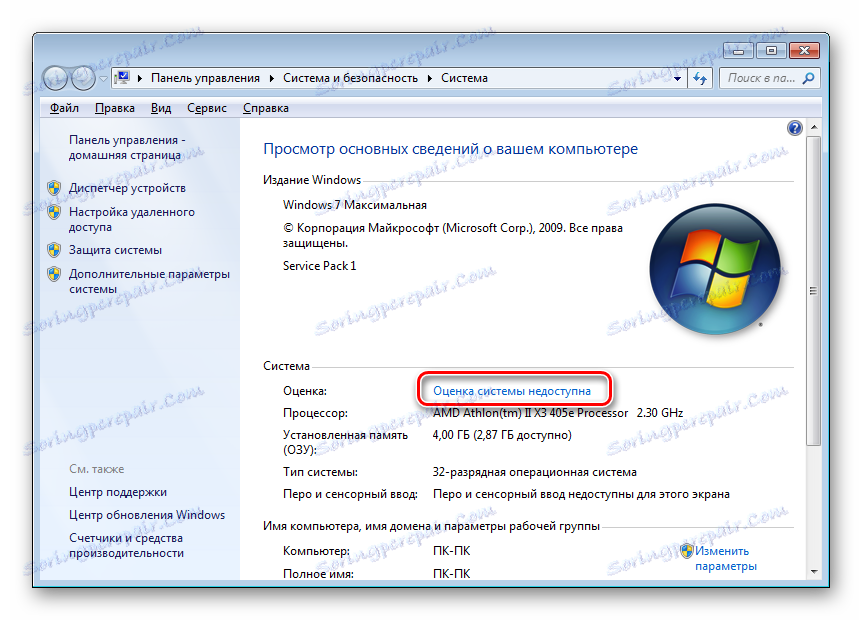
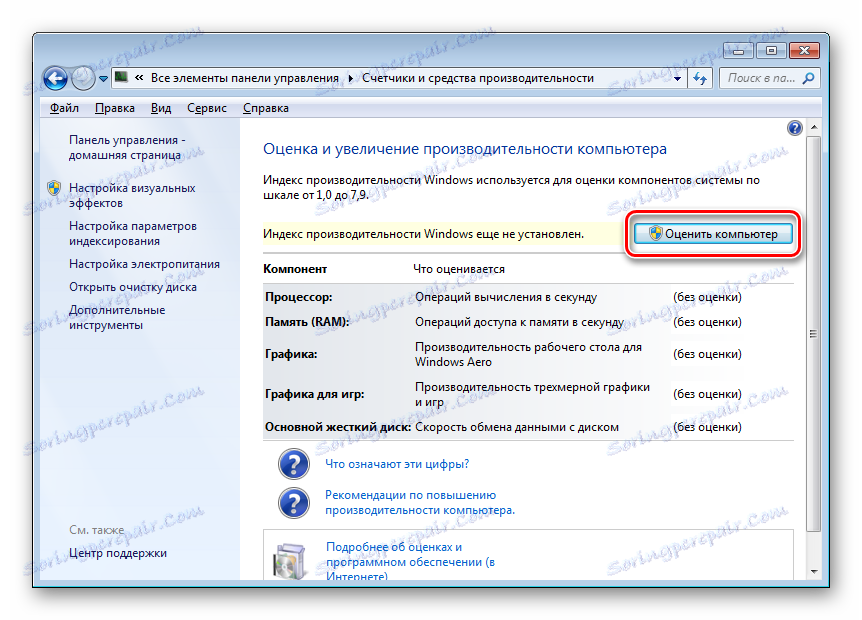
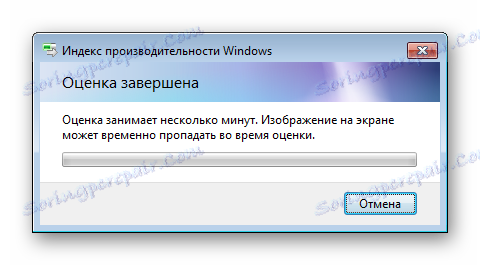
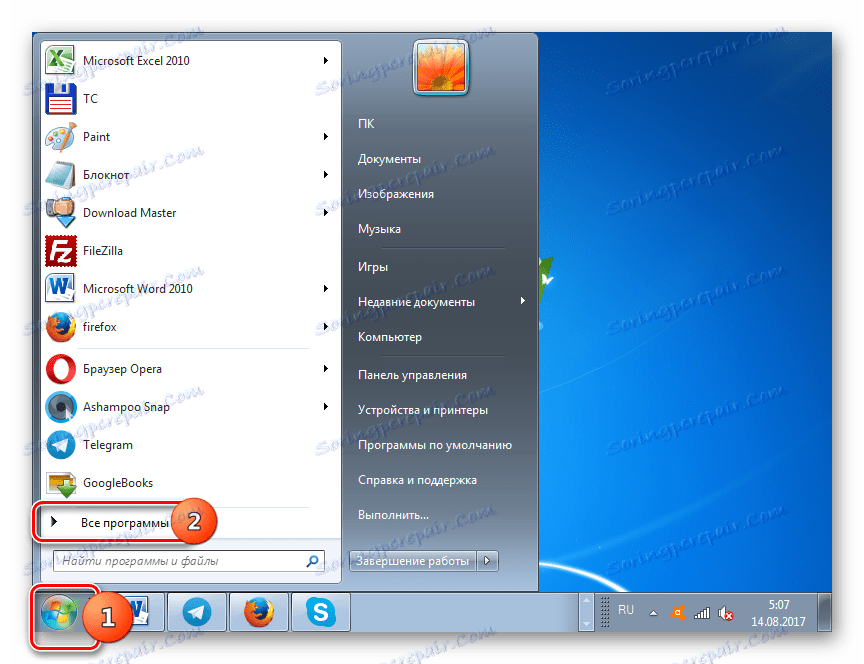
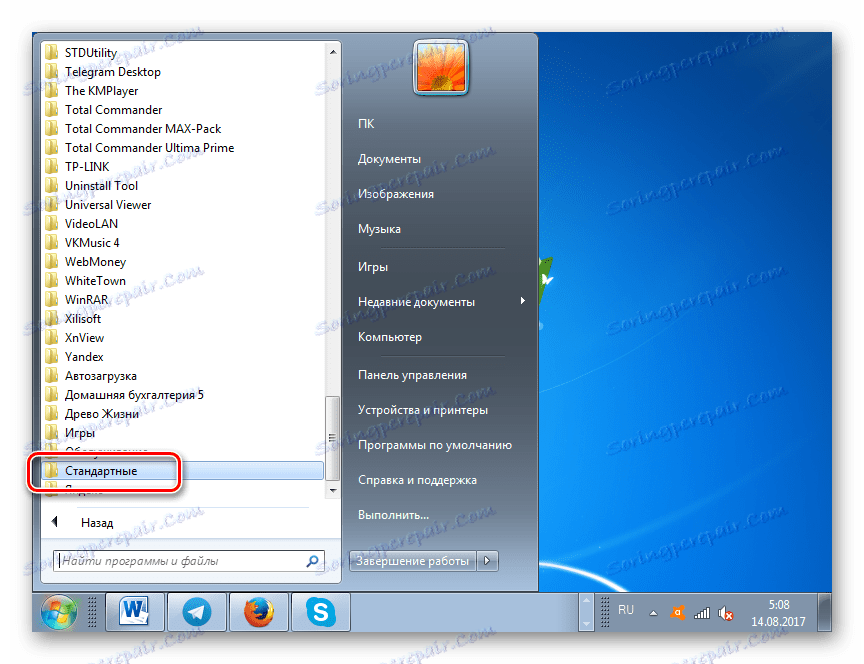
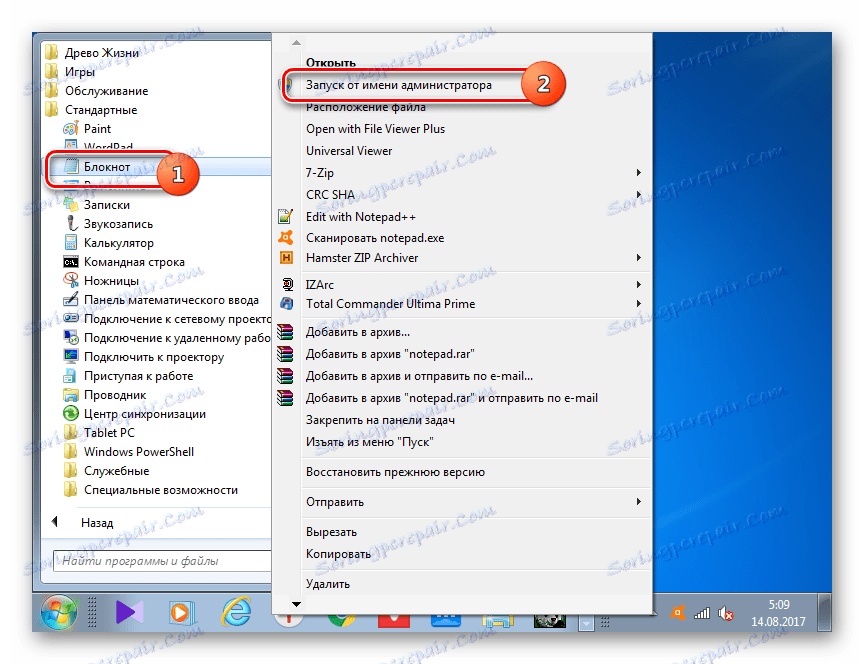
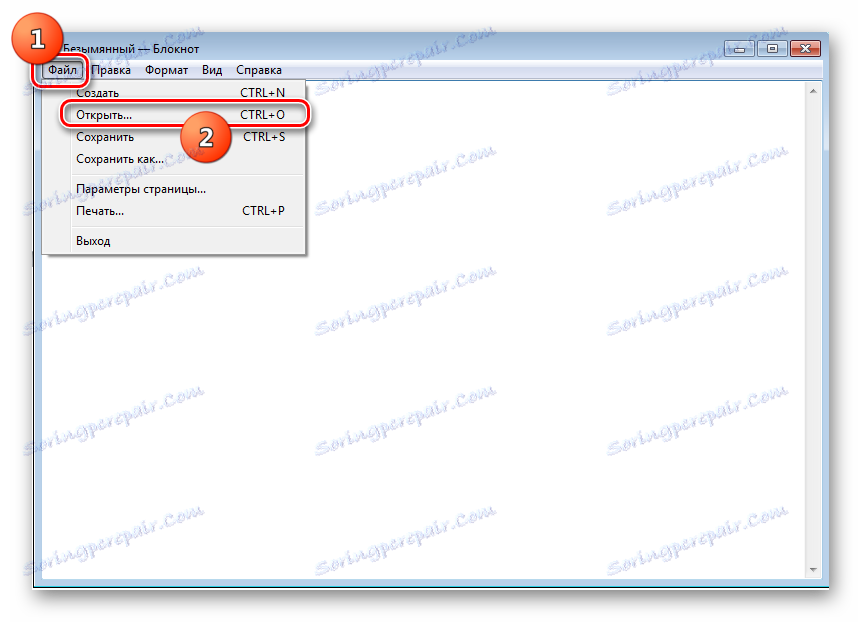
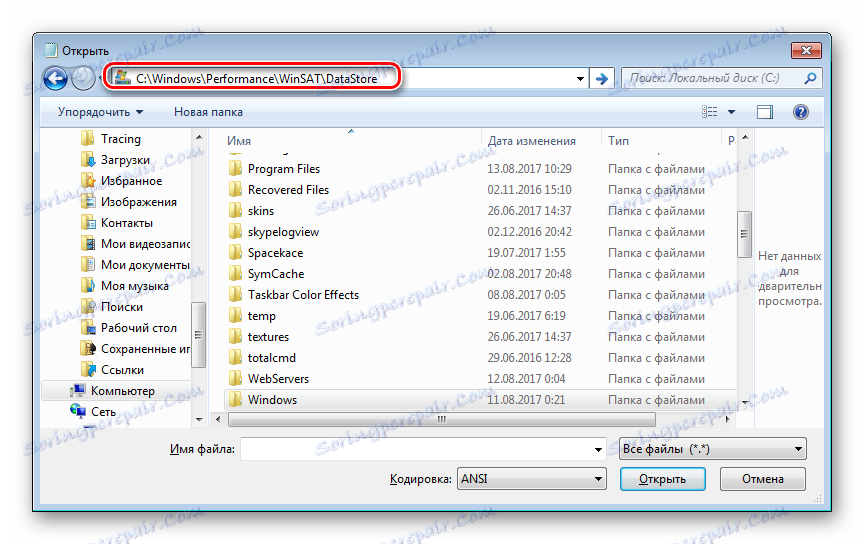
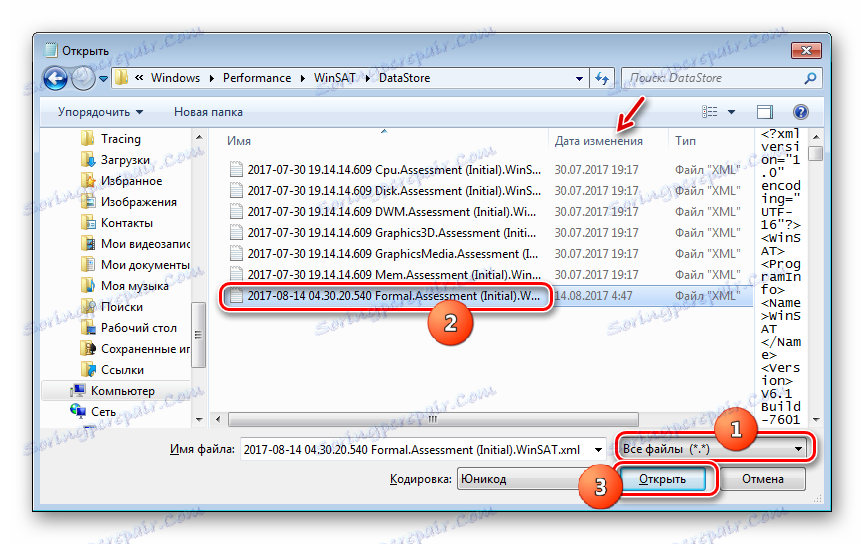
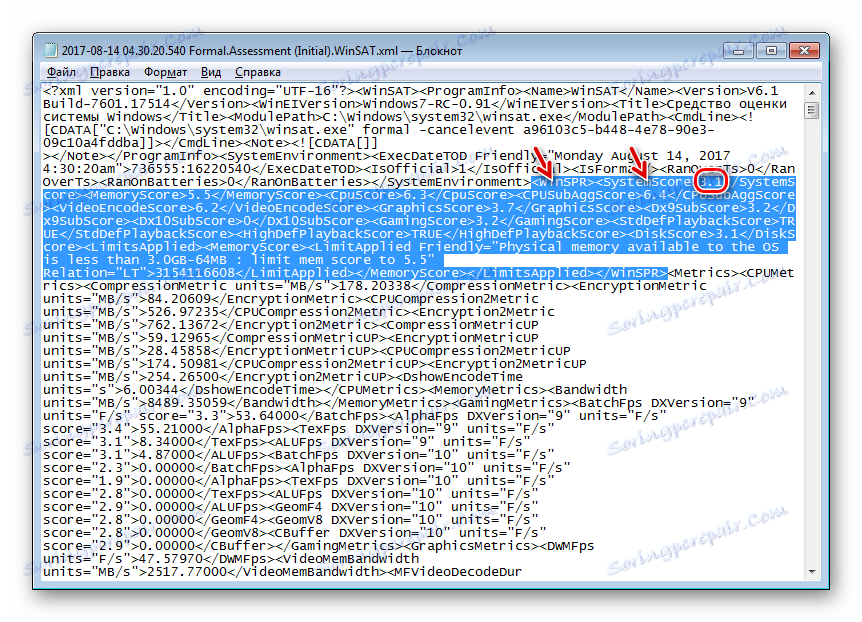
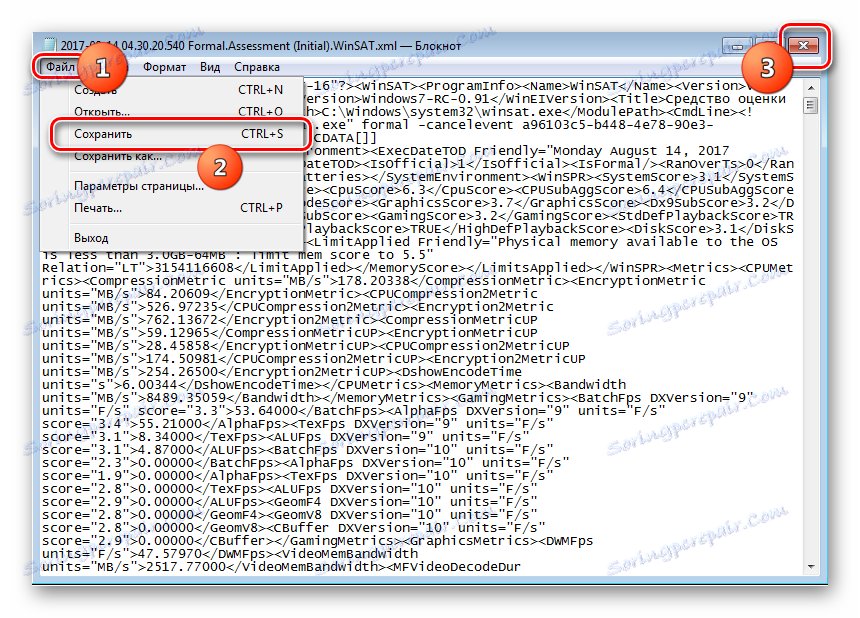
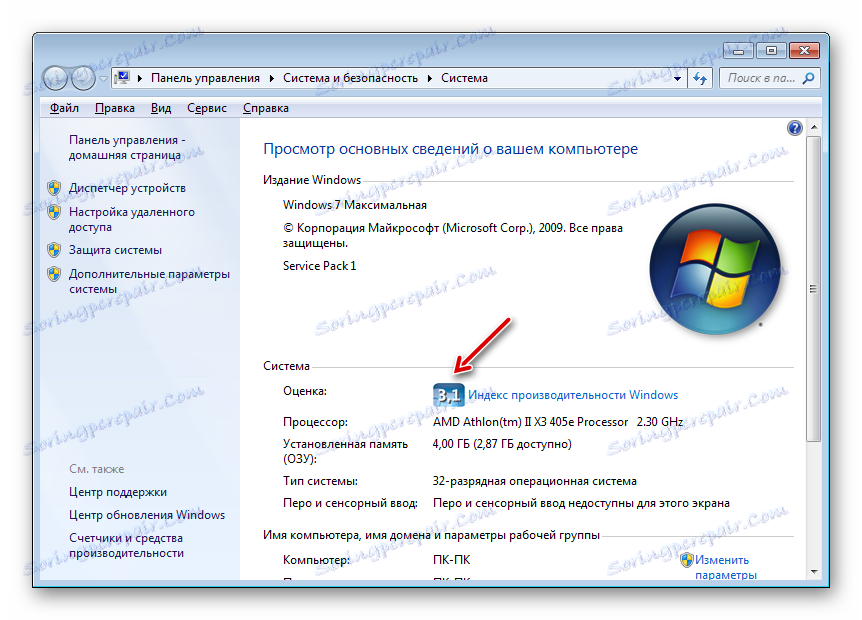
روش 6: گنجاندن مجاز
علاوه بر این، راهی برای مجبور کردن حالت Aero وجود دارد. این نیز قابل اجرا است حتی در مواردی که شاخص عملکرد کمتر از 3 امتیاز باشد. این روش خطرات مشابهی با قدرت نامناسب "آهن" دارد. این کار با ویرایش رجیستری و ورود به فرمان از طریق "خط فرمان" انجام می شود .
توجه! قبل از شروع کار در ویرایشگر رجیستری ، ایجاد کنید نقطه بازگردانی ویندوز .
- برای باز کردن ویرایشگر رجیستری ، پنجره Run را با فشار دادن Win + R باز کنید. ضرب و شتم در:
Regeditروی OK کلیک کنید.
- ویرایشگر رجیستری باز می شود. در قسمت چپ پوسته، کلید های رجیستری هستند. اگر آنها قابل مشاهده نیست، سپس بر روی کلمات "کامپیوتر" کلیک کنید. بعد، به بخش "HKEY_CURRENT_USER" و "نرم افزار" بروید .
- سپس نام "مایکروسافت" را در لیست جستجو کنید و بر روی آن کلیک کنید.
- روی "ویندوز" و "DMW" کلیک کنید. پس از انتخاب آخرین قسمت، به قسمت سمت راست پوسته که پارامترهای آن واقع شده اند، بروید. جستجو برای پارامتر با نام "ترکیب" . در قسمت "Value" این پارامتر باید "1" باشد. اگر یک شماره دیگر تنظیم شده باشد، باید آن را تغییر دهید. برای انجام این کار، بر روی نام پارامتر دوبار کلیک کنید.
- در فیلد «Value» « تغییر تنظیمات DWORD» که ظاهر می شود، «1» را بدون نقل قول قرار دهید و روی «OK» کلیک کنید.
- پس از آن، در لیست گزینه ها، "CompositionPolicy" را جستجو کنید . در اینجا شما باید مقدار را به "2" تنظیم کنید اگر چیز دیگری وجود دارد. به همان شیوه که در آخرین لحظه بود، به پنجره تغییر پارامتر بروید.
- در فیلد «ارزش» «2» قرار دهید و روی «OK» کلیک کنید.
- سپس "خط فرمان" را با حقوق مدیر اجرا کنید. چگونه این کار را انجام دادید، در بالا گفته شد. برای جلوگیری از مدیر پنجره وارد دستور شوید:
net stop uxsmsروی Enter کلیک کنید .
- برای راه اندازی مجدد مدیر پنجره، عبارت را تایپ کنید:
net start uxsmsروی Enter کلیک کنید .
- کامپیوتر را دوباره راه اندازی کنید، پس از آن حالت Aero باید به صورت خودکار روشن شود. اگر این اتفاق نیفتاد، آن را با تغییر تم در قسمت «شخصی سازی» به صورت دستی تغییر دهید.
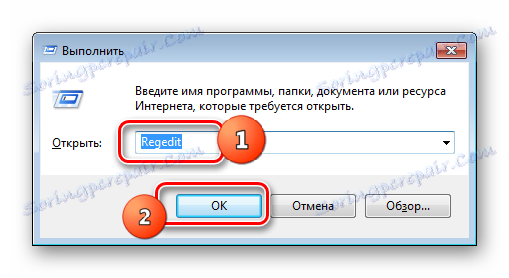
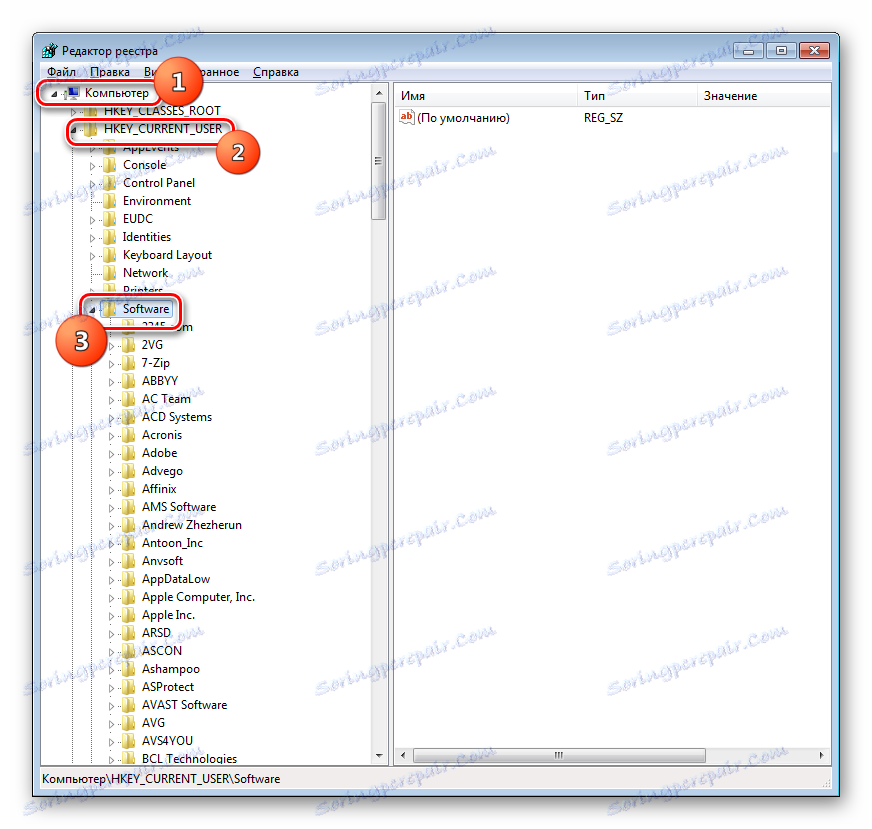
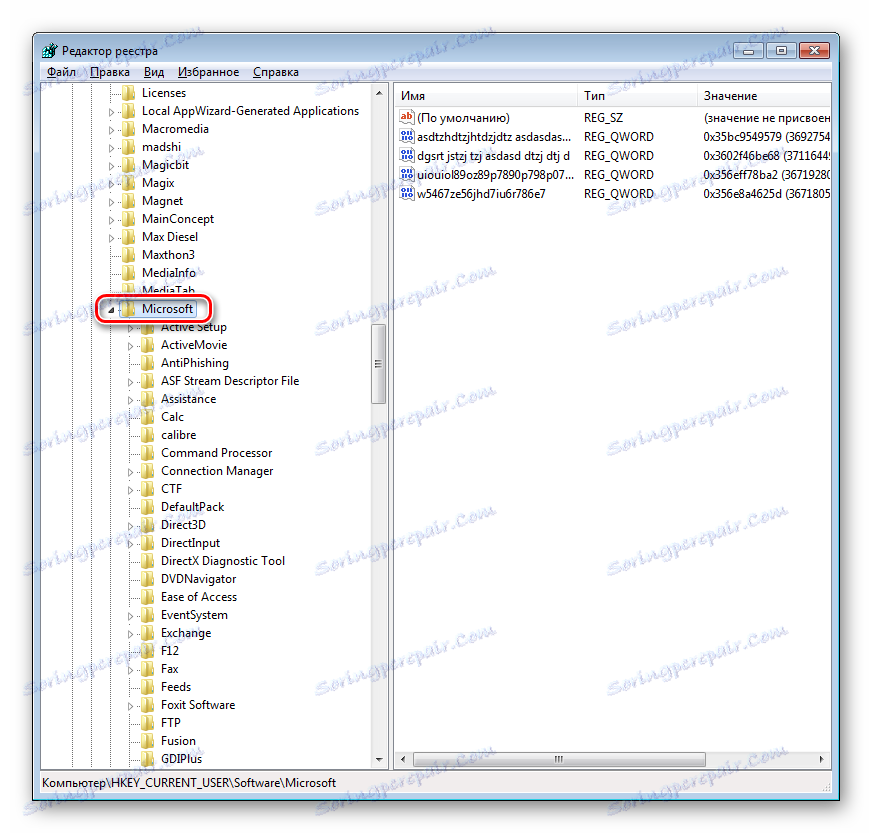
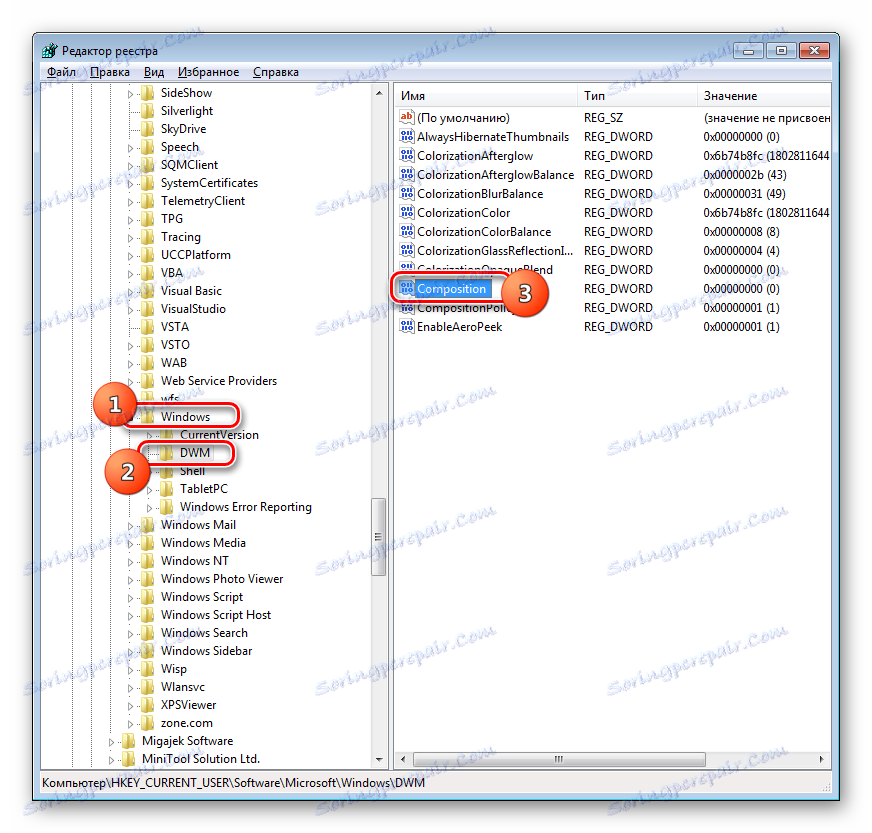
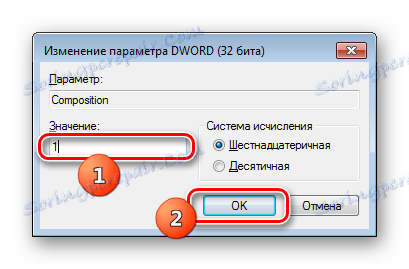
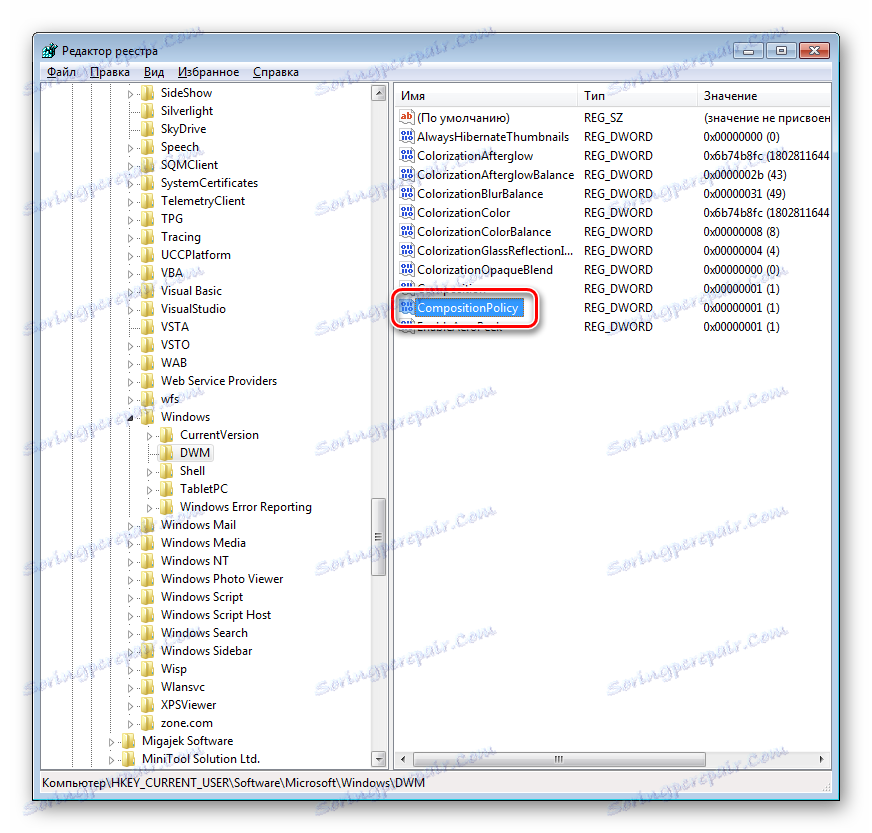
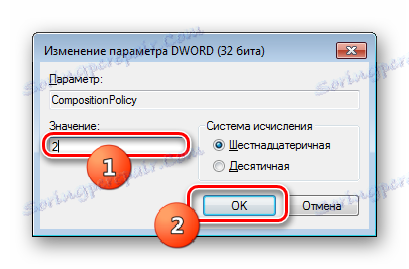
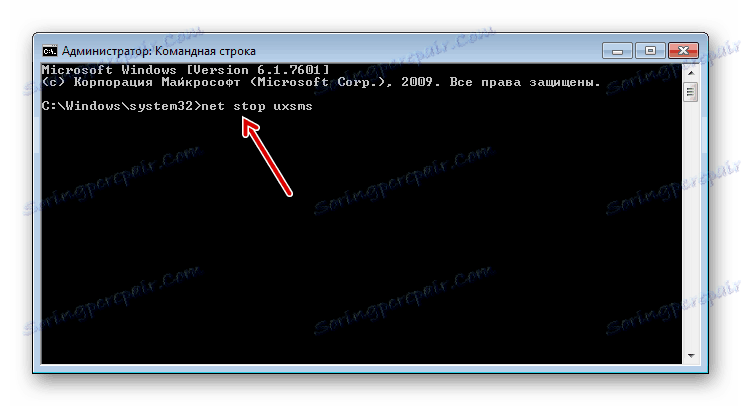
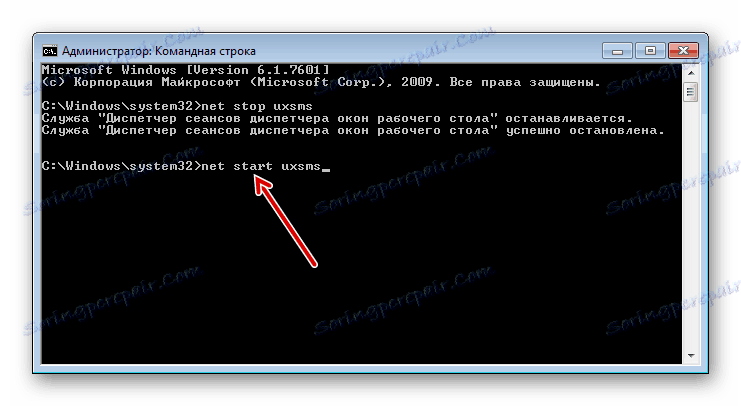
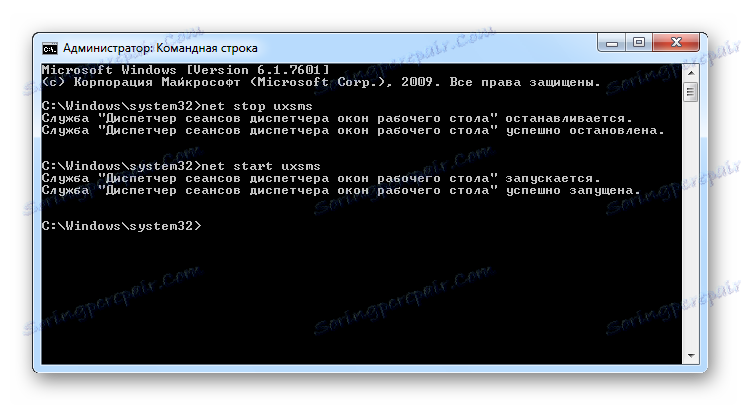
همانطور که می بینید، چندین روش برای فعال کردن حالت Aero وجود دارد. انتخاب یک گزینه خاص بستگی به وضعیت دارد. در اغلب موارد، به اندازه کافی برای نصب موضوع مرتبط است. اگر به دلایلی این روش کار نمی کند، شما باید از گزینه های دیگر استفاده کنید، اما، البته، ابتدا باید علت مشکل را تعیین کنید.