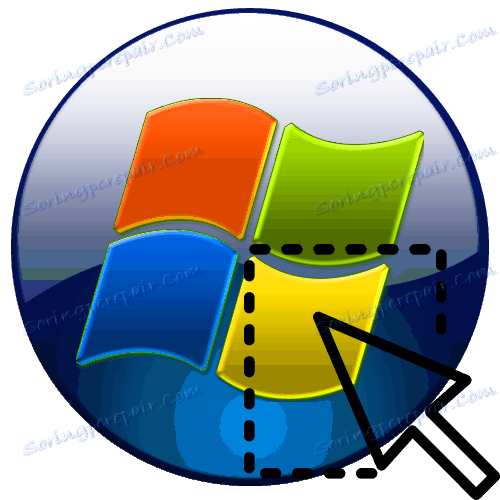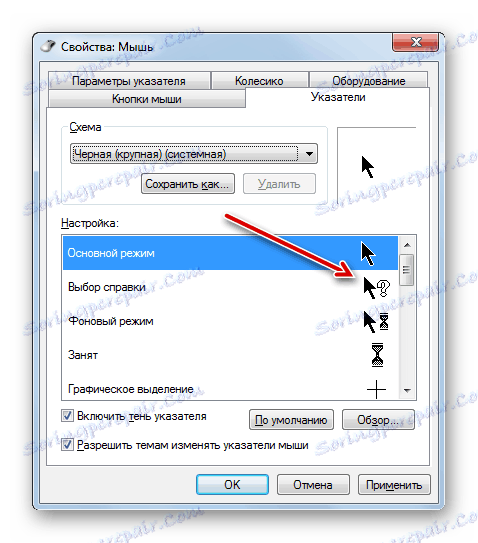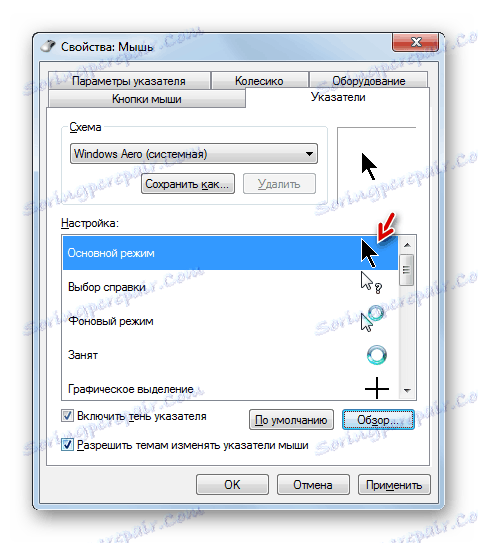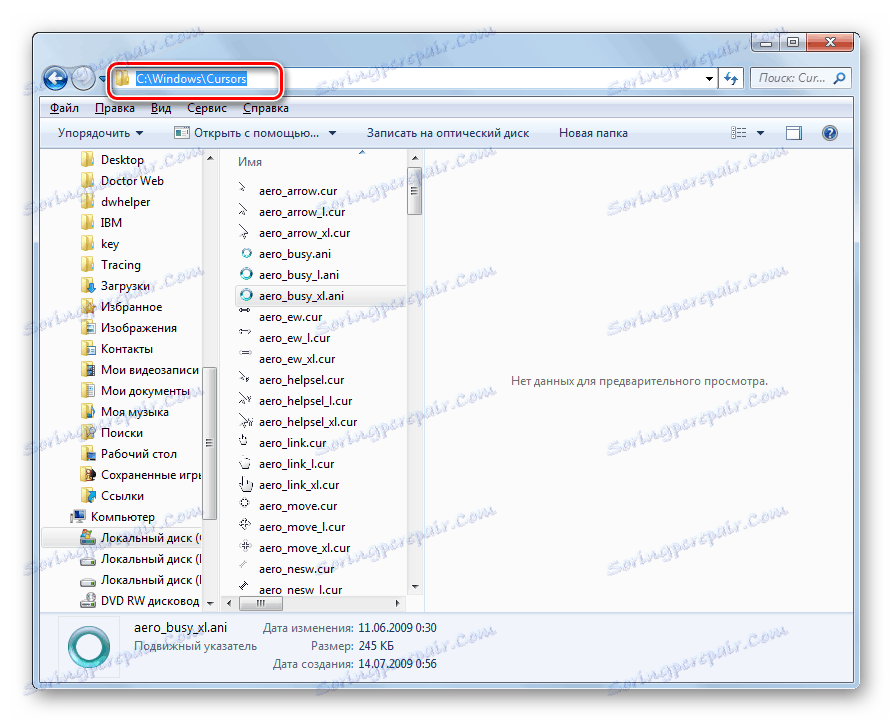شکل نشانگر ماوس را در ویندوز 7 تغییر دهید
بسیاری از مردم مانند تنوع و اصالت، و کاربران کامپیوتر استثنا نیستند. در این راستا، برخی از کاربران با نمایش استاندارد نشانگر ماوس رضایت ندارند. بیایید ببینید که چگونه آن را در ویندوز 7 تغییر دهید.
همچنین ببینید: چگونه می توان مکان نما را در ویندوز 10 تغییر داد
محتوا
روش های تغییر
شما می توانید اشاره گرهای مکان نما را تغییر دهید، زیرا شما می توانید اکثر اقدامات دیگر را در رایانه خود انجام دهید، به دو روش: استفاده از برنامه های شخص ثالث و استفاده از ویژگی های داخلی سیستم عامل. اجازه دهید جزئیات دقیق تر را در مورد امکان حل مشکل در نظر بگیریم.
روش 1: CursorFX
اول از همه، روش های استفاده از برنامه های شخص ثالث را در نظر بگیرید. و ما این بررسی را، احتمالا با محبوب ترین برنامه برای تغییر مکان نما - CursorFX آغاز خواهیم کرد.
- پس از دانلود فایل نصب این برنامه باید آن را نصب کنید. نصب را فعال کنید، در پنجره ای که باز می شود، با کلیک کردن «موافقت» ، باید با برنامه ساز موافقت کنید .
- بعد از شما خواسته می شود یک محصول نرم افزاری اضافی را نصب کنید. از آنجا که ما به این نیازی نداریم، جعبه «بله» را علامت بزنید و روی «بعدی» کلیک کنید.
- حالا شما باید مشخص کنید کدام دایرکتوری که می خواهید برنامه را نصب کنید. به طور پیش فرض دایرکتوری نصب پوشه استاندارد برای قرار دادن برنامه در درایو C است. توصیه می کنیم این پارامتر را تغییر ندهید و روی «بعدی» کلیک کنید.
- بعد از کلیک روی دکمه مشخص شده، برنامه نصب خواهد شد.
- پس از پایان دادن به آن، رابط برنامه CursorFX به طور خودکار باز خواهد شد. با استفاده از منوی عمودی سمت چپ، به قسمت "مکان نما من" بروید. در بخش مرکزی پنجره، شکل اشارهگر را که می خواهید نصب کنید را انتخاب کرده و روی «اعمال» کلیک کنید .
- اگر یک تغییر ساده در فرم شما را برآورده نمی کند و شما می خواهید دقیق تر مکان نما را به تنظیمات خود تنظیم کنید، سپس به قسمت «پارامترها» بروید . در اینجا، با کشیدن لغزنده ها در برگه «مشاهده»، می توانید تنظیمات زیر را انجام دهید:
- رنگ کردن
- روشنایی؛
- کنتراست؛
- شفافیت؛
- اندازه
- در زبانه "Shadow" همان بخش با کشیدن لغزنده ها، می توان سایه را با استفاده از اشاره گر تنظیم کرد.
- در برگه "گزینه" شما می توانید صافی حرکت را تنظیم کنید. پس از تنظیم تنظیمات را فراموش نکنید دکمه "اعمال" را فشار دهید.
- همچنین در قسمت «Effects»، می توانید سناریوهای اضافی برای نمایش اشارهگر را هنگام انجام یک کار خاص انتخاب کنید. برای انجام این کار، در بلوک Current Effects، اقدامی را که اسکریپت اجرا می شود را انتخاب کنید. سپس در بلوک «Effects»، اسکریپت خود را انتخاب کنید. پس از انتخاب روی «اعمال» کلیک کنید .
- علاوه بر این، در بخش «اشاره گر ردیابی»، می توانید مسیری را دنبال کنید که مکان نما را در هنگام حرکت در اطراف صفحه نمایش می گذارد. پس از انتخاب گزینه جذاب، روی «اعمال» کلیک کنید .
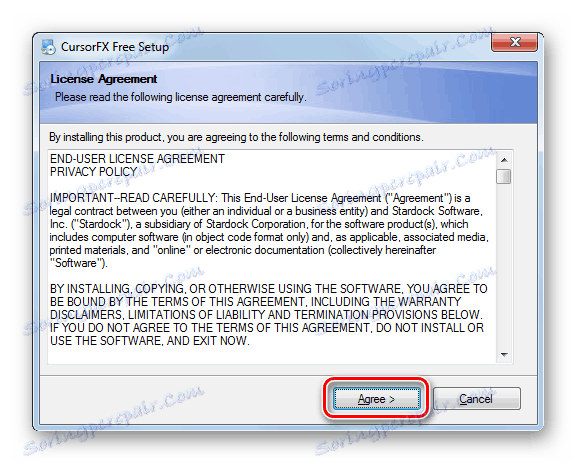
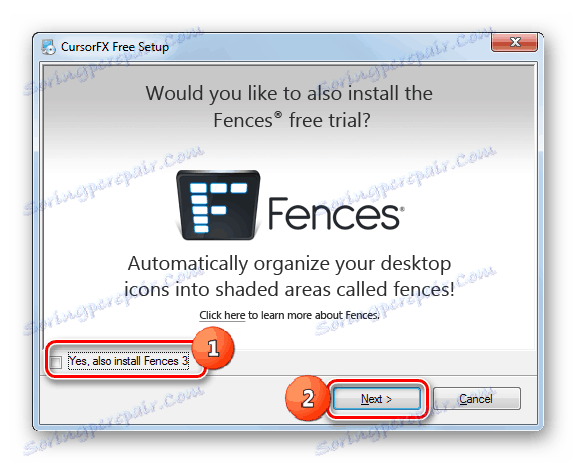
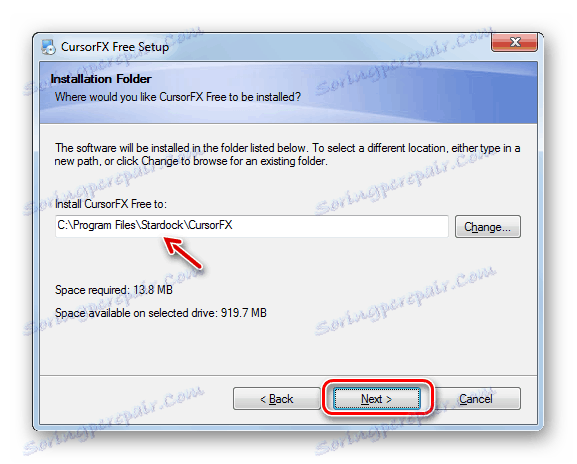
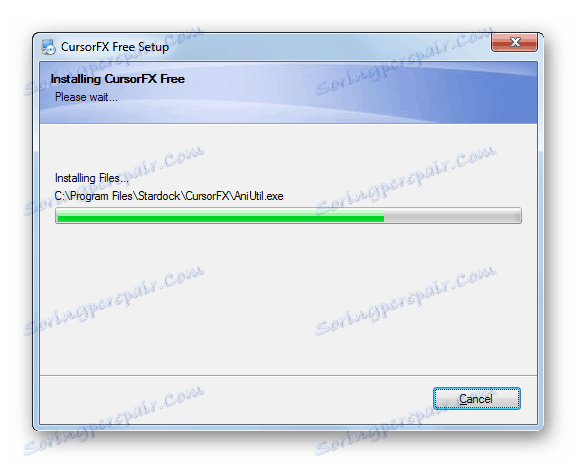
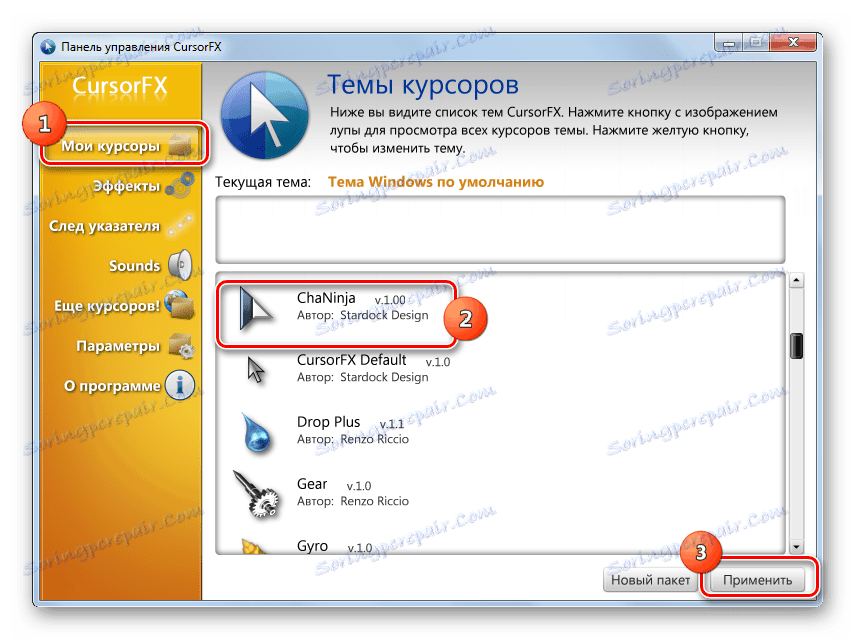
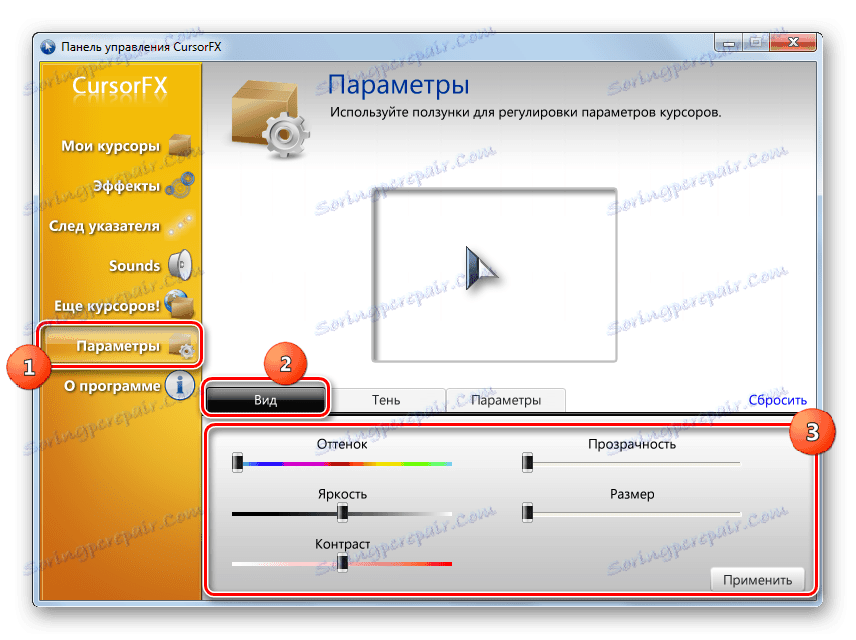
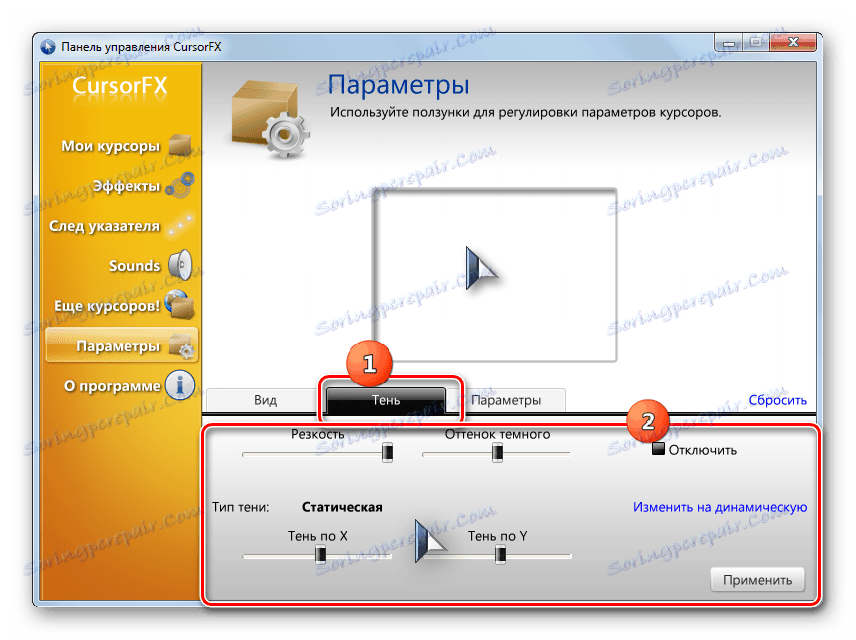
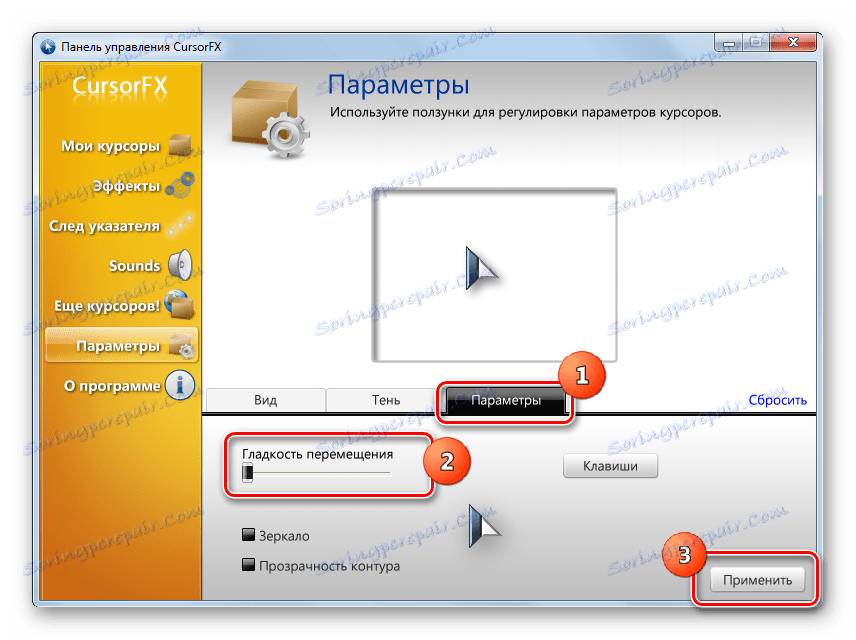

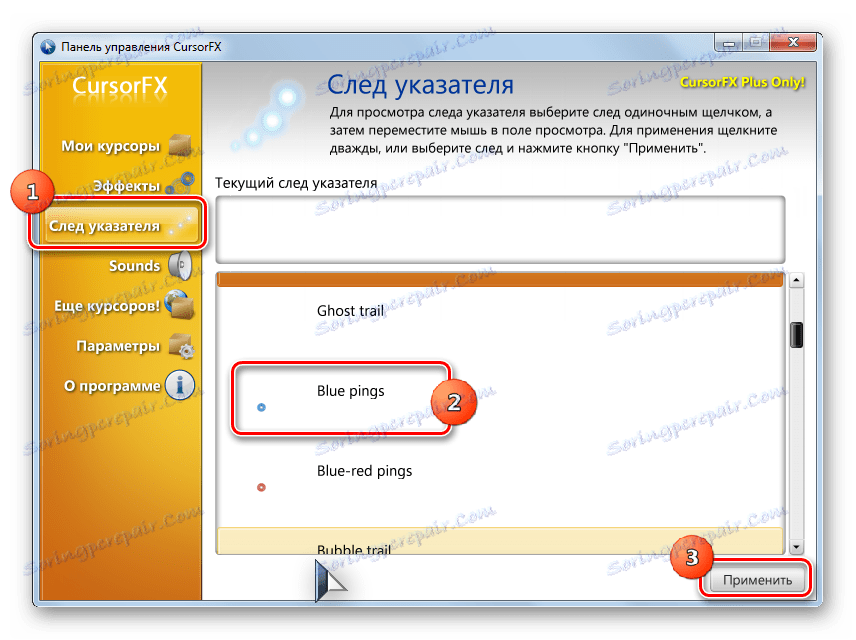
این روش تغییر مکاننما ها، احتمالا یکی از متغیرترین روش های تغییر مکان اشاره گر در این مقاله است.
روش 2: نشانگر خود را ایجاد کنید
همچنین برنامه هایی وجود دارد که به کاربر اجازه می دهد مکان نما را که می خواهد به دست بیاورد. این برنامه ها شامل، مثال ویرایشگر نشانگر RealWorld است. اما، البته، این برنامه دشوار است تا استاد نسبت به قبل.
دانلود RealWorld Cursor Editor
- پس از دانلود فایل نصب، آن را اجرا کنید. یک پنجره خوش آمدید باز خواهد شد. روی «بعدی» کلیک کنید.
- بعدا باید قبول شرایط مجوز را تایید کنید. دکمه رادیویی را به موقعیت من "موافقم" تنظیم کرده و روی "بعدی" کلیک کنید.
- در پنجره بعدی، کادر کنار "پشتیبانی از ترجمه ها از طریق بسته های زبان" را علامت بزنید. این به شما این امکان را می دهد که مجموعه ای از بسته های زبان همراه با نصب برنامه را نصب کنید. اگر این عملیات را انجام ندهید، رابط برنامه به زبان انگلیسی خواهد بود. روی «بعدی» کلیک کنید.
- در حال حاضر یک پنجره باز می شود که در آن شما می توانید پوشه را برای نصب برنامه انتخاب کنید. ما توصیه می کنیم تنظیمات اساسی را تغییر ندهید و فقط روی «بعدی» کلیک کنید.
- در پنجره بعدی، فقط برای تأیید راه اندازی روش نصب با کلیک روی «بعدی» باقی می ماند.
- روند نصب ویرایشگر Cursor RealWorld در حال انجام است.
- پس از اتمام آن پنجره ای ظاهر می شود که نشان می دهد اتمام موفقیت آمیز است. روی "بستن" کلیک کنید.
- اکنون برنامه را با استفاده از میانبر میان بر روی دسکتاپ راه اندازی کنید. پنجره اصلی ویرایشگر Cursor RealWorld باز می شود. اول از همه، شما باید رابط انگلیسی این برنامه را به نسخه روسی تغییر دهید. برای انجام این کار، در بلوک "زبان" روی "روسی" کلیک کنید.
- پس از آن رابط به نسخه روسی تغییر خواهد کرد. برای ادامه به ایجاد نشانگر، روی دکمه "ایجاد" در منوی سمت راست کلیک کنید.
- یک پنجره برای ایجاد نشانگر باز می شود، که در آن شما می توانید یک آیکون را برای ایجاد انتخاب کنید: یک عنصر به طور منظم یا از یک تصویر آماده شده. برای مثال، گزینه اول را انتخاب کنید. آیتم "مکان نما جدید" را برجسته کنید در قسمت سمت راست پنجره، می توانید اندازه بولت و عمق رنگ آیکون ایجاد شده را انتخاب کنید. بعد، روی "ایجاد" کلیک کنید.
- در حال حاضر با استفاده از ابزارهای ویرایش، آیکون خود را قرعه کشی میکنید، همانطور که در یک ویرایشگر گرافیکی معمول، همان قوانین طراحی را دنبال میکنید. پس از آماده سازی، روی نماد دیسک در نوار ابزار کلیک کنید تا آن را ذخیره کنید.
- پنجره ذخیره باز می شود. به دایرکتوری بروید که در آن می خواهید نتیجه را ذخیره کنید. شما می توانید پوشه استاندارد ویندوز را برای ذخیره سازی استفاده کنید. پس مکان نما را در آینده تنظیم می کند. این دایرکتوری در:
C:WindowsCursorsدر فیلد "نام فایل"، نام دلخواه خود را به صورت دلخواه تنظیم کنید. از لیست "نوع فایل" گزینه انتخاب فرمت مورد نظر را انتخاب کنید:
- نشانگرهای استاتیک (فعلی)؛
- نشانگرهای چند لایه؛
- مکان نما های متحرک و غیره
سپس "OK" را استفاده کنید.
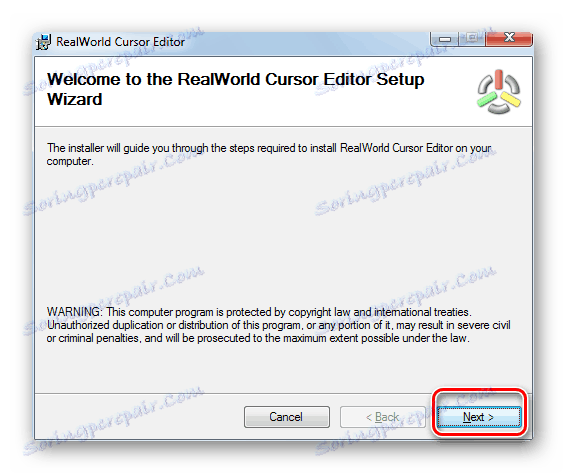
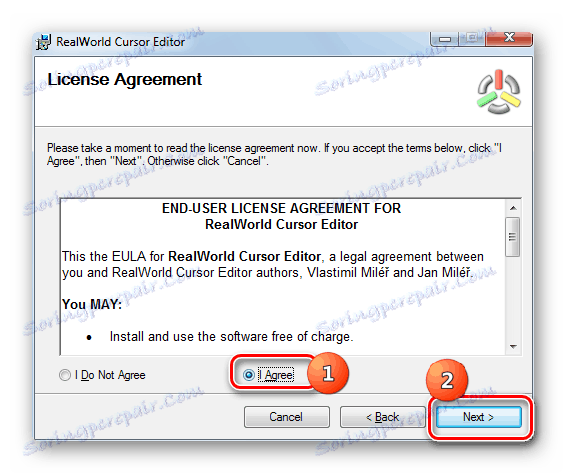
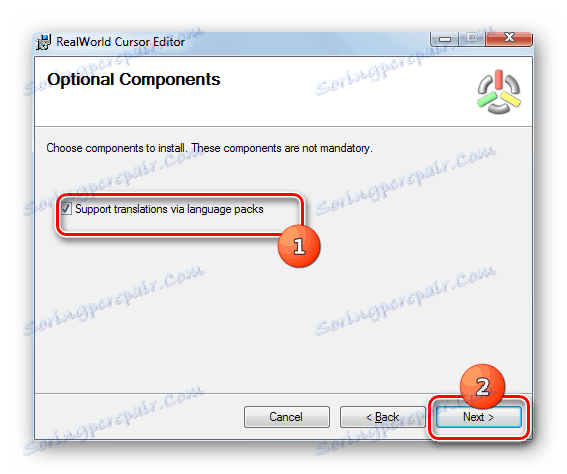
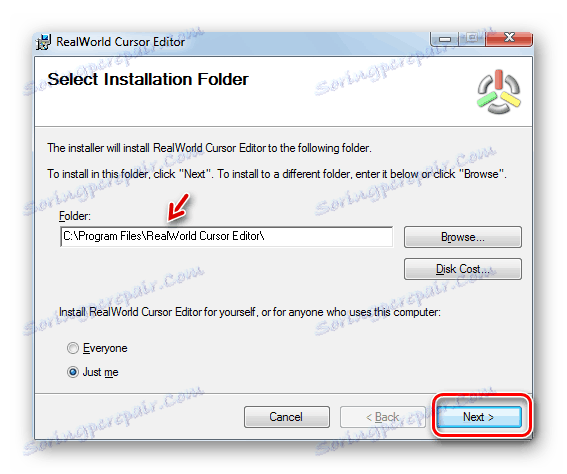
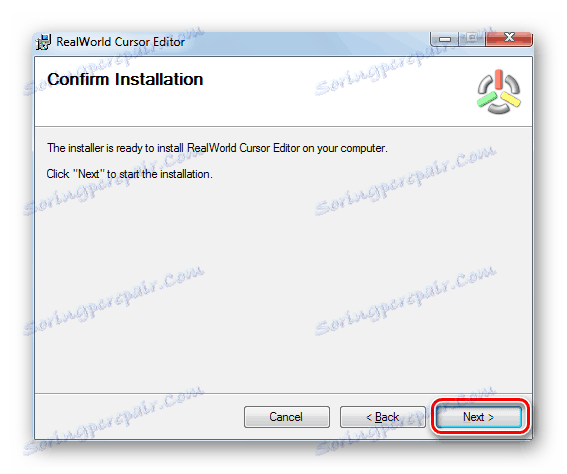
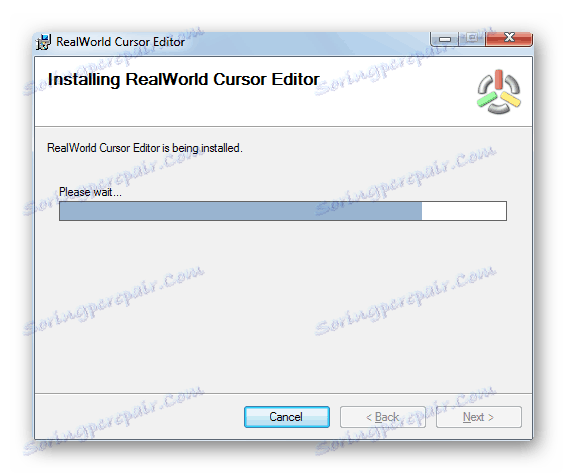
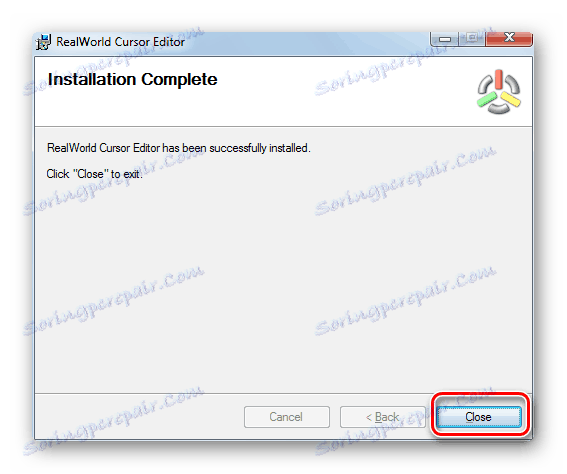
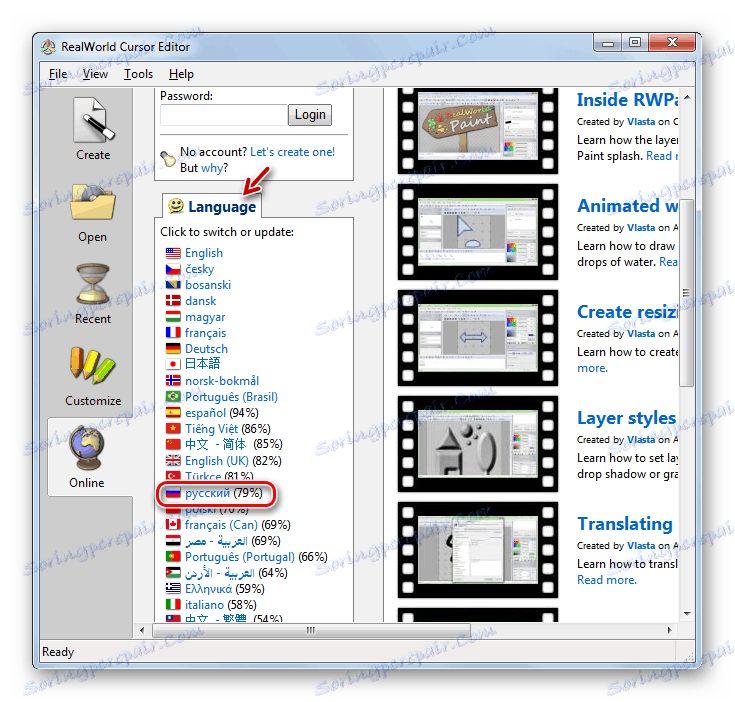
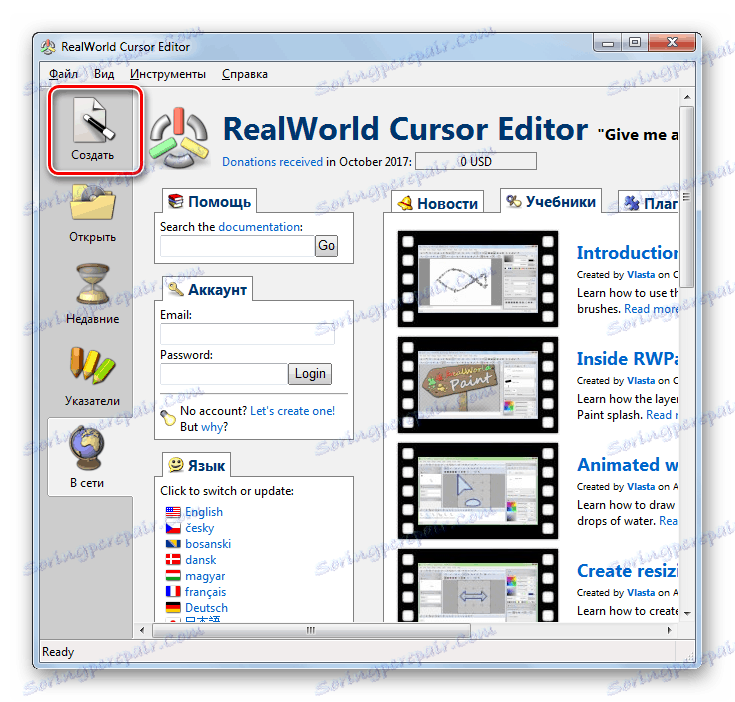
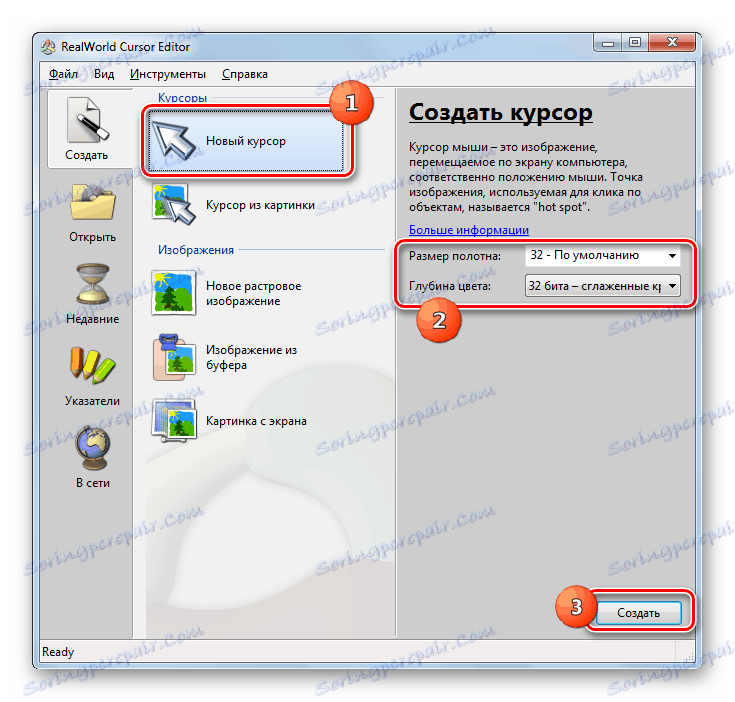
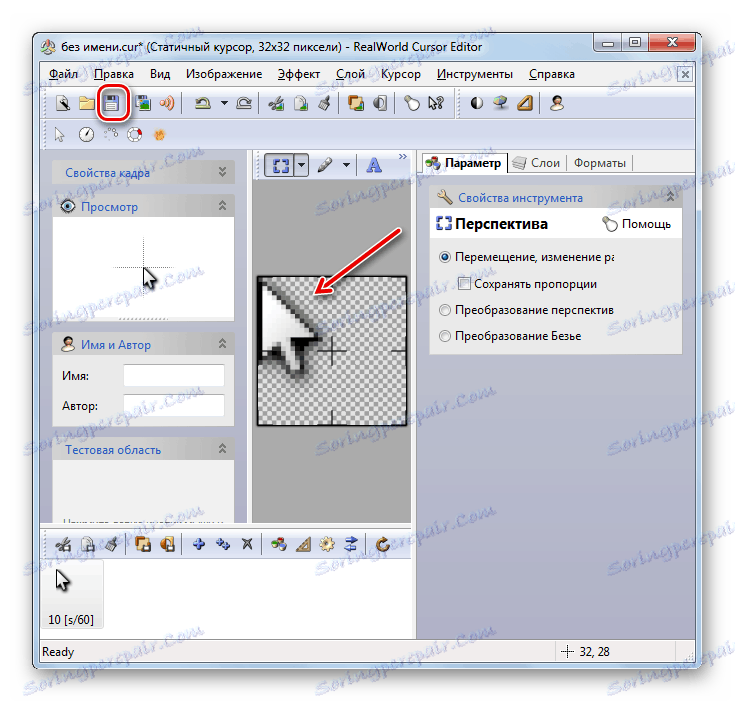
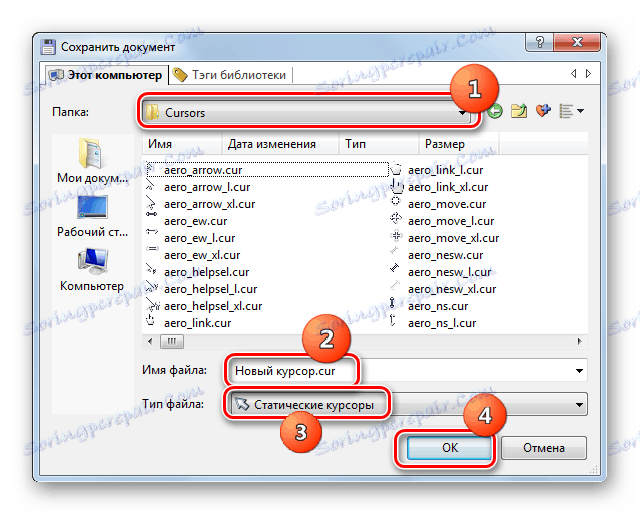
نشانگر ایجاد و ذخیره خواهد شد. هنگام استفاده از روش زیر، نحوه نصب آن بر روی رایانه شما بحث خواهد شد.
روش 3: ویژگی های ماوس
شما همچنین می توانید مکان نما را با استفاده از قابلیت های سیستم از طریق "کنترل پنل" در خواص ماوس تغییر دهید.
- روی شروع کلیک کنید . به "کنترل پنل" بروید .
- بخش "Hardware and Sound" را انتخاب کنید.
- برو به آیتم "ماوس" در بلوک "دستگاه ها و چاپگر" .
- پنجره خواص ماوس باز می شود. به برگه اشاره گر ها حرکت کنید
- برای انتخاب ظاهر اشارهگر، روی فیلد "Scheme" کلیک کنید.
- یک لیست از طرح های ظاهر مختلف مکان نما باز می شود. گزینه دلخواه را انتخاب کنید.
- پس از انتخاب گزینه در بلوک "تنظیمات" ، مکان نما طرح انتخاب شده را در موقعیت های مختلف نمایش می دهد:
- حالت پایه؛
- انتخاب کمک
- حالت پس زمینه؛
- مشغول و غیره
![نمایش ظاهر مکان نما با طرح انتخاب شده در تب مشخصه در پنجره ویژگی های ماوس در ویندوز 7]()
اگر ظاهر نشانگر نشان داده شده برای شما مناسب نیست، پس دوباره طرح را به دیگری تغییر دهید، همانطور که در بالا نشان داده شده است. این کار را تا زمانی که گزینه ای را انتخاب کنید که شما را ارضا کند.
- علاوه بر این، شما می توانید ظاهر اشاره گر را در طرح انتخاب شده تغییر دهید. برای انجام این کار، تنظیم ( "حالت پایه" ، "انتخاب راهنما" و غیره) را انتخاب کنید که میخواهید مکان نما را تغییر دهید و بر روی دکمه "مرور ..." کلیک کنید.
- پنجره انتخاب اشارهگر در پوشه "Cursors" در پوشه "ویندوز" باز می شود. نسخه ای از مکان نما را که می خواهید روی صفحه نمایش در هنگام نصب برنامه فعلی در وضعیت مشخص شده مشاهده کنید انتخاب کنید. روی باز کلیک کنید.
- نشانگر در داخل مدار تغییر خواهد کرد.
![مکان نما در داخل نقشه در تب مشخصه در پنجره ویژگی های ماوس در ویندوز 7 تغییر یافته است]()
به همین ترتیب، می توانید مکان نما هایی با افزونه های cur یا ani که از اینترنت دانلود می شوند، اضافه کنید. شما همچنین می توانید اشاره گر ایجاد شده در ویراستاران گرافیکی تخصصی مانند ویرایشگر Cursor RealWorld، که ما در مورد آن صحبت کردیم. بعد از اینکه اشاره گر ایجاد شده یا از شبکه دانلود می شود، آیکون مربوطه باید در پوشه سیستم در آدرس زیر قرار گیرد:
C:WindowsCursors![پوشه برای ذخیره سازی مکان نما در اکسپلورر در ویندوز 7]()
سپس شما باید این مکان نما را انتخاب کنید، همانطور که در پاراگراف قبلی شرح داده شده است.
- هنگامی که ظاهر حاصل از نشانگر مناسب شما است، سپس برای استفاده از آن، روی دکمه های «اعمال» و «OK» کلیک کنید .

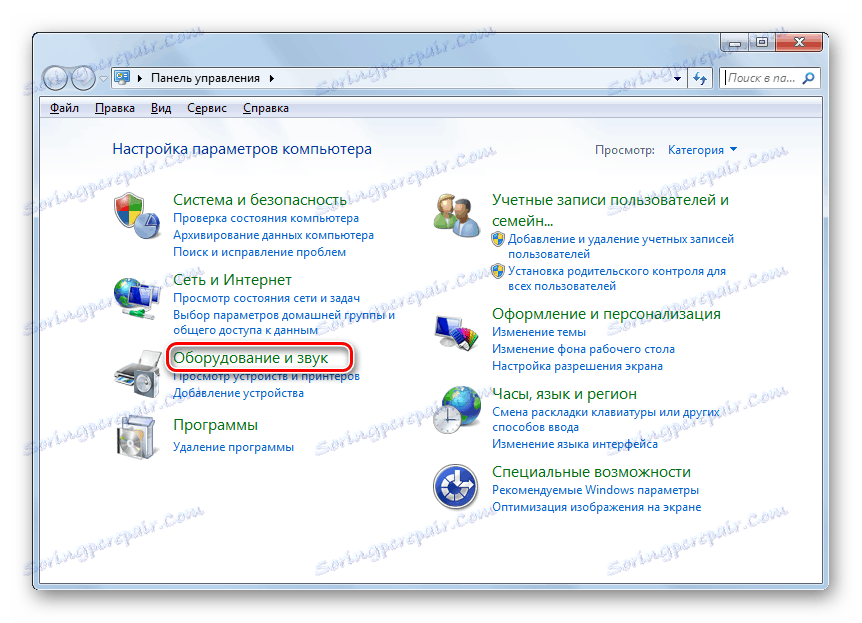
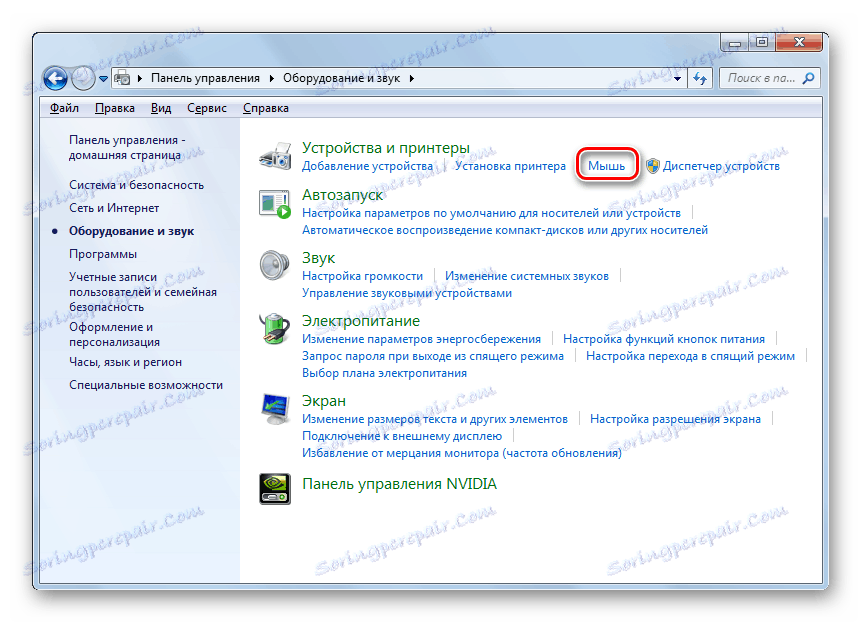
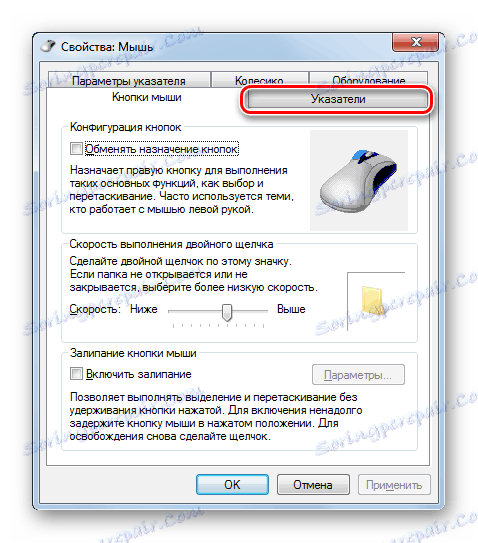
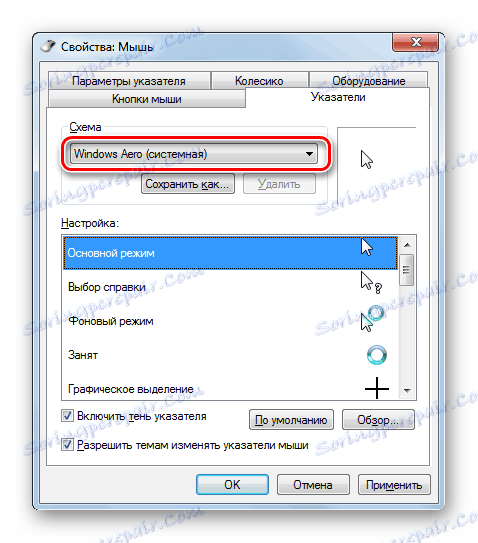
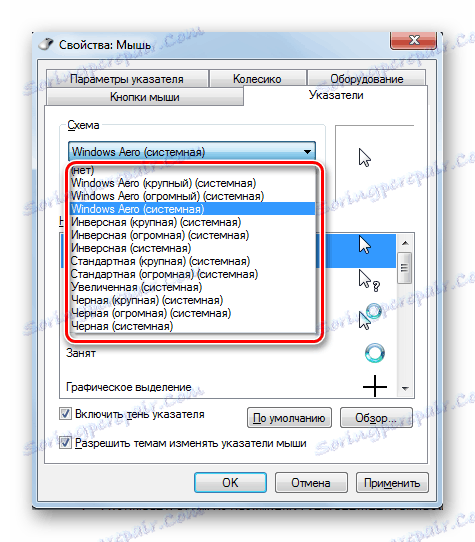
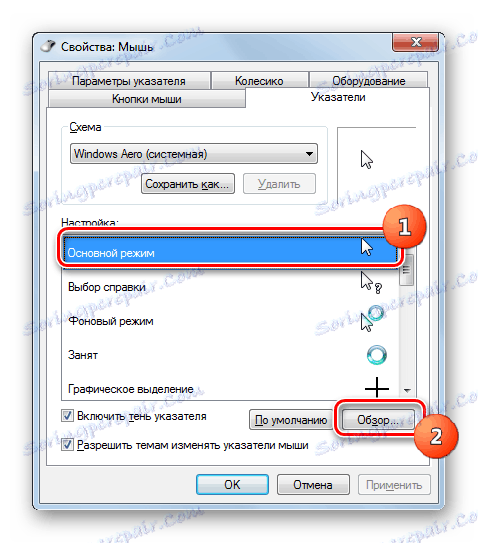
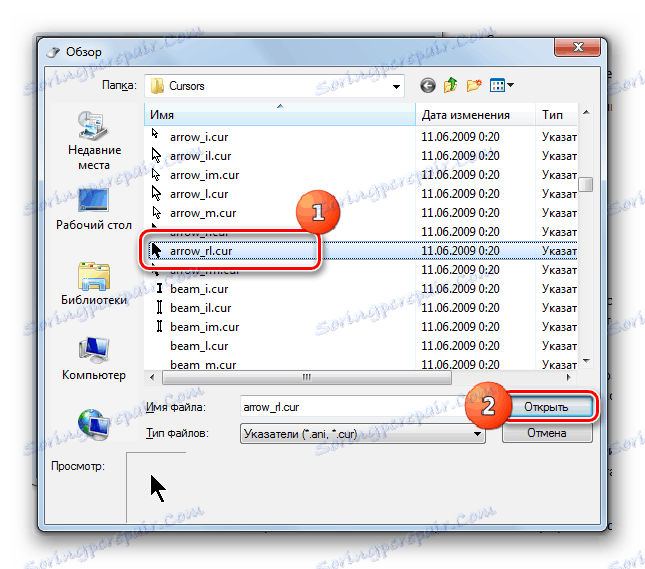
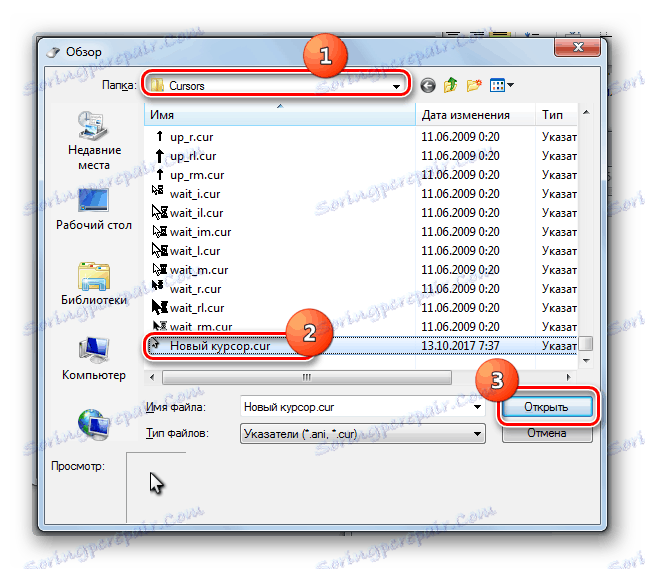
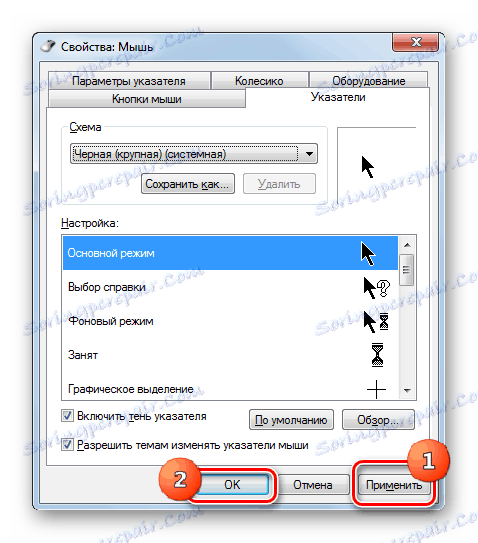
همانطور که می بینید اشاره گر موس در ویندوز 7 را می توان با استفاده از ابزارهای داخلی OS و همچنین استفاده از برنامه های شخص ثالث تغییر داد. نسخه شخص ثالث گزینه های بیشتری برای تغییر فراهم می کند. برنامه های جداگانه اجازه می دهد نه تنها نصب، بلکه همچنین ایجاد مکان نما از طریق ویرایشگر های گرافیکی ساخته شده است. در عین حال، بسیاری از کاربران به اندازه کافی از آنچه که با کمک ابزارهای سیستم عامل داخلی برای مدیریت اشاره گرها انجام می شود، کافی است.