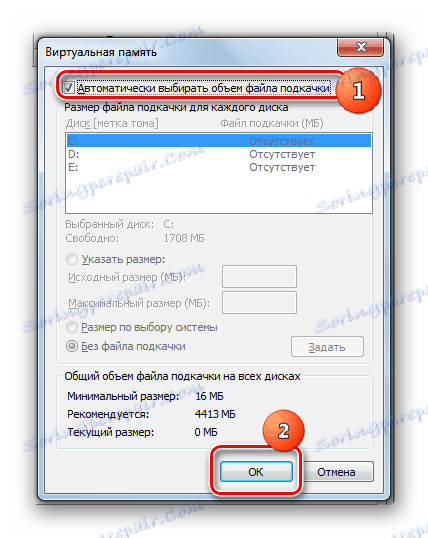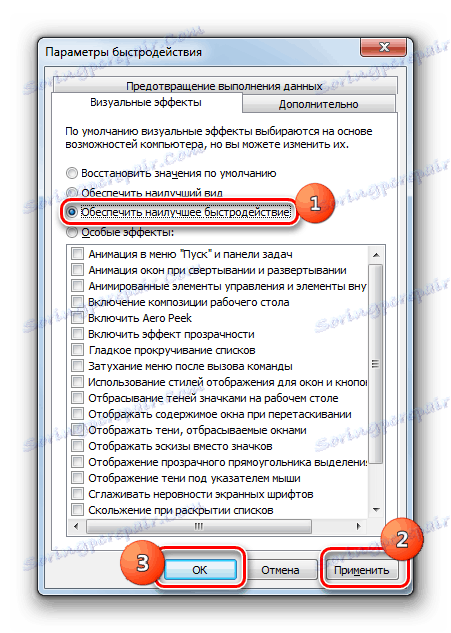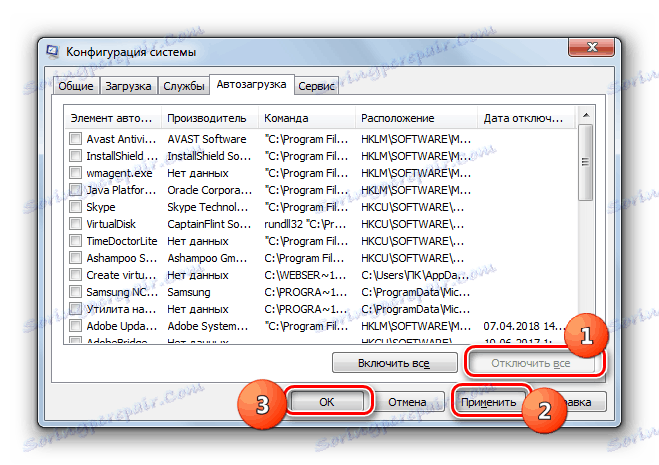بهبود عملکرد کامپیوتر در ویندوز 7
یکی از مهمترین معیارهایی که سیستم کامپیوتری را مشخص می کند عملکرد آن است. بیایید ببینیم چگونه این پایه اساسی رایانه یا لپ تاپ را با ویندوز 7 افزایش دهیم.
همچنین ببینید:
عملکرد کامپیوتر را افزایش دهید
بهبود عملکرد کامپیوتر در ویندوز 10
محتوا
افزایش بهره وری
قبل از اینکه به سوال از افزایش بهره وری برسیم، بیایید ببینیم چه اتفاقی می افتد و چه چیزی ما را در حقیقت بهبود می بخشیم. در ویندوز 7 چنین شاخصی سیستمیک وجود دارد، مانند «شاخص عملکرد» . این بر مبنای ارزیابی گره های PC فردی است: پردازنده، RAM، گرافیک، گرافیک برای بازی ها و دیسک سخت. شاخص کلی در ضعیف ترین لینک قرار دارد. اما به دلایلی، این ارزیابی را نمی توان نامشخص نامید و بسیاری از متخصصان آن را کاملا انتقاد می کنند.
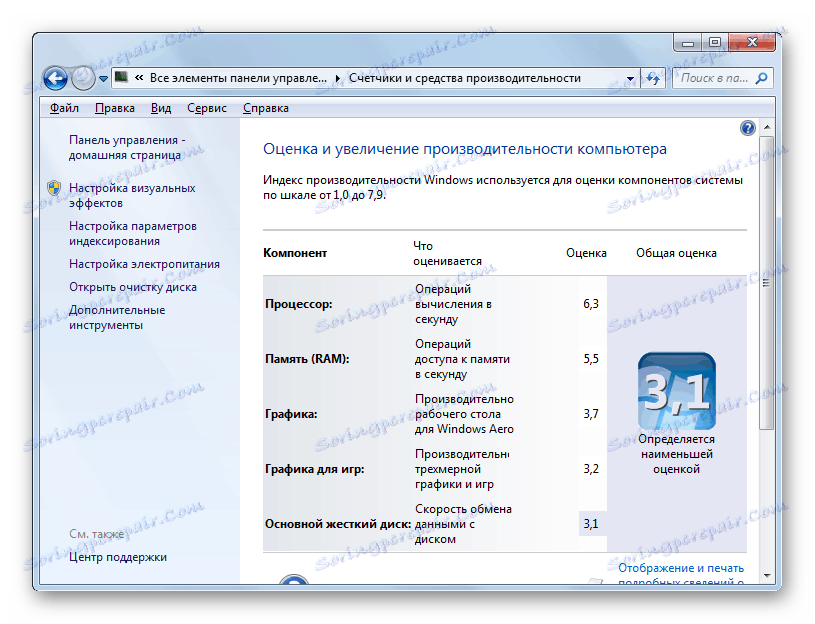
بدون شک، قدرت اجزای فوق به طور مستقیم بر عملکرد یک کامپیوتر تأثیر می گذارد، یعنی میزان پردازش هایی که یک کامپیوتر می تواند در هر واحد زمان پردازش کند. بعد، ما به راه هایی برای افزایش بازگشت این اجزای به منظور افزایش سرعت سیستم عامل به طور کلی نگاه خواهیم کرد.
درس:
شاخص عملکرد در ویندوز 7
ارزیابی عملکرد در ویندوز 7
روش 1: بهبود عملکرد هارد دیسک
یکی از عوامل مهم برای بهبود عملکرد سیستم عامل، بهینه سازی دیسک سخت است. بسیاری از کاربران توجه کمی به این عامل دارند، با توجه به اینکه برای عملکرد ویندوز اولا مقدار RAM و پردازشگر مهم هستند. اما بیهوده، به این دلیل که هارد دیسک سخت کندتر از تمام کامپیوترها است، از آنجا که سایر اجزای سیستم عامل به طور دائمی به آن دسترسی دارند تا پرونده ها و سایر اشیاء موجود در آن را پردازش کند.
اول از همه، شما می توانید دیسک سخت از آوار و فایل های غیر ضروری را پاک کنید، که کار خود را سریع تر می کند. این را می توان با استفاده از سیستم و با کمک برنامه های تخصصی شخص ثالث، مانند CCleaner .
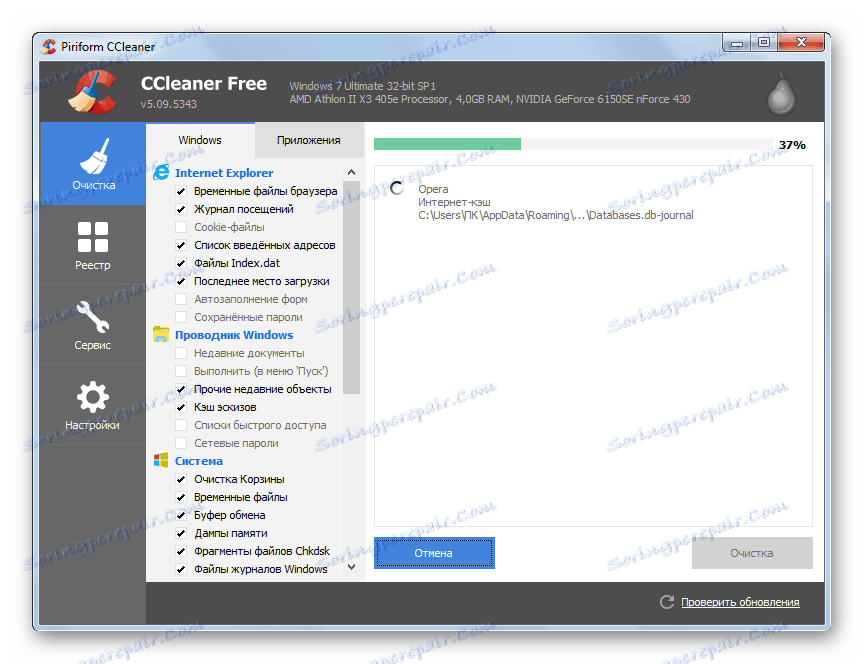
درس:
تمیز کردن هارد دیسک از سطل زباله در ویندوز 7
پاک کردن کامپیوتر از زباله با استفاده از برنامه CCleaner
افزایش سرعت هارد دیسک، و در نتیجه عملکرد سیستم به طور کلی، کمک می کند تا عملیات خراب شدن هارد دیسک. این را می توان با استفاده از یک سیستم خاص یا شخص ثالث انجام داد برنامه های تعریف شده .
- برای راه اندازی ابزار سیستم، روی Start کلیک کنید و به All Programs بروید .
- بعد، پوشه "Standard" را باز کنید.
- سپس به دایرکتوری سرویس بروید .
- در لیستی از ابزارهای نرم افزاری، جسم "Defragmentation Disk" را پیدا کرده و ابزار مربوطه را با کلیک کردن بر روی آن فعال کنید.
- در پنجره ای که باز می شود، شما باید نام پارتیشن را انتخاب کرده و روی "Disk Defragmenter" کلیک کنید.
- روش خرابکاری راه اندازی خواهد شد، پس از آن ویندوز باید سریعتر کار کند.
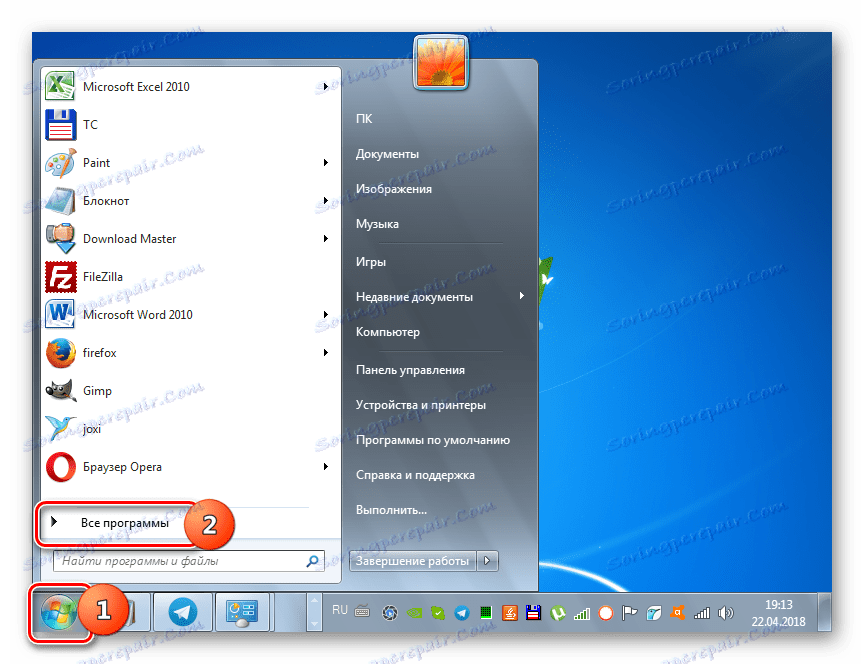
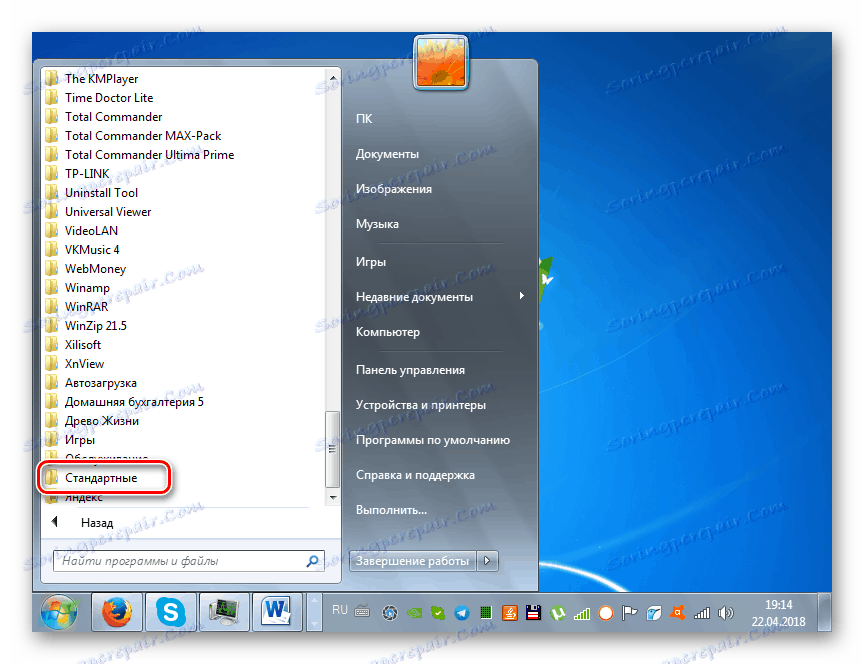
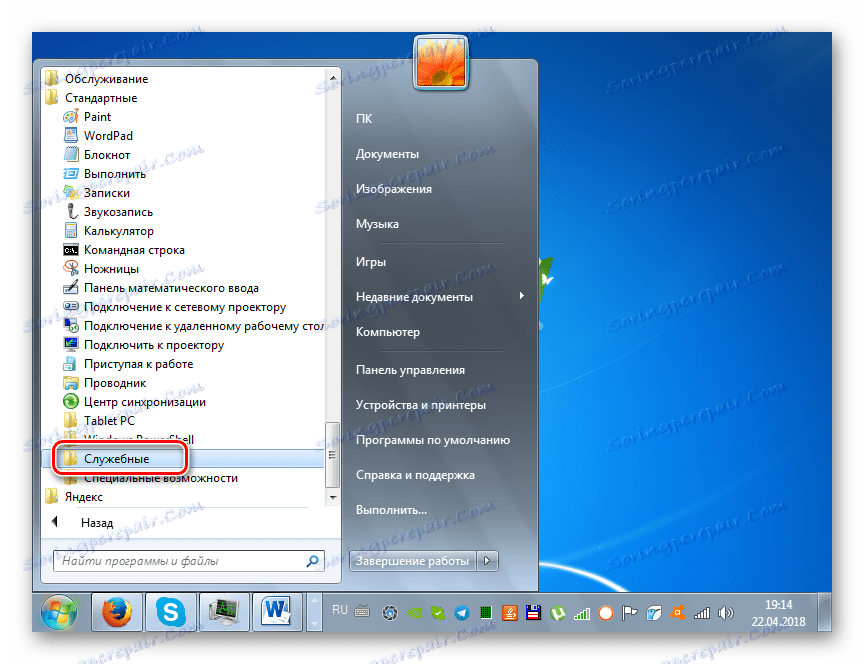
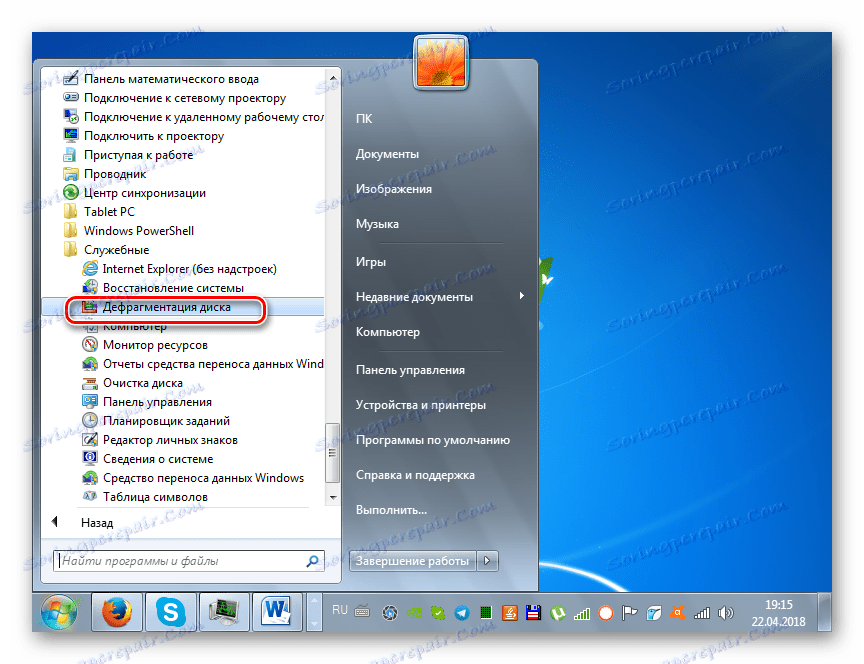
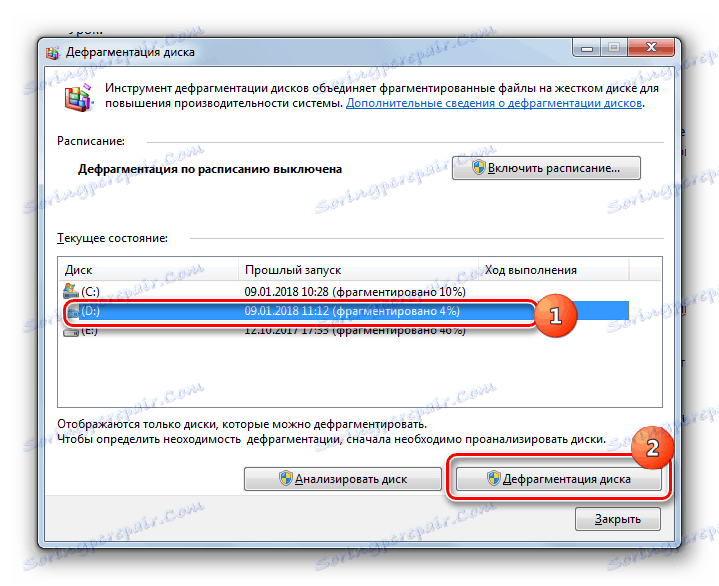
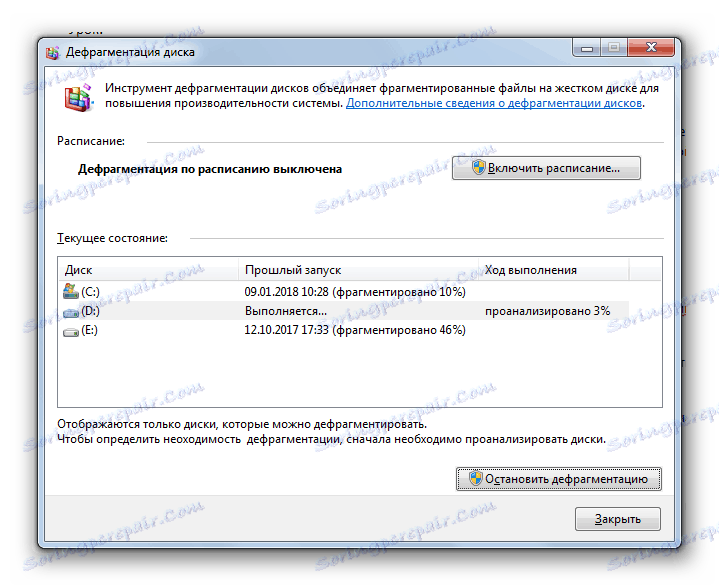
درس: Defragmenting هارد دیسک در ویندوز 7
علاوه بر این، شما می توانید عملکرد HDD را با ساخت آن به درستی در "مدیریت دستگاه" پیکربندی کنید.
- روی «شروع» کلیک کنید و به «کنترل پنل» بروید .
- به بخش سیستم و امنیت بروید .
- در بلوک "System"، بر روی برچسب "Device Manager" کلیک کنید.
- در رابط "Device Manager" باز شده، روی مورد "دستگاه های دیسک" کلیک کنید.
- یک لیست از هارد دیسک های فیزیکی متصل به کامپیوتر باز خواهد شد. این می تواند یک یا چند دستگاه باشد. دو بار کلیک بر روی دکمه سمت چپ ماوس ( LMB ) به نام یکی از آنها.
- پنجره خواص winchester باز می شود. به بخش «سیاست» بروید .
- این سیاست عملکرد است. درایوهای هارد دیسک از تولید کنندگان مختلف ممکن است موارد مختلفی در این بخش داشته باشند. اما، بر اساس منطق کلی، موقعیتی را دنبال کنید که باید به افزایش سرعت کمک کند. به عنوان مثال، «اجازه ذخیره شدن» یا « عملکرد بهینه» . بعد از علامت گذاری این آیتم، روی "OK" در پنجره فعلی کلیک کنید.
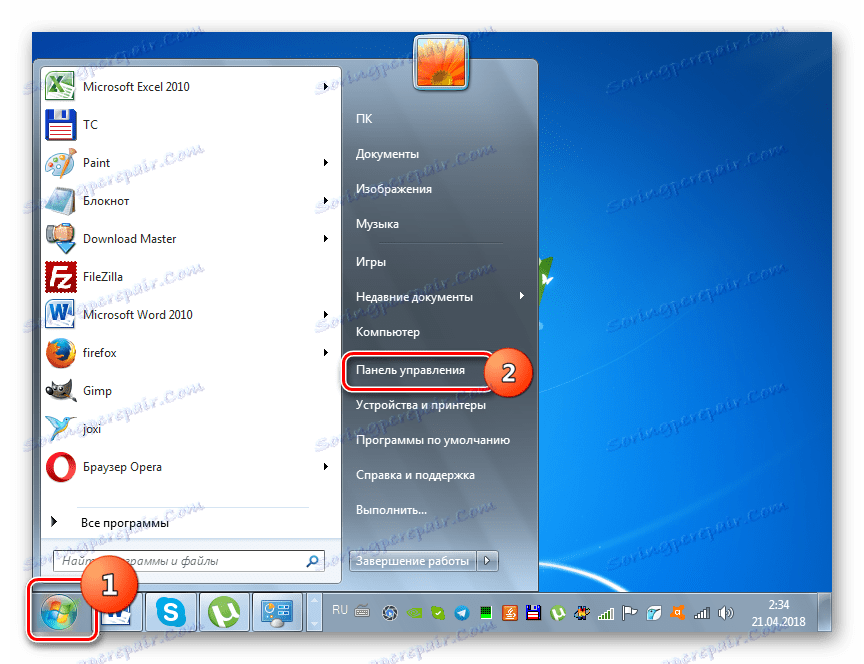
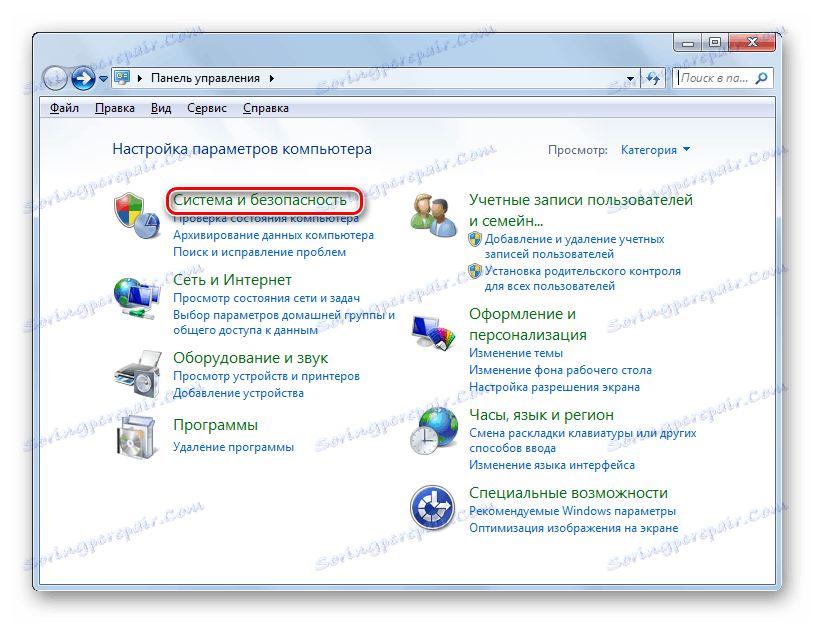
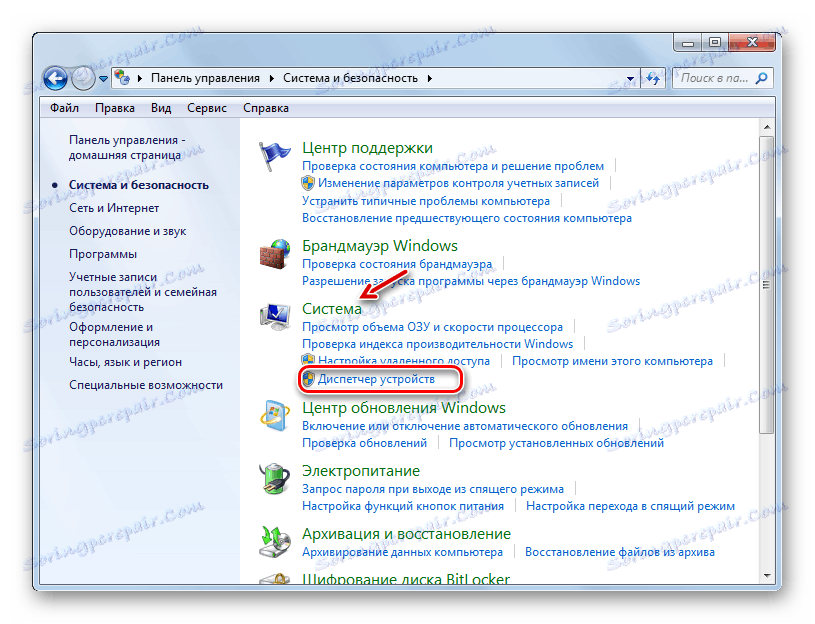
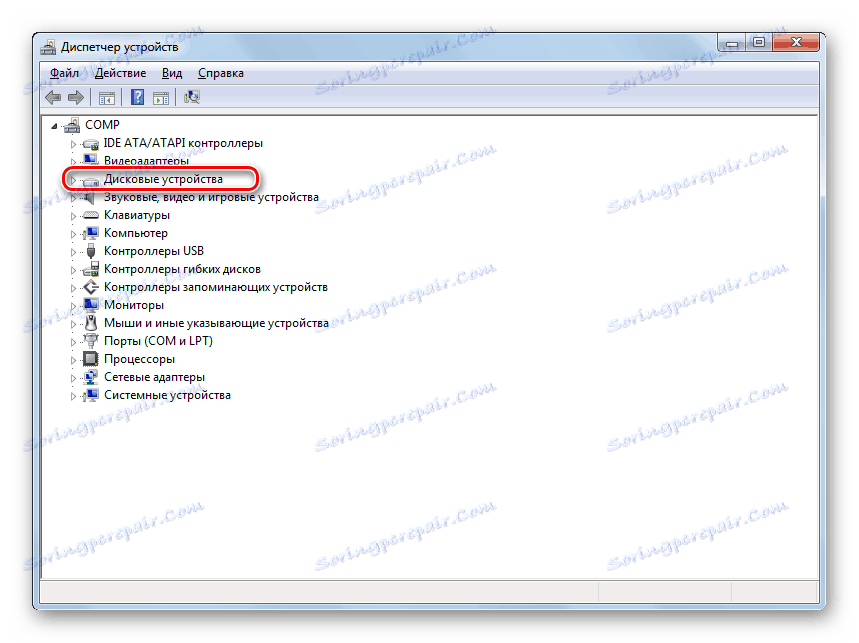
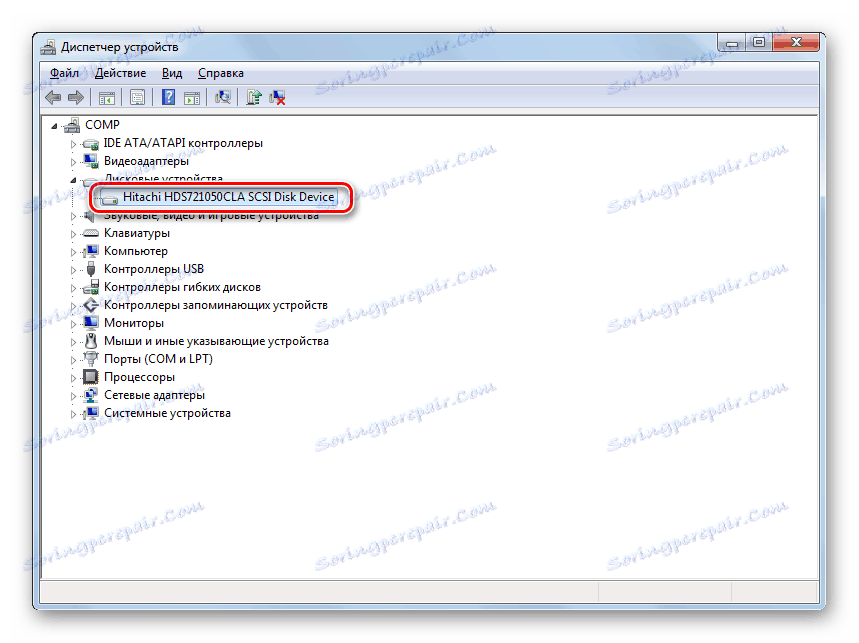
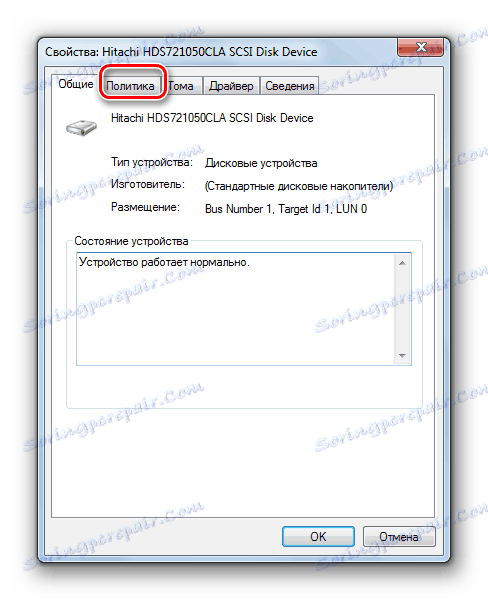
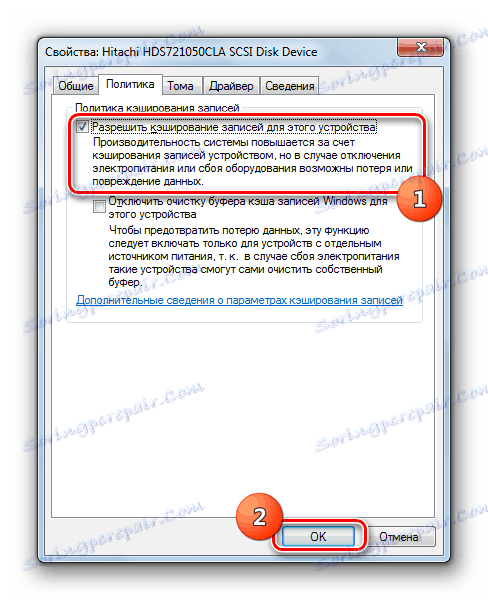
روش 2: مقدار RAM را افزایش دهید
شما همچنین می توانید عملکرد سیستم را با افزایش حجم رم افزایش دهید. ساده ترین و در عین حال روش موثر برای رسیدن به چنین نتیجه ای، به دست آوردن یک نوار RAM بیشتر یا بیشتر است. اما متاسفانه، این هم همیشه به دلایل مالی و فنی امکان پذیر نیست، زیرا 32 بیتی ویندوز 7 از اندازه حافظه حداکثر 4 گیگابایت پشتیبانی می کند. اما فرصتی برای دور زدن این محدودیت وجود دارد.
به منظور افزایش مقدار RAM بدون تغییر پیکربندی سخت افزار، یک فایل پیجینگ بر روی هارد دیسک ایجاد می شود که حافظه به اصطلاح آن را تشکیل می دهد. با کمبود منابع RAM، سیستم به این منطقه انتخاب شده بر روی هارد دیسک دسترسی پیدا می کند. بنابراین، برای افزایش عملکرد کامپیوتر، لازم است که فایل مشخص شده را فعال کنید، اگر آن را غیرفعال کنید.
- روی شروع کلیک کنید و روی کامپیوتر کلیک راست کنید. در منوی باز شده، "Properties" را انتخاب کنید.
- پنجره Properties OS باز خواهد شد. در سمت چپ آن، روی «گزینه های پیشرفته ...» کلیک کنید.
- در پوسته باز شده، بر روی دکمه "Parameters ..." در بلوک "Speed" کلیک کنید .
- یک پنجره از پارامترهای سرعت باز خواهد شد. سپس به قسمت «پیشرفته» بروید .
- در بلوک "Virtual Memory" بر روی دکمه "Change ..." کلیک کنید.
- پنجره مدیریت حافظه مجازی باز می شود. در قسمت بالای آن، می توانید یک علامت کنار گزینه "Automatically select ..." تنظیم کنید و سیستم تنظیمات خود را برای فایل پیجینگ را انتخاب کنید.
![انتخاب خودکار اندازه فایل پیجینگ در پنجره Virtual Memory در ویندوز 7]()
اما ما توصیه می کنیم پارامترهای دستی را تنظیم کنید. برای انجام این کار ابتدا علامت کادر «انتخاب اتوماتیک ...» را بردارید، در صورتی که آن را نصب کرده باشید. سپس در پنجره انتخاب پارتیشن، دیسک منطقی را انتخاب کنید که در آن شما می خواهید فایل پیجینگ را پیدا کنید. در پایین، سوئیچ را به موقعیت "مشخص کردن اندازه" حرکت دهید. بعد از این، فیلدهای "اندازه اصلی" و "حداکثر اندازه" فعال می شوند. مقدار همان مقدار مورد نظر حافظه مجازی را در مگابایت قرار دهید. سپس دکمه "تنظیم" و "OK" را کلیک کنید .
- برای اینکه تنظیمات وارد شده به تأخیر بیافتد، باید کامپیوتر را دوباره راه اندازی کنید.
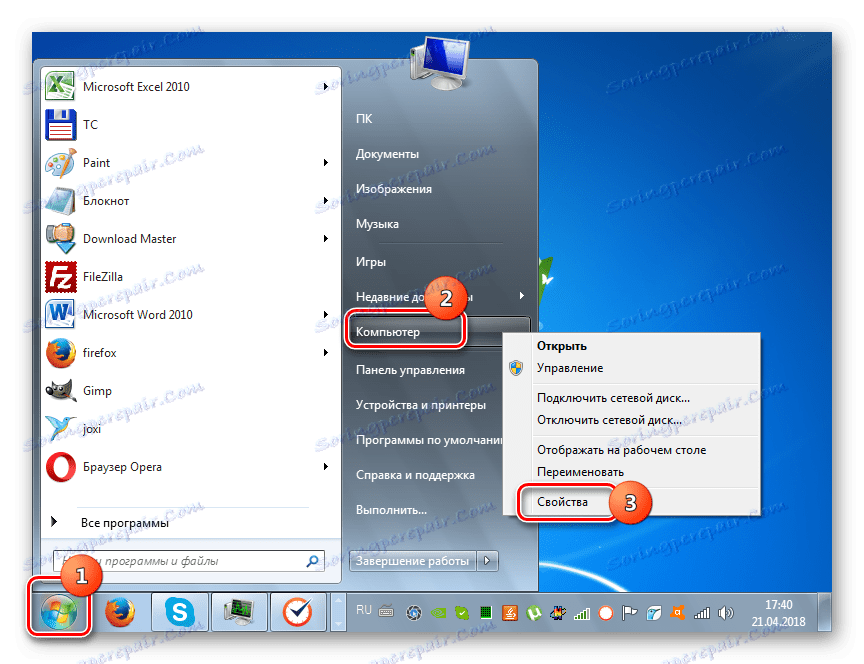
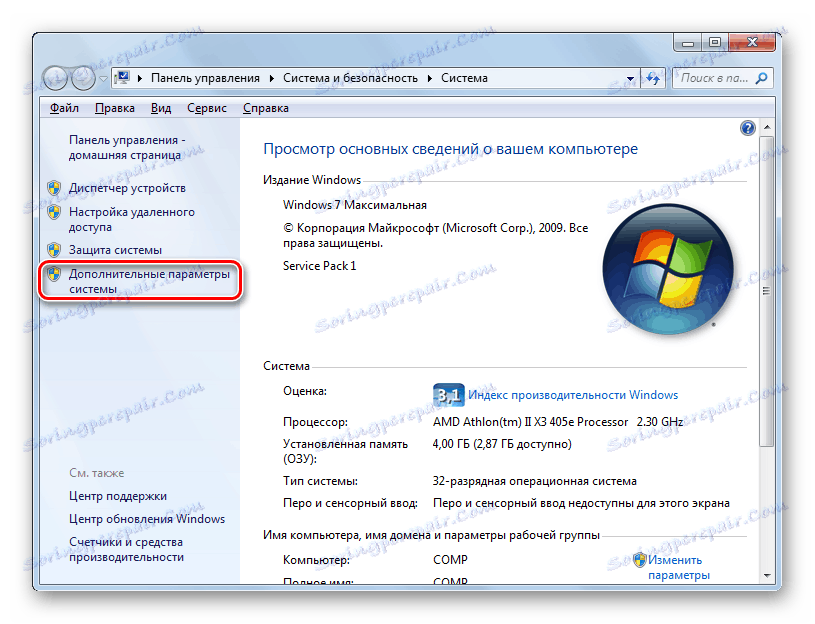
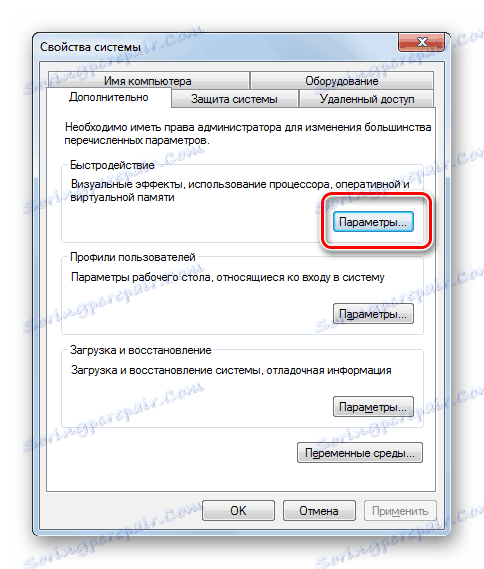
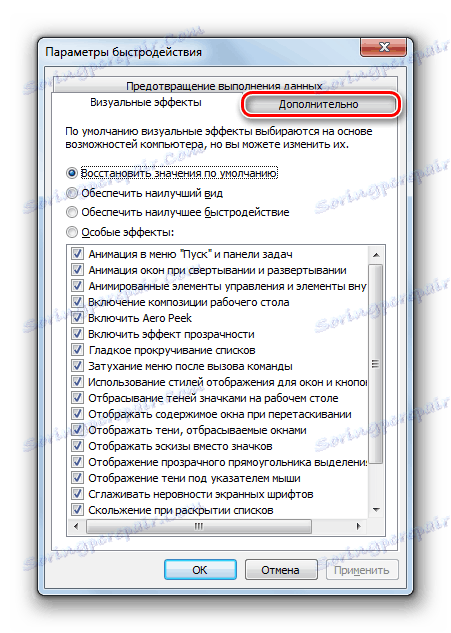
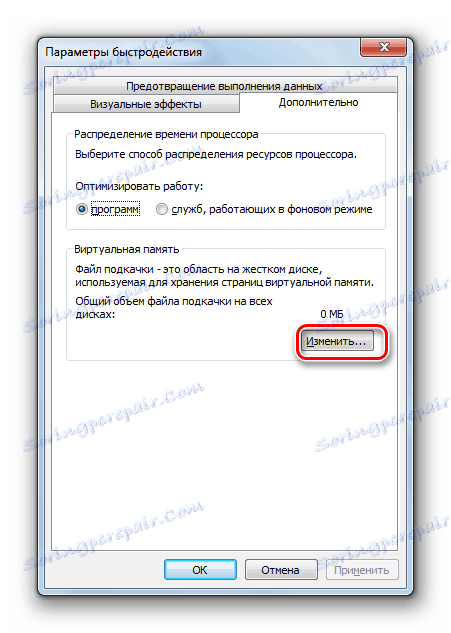
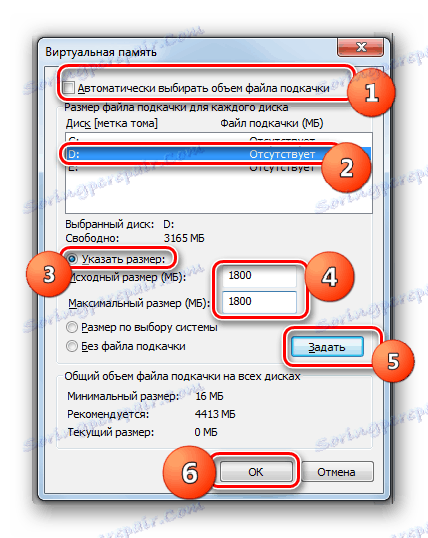
لازم به ذکر است که یک فایل پیجینگ نیز نباید ایجاد شود. اول، شما فضای کاری خود را از دست می دهید، که می توانید برای ذخیره فایل ها استفاده کنید. دوم اینکه سرعت دسترسی به یک هارد دیسک خیلی کندتر از حافظه سختافزاری است. بنابراین، همانطور که حافظه مجازی افزایش می یابد، می توان یک حجم بزرگتر از فرآیند را به طور همزمان پردازش کرد، اما سرعت آن کاهش می یابد، که منفی بر عملکرد سیستم به طور کلی تاثیر می گذارد. اعتقاد بر این است که اندازه بهینه یک مقدار یک و نیم برابر میزان حافظه سخت افزاری رایانه است. ما توصیه می کنیم که اندازه فایل پیجینگ را دقیقا بر اساس این محاسبه تنظیم کنید. اگر شما آن را در حال حاضر نصب شده، ما توصیه می کنیم که اندازه آن را به بهترین شکل تغییر دهید.
درس: تغییر اندازه فایل پیجینگ در ویندوز 7
روش 3: اثرات گرافیکی را غیرفعال کنید
این یک راز نیست که جلوه های گرافیکی بخش قابل توجهی از قدرت کارت گرافیک و پردازنده را مصرف می کند و از مقدار قابل توجهی از حافظه استفاده می کند. برای آزاد کردن منابع این اشیاء برای انجام وظایف دیگر و در نتیجه افزایش سرعت سیستم به طور کلی، شما می توانید برخی از جلوه های بصری را خاموش کنید.
- برای انجام کار مشخص شده، پارامترهای اضافی سیستم را باز کنید و به پنجره پارامترهای سرعت همانطور که در روش قبلی گفته شده است بروید. در بخش "جلوه های بصری"، سوئیچ را به موقعیت "ارائه بهترین عملکرد" را تنظیم کنید. پس از آن، روی "اعمال" و "OK" کلیک کنید.
![بهترین عملکرد را در پنجره Performance Options در ویندوز 7 فعال کنید]()
اما اگر نمی خواهید تمام اثرات را خاموش کنید، اما فقط بعضی از آنها، سپس کلید را به حالت "جلوه ویژه" حرکت دهید و مواردی را که می خواهید غیرفعال کنید انتخاب کنید. سپس، به همان شیوه، روی "اعمال" و "OK" کلیک کنید.
- پس از آن، تمام یا برخی از جلوه های بصری مطابق با گزینه انتخاب شده غیرفعال خواهد شد، و منابع عناصر مختلف سیستم، به ویژه کارت های ویدئویی، برای سایر کارها منتشر می شود.
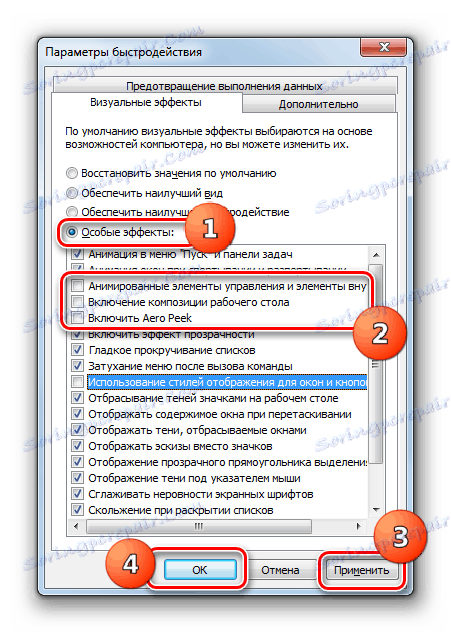
علاوه بر این، شما همچنین می توانید با استفاده از پانل کنترل ویدئو، مصرف منابع را در نمودار بهینه سازی کنید. الگوریتم تنظیم پارامترهای ضروری بسته به سازنده و مدل کارت گرافیک متفاوت است، اما این است که انتخاب عملکرد بین عملکرد و کیفیت یا حداقل برای ایجاد بهترین تعادل برای شما بین این دو معیار است.
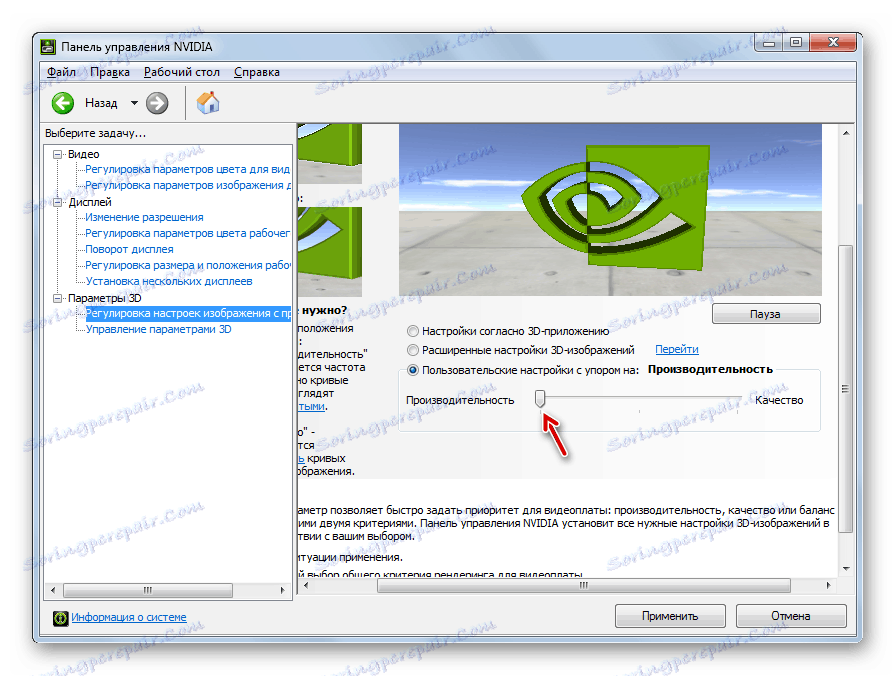
بهبود عملکرد کارت گرافیک همچنین به موقع به روز رسانی رانندگان آن و نصب نرم افزار ویژه طراحی شده برای بهینه سازی عملکرد کارت گرافیک کمک خواهد کرد.
درس: شتاب کارت گرافیک
روش 4: برنامه های کاربردی autorun را غیر فعال کنید
اغلب هنگام نصب یک برنامه، آنها به autorun نوشته میشوند، در نتیجه نه تنها بارگذاری سیستم را تضعیف می کنند، بلکه همچنین باعث صرفه جویی در منابع در طول جلسه کاری می شوند. اما در عین حال، کاربر همیشه به کار این برنامه ها نیازی ندارد، یعنی اغلب منابع سیستم عامل را به طور غیرمستقیم مصرف می کند. در این مورد، شما باید چنین اقلام را از راه اندازی حذف کنید.
- شماره گیری ترکیبی Win + R. در پنجره باز شده وارد کنید:
msconfigدرخواست کلیک بر روی دکمه "OK" .
- پنجره ویرایش پیکربندی سیستم باز می شود. به بخش "راه اندازی" بروید .
- بخش راه اندازی باز خواهد شد. اقدامات بیشتر به این بستگی دارد که آیا می خواهید از راه اندازی خودکار تمام عناصر یا فقط برخی از آنها غیرفعال شود. اولین دوره عمل تاثیر بیشتری خواهد داشت، اما شما باید توجه داشته باشید که برنامه هایی وجود دارد که برای حل وظایف خاص خود، بهتر است که در autorun ترک کنید. بنابراین در اینجا تصمیم شماست.
- در اولین مورد، به سادگی با کلیک بر روی دکمه "غیر فعال کردن همه" . بعد از این، علامت های چک در مقابل همه آیتم های لیست حذف خواهد شد، سپس روی "اعمال" و "OK" کلیک کنید.
![غیر فعال کردن autorun از تمام برنامه های در بخش راه اندازی پنجره پنجره تنظیمات در ویندوز 7]()
در مورد دوم، علامت کادر کنار کادرهایی که میخواهید از اتوکد حذف کنید را علامت بزنید، اما علامتهای نشانگر در مقابل نام برنامههایی که در autorun قرار دارند را لمس نکنید. بعد، همانطور که در زمان گذشته، روی "اعمال" و "OK" کلیک کنید.
- پس از این، کادر محاوره ای باز خواهد شد، از شما خواسته می شود که کامپیوتر را مجددا راه اندازی کنید. تمام برنامه های فعال را ببندید و روی Restart کلیک کنید.
- پس از راه اندازی مجدد، برنامه های انتخاب شده از راه اندازی حذف خواهند شد، که منابع سیستم را آزاد کرده و سرعت آن را افزایش می دهد.
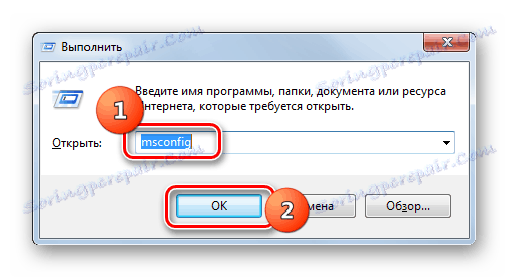
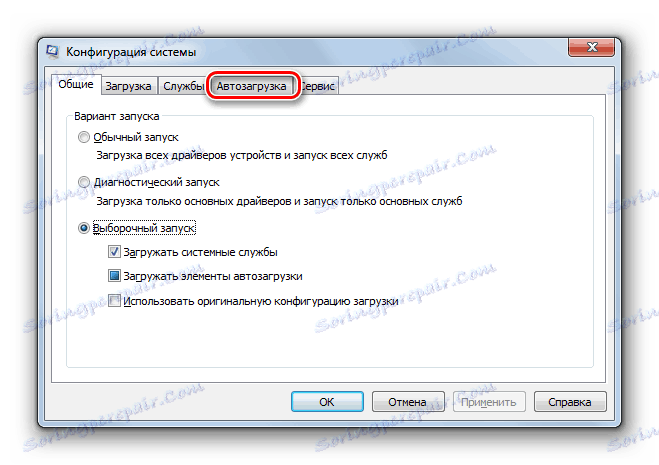
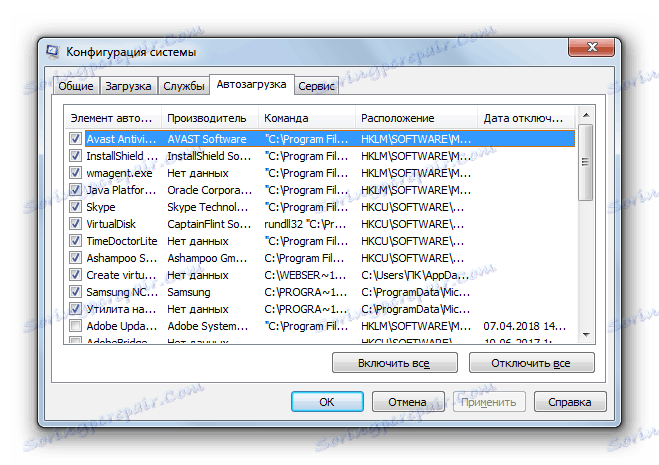
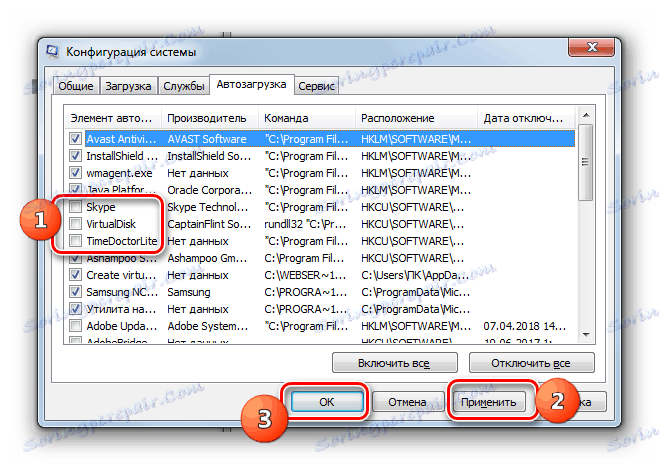

درس: خاموش کردن برنامه های راه اندازی در ویندوز 7
روش 5: خدمات را غیرفعال کنید
بار در سیستم نیز توسط سرویس های مختلف در حال اجرا انجام می شود. در عین حال، همه آنها توسط کاربر مورد نیاز نیستند، و اعمال برخی از این اشیاء پیامدهای منفی حتی بیشتر از آنهایی است که مثبت هستند. مطلوب است که چنین عناصری را غیرفعال کنید تا عملکرد PC بهبود یابد. اصل غیرفعال کردن همانند اصل حذف برنامه ها از autoload است. اما یکی از نکات مهمی وجود دارد: خاموش کردن خدمات باید با دقت بیشتری مورد توجه قرار گیرد، زیرا غیرفعال کردن یک عنصر مهم می تواند منجر به عملکرد نادرست سیستم شود.
- روی «شروع» روی «کنترل پنل» کلیک کنید .
- بعد، به "سیستم و امنیت" بروید .
- روی اداره کلیک کنید.
- در لیستی که باز می شود، "خدمات" را انتخاب کنید.
- مدیر خدمات باز می شود خدماتی را که میخواهید غیرفعال کنید برجسته کنید و سپس در قسمت سمت چپ پنجره توقف را کلیک کنید.
- روش غیر فعال سازی انجام خواهد شد.
- سپس روی نام سرویس مشابه دوبار کلیک کنید.
- پنجره ویژگی های خدمات باز می شود. در لیست کشویی نوع Startup Type، گزینه "Disabled" را انتخاب کنید. سپس دکمه های «اعمال» و «OK» را فشار دهید .
- این به پنجره اصلی Dispatcher بازگشته و سرویس خود را به طور کامل غیرفعال می کند. این نشان دهنده عدم وجود وضعیت «کار» در ستون «وضعیت» مقابل علامت معلول و همچنین « وضعیت غیرفعال» در ستون «نوع راه اندازی» خواهد بود.
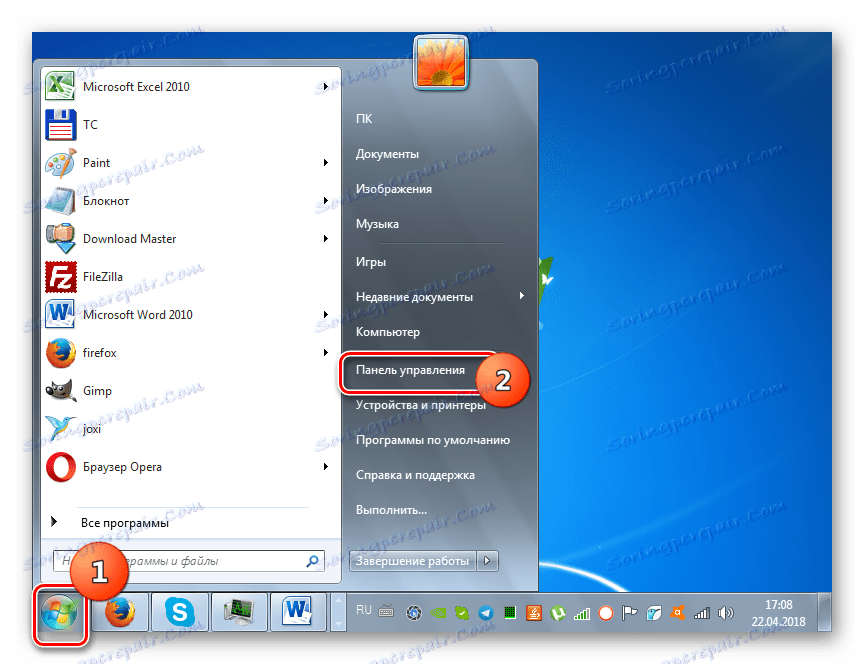
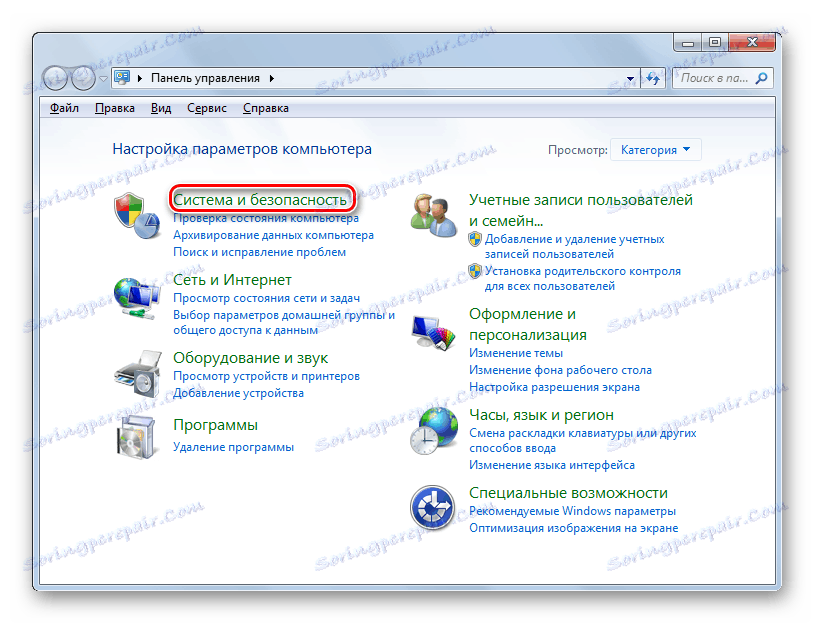
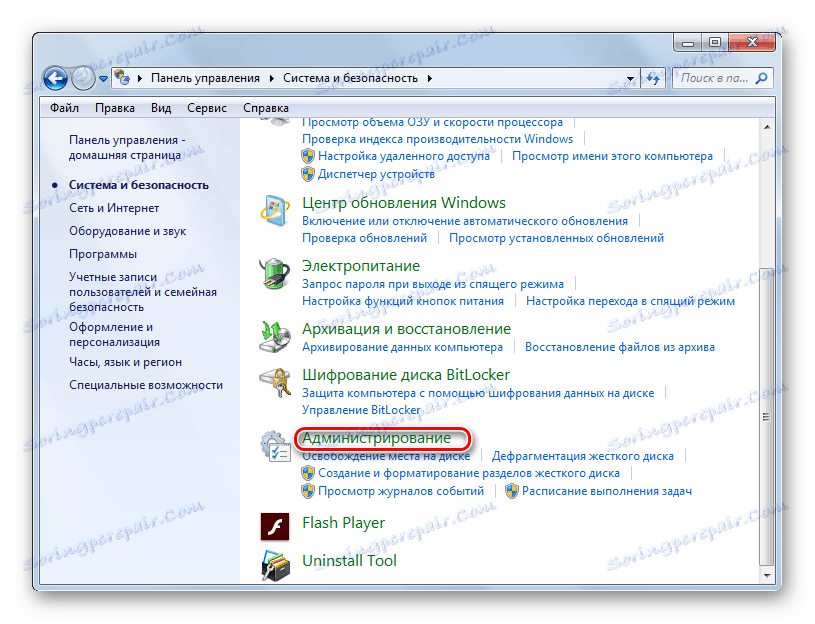
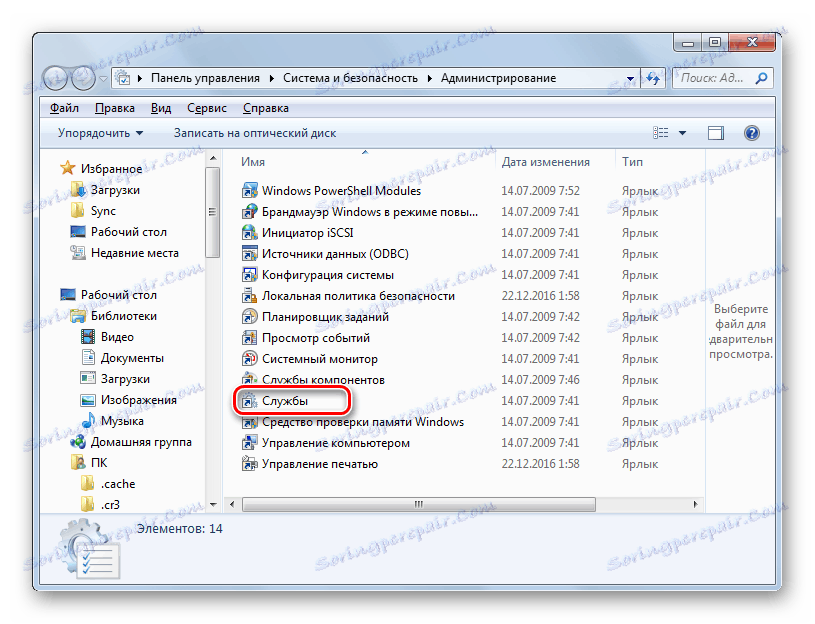
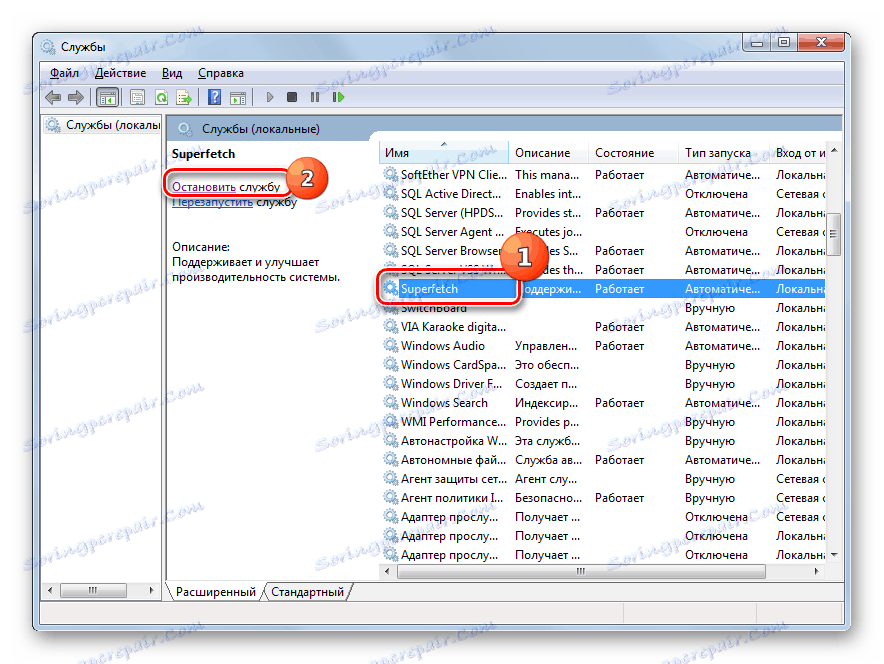

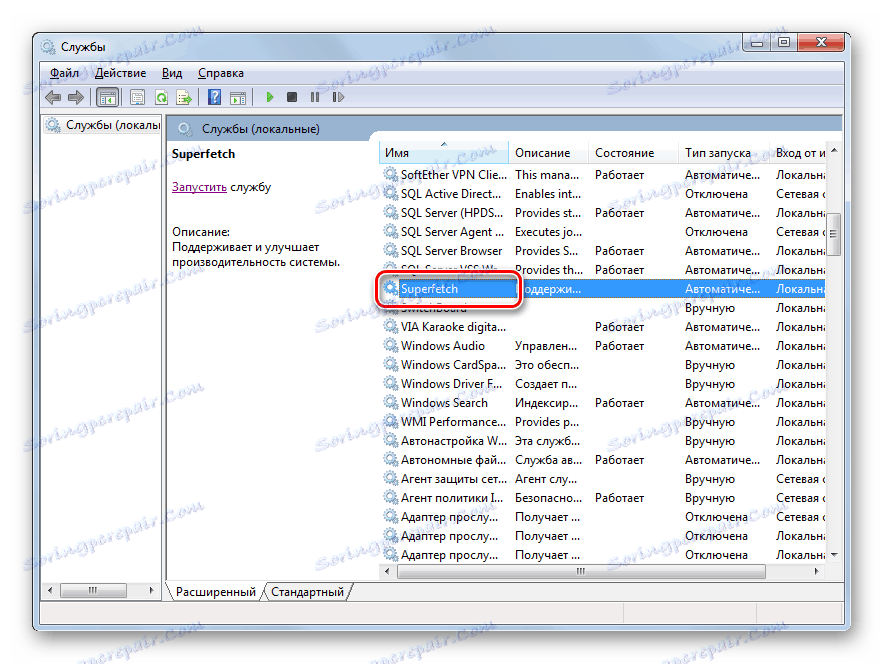


پس از انجام این دستکاری ها برای غیرفعال کردن تمام سرویس های غیر ضروری، سرعت انتشار سیستم به دلیل انتشار منابع افزایش می یابد. اما، ما تکرار می کنیم، بسیار مراقب باشید که خدمات شما خاموش است. قبل از انجام این روش، مواد جداگانه خود را مطالعه کنید، که توصیف می کند که چه خدماتی می تواند بدون عواقب منفی منفی برای سیستم عامل غیر فعال شود.
درس: غیرفعال کردن سرویس های غیر ضروری در ویندوز 7
روش 6: تمیز کردن رجیستری
راه دیگری برای سرعت بخشیدن به کامپیوتر این است که رجیستری را از ورودی های منسوخ و نادرست پاک کنید. بنابراین، این سیستم به این عناصر نمی پردازد، که نه تنها سرعت کار خود را افزایش می دهد بلکه همچنین صحت عملیات آن را افزایش می دهد. برای این اهداف خاص تمیز کردن برنامه ها . یکی از محبوب ترین برنامه های کاربردی برای انجام این کار، CCleaner است که ما در روش 1 برای ما آشناست.
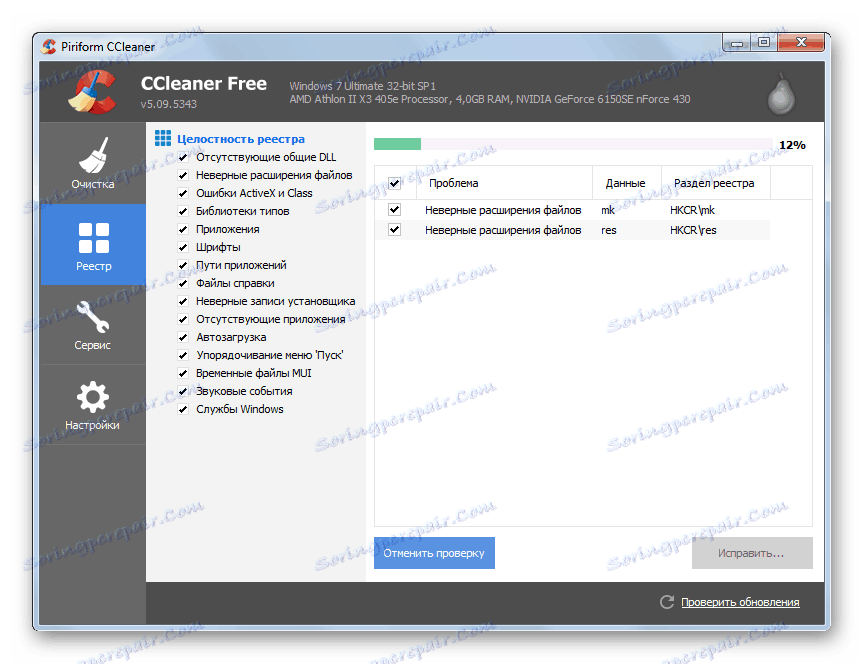
درس:
پاک کردن رجیستری با کیفیت بالا از خطا
تمیز کردن رجیستری با CCleaner
روش 7: تنظیم قدرت
گزینه بعدی برای افزایش سرعت سیستم عامل - این درست تنظیم منبع تغذیه است.
- به بخش "کنترل پنل" با عنوان "سیستم و امنیت" بروید . الگوریتم برای این انتقال در روش 5 شرح داده شد. سپس روی "Power" کلیک کنید.
- در پنجره انتخاب برنامه باز قدرت، شما فقط باید دکمه رادیویی را به موقعیت "عملکرد بالا" تغییر دهید ، پس از آن می توانید پنجره را ببندید.
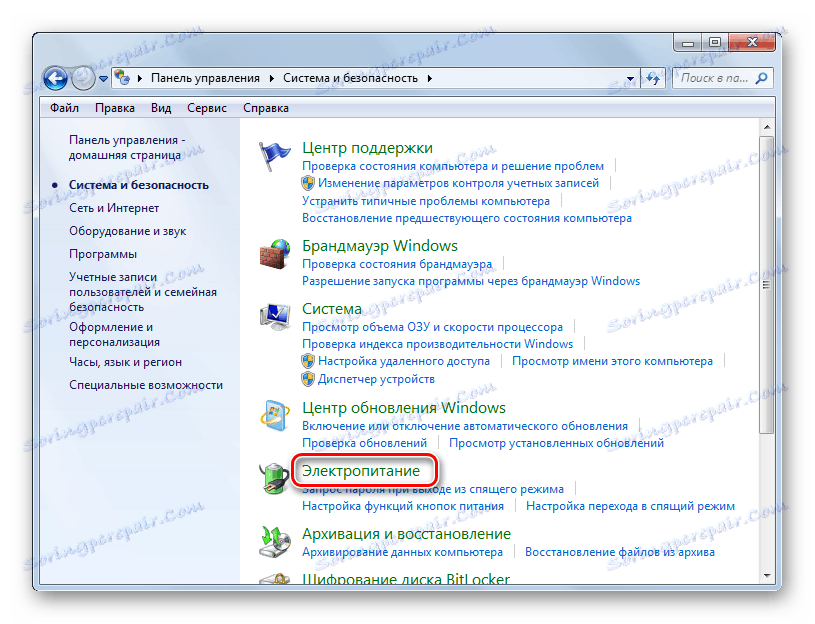
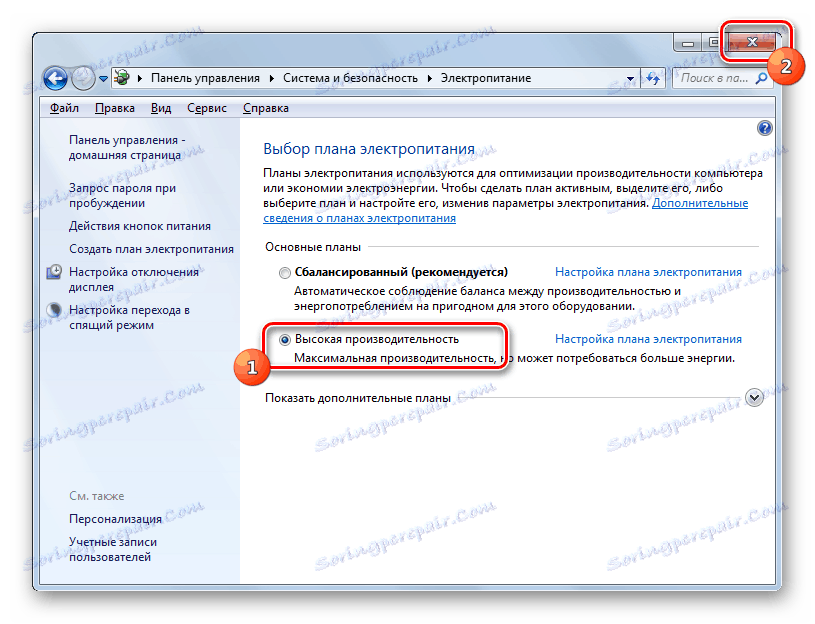
برای رایانه های شخصی رومیزی، این روش مخصوصا مناسب است، زیرا تقریبا هیچ عواقب منفی ندارد. اما اگر از یک لپ تاپ استفاده می کنید، شما باید در مورد استفاده از آن فکر کنید، زیرا این امر می تواند میزان تخلیه باتری را به طور قابل توجهی افزایش دهد.
روش 8: اورکلاک پردازنده
به طور پیش فرض، پردازنده برای استفاده از قابلیت های آن به حداکثر پیکربندی نشده است. این همیشه یک منبع قدرت دارد و بنابراین راه هایی برای آزاد کردن این قدرت برای بهبود عملکرد سیستم عامل وجود دارد. به عنوان یک قاعده، آنها با استفاده از نرم افزار خاص انجام می شوند. اما لازم به ذکر است که اورکلاک پردازنده یک روشی خطرناک است که اگر به درستی اجرا شود، می تواند منجر به سقوط کامپیوتر شود. در هر صورت، اورکلاک پردازنده منجر به افزایش سایش و پاره شدن آن و در صورت اقدامات نادرست حتی به شکست در کوتاه ترین زمان ممکن می شود.
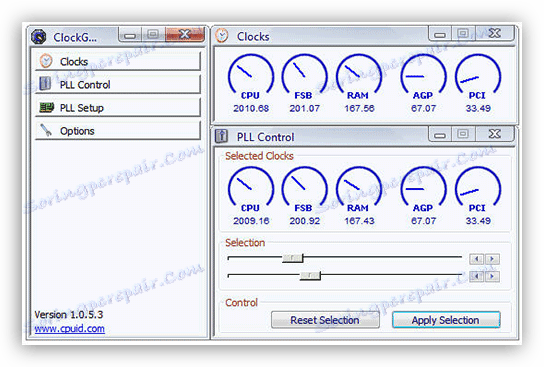
درس:
اورکلاک پردازنده بر روی لپ تاپ
سرعت پردازنده را افزایش دهید
همانطور که می بینید، بهبود عملکرد سیستم در ویندوز 7 عمدتا با کاهش بار بر اجزای فردی انجام می شود. در عین حال، اغلب لازم است که برای سرعت یا ظاهر بصری برای شما مهم تر باشد. اگر چه برخی از روش هایی وجود دارد که چنین معضلی ارزش آن را ندارد، برای مثال، پاک کردن کامپیوتر از زباله. در این مورد، بهینه سازی فقط مثبت است، در صورتی که همه چیز درست انجام می شود.