تغییر نام کامپیوتر در ویندوز 7
همه کاربران نمی دانند که هر کامپیوتر دارای ویندوز نام دارد. در واقع، هنگامی که شما شروع به کار در شبکه، از جمله محلی کنید، مهم است. پس از همه، نام دستگاه شما از سایر کاربران متصل به شبکه نمایش داده می شود دقیقا همانطور که در تنظیمات PC نوشته شده است. بیایید پیدا کنیم که چگونه نام کامپیوتر را در ویندوز 7 تغییر دهید.
همچنین ببینید: چگونه نام رایانه را در ویندوز 10 تغییر دهید
نام رایانه را تغییر دهید
اول از همه، بیایید پیدا کنیم که کدام نام را می توان به یک رایانه اختصاص داد و چه کسی نمی تواند آن را انجام دهد. نام کامپیوتر می تواند شامل کاراکترهای لاتین هر ثبت، شماره ها، و همچنین یک خطا باشد. استفاده از شخصیت ها و فضاهای خاص حذف شده است. بدین معنی است که شما نمیتوانید از این نشانهها در نام استفاده کنید:
@ ~ ( ) + = ` ? ^! $ « “ . / , # % & : ; | { } [ ] * №
همچنین استفاده از حروف سیریلی یا الفبای دیگر، به غیر از لاتین، غیرممکن است.
علاوه بر این، مهم است بدانیم که روش های توصیف شده در این مقاله تنها با ورود به سیستم تحت حساب سرپرست با موفقیت انجام می شود. پس از مشخص شدن نامی که به کامپیوتر اختصاص داده اید، می توانید نام خود را تغییر دهید. دو راه برای انجام این کار وجود دارد.
روش 1: "ویژگی های سیستم"
اول از همه، در نظر بگیرید گزینه ای که در آن نام PC از طریق خواص سیستم تغییر می کند.
- روی «شروع» کلیک کنید . راست کلیک ( RMB ) در پنل که زیر نام "کامپیوتر" ظاهر می شود . در لیستی که ظاهر می شود، "خواص" را انتخاب کنید.
- در پنجره چپ پنجره ای که ظاهر می شود، به موقعیت "گزینه های پیشرفته ... بروید" .
- در پنجره ای که باز می شود، روی بخش «نام رایانه» کلیک کنید.
![به پنجره نام رایانه در پنجره Properties System در ویندوز 7 بروید]()
همچنین یک راه سریع برای رفتن به رابط ویرایشگر نام کامپیوتر وجود دارد. اما برای اجرای آن لازم است فرمان را به خاطر بسپارد. تایپ Win + R و سپس تایپ کنید:
sysdm.cplروی OK کلیک کنید
- پنجره مشخصه PC مشخص شده در بخش "Computer Name" درست است . نام دستگاه فعلی در مقابل «نام کامل» نمایش داده می شود. برای جایگزینی آن با گزینه دیگری، روی «ویرایش ...» کلیک کنید.
- یک پنجره برای ویرایش نام کامپیوتر نمایش داده خواهد شد. در اینجا در قسمت "نام رایانه" نامی را وارد کنید که در نظر شما لازم است، اما پیروی از قوانینی که قبل از آن اعلام شده است. سپس روی "OK" کلیک کنید.
- پس از آن، یک پنجره اطلاعاتی ظاهر خواهد شد، که قبل از راه اندازی مجدد کامپیوتر به منظور جلوگیری از از دست رفتن اطلاعات، توصیه می شود تمام برنامه ها و اسناد را ببندید. تمام برنامه های فعال را ببندید و روی OK کلیک کنید.
- اکنون شما به پنجره ویژگی های سیستم بازگردانده می شوید. اطلاعات در ناحیه پایین آن نمایش داده می شود که نشان می دهد تغییرات بعد از راه اندازی مجدد کامپیوتر مرتبط می شوند، اگر چه نام جدید در کنار پارامتر Full Name نمایش داده خواهد شد. راه اندازی مجدد لازم است به طوری که دیگر اعضای شبکه همچنین نام تغییر نام را مشاهده کنند. روی "اعمال" و "بستن" کلیک کنید.
- یک کادر محاوره ای باز می شود که در آن شما می توانید انتخاب کنید که آیا مجددا PC را مجددا راه اندازی مجدد کنید یا بعدا. اگر اولین گزینه را انتخاب کنید، کامپیوتر بلافاصله دوباره راه اندازی می شود و اگر شما دوم را انتخاب کنید، پس از پایان کار فعلی، می توانید راه اندازی مجدد را با استفاده از روش استاندارد انجام دهید.
- پس از راه اندازی مجدد، نام رایانه تغییر خواهد کرد.
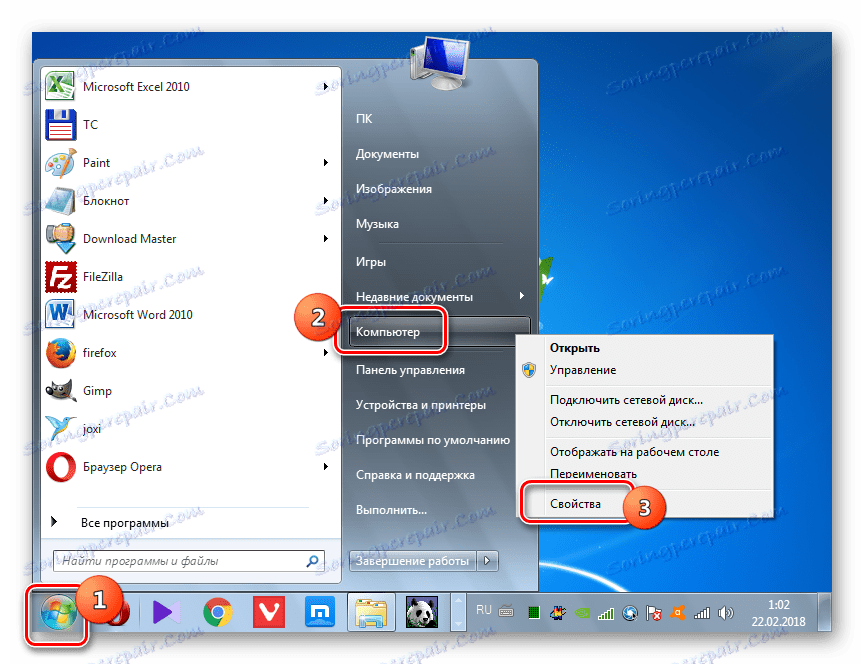
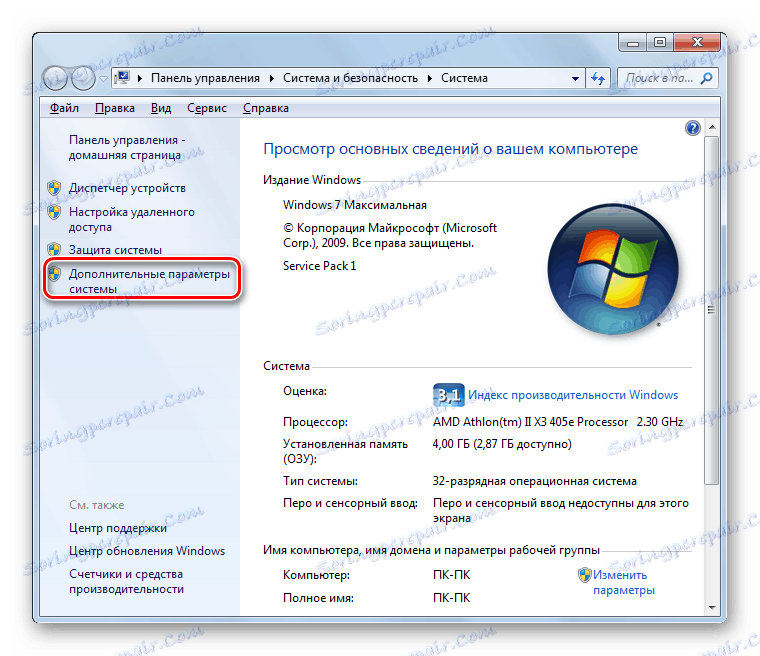

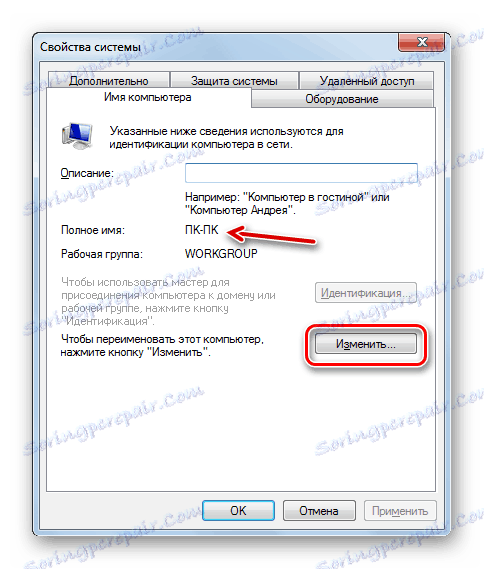


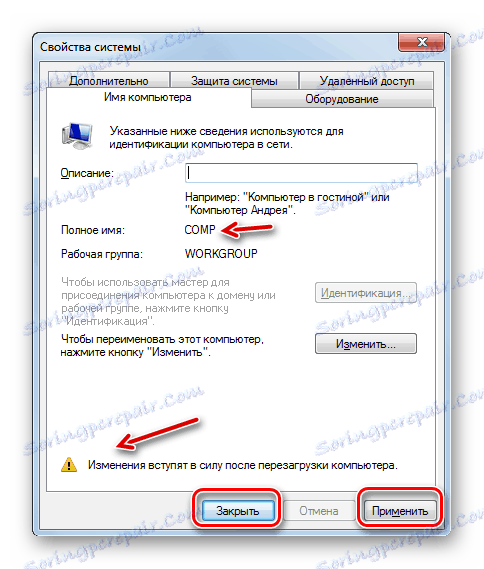

روش 2: "خط فرمان"
شما همچنین می توانید نام رایانه را با استفاده از ورودی بیان در «خط فرمان» تغییر دهید .
- روی «شروع» کلیک کنید و «همه برنامه ها» را انتخاب کنید.
- به دایرکتوری "Standard" بروید
- در میان لیستی از اشیاء، نام "خط فرمان" را پیدا کنید. راست کلیک بر روی آن و انتخاب راه اندازی از طرف مدیر.
- پوسته فرمان فعال شده است. دستور زیر را وارد کنید:
wmic computersystem where name="%computername%" call rename name="новый_вариант_наименования"عبارت "new_variate_name" باید با نامی که مورد نظر شما لازم است جایگزین شود ، اما، دوباره با قوانین بیان شده در بالا جایگزین شوید . پس از وارد شدن، دکمه Enter را فشار دهید.
- دستور rename اجرا خواهد شد. با فشار دادن دکمه بستن استاندارد، "خط فرمان" را ببندید.
- علاوه بر این، همانطور که در روش قبلی، برای تکمیل کار، ما باید کامپیوتر را مجددا راه اندازی کنیم. حالا شما باید این را به صورت دستی انجام دهید. روی "شروع" کلیک کنید و روی آیکون مثلثی سمت راست کتیبه "خاموش" کلیک کنید . از لیستی که ظاهر می شود، گزینه "Restart" را انتخاب کنید.
- کامپیوتر دوباره راه اندازی خواهد شد و نام آن دائما به نسخه اختصاص یافته به شما تغییر خواهد کرد.
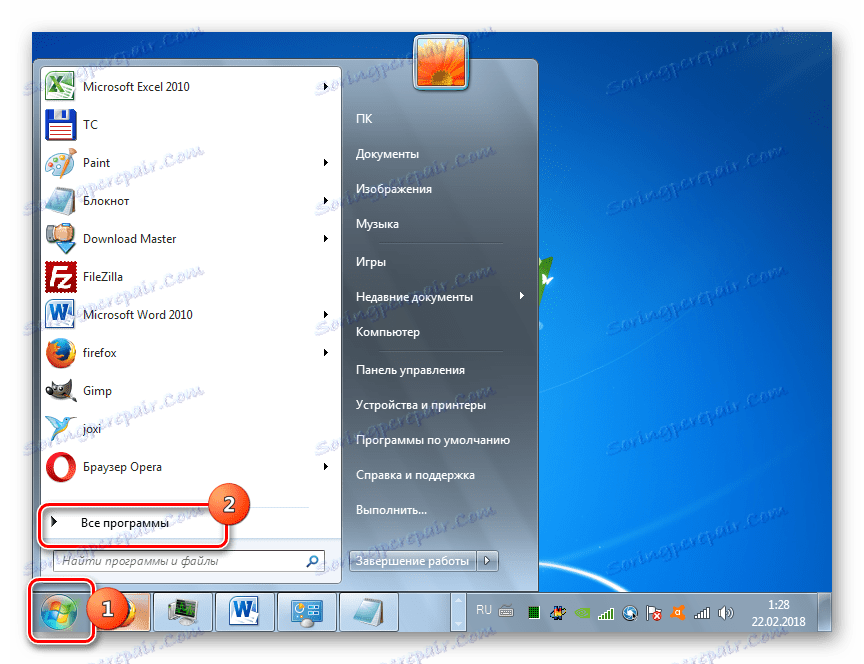





درس: باز کردن "خط فرمان" در ویندوز 7
همانطور که متوجه شدیم، می توانید نام رایانه را در ویندوز 7 با دو گزینه تغییر دهید: از طریق پنجره Properties System و با استفاده از رابط Command Line . این روش ها به طور کامل معادل است و کاربر تصمیم می گیرد که کدام یک از آن ها مناسب تر باشد. نیاز اصلی این است که تمام عملیات را از طرف مدیر سیستم انجام دهید. علاوه بر این، شما باید قوانین را برای کامپایل نام صحیح فراموش نکنید.

