اتصال و راه اندازی بلندگو بر روی یک کامپیوتر
بسیاری از کاربران بلندگوهای رایانه ای را برای اطمینان از بهترین کیفیت صدا هنگام گوش دادن به موسیقی و یا تماشای فیلم خریداری می کنند. دستگاه های ساده فقط باید متصل شوند و بلافاصله شروع به کار با آنها کنند، و دستگاه های گرانقیمت تر، نیاز به دستکاری های بیشتری دارند. در این مقاله، نگاهی دقیق تر به روند اتصال و تنظیم بلندگوها بر روی یک کامپیوتر انجام خواهیم داد.
محتوا
ما بلندگوها را در رایانه متصل و پیکربندی میکنیم
در بازار مدل های بسیاری از سخنرانان از تولید کنندگان مختلف با تعداد زیادی از عناصر و توابع اضافی وجود دارد. فقط پیچیدگی دستگاه بستگی به روند اتصال و پیکربندی تمام اجزای ضروری دارد. اگر برای انتخاب دستگاه مناسب دشوار است، توصیه می کنیم مقاله ما را در این موضوع مطالعه کنید، که در لینک زیر میتوانید آن را مطالعه کنید.
همچنین ببینید: نحوه انتخاب سخنرانان برای رایانه شما
مرحله 1: اتصال
اولین گام این است که بلندگوها را به کامپیوتر وصل کنید. در پانل جانبی مادربرد، همه اتصالات لازم برای اتصال وجود دارد. توجه داشته باشید که رنگ سبز رنگ باشد. گاهی اوقات نیز کتیبه "Line OUT" در بالای آن نشان داده شده است. کابل را از بلندگو ها بیرون بیاورید و آن را به این اتصال وصل کنید.

علاوه بر این، لازم به ذکر است که اکثر موارد کامپیوتر در قسمت جلویی نیز یک خروجی صوتی مشابهی دارند. شما می توانید از طریق آن متصل شوید، اما گاهی اوقات به کیفیت صدا منجر می شود.
اگر بلندگوها قابل حمل و از طریق کابل USB متصل شوند، باید آن را به پورت آزاد وارد کنید و دستگاه را روشن کنید. بلندگوهای بزرگ نیز باید به یک منبع برق وصل شوند.

همچنین ببینید: بلندگوهای بی سیم را به لپ تاپ وصل کنیم
مرحله 2: نصب درایورها و کدک ها
قبل از تنظیم یک دستگاه به تازگی متصل شده، باید مطمئن شوید که تمامی کدک ها و رانندگان برای انجام کار صحیح در سیستم، برای پخش موسیقی و فیلم در دسترس هستند. اول از همه، توصیه می کنیم که درایورهای نصب شده را چک کنید و این روند به شرح زیر انجام می شود:
- "شروع" را باز کنید و به "کنترل پنل" بروید .
- در اینجا "مدیر دستگاه" را انتخاب کنید.
- به خط "دستگاه های صوتی، تصویری و بازی" بروید و آن را باز کنید.

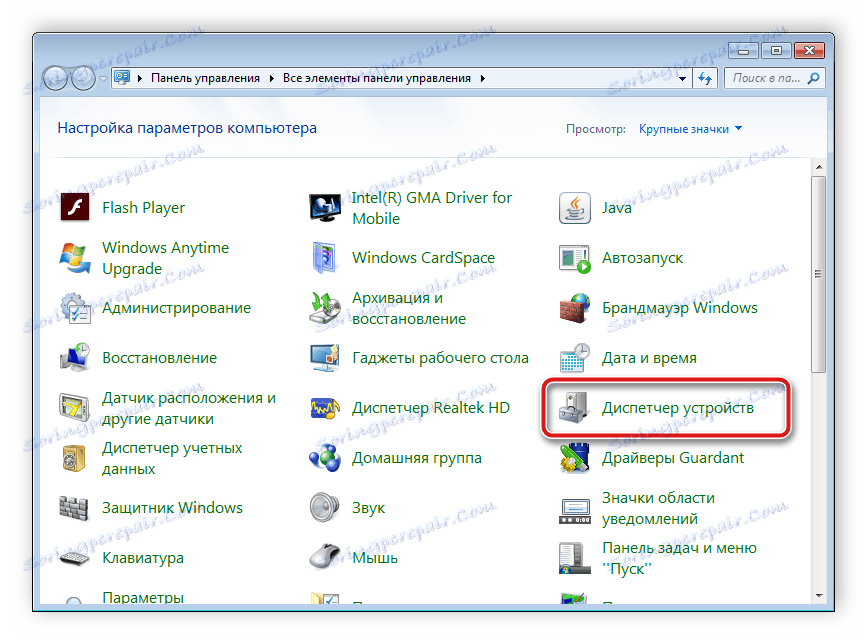
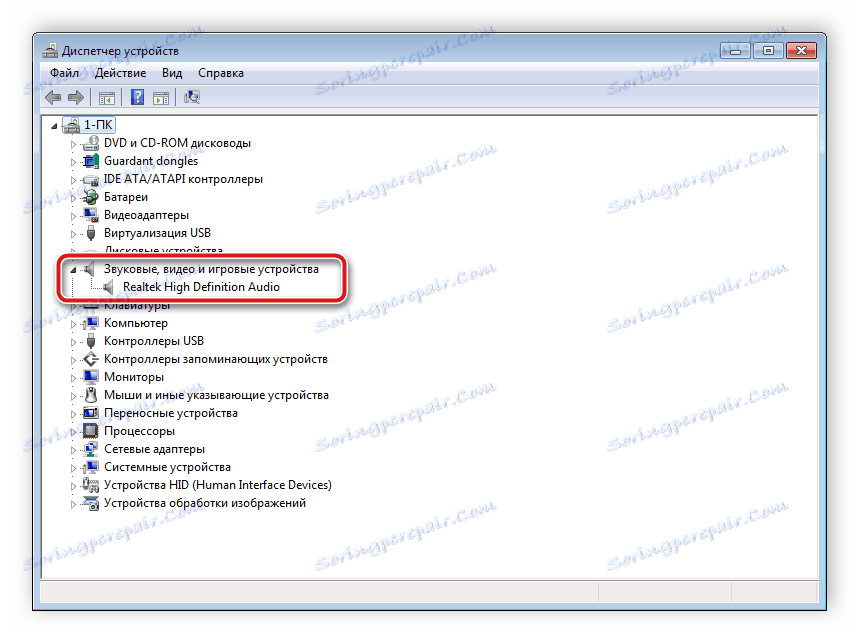
در اینجا شما باید خط را با راننده صوتی پیدا کنید. اگر از دست رفته است، آن را در هر راه مناسب نصب کنید. دستورالعمل های دقیق را می توان در مقالات ما در لینک های زیر یافت می شود.
جزئیات بیشتر:
دانلود و نصب درایور صدا برای Realtek
دانلود و نصب درایور برای رابط صوتی M-Track M-Track.
گاهی اوقات کامپیوتر موسیقی را پخش نمی کند. اکثر اینها به دلیل کدک های خراب است، اما علل این مشکل می توانند بسیار متنوع باشند. در مقاله ما در لینک زیر در مورد اصلاح مشکلات با پخش موسیقی در رایانه خود مطالعه کنید.
جزئیات بیشتر: رفع مشکل پخش موسیقی بر روی رایانه
مرحله 3: تنظیمات سیستم
اکنون که اتصال برقرار شده است و تمامی درایورها نصب شده اند، می توانید به پیکربندی سیستم های بلندگوهای متصل شده بروید. این فرایند به سادگی انجام می شود، تمام کاری که باید انجام دهید این است که چند اقدام را تکمیل کنید:
- "شروع" را باز کنید و به "کنترل پنل" بروید .
- گزینه "صدا" را انتخاب کنید.
- در برگه «پخش» ، روی ستون که استفاده میکنید راست کلیک کنید و «سفارشی کردن بلندگوها» را انتخاب کنید.
- در پنجره ای که باز می شود، شما باید کانال های صوتی را پیکربندی کنید. شما می توانید پارامترها را تغییر دهید و بلافاصله چک را انجام دهید. مناسب ترین مکان را انتخاب کرده و روی "بعدی" کلیک کنید.
- کاربرانی که بلندگوهایی با باند پهن یا بلندگوهای اطراف نصب کرده اند باید با قرار دادن آیکون های مناسب در پنجره تنظیمات، کار خود را فعال کنند.



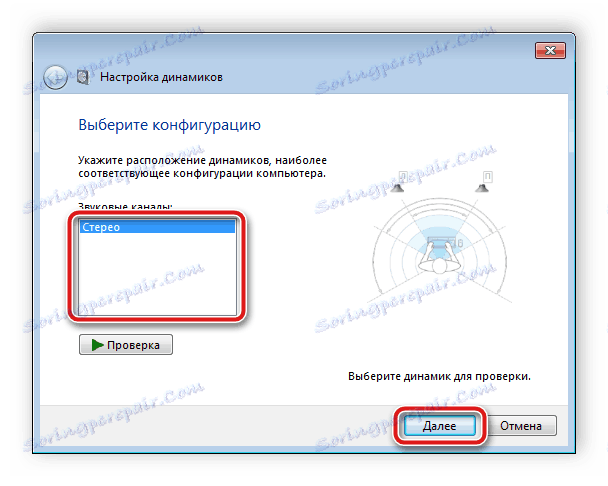
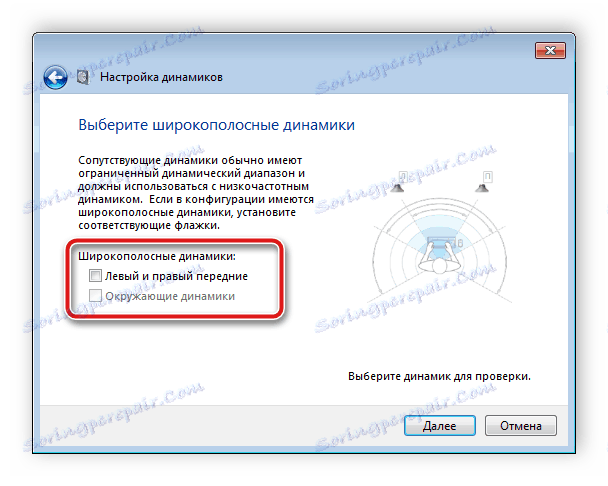
در این جادوگر تنظیم، تنها چند اقدام انجام می شود که صدا را بهبود می بخشد، اما شما می توانید با ویرایش دستی پارامترها به نتایج بهتر دست یابید. شما می توانید این کار را با توجه به این دستورالعمل انجام دهید:
- در همین تب "پخش" ، ستون های خود را با دکمه سمت راست موش انتخاب کنید و به "Properties" بروید .
- در زبانه "Level" ، تنها حجم، تعادل چپ و راست را می توان تنظیم کرد. اگر احساس میکنید که یکی از سخنرانان بلندتر کار میکند، تعادل را در این پنجره تنظیم کنید و به برگه بعدی بروید.
- در تب "پیشرفت" جلوه های صوتی برای پیکربندی فعلی را انتخاب کنید. در اینجا اثر محیط، سرکوب صدای، تغییر زمین و اکولایزر وجود دارد. تنظیمات لازم را انجام دهید و به برگه بعدی بروید.
- تنها به دنبال "Advanced" است . در اینجا حالت منحصر به فرد تنظیم می شود، ظرفیت رقمی و نرخ نمونه برداری برای استفاده در حالت کلی تنظیم می شود.

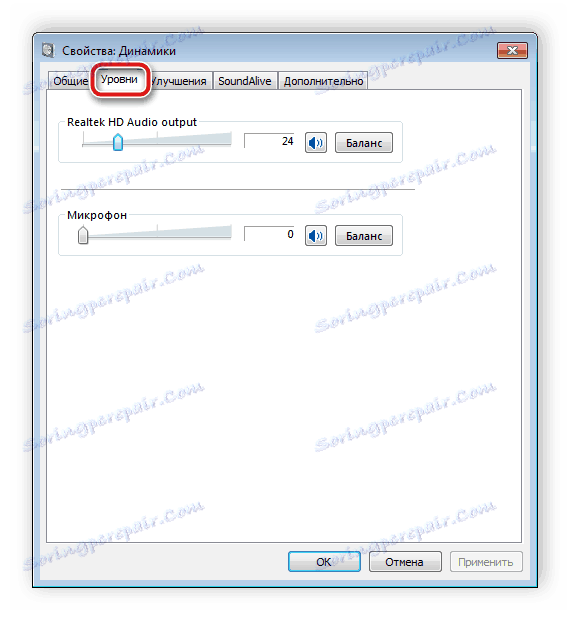
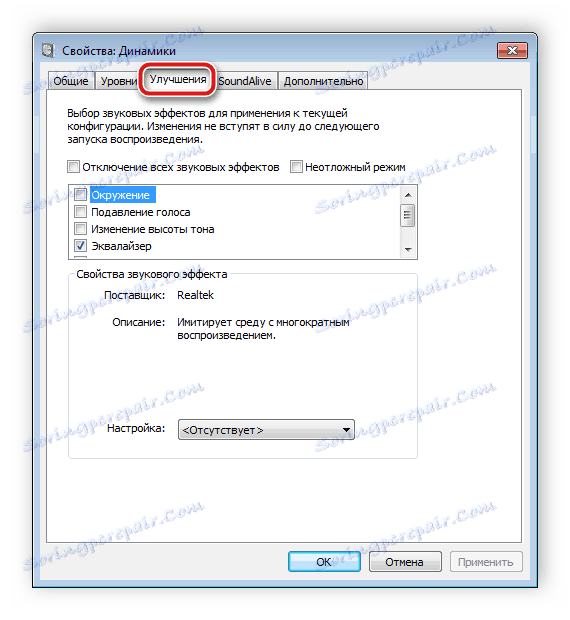
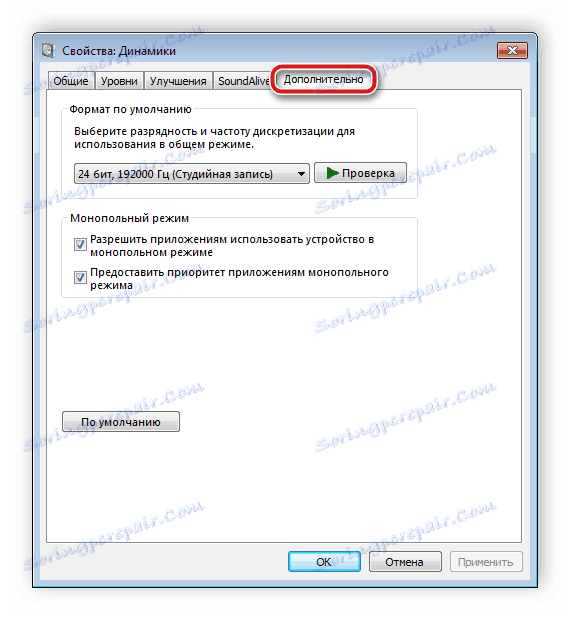
پس از تغییر پارامترها قبل از خروج، فراموش نکنید که بر روی «اعمال» کلیک کنید تا تنظیمات تمام شود.
مرحله 4: پیکربندی Realtek HD
اکثر کارت های داخلی ساخته شده از استاندارد HD Audio استفاده می کنند. رایج ترین بسته نرم افزاری در حال حاضر است Realtek hd audio . با کمک این نرم افزار پخش و ضبط شده است. و شما می توانید این را به صورت دستی این کار را انجام دهید:
- قبل از دانلود برنامه از سایت رسمی و نصب آن بر روی کامپیوتر خود.
- "شروع" را باز کنید و به "کنترل پنل" بروید .
- در اینجا Realtek HD Dispatcher را پیدا کنید .
- یک پنجره جدید باز خواهد شد و شما بلافاصله به برگه تنظیمات Speaker بروید. در اینجا شما می توانید تنظیمات بلندگو مناسب را تنظیم کنید و امکان فعال کردن بلندگوهای پهن باند وجود دارد.
- در برگه Sound Effect، هر کاربر پارامترهای خود را برای خود تنظیم می کند. یک اکولایزر 10 باند وجود دارد، بسیاری از الگوهای مختلف و سطوح مختلف.
- در برگه "Format استاندارد" همان ویرایش همانطور که در پنجره تنظیمات پخش سیستم انجام شده است، تنها Realtek HD به شما اجازه می دهد فرمت دی وی دی و سی دی را انتخاب کنید.

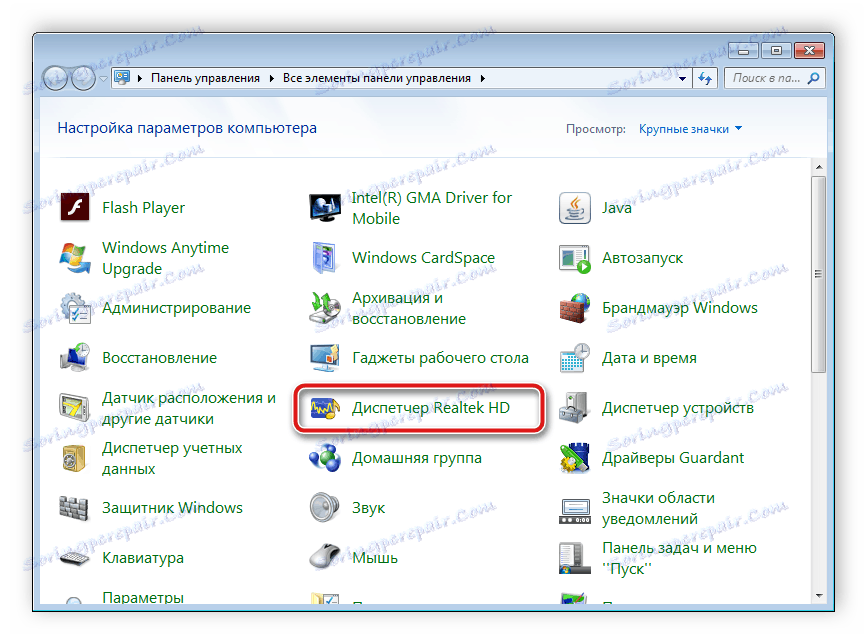
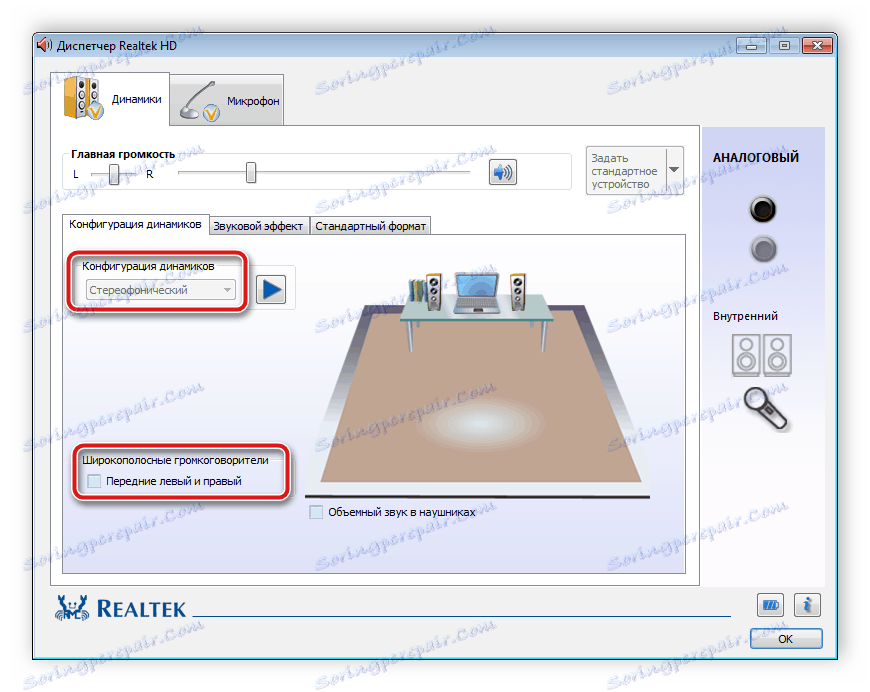
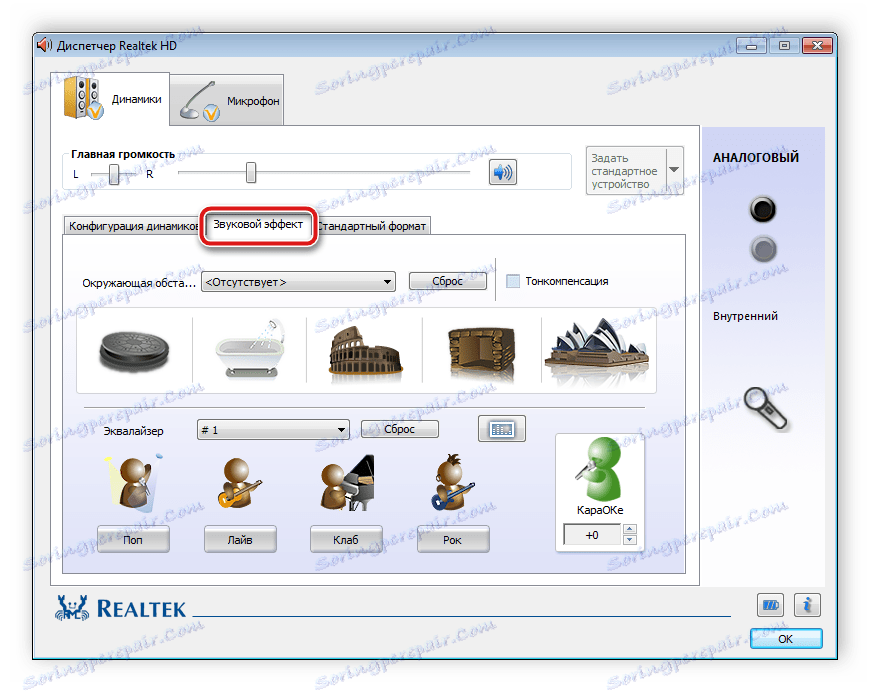
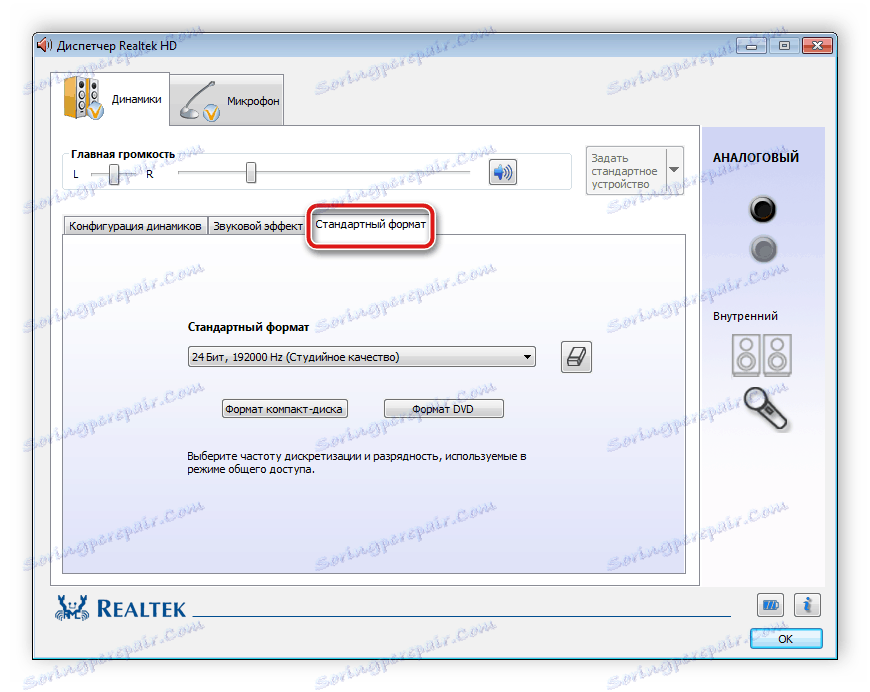
مرحله 5: استفاده از نرم افزار شخص ثالث
اگر تنظیمات و قابلیت های داخلی ساخته شده در Realtek HD برای شما کافی نیست، توصیه می کنیم از نرم افزار صدای شخص ثالث استفاده کنید. قابلیت های آنها بر این فرآیند متمرکز شده و به شما اجازه می دهد تا انواع مختلفی از گزینه های پخش را ویرایش کنید. شما می توانید در مورد مقالات خود در لینک زیر اطلاعات بیشتری کسب کنید.
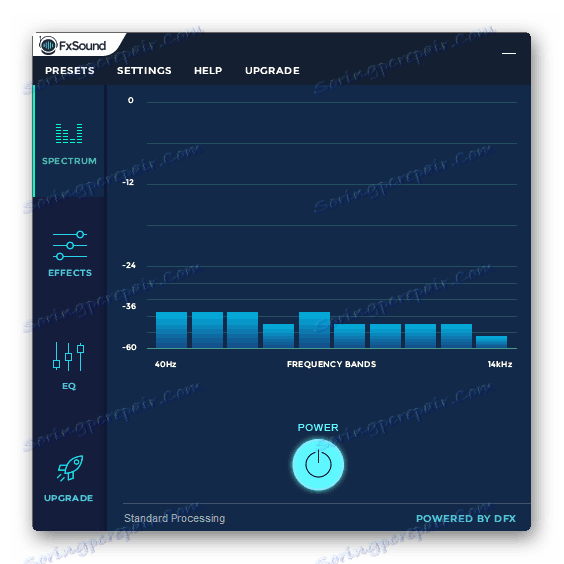
جزئیات بیشتر:
برنامه های تنظیم صدا
نرم افزار تقویت صوتی کامپیوتر
عیب یابی
گاهی اوقات اتصال کاملا صاف نیست و متوجه می شوید که هیچ صدایی در کامپیوتر وجود ندارد. دلایل متعددی برای این مشکل وجود دارد، اما ابتدا باید اتصال، دکمه برق و منبع تغذیه را به بلندگو ها بررسی کنید. اگر مشکل این نبود، شما باید یک بررسی سیستم انجام دهید. تمام دستورالعمل ها برای حل مشکل با صدای گمشده در مقالات موجود در لینک زیر یافت می شود.
همچنین ببینید:
صوتی کامپیوتر را روشن کنید
دلایل عدم صدا بر روی کامپیوتر
ما مشکلات صدا را حل می کنیم ویندوز XP ، ویندوز 7 ، ویندوز 10
امروز ما جزئیات پروسه نحوه پیکربندی بلندگوها در رایانه با ویندوز 7، 8، 10 گام به گام همه اقدامات لازم را بررسی کردیم و در مورد امکان ویرایش پارامترهای پخش صحبت کردیم. امیدواریم مقاله ما برای شما مفید باشد و شما موفق به درستی اتصال و تنظیم ستون ها شدید.
