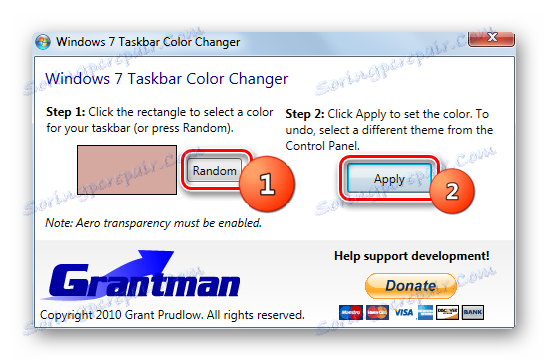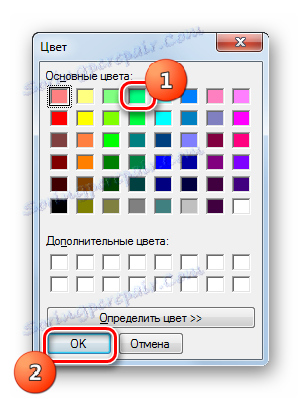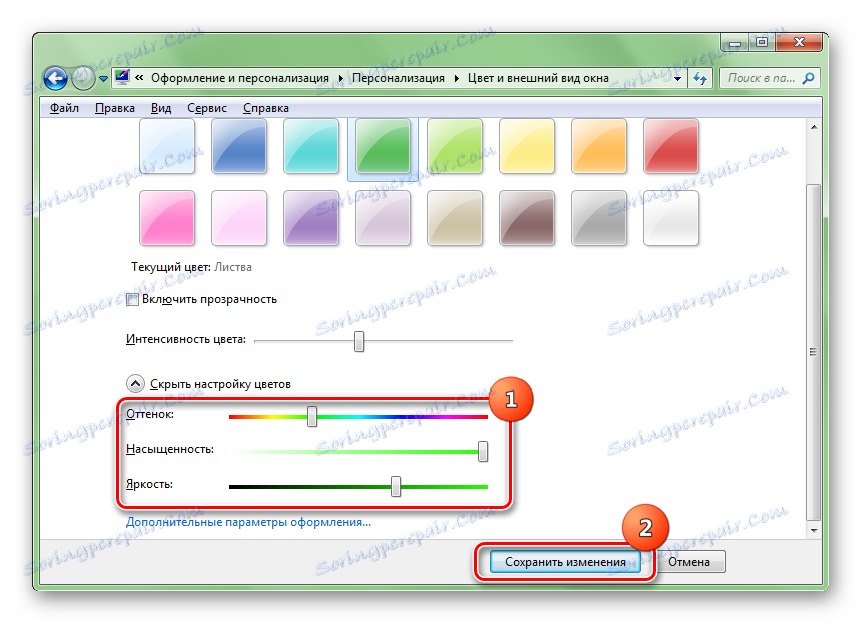تغییر رنگ "نوار وظیفه" در ویندوز 7
برخی از کاربران با طراحی استاندارد "نوار وظیفه" راضی نیستند. ما خواهید فهمید که چگونه رنگ آن را در ویندوز 7 تغییر دهید.
محتوا
روش های تغییر رنگ
همانند بسیاری از مسائل دیگر که برای کاربر PC مطرح می شود، تغییر رنگ «نوار وظیفه» با استفاده از دو گروه از روش ها حل می شود: با استفاده از قابلیت های داخلی OS و استفاده از برنامه های شخص ثالث. به طور دقیق این راه را در نظر بگیرید.
روش 1: کاراکتر رنگ اثرات
اول از همه، گزینه های با استفاده از نرم افزار شخص ثالث را در نظر بگیرید. کاراکتر رنگ Effects می تواند کار را در این مقاله انجام دهد. یک پیش شرط برای عملکرد صحیح این برنامه، شامل حالت شفاف Aero Window می باشد.
کاراکتر رنگ اثر را دانلود کنید
- پس از بارگیری آرشیو رنگ Effects Color Bar، به سادگی مطالب خود را باز کنید و فایل اجرایی را به عنوان یک مدیر اجرا کنید. این برنامه نیاز به نصب ندارد پس از آن، نماد آن در سینی سیستم ظاهر می شود. بر روی آن دوبار کلیک کنید.
- پوسته Taskbar Color Effect راه اندازی شده است. ظاهر پوسته این برنامه بسیار شبیه رابط ویندوز ساخته شده در ابزار «رنگ پنجره» است که در قسمت «شخصی سازی» قرار دارد که در هنگام استفاده از یکی از روش های زیر مورد بحث قرار می گیرد. درست است، رابط رنگ رنگ Taskbar Russified نیست و هیچ چیز در مورد آن انجام نمی شود. هر یک از 16 رنگ از پیش تعریف شده را که در قسمت بالایی پنجره نمایش داده شده انتخاب کرده و روی دکمه «ذخیره» کلیک کنید. برای بستن پنجره برنامه، روی "بستن پنجره" کلیک کنید.
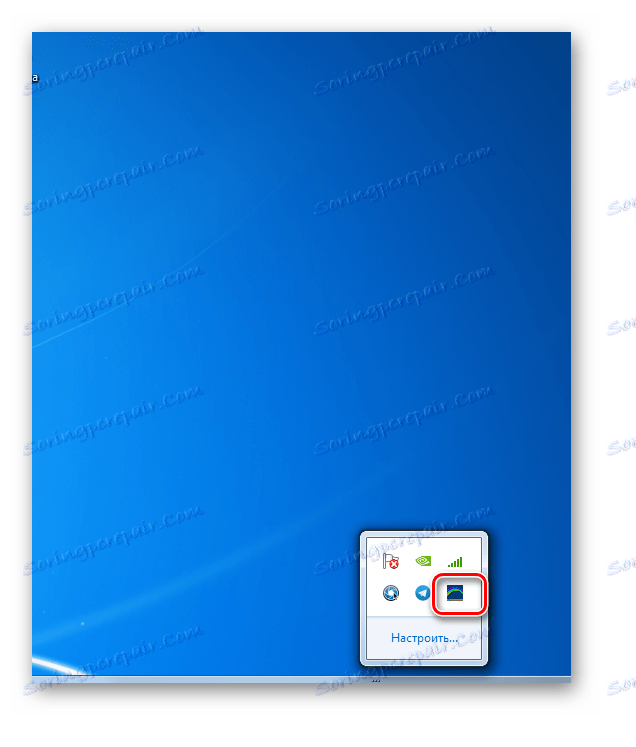
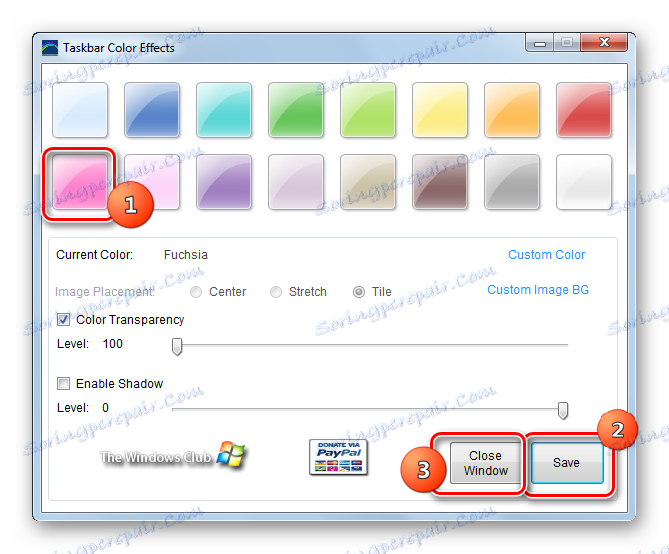
پس از این اقدامات، سایه "نوار وظیفه" به انتخاب شما تغییر خواهد کرد. اما اگر می خواهید دقیق تر رنگ و شدت رنگ آمیزی را تنظیم کنید، امکان تنظیم دقیق وجود دارد.
- دوباره برنامه را اجرا کنید بر روی برچسب سفارشی کلیک کنید.
- یک پنجره باز می شود که در آن شما می توانید 16 سایه را انتخاب کنید، اما 48. اگر این برای کاربر کافی نیست، پس شما می توانید بر روی دکمه تعریف رنگ کلیک کنید.
- پس از آن، طیف رنگی باز می شود، حاوی تمام سایه های ممکن است. برای انتخاب مناسب، بر روی منطقه متناظر طیف کلیک کنید. در اینجا شما همچنین می توانید با وارد کردن یک عدد عددی سطح کنتراست و روشنایی مشخص کنید. پس از انتخاب رنگ و تنظیمات دیگر، روی "OK" کلیک کنید.
- بازگشت به کاراکتر رنگ Effects پنجره اصلی، شما می توانید تعدادی از تنظیمات را با کشیدن لغزنده به سمت راست یا چپ انجام دهید. به طور خاص، به این ترتیب می توانید شدت رنگ را با حرکت دادن کشویی Color Transparency تغییر دهید . برای استفاده از این تنظیم، یک تیک باید در نزدیکی آیتم مربوطه بررسی شود. به طور مشابه، با علامت گذاری گزینه "Enable Shandow" ، می توانید از نوار لغزنده برای تغییر سطح سایه استفاده کنید. پس از اتمام تمام تنظیمات، روی "ذخیره" و "بستن پنجره" کلیک کنید.
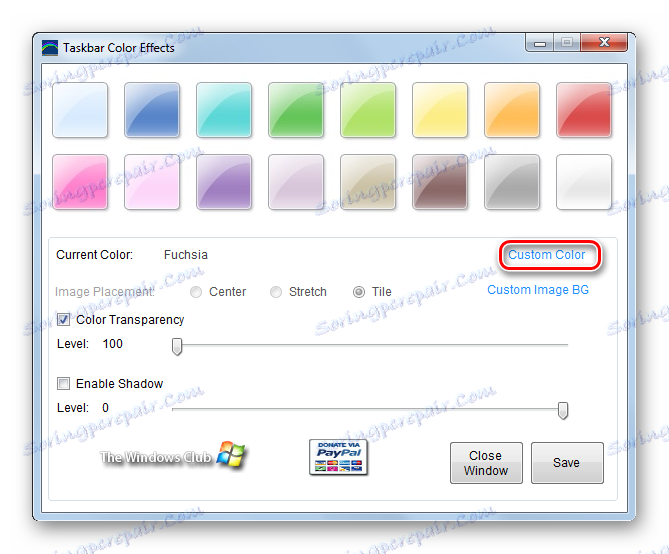
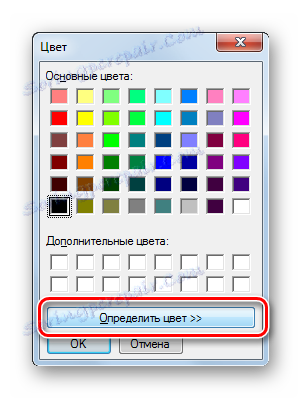
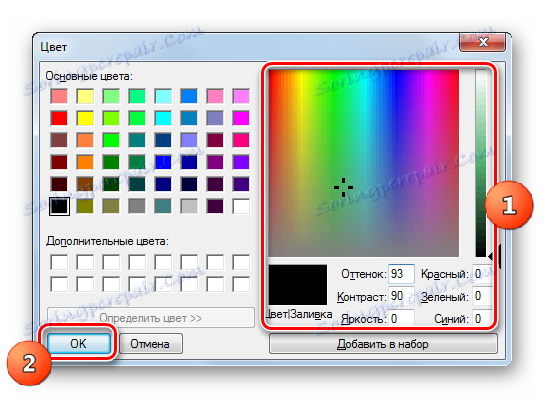

اما به عنوان یک پس زمینه «Taskbar» ، با استفاده از رنگ Effects Taskbar، می توانید نه تنها رنگ معمولی بلکه یک تصویر را نیز استفاده کنید.
- در پنجره کاراکتر Color Effects پنجره اصلی، بر روی "سفارشی تصویر BG" کلیک کنید.
- یک پنجره باز می شود که در آن شما می توانید هر تصویری که بر روی هارد دیسک کامپیوتر یا رسانه های قابل جابجایی متصل به آن قرار دارد انتخاب کنید. فرمت های محبوب تصویر زیر پشتیبانی می شوند:
- JPEG؛
- گیف
- PNG؛
- BMP؛
- jpg
برای انتخاب یک تصویر، فقط به دایرکتوری محل تصویر بروید، آن را انتخاب کنید و روی "باز" کلیک کنید.
- پس از آن، به پنجره برنامه اصلی بازگردانده می شود. نام تصویر در مقابل پارامتر "Current Image" نمایش داده خواهد شد. علاوه بر این، بلوک سوئیچ برای تنظیم موقعیت تصویر "قرار دادن تصویر" فعال می شود. سه موقعیت سوئیچ وجود دارد:
- مرکز؛
- کشش؛
- کاشی (به طور پیش فرض)
در اولین مورد، تصویر در مرکز "Taskbar" در طول طبیعی قرار می گیرد. در مورد دوم، آن را به کل پانل، و در سوم آن به عنوان یک کاشی به صورت یک کاشی استفاده می شود. تغییر حالت با تعویض دکمه های رادیویی انجام می شود. همانطور که در مثال قبلا بحث شده است، می توانید از لغزنده ها برای تغییر شدت رنگ و سایه استفاده کنید. پس از اتمام تمام تنظیمات، همانطور که همیشه، روی "ذخیره" و "بستن پنجره" کلیک کنید.
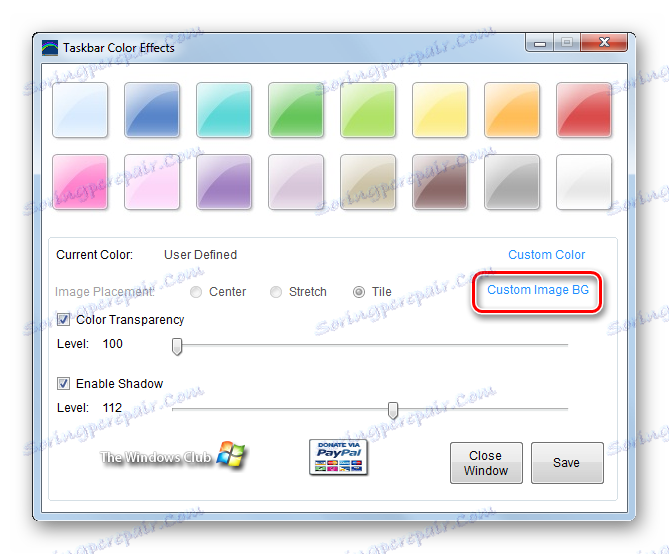
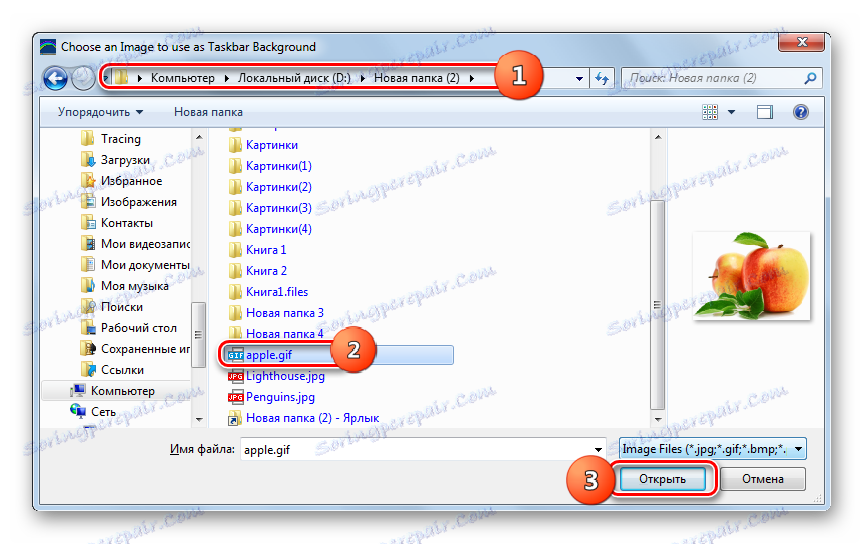
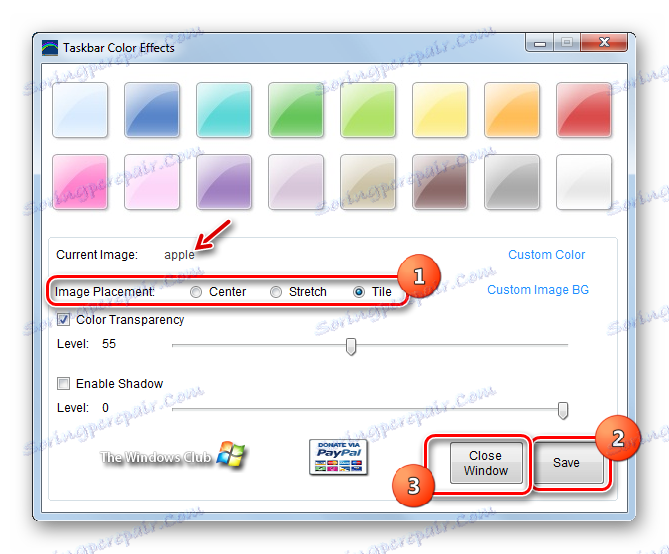
مزایای این روش در حضور تعدادی از ویژگی های اضافی در هنگام تغییر رنگ "نوار وظیفه" در مقایسه با ابزار ساخته شده ویندوز ابزار مورد استفاده برای این منظور است. به طور خاص، می توان آن را به عنوان یک تصویر پس زمینه و سایه تنظیم کرد. اما تعدادی از اشکالات وجود دارد. اول از همه، نیاز به دانلود نرم افزار شخص ثالث، و همچنین عدم رابط کاربری زبان روسی از برنامه است. علاوه بر این، این روش را می توان تنها زمانی که شفافیت پنجره ها استفاده می شود.
روش 2: تغییر رنگ رنگ وظیفه
برنامه بعدی شخص ثالث که به تغییر سایه «نوار وظیفه» در ویندوز 7 کمک می کند، Color Changer Taskbar است. هنگام استفاده از این برنامه، حالت شفاف Aero نیز باید روشن باشد.
- این برنامه، مانند یک نسخه قبلی، نیاز به نصب ندارد. بنابراین، همانند گذشته، پس از بارگیری آرشیو، آن را باز کنید و فایل اجرایی Color Changer Taskbar را اجرا کنید. پنجره برنامه باز می شود. رابط کاربری آن بسیار ساده است. اگر فقط می خواهید رنگ پانل را به هر جای دیگر تغییر دهید، نه یک سایه خاص، در این صورت می توانید انتخاب خود را به برنامه تحمیل کنید. روی «تصادفی» کلیک کنید. یک دکمه تصادفی در کنار دکمه ظاهر می شود. سپس روی "اعمال" کلیک کنید .
![رنگ ویندوز کاراکتر تصادفی را با استفاده از Color Changer کاراکتر در ویندوز 7 تنظیم کنید]()
اگر می خواهید یک سایه خاص را مشخص کنید، سپس برای این منظور، روی جعبه در رابط Taskbar Color Changer کلیک کنید که رنگ فعلی «Taskbar» را نمایش می دهد .
- پنجره "رنگ"، که قبلا از برنامه قبلی آشناست، باز می شود. در اینجا شما میتوانید با کلیک کردن بر روی جعبه مناسب و کلیک بر روی «تأیید» بلافاصله یک سایه از 48 گزینه آماده تهیه کنید.
![رنگی از نوار وظیفه را با استفاده از Color Changer Taskbar در ویندوز 7 انتخاب کنید]()
همچنین با کلیک روی «تعیین رنگ» می توانید سایه را با دقت بیشتری مشخص کنید.
- طیف باز می شود. روی منطقه ای که با سایه دلخواه مطابقت دارد کلیک کنید. پس از آن رنگ باید در یک جعبه جداگانه نمایش داده شود. اگر می خواهید سایه انتخاب شده را به مجموعه ای از رنگ های استاندارد اضافه کنید، به طور دائم آن را از طیف انتخاب نکنید، اما گزینه نصب سریع تر، سپس روی «افزودن به تنظیم» کلیک کنید. رنگ در یک مربع کوچک در بلوک "رنگ های اضافی" نمایش داده می شود. پس از انتخاب مورد، روی "OK" کلیک کنید.
- پس از آن، سایه انتخاب شده در یک جعبه کوچکی در پنجره اصلی Color Bar Changer در نوار وظیفه نمایش داده می شود. برای اعمال آن به پنل، روی «اعمال» کلیک کنید .
- رنگ انتخابی تنظیم خواهد شد.
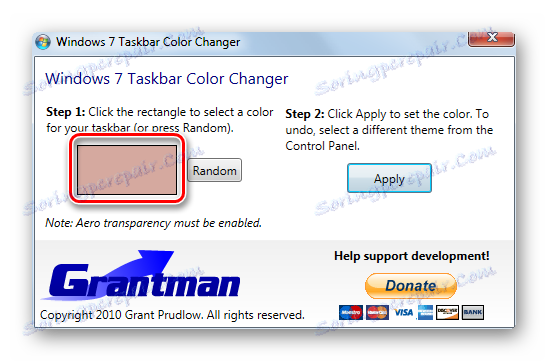
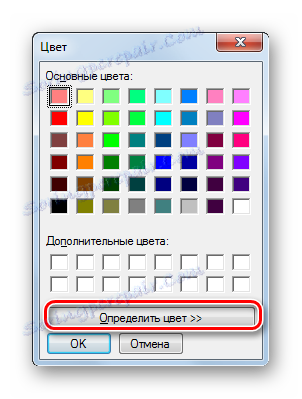
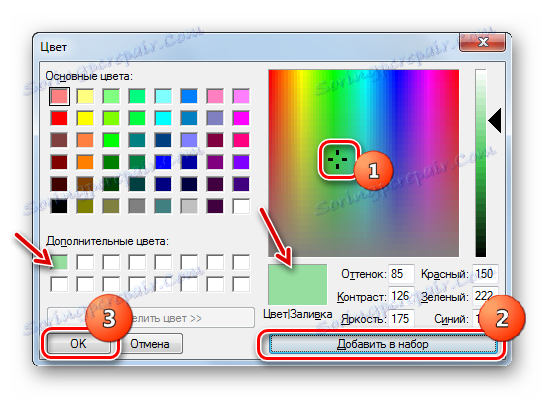
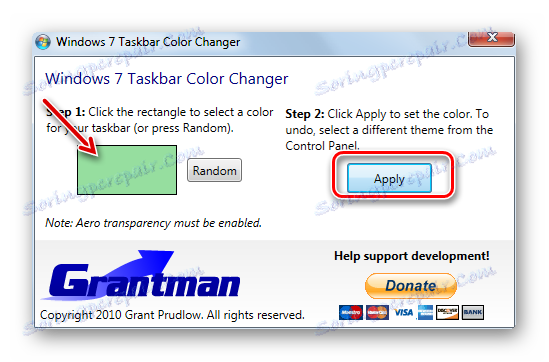

معایب این روش دقیقا همانند گذشته است: رابط زبان انگلیسی، نیاز به دانلود نرم افزار شخص ثالث، و همچنین شرایط اجباری برای استفاده از پنجره های شفاف. اما مزایای کوچکتر است، زیرا استفاده از Color Changer در Taskbar شما نمی توانید تصاویر را به عنوان یک تصویر پس زمینه اضافه کنید و سایه را کنترل کنید، همانطور که در روش قبلی امکان پذیر بود.
روش 3: از ابزارهای ساخته شده در ویندوز استفاده کنید
اما شما همچنین می توانید رنگ «نوار وظیفه» را با استفاده از ابزار داخلی ویندوز بدون استفاده از نرم افزار شخص ثالث تغییر دهید. با این وجود، تمام کاربران ویندوز 7 قادر به استفاده از این گزینه نخواهند بود. صاحبان نسخه اولیه (Home Basic) و اولیه (Starter) قادر به انجام این کار نخواهند بود، زیرا آنها بخش «شخصی سازی» لازم برای کار مشخص را ندارند. کاربران که از این نسخه از سیستم عامل استفاده می کنند قادر خواهند بود رنگ «نوار وظیفه» را فقط با نصب یکی از آن برنامه هایی که در بالا مورد بحث قرار گرفت تغییر دهند. ما الگوریتم اقدامات را برای کسانی که نسخه های ویندوز 7 را نصب کرده اند در نظر می گیریم و دارای بخش «شخصی سازی» هستند .
- به "دسک تاپ" بروید روی دکمه ی راست کلیک آن کلیک کنید. در لیست، "شخصی سازی" را انتخاب کنید.
- پنجره ای برای تغییر تصویر و صدا بر روی کامپیوتر باز است و به سادگی بخش شخصی است. در پایین رنگ پنجره کلیک کنید.
- پوسته باز هم بسیار شبیه به آنچه که ما دیدیم زمانی که ما در اثر رنگ رنگ Taskbar نگاه کردیم. این کنترل برای سایه و انتخاب تصویر به عنوان پس زمینه ندارد، اما تمام رابط این پنجره در زبان سیستم عامل که کاربر آن را فعال می کند، یعنی در مورد ما، در روسیه ساخته شده است.
در اینجا شما می توانید یکی از شانزده رنگ اصلی را انتخاب کنید. توانایی انتخاب رنگ های اضافی و سایه ها، همانطور که در برنامه های بالا بود، با ابزار استاندارد ویندوز موجود نمی باشد. به محض این که روی جعبه مناسب کلیک کنید، طراحی پنجره ها و «نوار وظیفه» بلافاصله در سایه انتخاب شده اجرا می شود. اما اگر از تنظیمات پنجره بدون تغییرات ذخیره شود، رنگ به طور خودکار به نسخه قبلی بازگردانده می شود. علاوه بر این، با چک کردن یا علامت گذاری جعبه کنار "فعال کردن شفافیت" ، کاربر می تواند شفافیت پنجره ها و "نوار وظیفه" را فعال یا غیرفعال کند. با حرکت دادن کشویی "شدت رنگ" چپ یا راست، می توانید سطح شفافیت را تنظیم کنید. اگر می خواهید تعدادی تنظیمات اضافی را ایجاد کنید، روی عنوان «نمایش تنظیمات رنگ» کلیک کنید.
- تعدادی از تنظیمات پیشرفته را باز می کند. در اینجا، با حرکت دادن لغزنده به راست یا چپ، می توانید سطح اشباع، رنگ و روشنایی را تنظیم کنید. بعد از اینکه همه تنظیمات انجام شد، برای ذخیره تغییرات پس از بستن پنجره، روی «ذخیره تغییرات» کلیک کنید.
![ذخیره تغییرات ساخته شده با ابزار Color و ظاهر پنجره در ویندوز 7]()
همانطور که می بینید، ابزار ساخته شده برای تغییر رنگ پانل با برخی از معیارها، از قابلیت های شخص ثالث پایین تر است. به طور خاص، لیستی بسیار متنوعی از رنگ ها را برای انتخاب انتخاب می کند. اما در عین حال، با استفاده از این ابزار، شما نیازی به نصب نرم افزار اضافی ندارید، رابط کاربری آن در زبان روسی ساخته شده است و بر خلاف گزینه های قبلی می توانید رنگ را تغییر دهید، حتی اگر شفافیت پنجره خاموش باشد.
![تغییر رنگ رنگ در نوار وظیفه در ویندوز 7]()
همچنین ببینید: چگونه تم را برای ویندوز 7 تغییر دهید
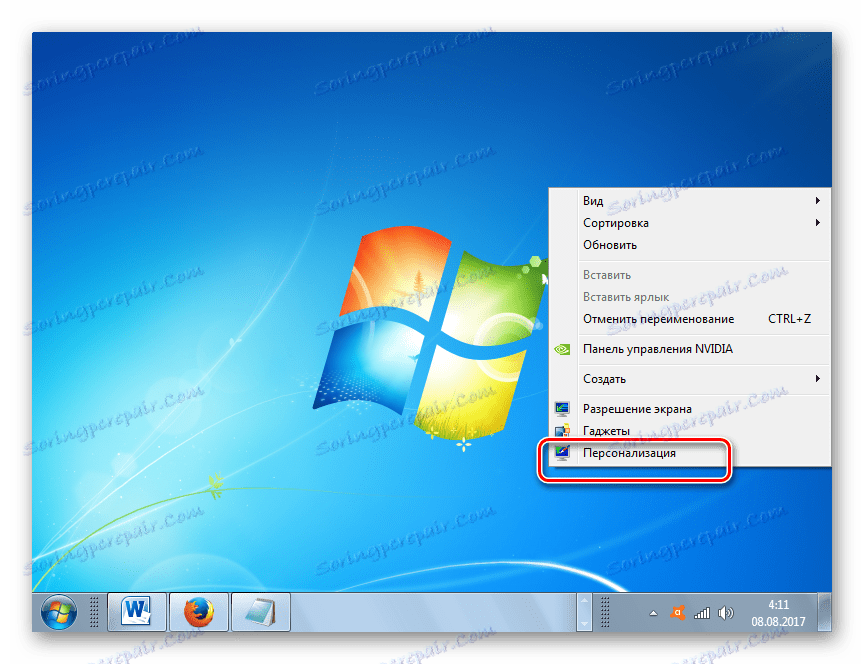
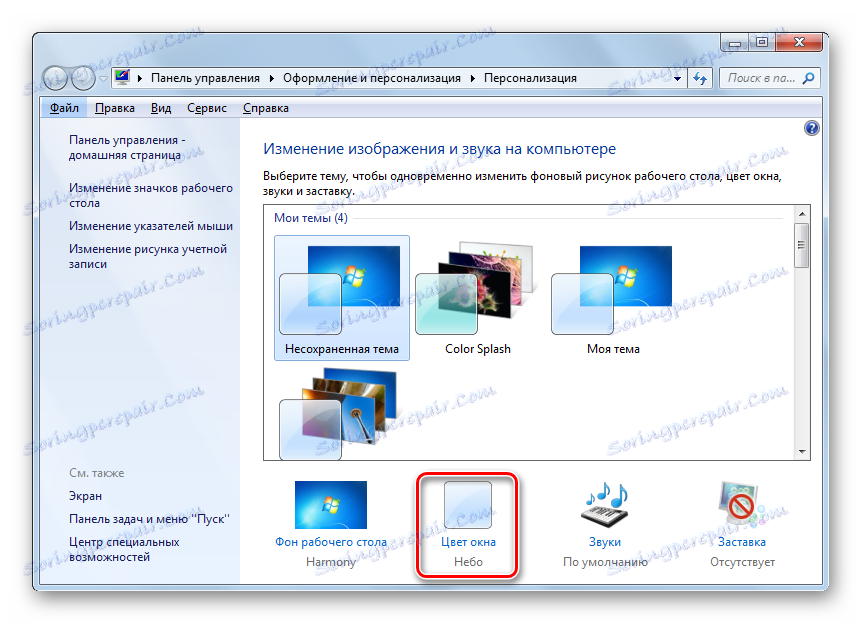
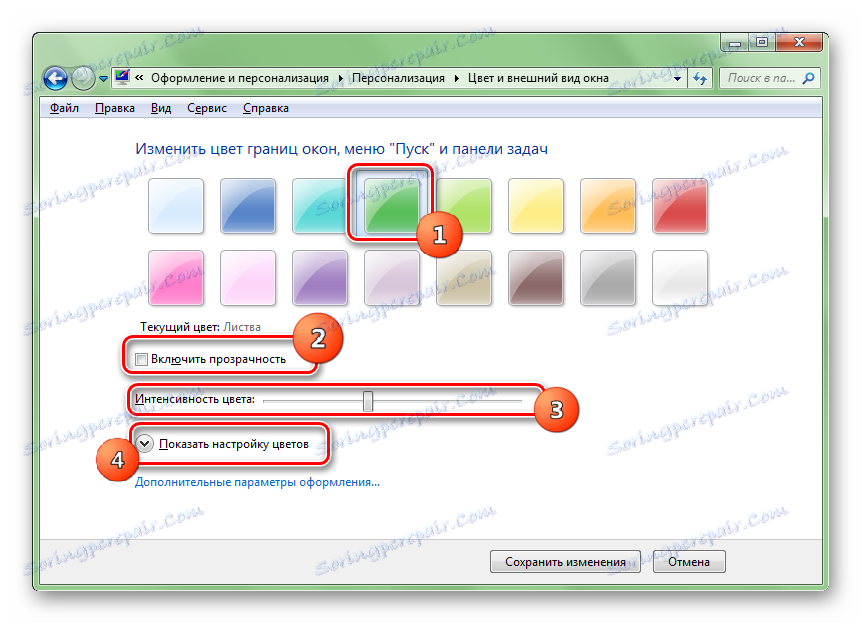
رنگ "نوار وظیفه" در ویندوز 7 را می توان با استفاده از برنامه های شخص ثالث و یا با استفاده از ابزار داخلی ساخته شده در ویندوز تغییر دهید. اکثر فرصت ها برای تغییر برنامه، جلوه های Color Taskbar را فراهم می کند. نقص عملکرد اصلی آن این است که آن می تواند به درستی کار کند تنها زمانی که شفافیت پنجره ها روشن است. ابزار ساخته شده در ویندوز چنین محدودیتی ندارد، اما قابلیت آن هنوز ضعیف است و اجازه نمی دهد، برای مثال، یک عکس را به عنوان یک پس زمینه قرار دهیم. علاوه بر این، تمام نسخه های ویندوز 7 ابزار شخصی را ندارند. در این مورد، تنها راه تغییر رنگ «نوار وظیفه» تنها استفاده از نرم افزار شخص ثالث است.