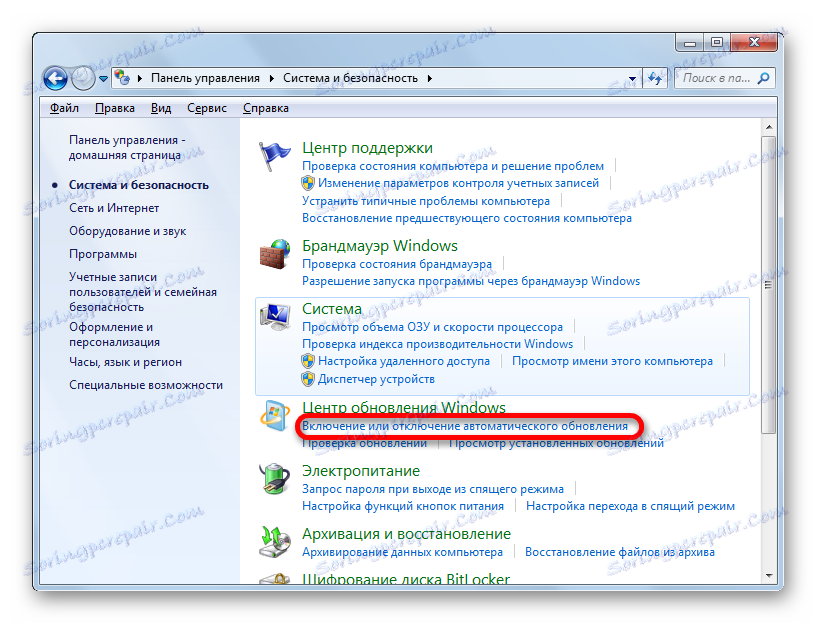نصب دستی به روز رسانی در ویندوز 7
بعضی از کاربران ترجیح می دهند خودشان تصمیم بگیرند که به روز رسانی (به روز رسانی) برای نصب در سیستم عامل خود و کدام یک از آن ها بهتر است از آن رد شود، نه اعتماد به روش خودکار. در این مورد، شما باید به صورت دستی نصب کنید. بیایید یاد بگیریم چگونه پیکربندی عملیات دستی این روش را در ویندوز 7 انجام دهیم و نحوه کارکرد نصب را به طور مستقیم انجام دهیم.
محتوا
فعال سازی دستی این روش
برای انجام دستیابی به روزرسانی، ابتدا بایستی خودکار به روز رسانی را غیرفعال کنید و تنها پس از آن مراحل نصب را دنبال کنید. بیایید ببینیم که این کار انجام شده است.
- روی دکمه "شروع" در لبه سمت چپ پایین صفحه کلیک کنید. در منوی باز شده، "کنترل پنل" را انتخاب کنید.
- در پنجره باز شده، روی بخش سیستم و امنیت کلیک کنید.
- در پنجره بعدی، بر روی نام بخش "فعال یا غیرفعال کردن به روز رسانی خودکار" را در بلوک "Windows Update" (CO) کلیک کنید.
![در ویندوز 7 به بخش زیر بروید و بروزرسانی های خودکار را در پنجره کنترل پنل انجام دهید]()
راه دیگری برای رفتن به ابزار مناسب وجود دارد. پنجره Run را با فشار دادن Win + R تماس بگیرید در قسمت پنجره در حال اجرا، دستور را تایپ کنید:
wuappروی OK کلیک کنید.
- دفتر مرکزی ویندوز را باز می کند. روی تنظیمات کلیک کنید .
- صرف نظر از اینکه چگونه رفتید (از طریق کنترل پنل یا از طریق ابزار اجرای )، پنجره تغییر پارامتر شروع می شود. اول از همه، ما در بلوک "به روز رسانی های مهم" علاقه مند هستیم . به طور پیش فرض، گزینه "نصب به روز رسانی ..." را دارد. برای این مورد، این گزینه مناسب نیست.
برای انجام این روش به صورت دستی، گزینه "Download updates ..." ، "Search for updates ..." یا "Do not check for updates" را از لیست کشویی انتخاب کنید. در اولین مورد، آنها به کامپیوتر دانلود می شوند، اما کاربر تصمیم به نصب می دهد. در مورد دوم، جستجو برای به روز رسانی انجام می شود، اما تصمیم گیری در مورد دانلود و نصب بعدی آنها دوباره توسط کاربر انجام می شود، یعنی این عمل به صورت پیش فرض بصورت خودکار انجام نمی شود. در مورد سوم، شما باید به صورت دستی حتی جستجو را فعال کنید. علاوه بر این، اگر جستجو نتایج مثبت را بدست آورد، سپس برای دانلود و نصب، شما باید پارامتر جاری را به یکی از سه توضیح داده شده در بالا تغییر دهید، که به شما اجازه می دهد این اقدامات را انجام دهید.
با توجه به اهداف خود یکی از این سه گزینه را انتخاب کنید و روی OK کلیک کنید.
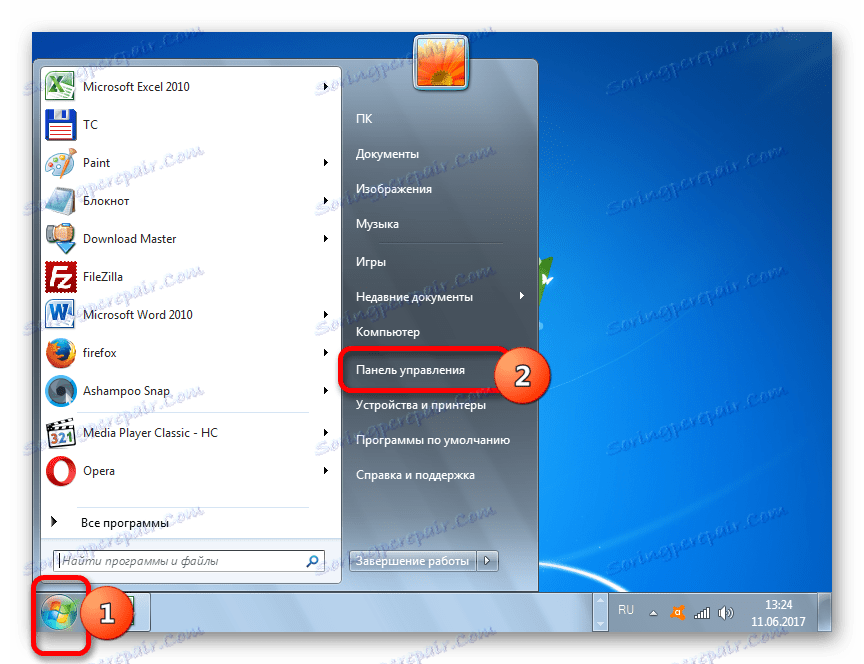
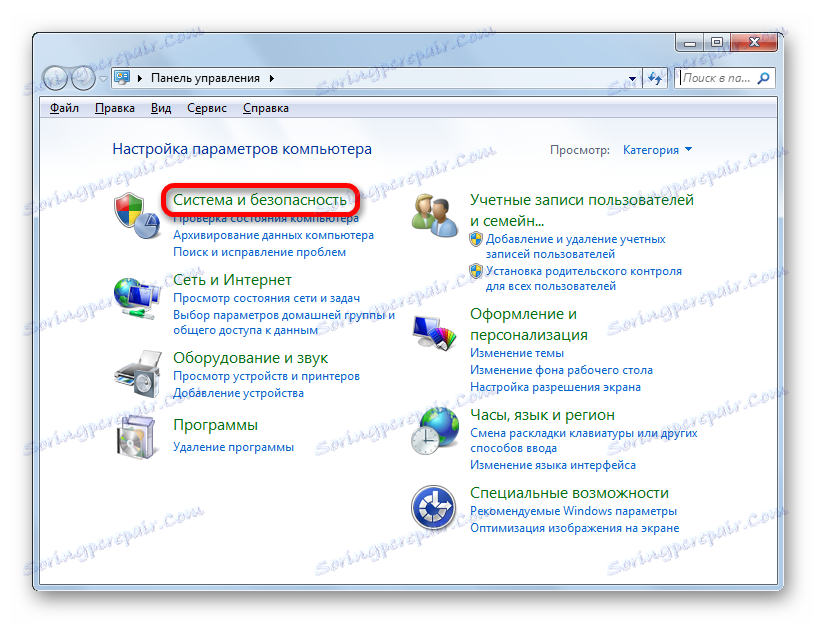
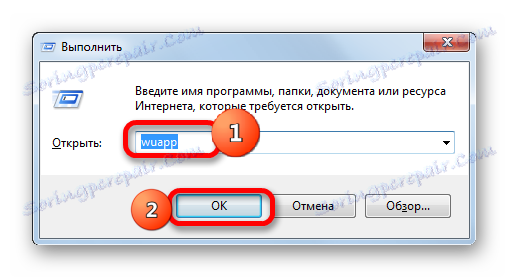
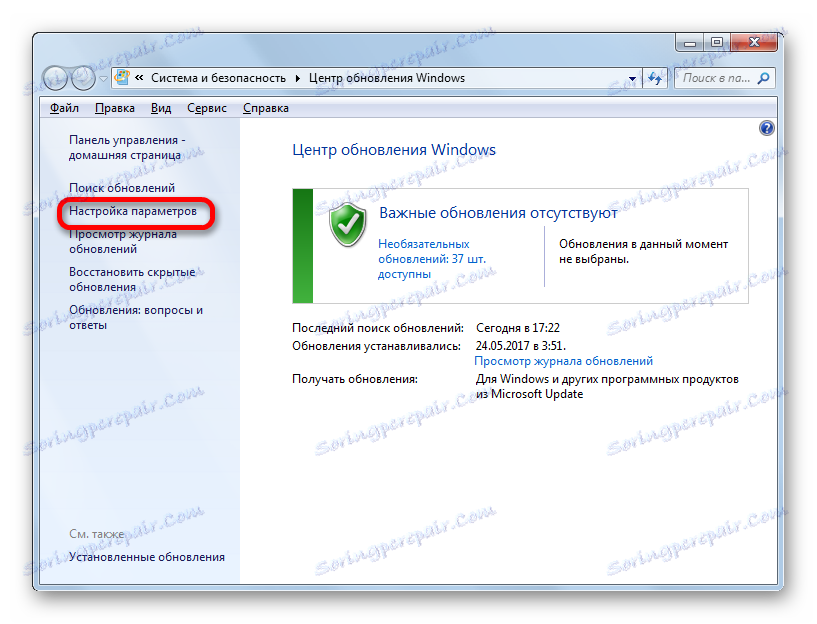
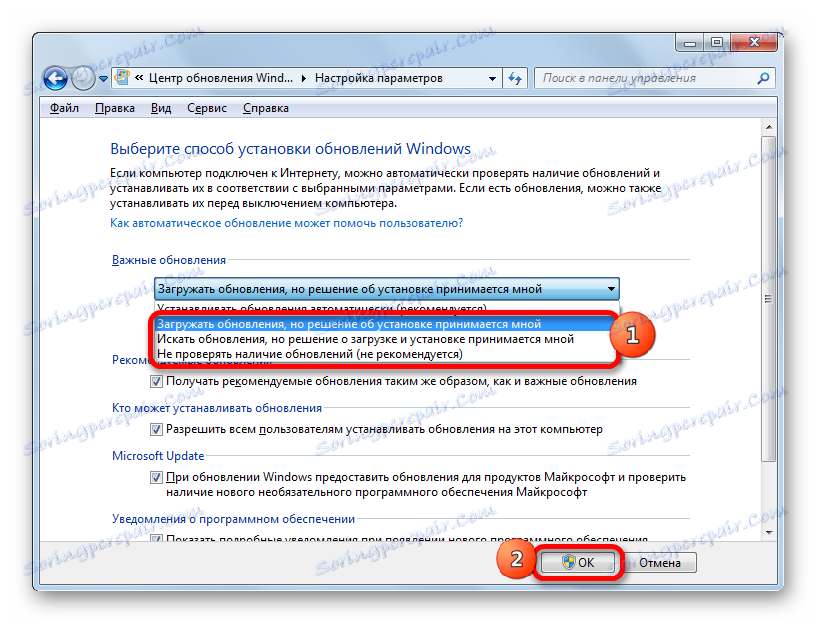
روش نصب
الگوریتم های عمل پس از انتخاب یک آیتم خاص در ویندوز مرکزی ویندوز در زیر بحث خواهند شد.
روش 1: الگوریتم عملیات در هنگام بارگیری اتوماتیک
اول از همه، روش انتخاب آیتم "Download updates" را در نظر بگیرید. در این مورد، آنها به صورت خودکار دانلود می شوند، اما نصب باید به صورت دستی انجام شود.
- سیستم به طور مرتب برای به روز رسانی ها در پس زمینه جستجو می کند و همچنین آنها را در پسزمینه دانلود کنید. در پایان فرایند بوت، پیام اطلاعات مربوطه از سینی دریافت خواهد شد. برای ادامه روند نصب، روی آن کلیک کنید. کاربر همچنین می تواند برای به روز رسانی های دانلود شده چک کنید. این توسط آیکون Windows Update در سینی نشان داده می شود. درست است که او ممکن است در گروه آیکون های پنهان باشد. در این مورد، ابتدا روی نماد «نمایش آیکون های پنهان» واقع در سینی به سمت راست نوار زبان کلیک کنید. آیتم های پنهان نمایش داده می شوند. در میان آنها ممکن است که ما نیاز داریم.
بنابراین، اگر یک پیام اطلاعاتی از سینی بیرون آمد یا آیکون مربوطه را دیدید، روی آن کلیک کنید.
- انتقال به دفتر مرکزی ویندوز وجود دارد. همانطور که به یاد می آورید، ما نیز با استفاده از
wuappبهwuapp. در این پنجره می توانید آپدیت های دانلود شده را دانلود کنید، اما نصب نشده است. برای راه اندازی اولیه، روی «نصب به روز» کلیک کنید . - بعد از این، روند نصب شروع می شود.
- پس از آن تمام شده است، تکمیل روش در همان پنجره گزارش شده است، و همچنین پیشنهاد می شود برای راه اندازی مجدد کامپیوتر به منظور به روز رسانی سیستم. روی "Restart Now" کلیک کنید. اما قبل از آن، فراموش نکنید که تمام اسناد باز و بسته کردن برنامه های فعال را ببنید.
- پس از راه اندازی مجدد سیستم، سیستم به روز می شود.
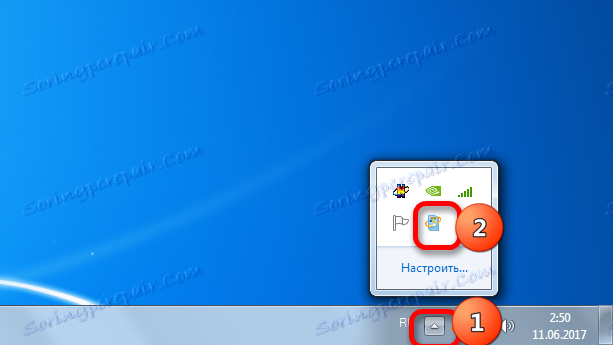
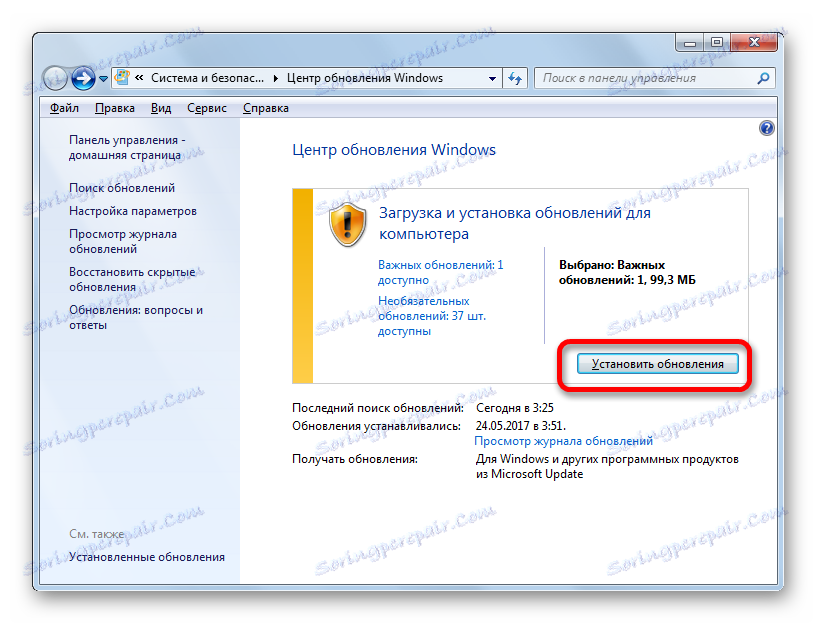
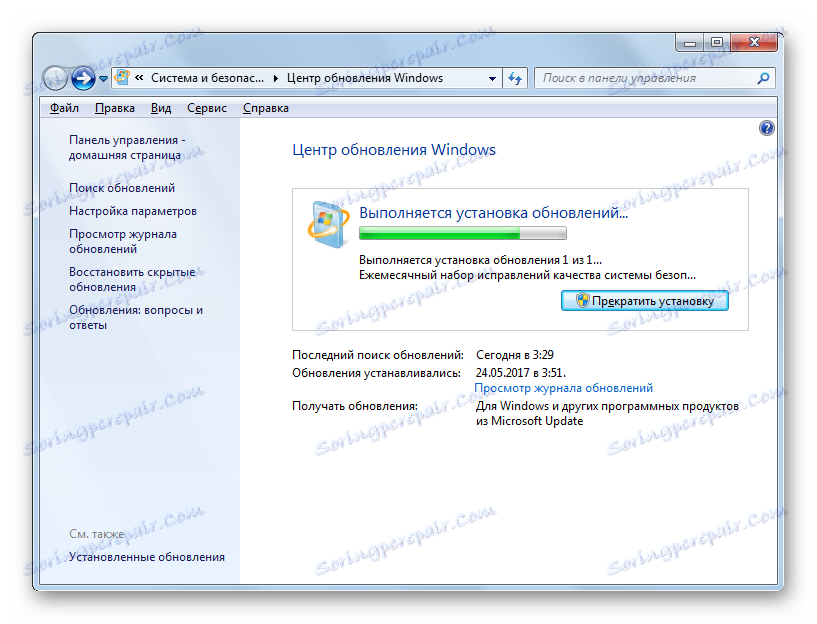
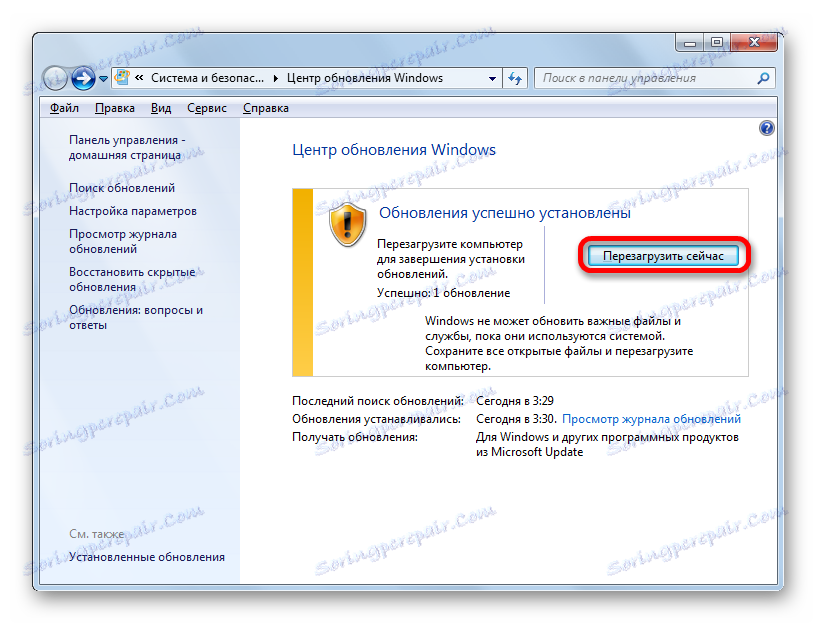
روش 2: الگوریتم اقدامات در طی جستجو خودکار
به یاد داشته باشید، اگر گزینه «جستجو برای به روز رسانیها ...» را در سیستم ویندوز انتخاب کنید ، جستجو برای به روز رسانیها به صورت خودکار انجام خواهد شد، اما شما باید به صورت دستی دانلود و نصب کنید.
- بعد از اینکه سیستم جستجو را انجام می دهد و به روز رسانی های نامشخص را پیدا می کند، یک آیکون در سینی به شما اطلاع داده می شود، یا یک پیام متناظر ظاهر می شود، همانطور که در روش قبلی توضیح داده شده است. برای رفتن به سیستم عامل ویندوز، روی این نماد کلیک کنید. پس از راه اندازی پنجره CO، روی "Install Updates" کلیک کنید .
- فرایند دانلود به کامپیوتر شروع می شود. در روش قبلی، این کار به صورت خودکار اجرا شد.
- پس از تکمیل دانلود، برای ادامه روند نصب، روی Install Updates کلیک کنید . تمام اقدامات بعدی باید بر اساس الگوریتم مشابهی که در روش قبلی توصیف شده است، از نقطه 2 انجام شود.
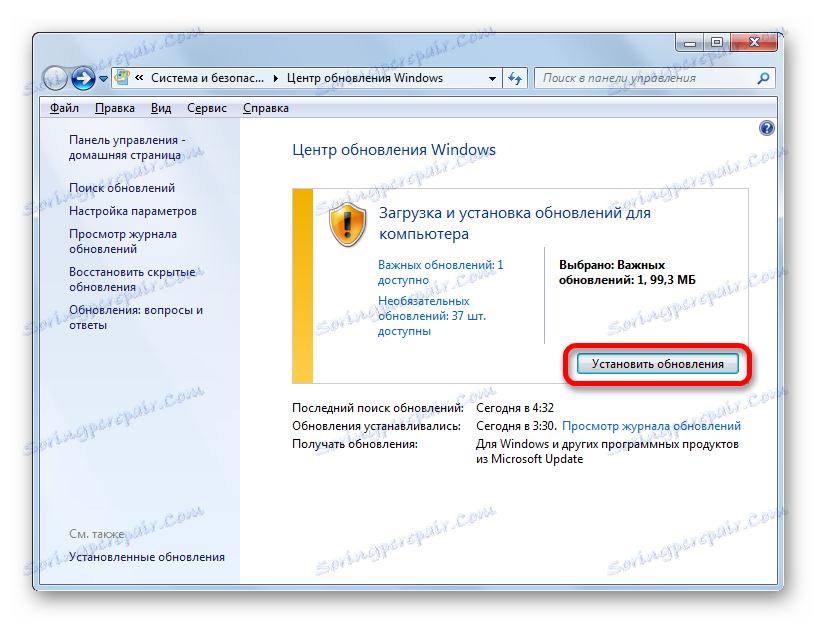
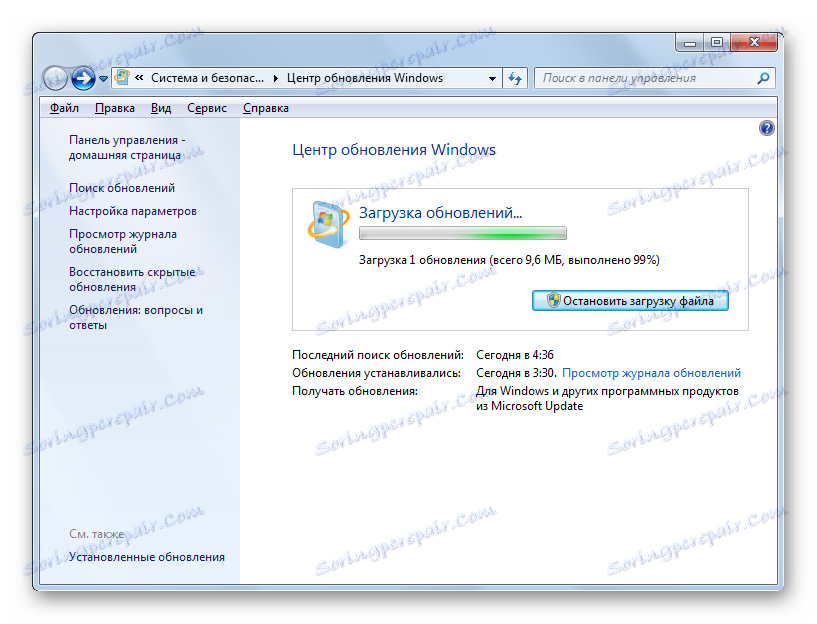
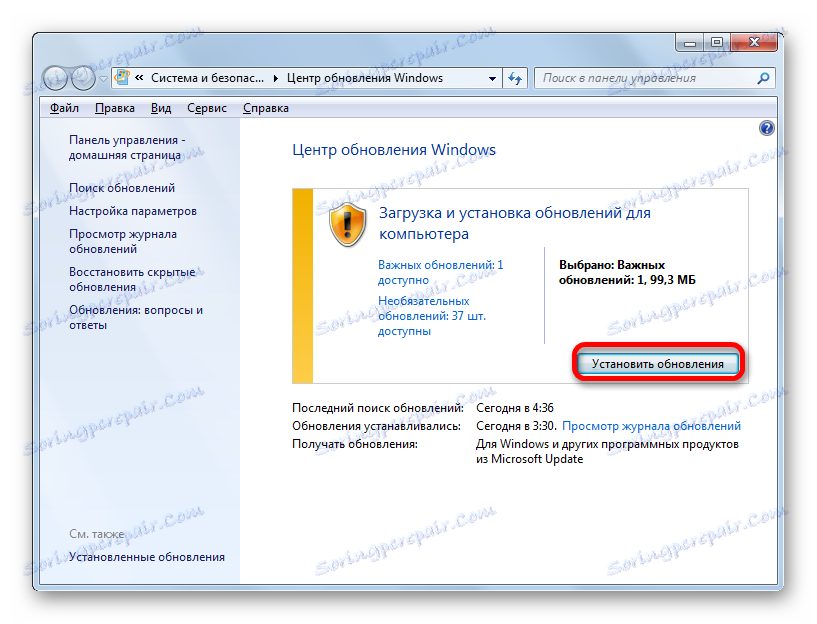
روش 3: جستجو دستی
در هنگام تنظیم پارامترها گزینه «بررسی برای بهروزرسانیها» در سیستم ویندوز انتخاب شده است، در این صورت باید جستجو نیز دستی انجام شود.
- اول از همه، شما باید به ویندوز بروید. از آنجا که جستجو برای به روز رسانی غیر فعال است، در سینی هیچ اطلاعیه ای وجود نخواهد داشت. این را می توان با استفاده از دستور
wuappآشنا در پنجره "Run" انجام داد . همچنین انتقال را می توان از طریق کنترل پنل انجام داد . برای انجام این کار، بودن در قسمت «سیستم و امنیت» (نحوه دسترسی به آن، در شرح روش 1 شرح داده شده است)، روی نام «ویندوز به روز» کلیک کنید. - اگر جستجو برای به روز رسانی در یک کامپیوتر غیرفعال باشد، در این صورت در این پنجره دکمه Check for updates را خواهید دید. روی آن کلیک کنید
- پس از آن، روش جستجو راه اندازی خواهد شد.
- اگر سیستم به روز رسانی های موجود را تشخیص دهد، پیشنهاد می دهد آنها را به کامپیوتر دانلود کنید. اما، با توجه به این که بار در تنظیمات سیستم غیر فعال است، این روش کار نخواهد کرد. بنابراین، اگر شما تصمیم به دانلود و نصب به روز رسانی های ویندوز پیدا کنید پس از جستجو، سپس بر روی برچسب "تنظیمات تنظیمات" در قسمت سمت چپ پنجره کلیک کنید.
- در پنجره تنظیمات ویندوز، یکی از سه مقدار اول را انتخاب کنید. روی OK کلیک کنید.
- سپس، مطابق با گزینه انتخاب شده، شما باید تمام دنباله ای از اقدامات شرح داده شده در روش 1 یا روش 2 را انجام دهید. اگر شما خودکار به روز رسانی را انتخاب کردید، لازم نیست هر کاری دیگری انجام دهید، زیرا سیستم خود را به روز می کند.

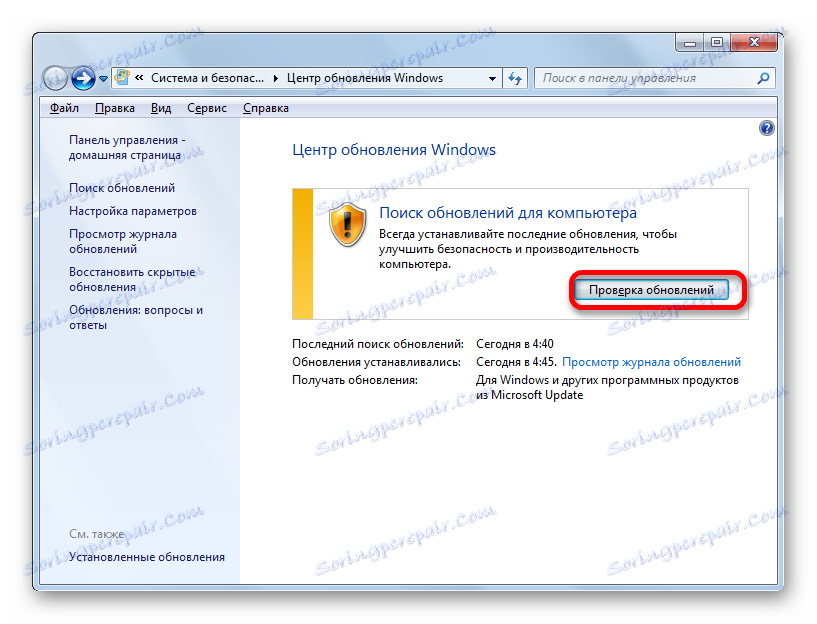
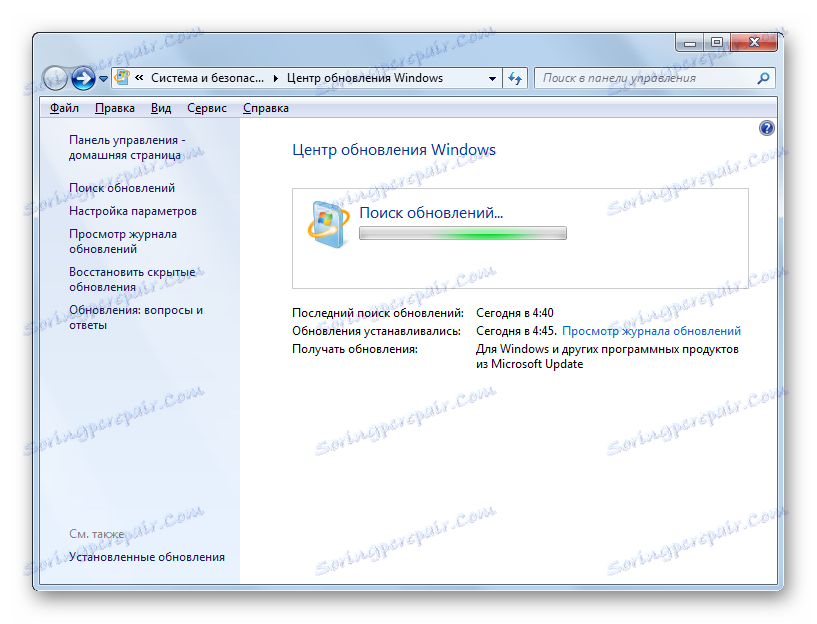
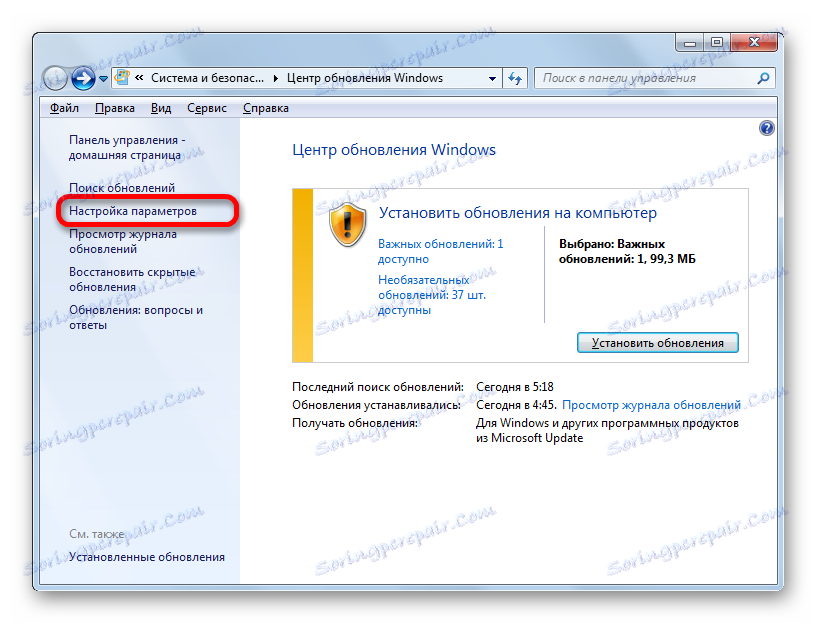
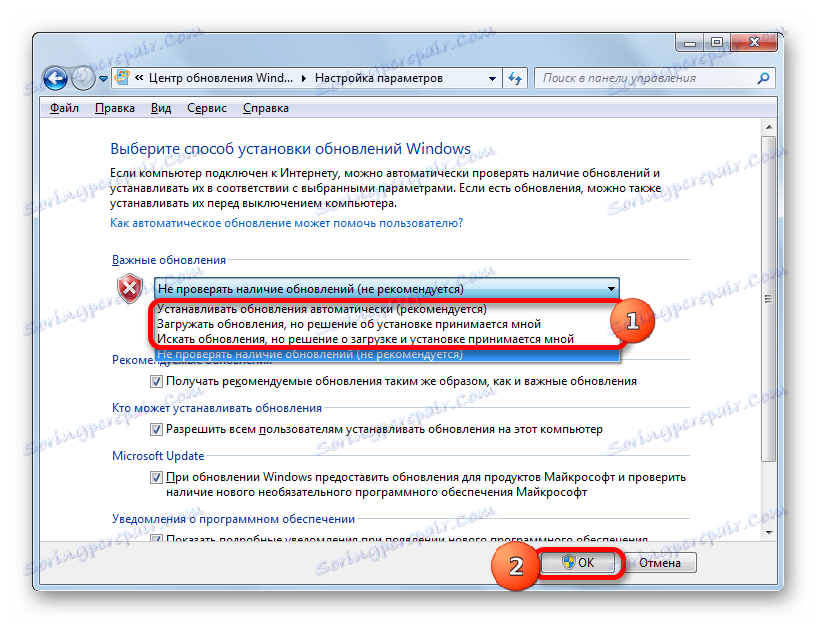
به هر حال، حتی اگر شما یکی از سه حالت را داشته باشید که بر اساس آن جستجو به صورت خودکار انجام می شود، می توانید روش جستجو را به صورت دستی فعال کنید. بنابراین، مجبور نیستید منتظر بمانید تا زمانی که وقت آن رسیده است که در یک برنامه جستجو کنید و بلافاصله آن را شروع کنید. برای انجام این کار، به سادگی بر روی متن "جستجو برای به روز رسانی" در سمت چپ دفتر مرکزی ویندوز کلیک کنید.
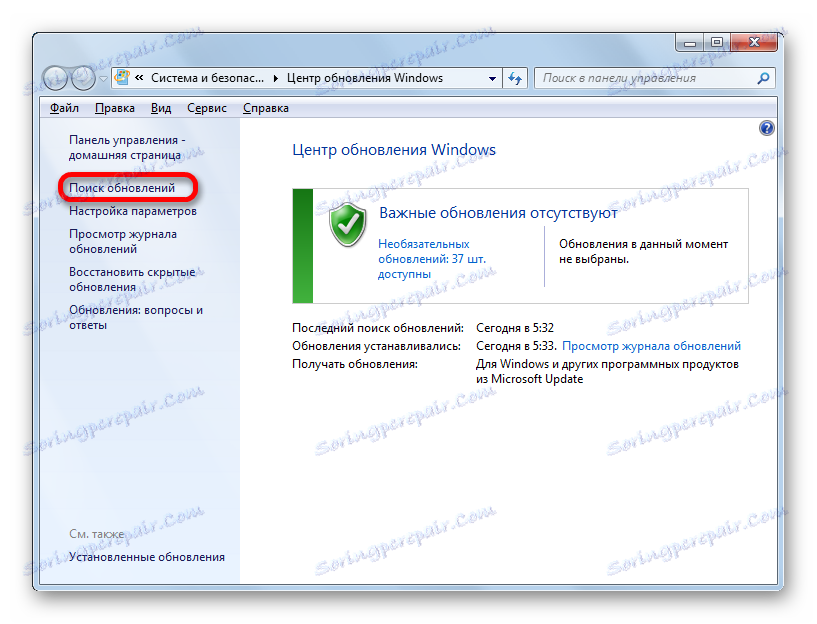
اقدامات بعدی باید مطابق با کدام حالت انجام شود: خودکار، دانلود یا جستجو.
روش 4: به روز رسانی اختیاری را نصب کنید
علاوه بر مهم است، به روز رسانی های اختیاری وجود دارد. غیبت آنها بر عملکرد سیستم تاثیر نمی گذارد، اما با نصب برخی، شما می توانید امکانات خاصی را گسترش دهید. اغلب این گروه شامل بسته های زبان است. توصیه نمی شود همه آنها را نصب کنید، زیرا بسته به زبان شما کافی است. نصب بسته های اضافی هیچ مزیتی به همراه نخواهد داشت، اما فقط سیستم را بارگیری می کند. بنابراین، حتی اگر خودکار به روز رسانی را فعال کنید، به روز رسانی های اختیاری به صورت خودکار دانلود نمی شود، بلکه فقط به صورت دستی. در عین حال، گاهی اوقات ممکن است در میان آنها و اخبار مفید برای کاربر دیدار کنید. بیایید ببینیم چگونه آنها را در ویندوز 7 نصب کنیم.
- با استفاده از هر روشی که در بالا توضیح داده شد، به پنجره دفتر مرکزی ویندوز بروید (ابزار اجرای یا کنترل پنل ). اگر در این پنجره پیامی درباره حضور به روز رسانی های اختیاری را مشاهده می کنید، روی آن کلیک کنید.
- یک پنجره باز می شود که در آن لیست لیست به روز رسانی های اختیاری قرار خواهد گرفت. جعبه ها را برای مواردی که می خواهید نصب کنید را بررسی کنید. روی OK کلیک کنید.
- پس از آن، آن را به ویندوز اصلی سیستم عامل بازگشت. روی «نصب به روز رسانیها» کلیک کنید .
- سپس روند دانلود آغاز خواهد شد.
- پس از اتمام آن، دوباره بر روی دکمه با همان نام کلیک کنید.
- بعد روش نصب است.
- پس از اتمام آن، ممکن است لازم باشد رایانه را دوباره راه اندازی کنید. در این مورد، تمام داده ها را در برنامه های در حال اجرا ذخیره کنید و آنها را ببندید. بعد، روی دکمه "Restart Now" کلیک کنید.
- پس از انجام راه اندازی مجدد، سیستم عامل با عناصر نصب شده به روز می شود.
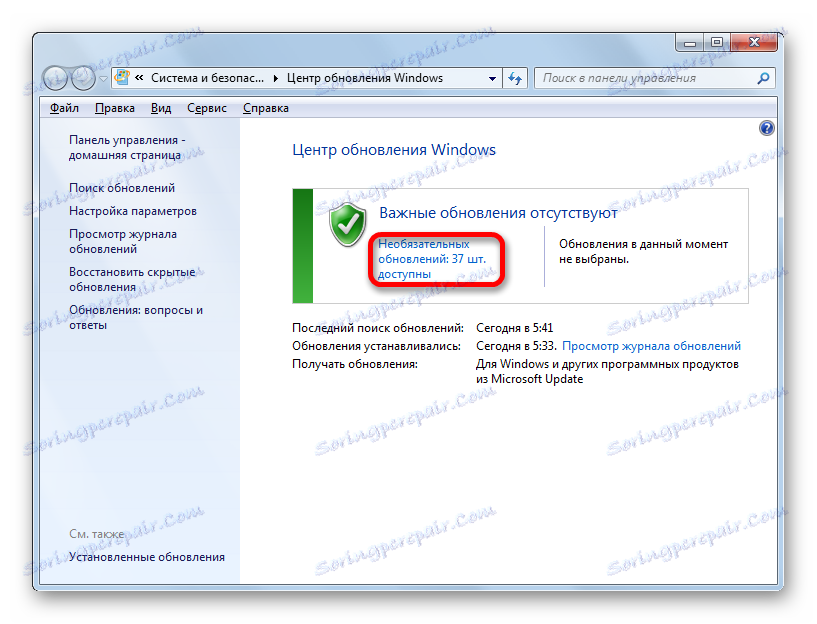
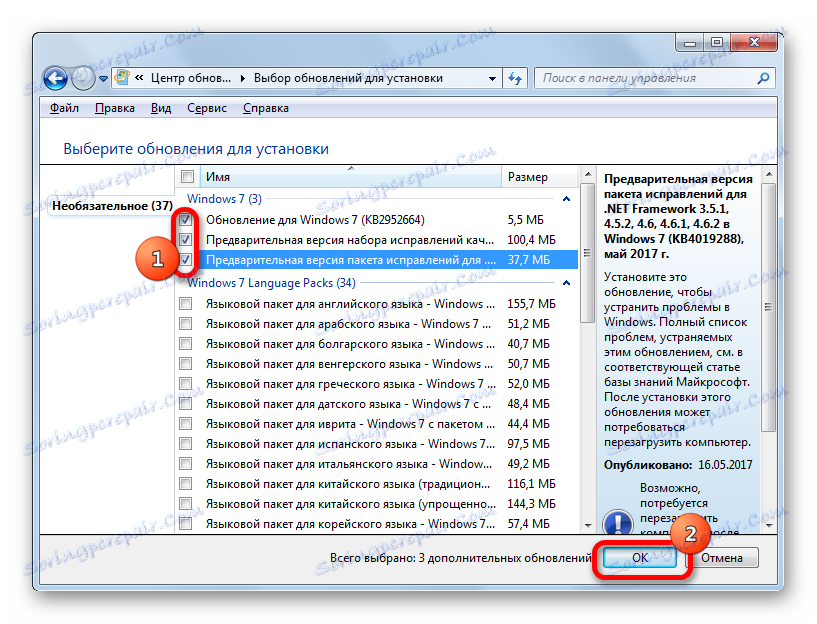
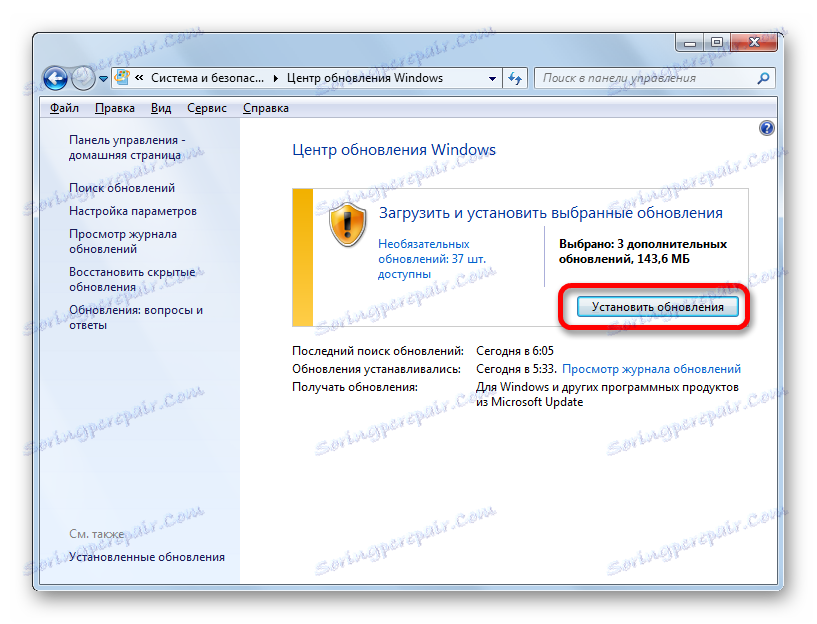
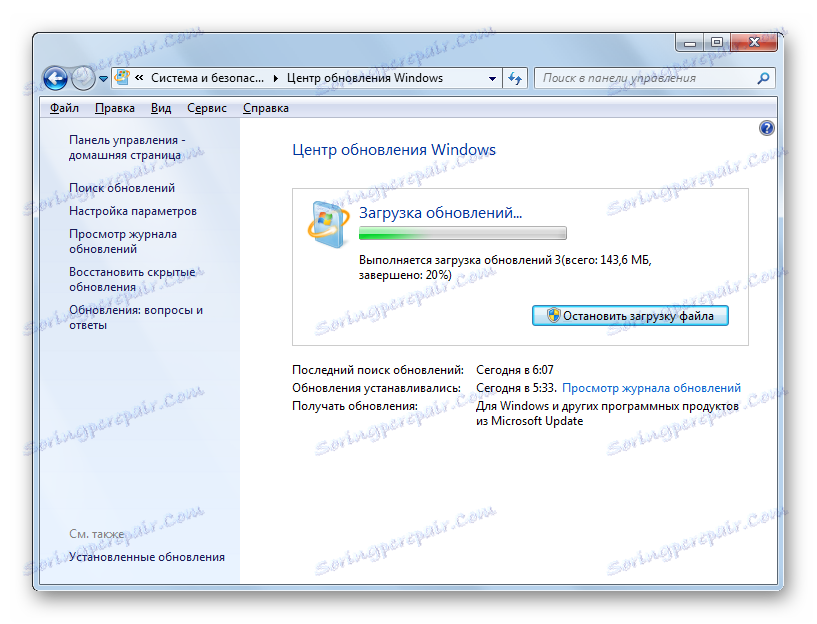
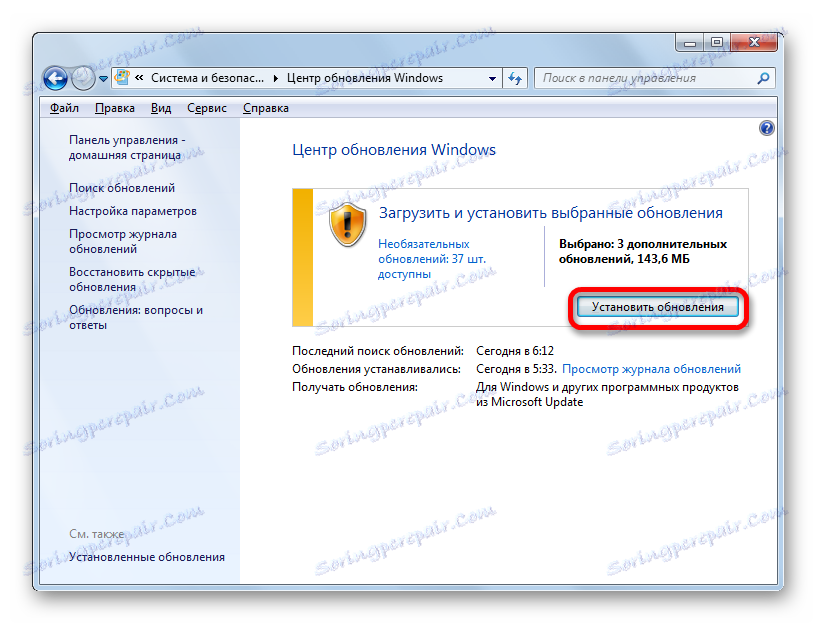

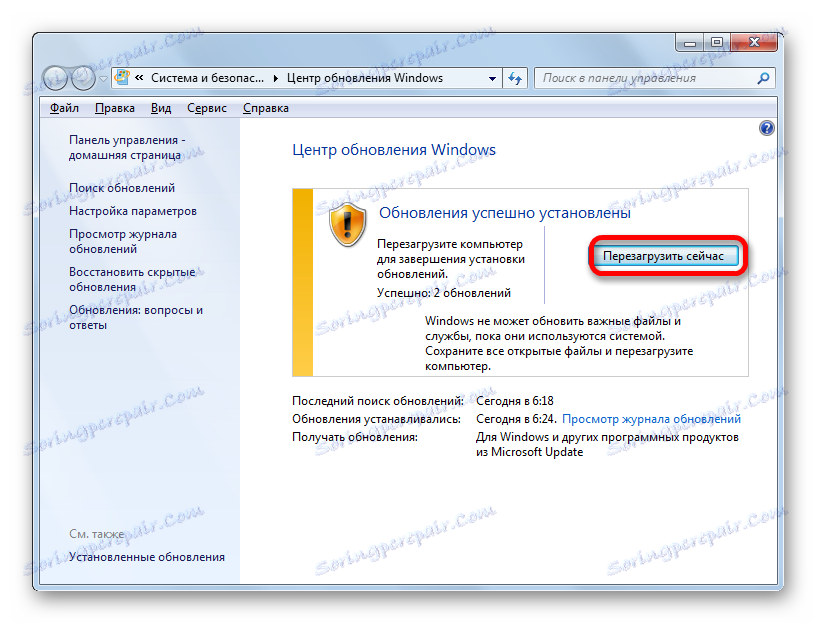
همانطور که می بینید، در ویندوز 7 دو گزینه برای به روز رسانی دستی به صورت دستی وجود دارد: با جستجوی اولیه و با پیش بارگذاری. علاوه بر این، شما می توانید تنها جستجوی دستی را روشن کنید، اما در این مورد، برای دانلود و نصب، اگر نیاز به بروز رسانی لازم باشد، تغییر پارامترها مورد نیاز خواهد بود. به روز رسانی اختیاری به صورت جداگانه دانلود می شود.