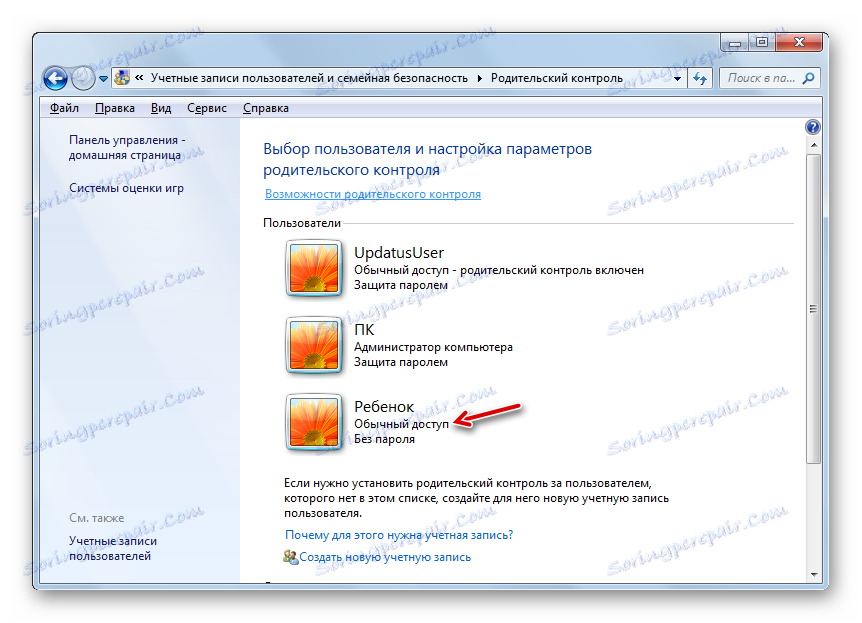عملکرد کنترل والدین در ویندوز 7
بسیاری از والدین، کنترل فعالیت های فرزندان خود را در کامپیوتر دشوار تر می کنند از آنجایی که اغلب آنها اغلب از طریق صرف وقت زیاد در بازی در بازی های کامپیوتری، بازدید از سایت هایی که برای افراد سالخورده توصیه نمی شوند، یا انجام فعالیت های دیگر که منفی ذهن کودک را تحت تاثیر قرار می دهند یا مداخلۀ مطالعات آنها، اما، خوشبختانه، در رایانه ای که ویندوز 7 را اجرا می کند، ابزار خاصی وجود دارد که می تواند برای کنترل والدین استفاده شود. بیایید دریابیم چگونه آنها را روشن کنیم، پیکربندی کنیم و در صورت لزوم غیرفعال کنیم.
محتوا
کنترل والدین
در بالا مشخص شد که عملکرد کنترل والدین در رابطه با کودکان قابل اجراست، اما عناصر آن می توانند به صورت موفقیت آمیز برای کاربران بزرگسال مورد استفاده قرار گیرند. به عنوان مثال، به خصوص برای استفاده از چنین سیستمی در شرکت ها به خصوص برای استفاده از رایانه در طول ساعات کاری به غیر از هدف مورد نظر خود، از کارکنان استفاده می شود.
این تابع به شما این امکان را می دهد که کاربران از انجام عملیات خاص محدود شوند، زمان صرف شده در رایانه را محدود کنند و برخی از اقدامات دیگر را مسدود کنند. ممکن است این کنترل را با استفاده از ابزارهای داخلی سیستم عامل و همچنین استفاده از برنامه های شخص ثالث انجام دهید.
با استفاده از برنامه های شخص ثالث
تعدادی از برنامه های شخص ثالث وجود دارد که قابلیت کنترل یکپارچه والدین را دارند. اول از همه، این نرم افزار آنتی ویروس است. این برنامه ها شامل موارد زیر می باشند:
- ESET Smart Security ؛
- Adguard ؛
- فضای Dr.Web Security ؛
- مکافیه ؛
- Kaspersky Internet Security و دیگران
در اکثر موارد، عملکرد کنترل والدین به مسدود کردن بازدید از سایت هایی که دارای مشخصه های خاصی هستند و ممنوعیت بازدید از منابع وب در یک آدرس یا الگوی مشخص محدود می شود. همچنین، این ابزار در برخی از آنتی ویروس ها می تواند از راه اندازی برنامه های تعیین شده توسط مدیر جلوگیری کند.
برای اطلاعات بیشتر در مورد قابلیت های کنترل والدین هر یک از برنامه های ضد ویروس ذکر شده، لطفا پیوند به بررسی اختصاص یافته به آن را دنبال کنید. ما در این مقاله در مورد ساخته شده در ابزار برای ویندوز 7 تمرکز می کنند.
فعال کردن ابزار
اول از همه، بیایید ببینیم که چگونه عناصر کنترل والدین که در سیستم عامل ویندوز 7 ساخته شده اند را فعال کنید. شما می توانید این کار را با ایجاد یک حساب جدید انجام دهید، دستکاری هایی که در آن کنترل می شود یا با استفاده از ویژگی های لازم برای یک نمایه که در حال حاضر وجود دارد. یک الزام اجباری این است که او نباید حقوق اداری داشته باشد.
- روی «شروع» کلیک کنید . روی "کنترل پنل" کلیک کنید.
- اکنون بر روی کلمات "حساب کاربری ..." کلیک کنید.
- به کنترل والدین بروید
- قبل از شروع به تشکیل یک نمایه یا کاربرد ویژگی کنترل والدین برای موجود، باید بررسی کنید که آیا گذرواژه به نمایه مدیر اختصاص داده شده است یا خیر. اگر از دست رفته باشد، باید آن را نصب کرد. در مورد مخالف، کودک یا کاربر دیگری که بایستی تحت یک حساب کنترل شده وارد سیستم شوید، می تواند به راحتی از طریق نمایه مدیر وارد سیستم شوید و از این طریق کلیه محدودیت ها را دور بزنید.
اگر شما قبلا برای نمایه مدیر سایت دارید، پس مراحل بعدی را برای نصب آن انجام دهید. اگر هنوز این کار را نکردید، با کلیک بر روی نام مشخصات با حقوق اداری کلیک کنید. در این مورد، شما باید در سیستم تحت حساب مشخص کار کنید.
- یک پنجره فعال می شود که در آن گزارش می شود که نمایه مدیر دارای رمز عبور نیست. همچنین می پرسد آیا اکنون ارزش گذراندن گذرواژه ها را بررسی می کند؟ روی "بله" کلیک کنید.
- پنجره رمزهای عبور امن باز می شود. در عنصر New Password، عبارتی را وارد کنید که در آینده تحت سیستم نمایه مدیر قرار می گیرد. لازم به ذکر است که مقدمه حساس به حروف است. در قسمت «تأیید رمز عبور» ، دقیقا همان عبارت را در مورد قبلی وارد کنید. فیلد "اشاره به رمز عبور را وارد کنید" اختیاری است. شما می توانید هر کلمه یا عبارت را به آن اضافه کنید که اگر شما آن را فراموش کرده اید رمز عبور خود را یادآوری می کنید. اما لازم به ذکر است که این اشاره برای کاملا تمام کاربران که سعی در ورود به سیستم تحت مشخصات مدیر را دارند، قابل مشاهده است. پس از وارد کردن تمام اطلاعات لازم، روی "OK" کلیک کنید.
- پس از این، بازگشت به پنجره "کنترل والدین" رخ می دهد. همانطور که می بینید، وضعیت حساب کاربری مدیر در حال حاضر به وضعیت نشان می دهد که نمایه با حفاظت از رمز عبور تنظیم شده است. اگر شما نیاز به فعال کردن تابع تحت مطالعه از یک حساب موجود، و سپس بر روی نام آن کلیک کنید.
- در پنجره ظاهر شده در بلوک "کنترل والدین"، دکمه رادیویی را از موقعیت "خاموش" به موقعیت "فعال" حرکت دهید. پس از آن، روی "OK" کلیک کنید. ویژگی مربوط به این نمایه فعال خواهد شد.
- اگر یک نمایه جداگانه برای کودک ایجاد نشده باشد، با کلیک روی «ایجاد یک حساب کاربری جدید» در پنجره «کنترل والدین» این کار را انجام دهید.
- پنجره ایجاد پروفایل باز می شود. در نام "نام حساب جدید" ، نام نمایه مورد نظر را که تحت کنترل والدین کار می کند، مشخص کنید. این می تواند هر نام باشد برای این مثال، نام "کودک" را اختصاص می دهیم. پس از آن، روی Create Account کلیک کنید .
- پس از ایجاد نمایه، روی نام آن در پنجره «کنترل والدین» کلیک کنید.
- در بلوک کنترل والدین دکمه رادیویی را در موقعیت "فعال" قرار دهید.
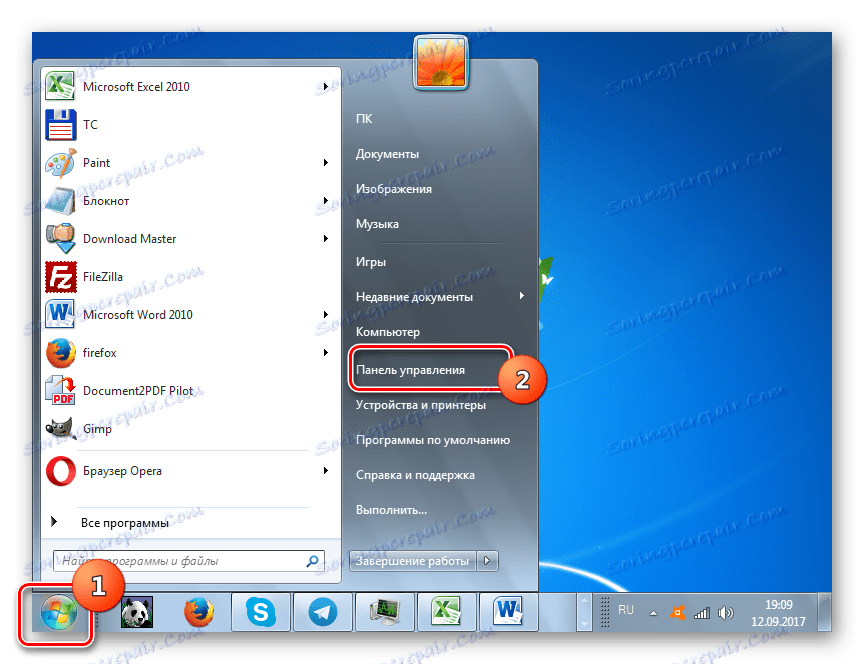
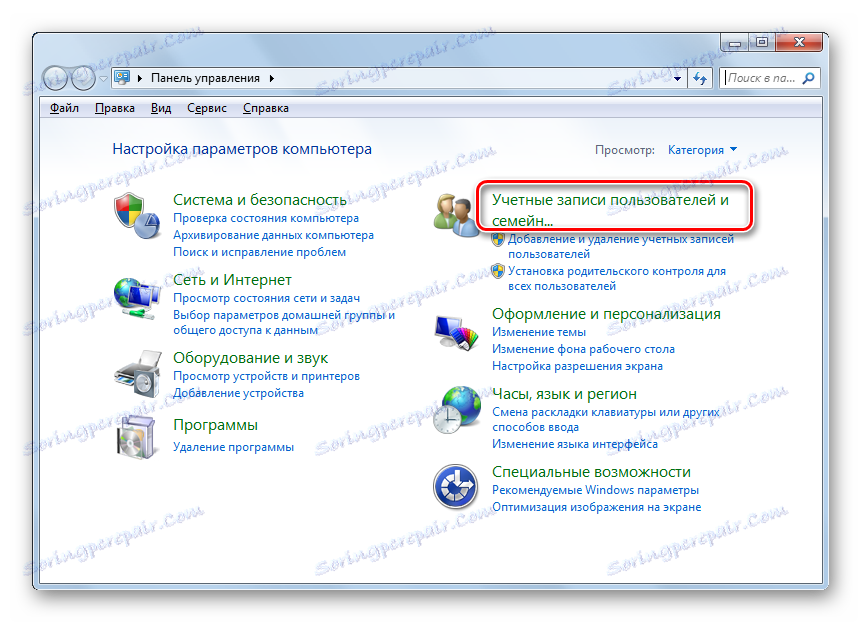
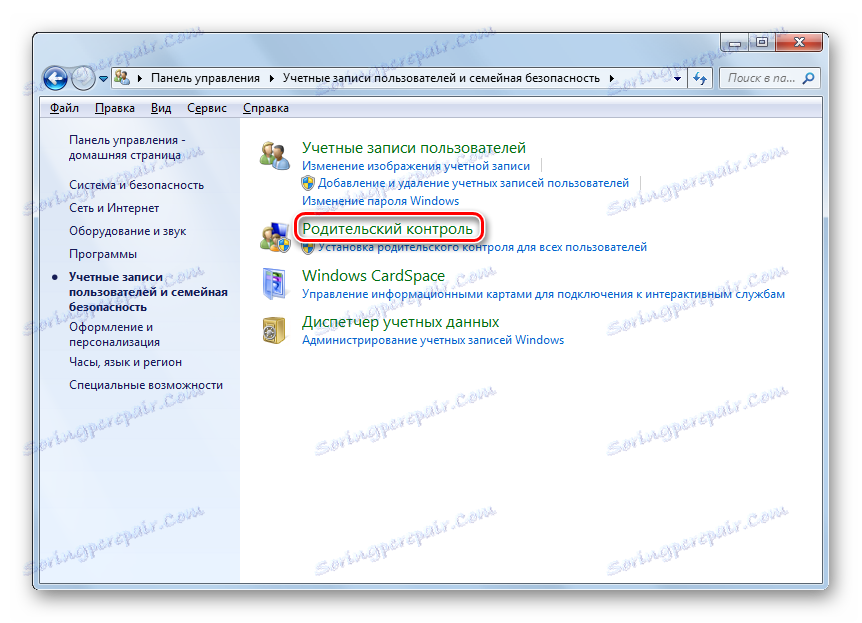
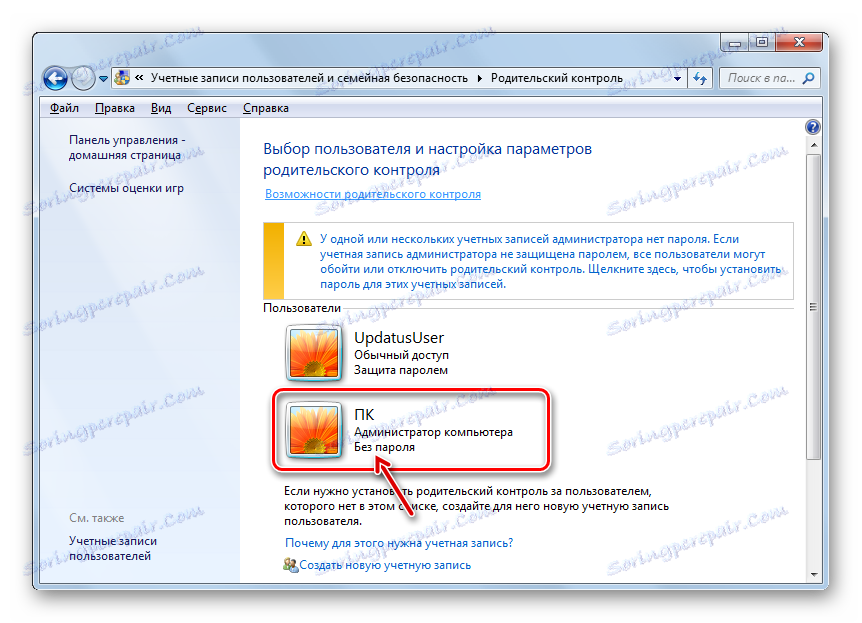

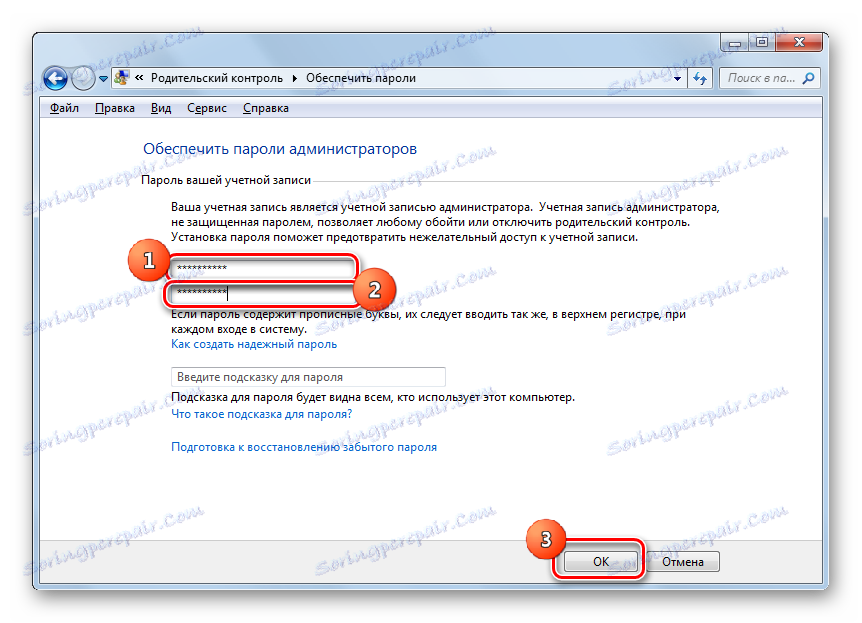

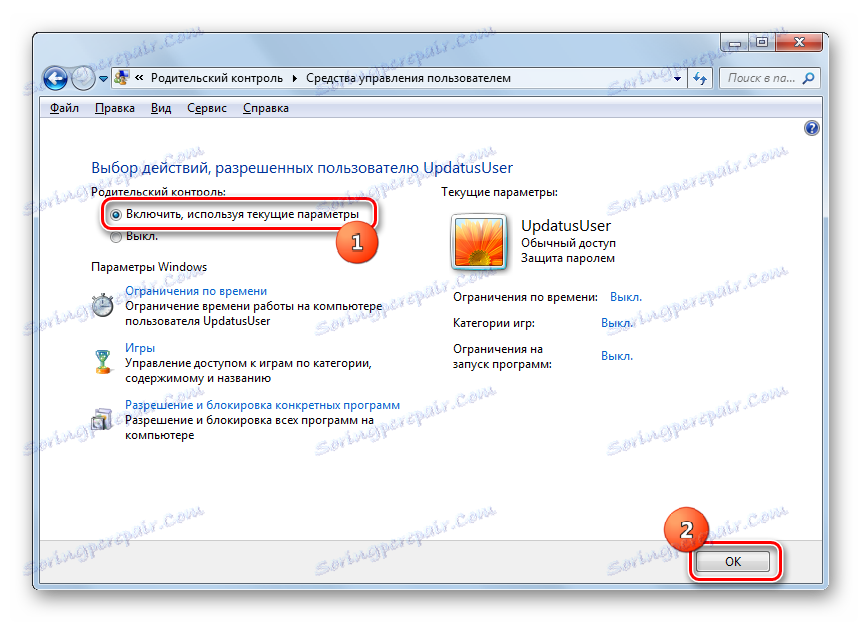
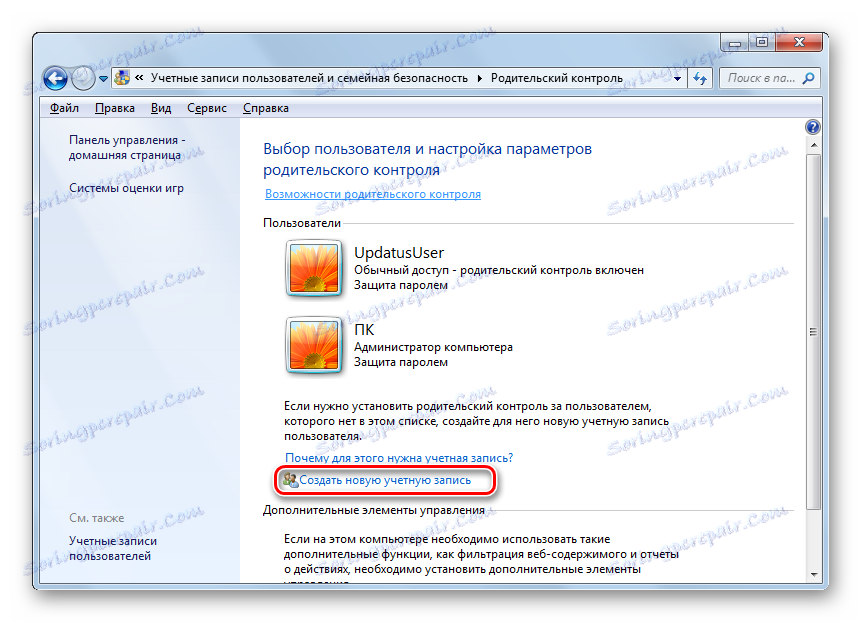
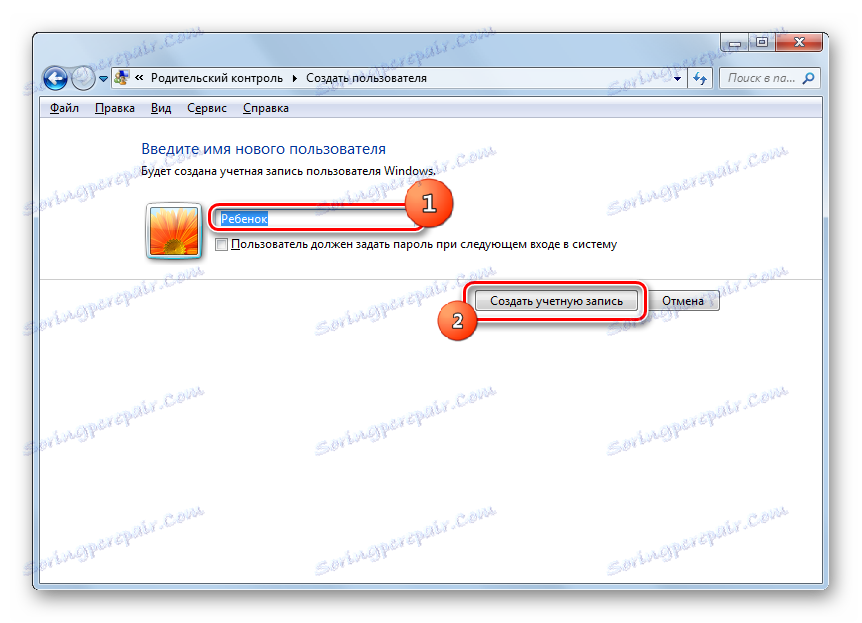
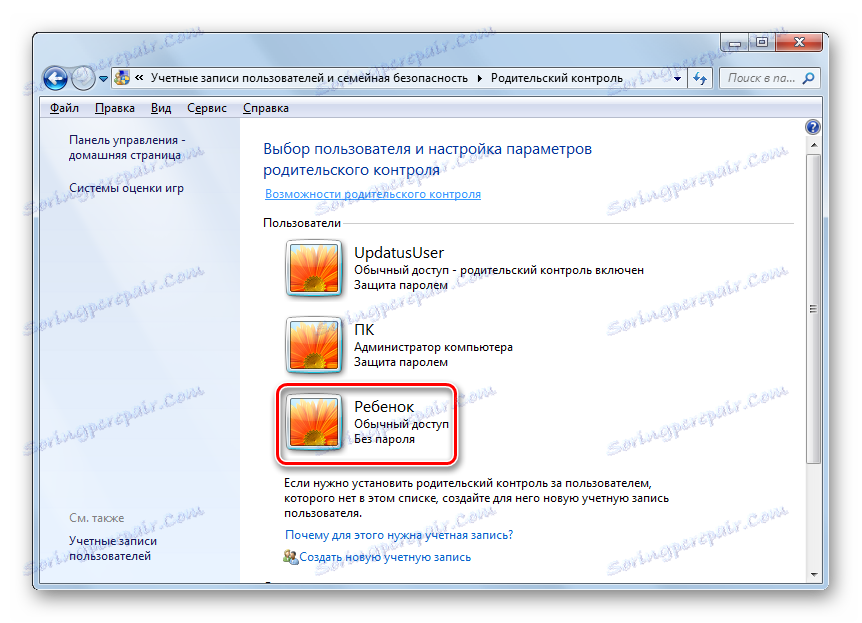
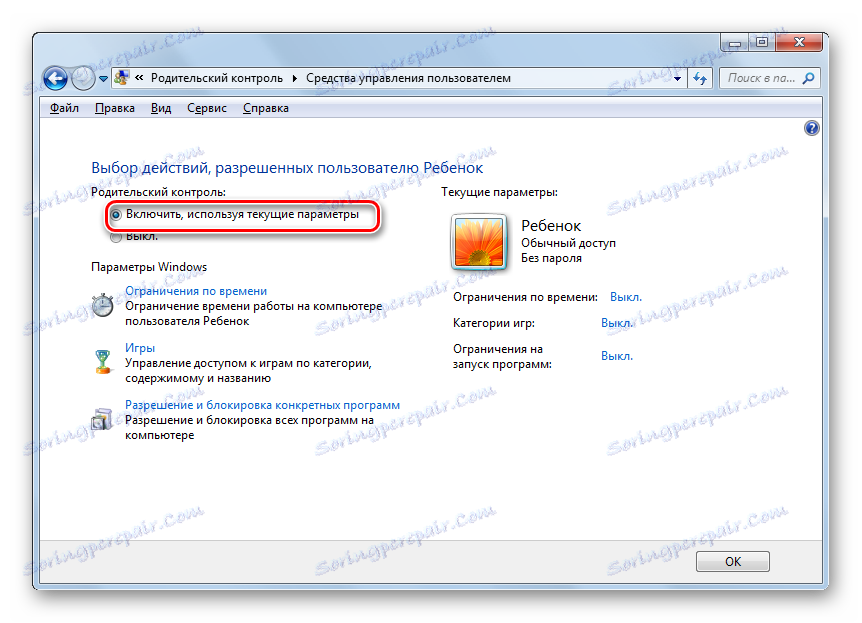
تنظیم عملکرد
بنابراین، کنترل والدین فعال است، اما در واقع آن محدودیتی را تنظیم نمی کند تا ما خودمان آنها را پیکربندی کنیم.
- سه گروه از مسیرهای محدودیت وجود دارد که در بلوک تنظیمات ویندوز نمایش داده می شوند:
- محدودیت زمانی؛
- قفل برنامه؛
- بازی ها
روی اولین مورد از این موارد کلیک کنید.
- پنجره "Time Limit" باز می شود. همانطور که می بینید، نمودار ارائه می دهد که در آن خطوط مربوط به روزهای هفته است و ستون ها نشان دهنده ساعت ها در روز است.
- با نگه داشتن دکمه سمت چپ ماوس، شما می توانید در هوا آبی نمودار برجسته، که به معنی دوره زمانی که کودک ممنوع است برای کار با کامپیوتر. در این زمان، او به سادگی نمی تواند وارد سیستم شود به عنوان مثال، در تصویر زیر، یک کاربر که در زیر پروفایل فرزند وارد می شود، قادر به کار با کامپیوتر از دوشنبه تا شنبه تنها از 15:00 تا 17:00 و یکشنبه از ساعت 14:00 تا 17:00 خواهد بود. پس از مشخص شدن دوره، روی "OK" کلیک کنید.
- حالا به "بازی ها" بروید
- در پنجره ای که باز می شود، با تعویض دکمه رادیویی، می توانید مشخص کنید که آیا کاربر می تواند تمام بازی های این حساب را بازی کند یا نه. در اولین مورد، سوئیچ در "Can the Child run games؟" بلوک باید در موقعیت "بله" باشد (به طور پیش فرض)، و در دوم - "نه" .
- اگر گزینه ای را انتخاب کنید که به شما اجازه می دهد بازی کنید، می توانید بعضی محدودیت های دیگر را تنظیم کنید. برای انجام این کار، بر روی کتیبه "مجموعه مقوله های بازی" کلیک کنید.
- اول از همه، با تعویض دکمه های رادیویی، شما باید مشخص کنید چه کاری باید انجام دهید، اگر توسعه دهنده یک دسته خاص را به بازی اختصاص نداد. دو گزینه وجود دارد:
- اجازه بازی بدون دسته (به طور پیش فرض)؛
- مسدود کردن بازی ها بدون دسته بندی
گزینه ای را انتخاب کنید که شما راضی کند.
- در همان پنجره پایین بروید. در اینجا شما باید دسته بندی سنی بازی ها را که کاربر می تواند بازی کند تعیین می کند. گزینه ای را که با تنظیم دکمه رادیویی مناسب است انتخاب کنید.
- با رفتن به پایین تر، شما یک لیست بزرگ از محتوا را مشاهده خواهید کرد، راه اندازی بازی هایی که حضور آن ها می تواند مسدود شود. برای انجام این کار، به سادگی کادرهای کنار آیتم های مربوطه را علامت بزنید. پس از اتمام تمام تنظیمات لازم در این پنجره ساخته شده است، بر روی "OK" کلیک کنید.
- اگر شما نیاز به ممنوعیت یا اجازه بازی خاص، دانستن نام آنها دارید، سپس روی عنوان "ممنوعیت و مجوز بازی ها" کلیک کنید.
- یک پنجره باز می شود که در آن شما می توانید مشخص کنید کدام بازی ها مجاز به گنجانده شدن هستند و کدامیک نیستند. به طور پیشفرض، این تنظیمات مجموعه ای است که ما کمی زودتر تنظیم می کنیم.
- اما اگر دکمه رادیویی را در کنار نام بازی در موقعیت «همیشه اجازه دهید» را تنظیم کنید، می توانید آن را بدون توجه به محدودیت ها در دسته بندی تنظیم کنید. به طور مشابه، اگر دکمه رادیویی را به موقعیت "همیشه ممنوع" بگذارید، بازی را نمی توان حتی اگر تمام شرایط مورد نظر قبلا مطابقت داشته باشد، فعال کنید. گنجاندن آن بازی هایی که سوئیچ باقی می ماند در موقعیت "وابسته به رتبه بندی" به طور انحصاری توسط پارامترهای تعیین شده در پنجره ها دسته بندی می شود. بعد از اینکه تمام تنظیمات لازم انجام شد، روی "OK" کلیک کنید.
- بازگشت به پنجره مدیریت بازی، متوجه خواهید شد که در مقابل هر پارامتر، تنظیماتی که قبل از آن در بخش های خاص تنظیم شده اند نمایش داده می شوند. اکنون روی دکمه «تأیید» باقی مانده است.
- پس از بازگشت به پنجره کنترل کاربر، به آخرین مورد از تنظیمات بروید - "اجازه و بلوک برنامه های خاص" .
- پنجره "انتخاب برنامه هایی که کودک می تواند استفاده کند " باز می شود. این فقط دو نقطه است، بین آن لازم است که انتخاب را با تغییر مجدد سوئیچ انجام دهید. موقعیت دکمه رادیویی تعیین می کند که آیا یک کودک می تواند با تمام برنامه ها کار کند یا فقط با آن ها مجاز باشد.
- اگر دکمه رادیویی را در قسمت «کودک تنها با برنامه های مجاز کار می کنید» را تنظیم کنید، علاوه بر این لیستی از برنامه ها باز می شود که در آن شما نیاز به انتخاب نرم افزاری که اجازه می دهد در این حساب کاربری استفاده کنید. برای انجام این کار، کادرهای مربوطه را بررسی کنید و روی «تأیید» کلیک کنید.
- اگر می خواهید کار را تنها در برنامه های فردی ممنوع کنید، و در همه دیگر شما نمی خواهید کاربر را محدود کنید، و سپس تیک تیک کردن هر مورد به جای خسته کننده است. اما شما می توانید روند را سریعتر کنید. برای انجام این کار، بلافاصله بر روی "علامت گذاری به همه" کلیک کنید، و سپس جعبه های جعبه را به صورت دستی از برنامه هایی که فرزند شما نمی خواهید اجرا کنید حذف کنید. سپس، مثل همیشه، روی "OK" کلیک کنید.
- اگر به هر دلیلی این برنامه برنامه ای را که مایل به اجازه دادن یا ممنوعیت کار کودک است را ندارید، این می تواند تصحیح شود. بر روی دکمه "Browse ..." به سمت راست عنوان "اضافه کردن برنامه به این لیست" کلیک کنید .
- یک پنجره در پوشه محل سکونت نرم افزار باز می شود. باید فایل اجرایی برنامه را که میخواهید به لیست اضافه کنید را برجسته کنید. سپس روی "باز" کلیک کنید.
- پس از آن، برنامه اضافه خواهد شد. حالا شما می توانید با آن کار کنید، به این ترتیب، به طور کلی اجازه می دهد که راه اندازی یا ممنوعیت آن را انجام دهید.
- پس از تمام اقدامات لازم جهت مسدود کردن و اجازه دادن به برنامه های خاص، گرفته شده، به پنجره اصلی ابزار مدیریت کاربران بازگردید. همانطور که می بینید، در قسمت راست آن، محدودیت اصلی ما تنظیم می شود نمایش داده می شود. برای اینکه همه این پارامترها برای تأخیر برداشته شوند، روی «تأیید» کلیک کنید.
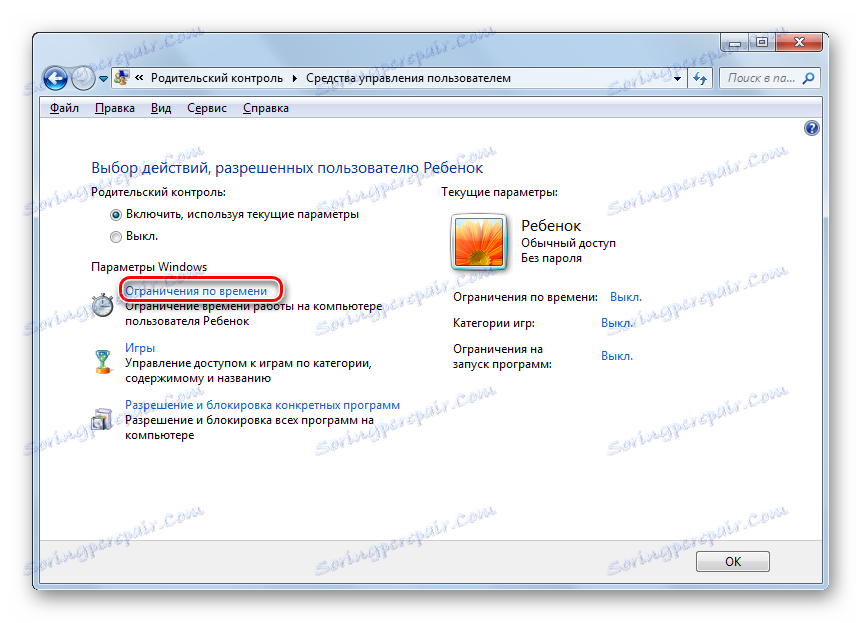
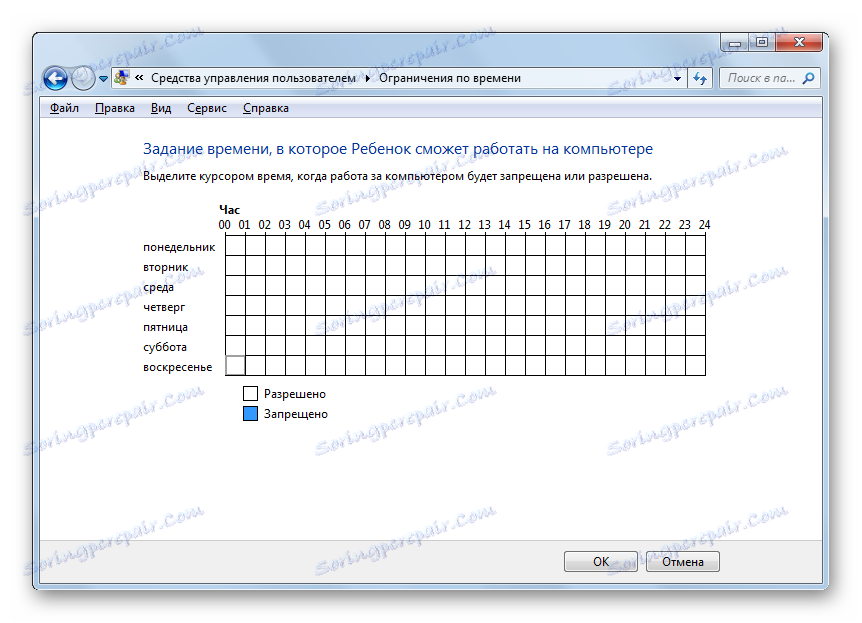
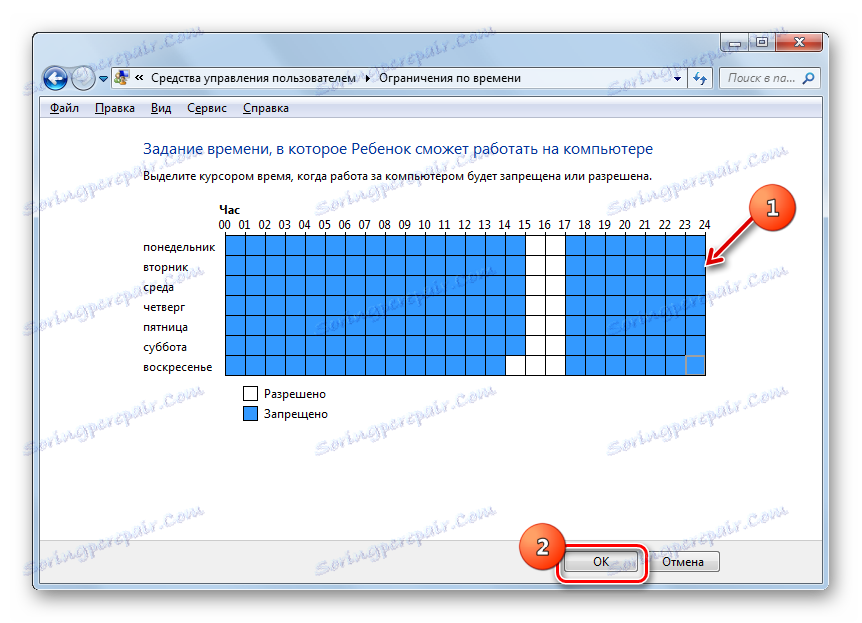
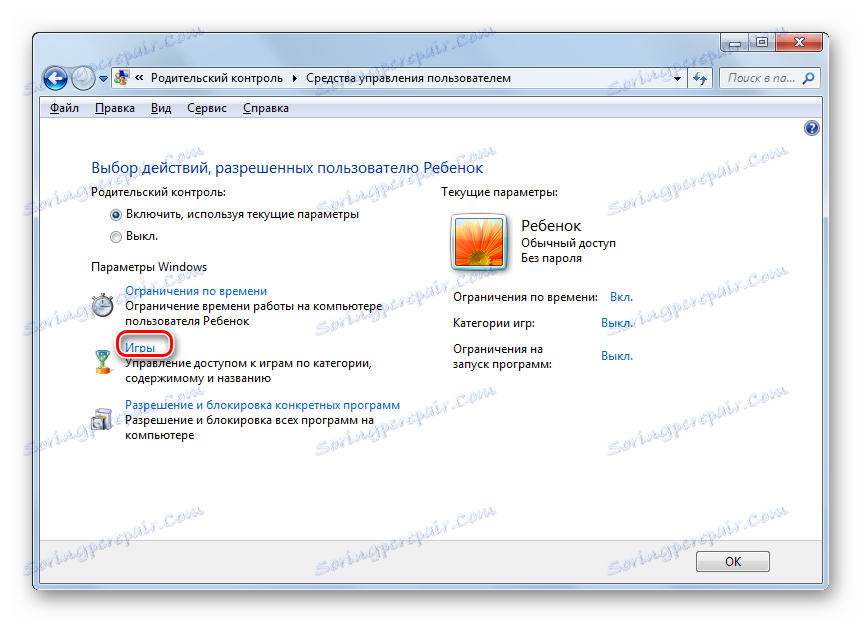
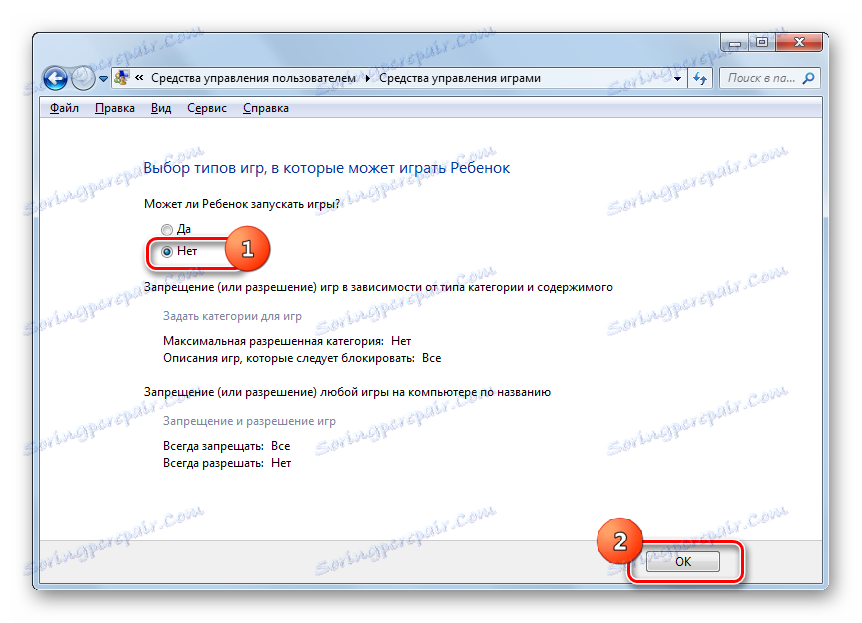
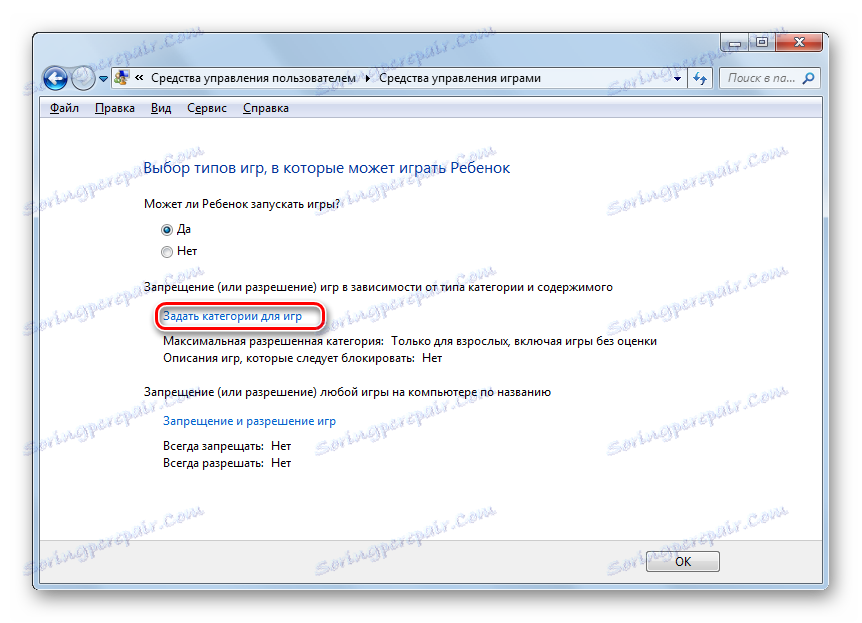
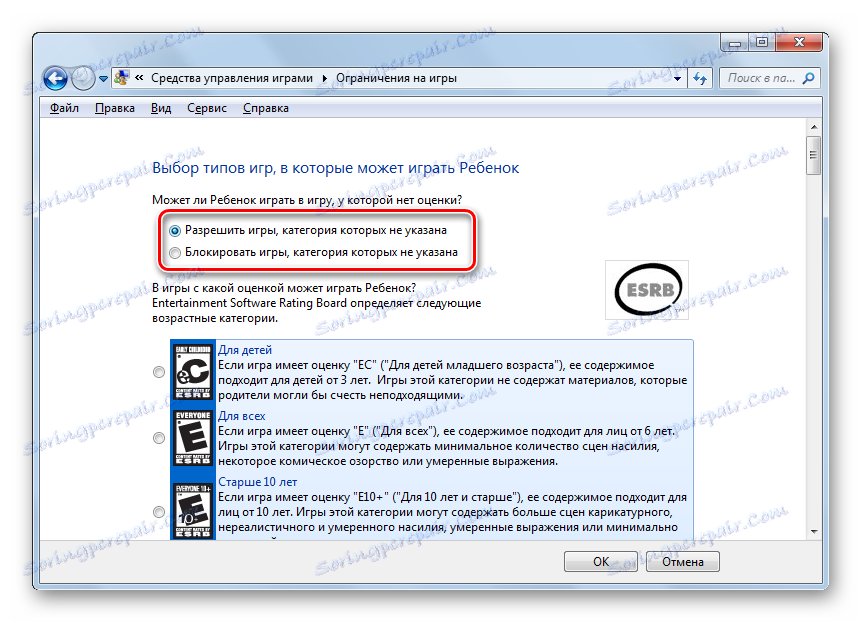
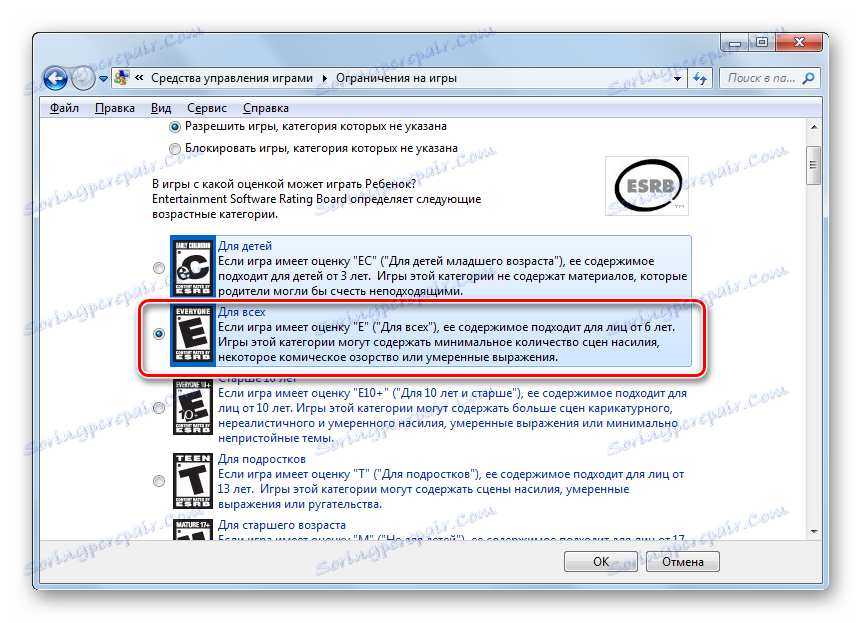
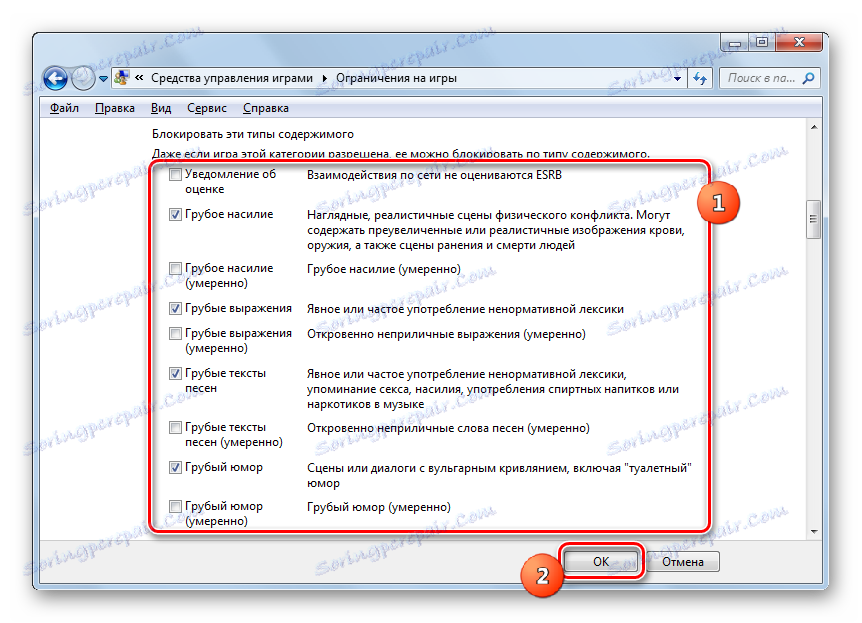
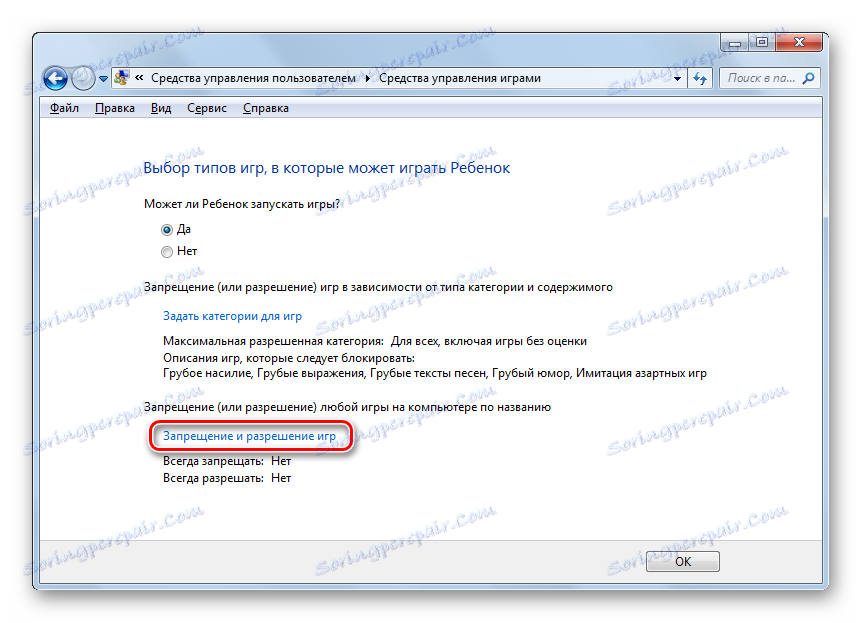
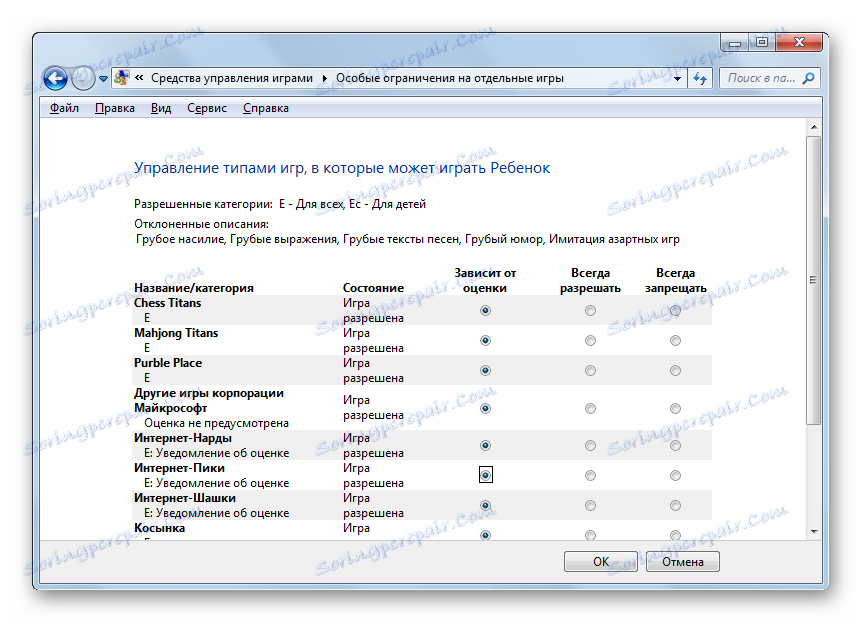
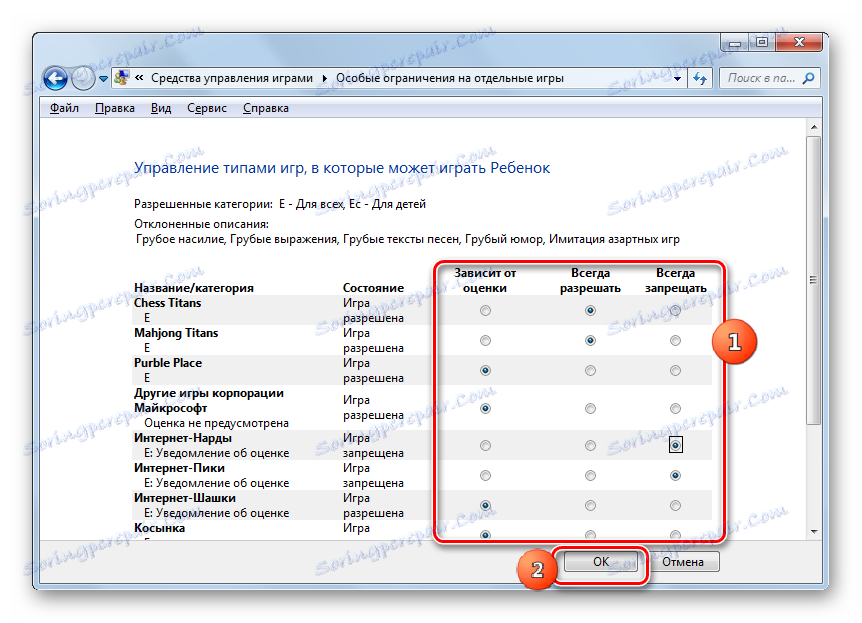
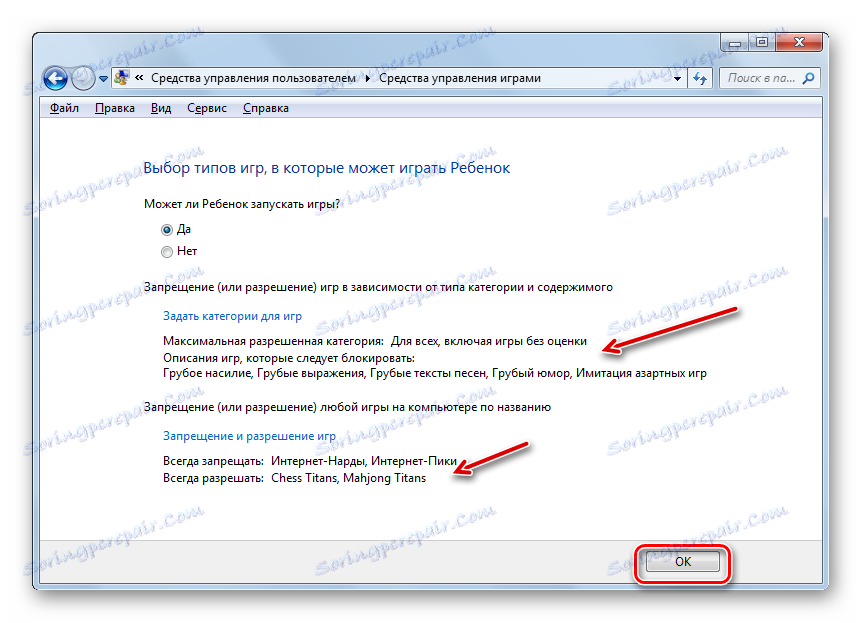
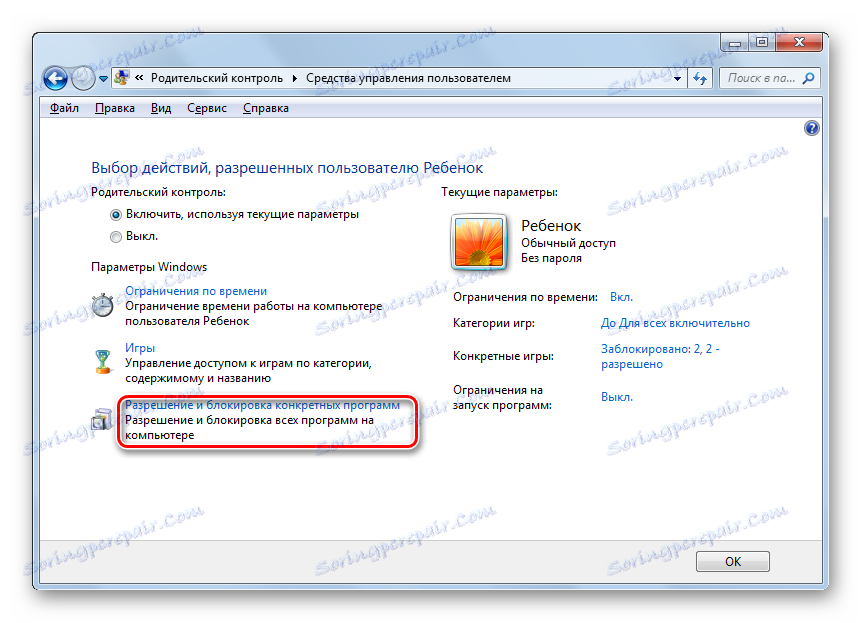
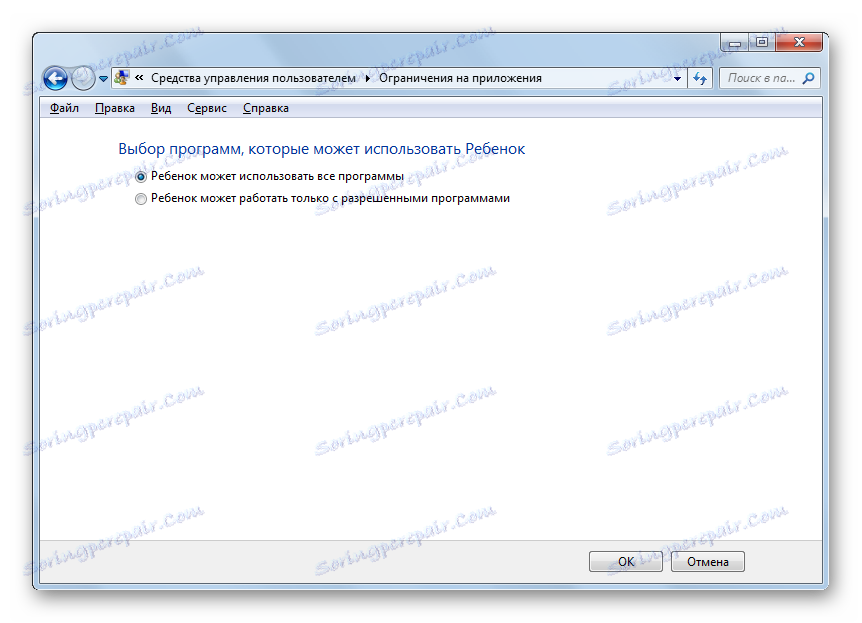
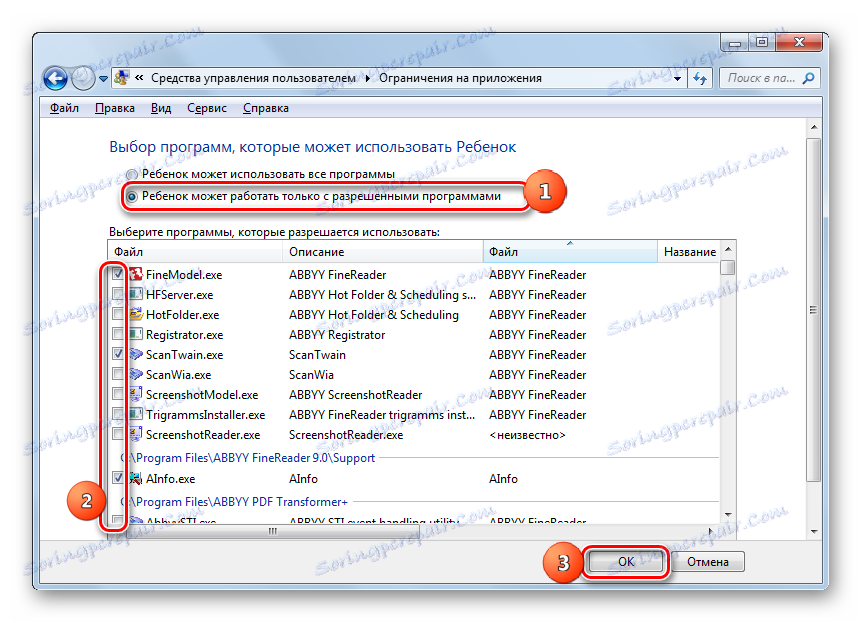
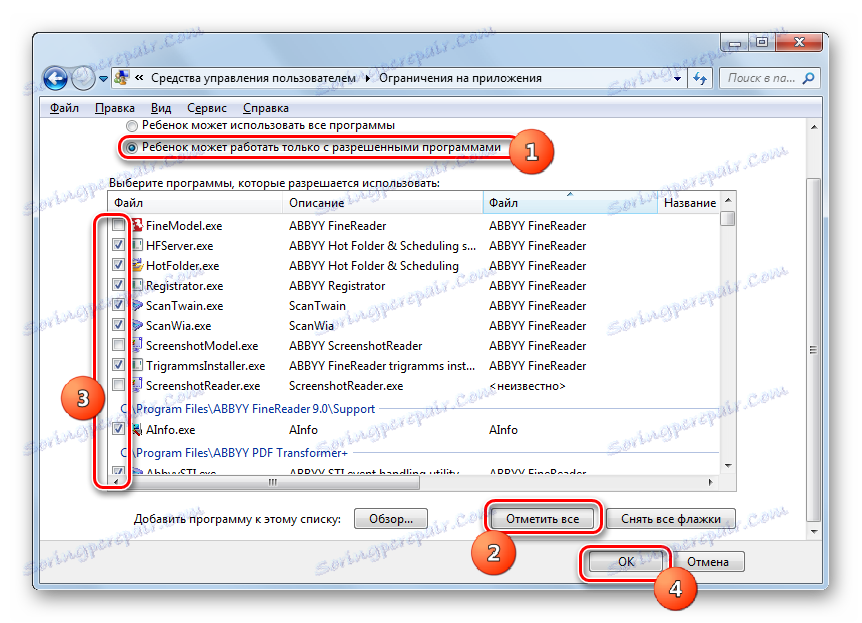
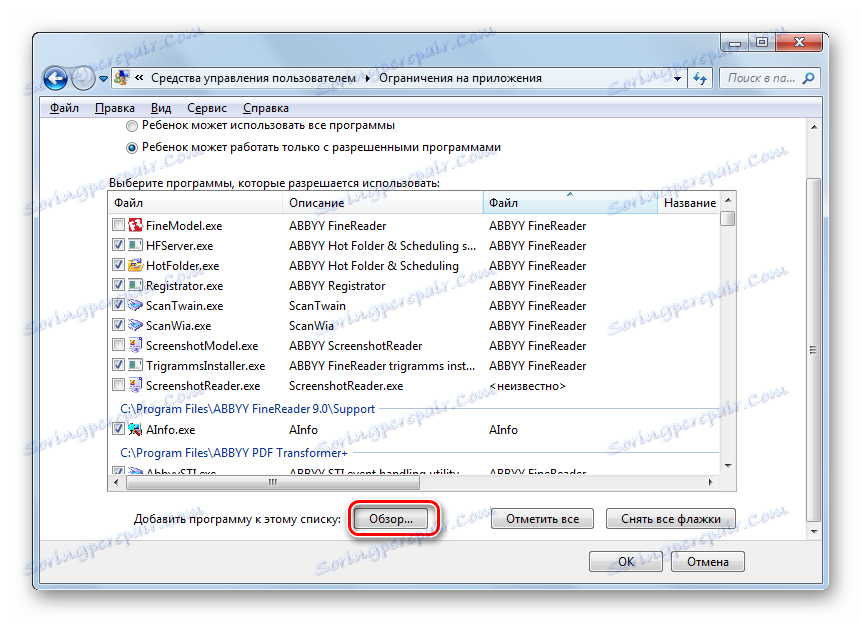
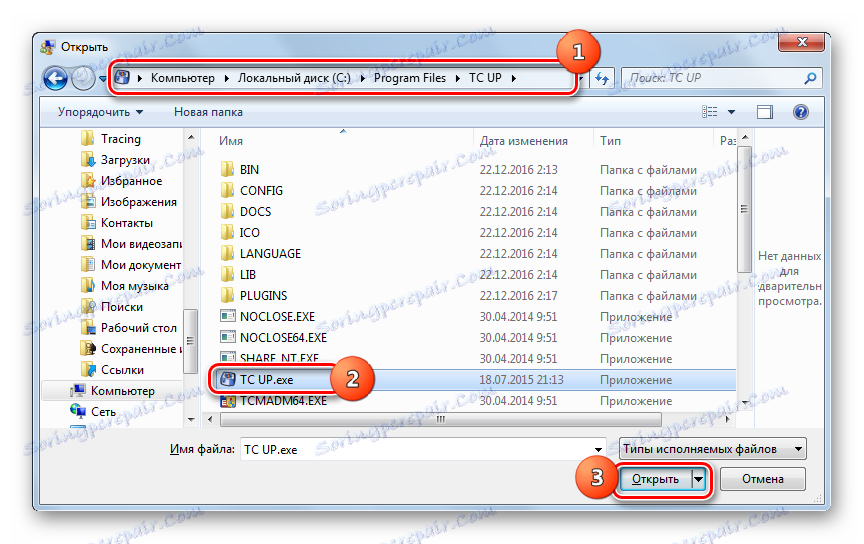
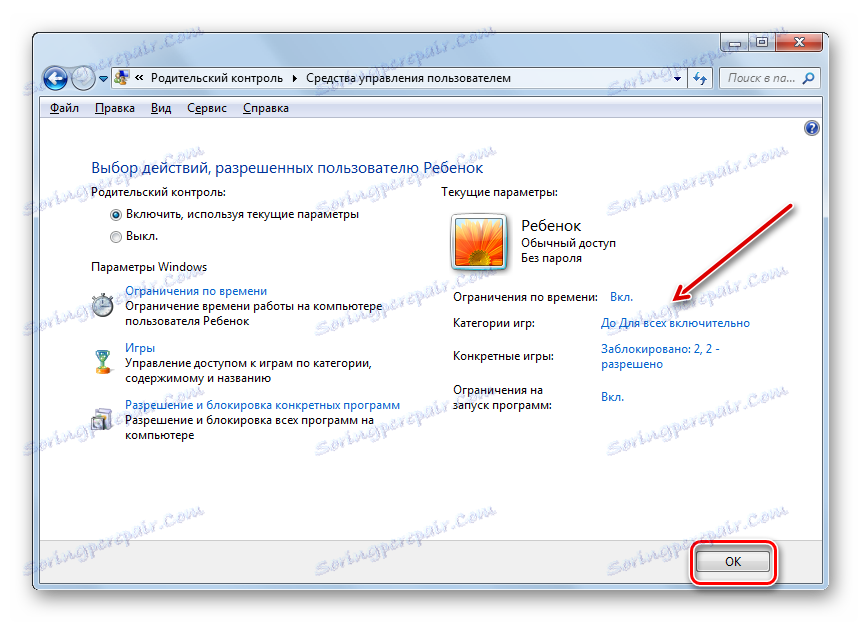
پس از این اقدام، می توانیم فرض کنیم که مشخصاتی که کنترل والدین از آن اعمال می شود، ایجاد و پیکربندی می شود.
غیر فعال کردن ویژگی
اما گاهی اوقات این سوال مطرح می شود که چگونه کنترل های والدین را غیر فعال کنید. از زیر حساب فرزند، این را نمی توان انجام داد، اما اگر شما به عنوان یک مدیر وارد سیستم شوید، قطع اتصال به طور ابتدایی انجام می شود.
- در بخش کنترل والدین کنترل پنل، بر روی نام مشخصات کلیک کنید که می خواهید کنترل را غیرفعال کنید.
- در پنجره باز شده، در بلوک کنترل والدین، دکمه رادیویی را از موقعیت "فعال" به حالت "خاموش" حرکت دهید. روی OK کلیک کنید.
- این عملکرد غیرفعال خواهد شد و کاربر که قبلا آن را اعمال کرده است، قادر به ورود و کار در سیستم بدون محدودیت خواهد بود. این نشان دهنده عدم وجود علامت مربوطه در نزدیکی نام نمایه است.
![کنترل والدین در ویندوز 7 غیرفعال است]()
مهم است که توجه داشته باشید که اگر کنترل های والدین را با توجه به این مشخصات مجددا فعال کنید، تمام پارامترهایی که در زمان قبل تنظیم شده اند ذخیره و اعمال خواهند شد.
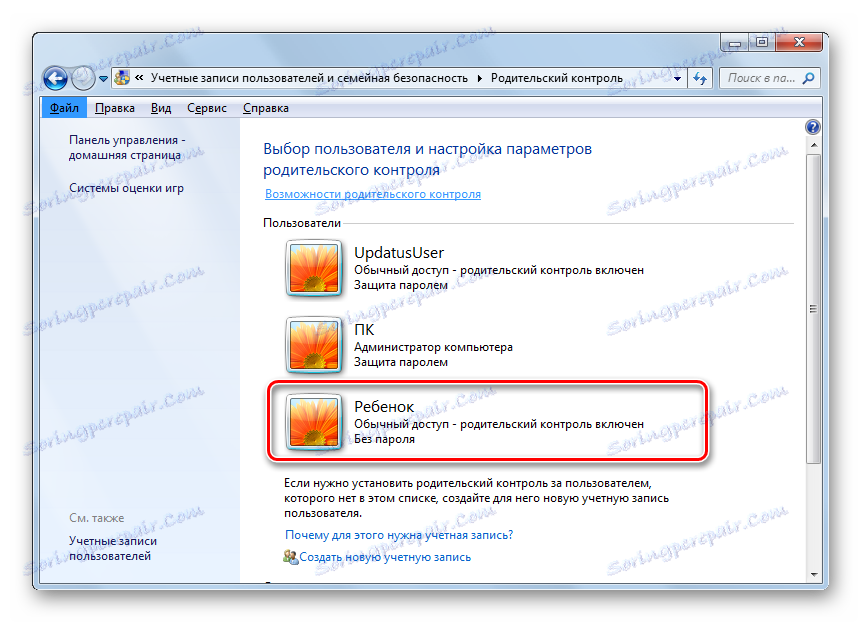
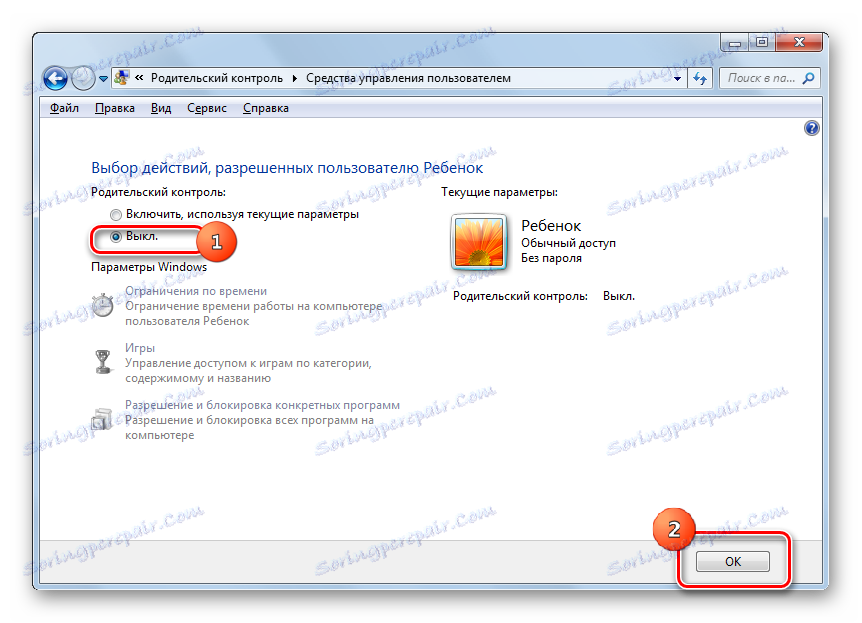
ابزار کنترل والدین ، که در سیستم عامل ویندوز 7 ساخته شده است، می تواند به طور قابل ملاحظه ای عملکرد کودکان و سایر کاربران را در عملکرد رایانه های ناخواسته محدود کند. جهت اصلی این تابع محدود کردن استفاده از یک رایانه به صورت یک برنامه، ممنوعیت راهاندازی تمام بازیها یا دستههای شخصی آنها و نیز محدودیت در بازکردن برنامههای خاص است. اگر کاربر معتقد باشد که این قابلیت ها به اندازه کافی حفاظت از کودک را برای شما فراهم نمی کند، برای مثال، می توانید از ابزارهای ویژه برنامه های ضد ویروس برای جلوگیری از بازدید از سایت های با محتوای ناخواسته استفاده کنید.