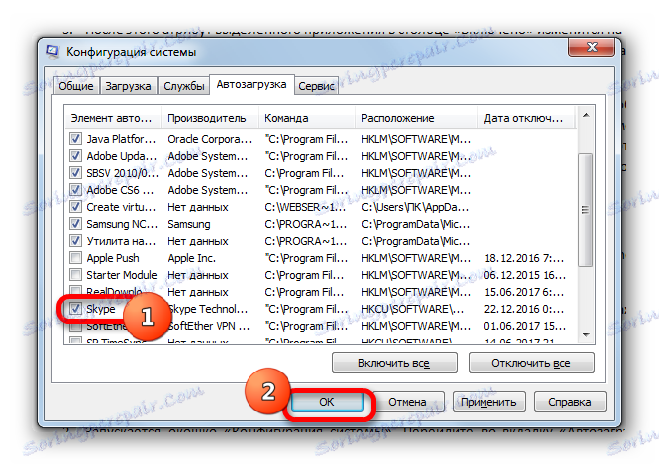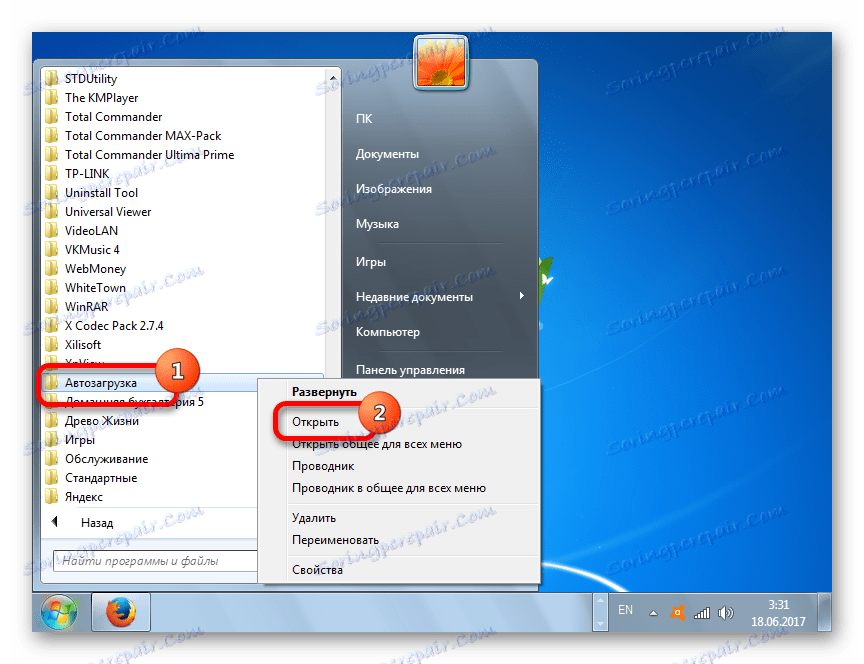اضافه کردن برنامه ها برای راه اندازی در ویندوز 7
بارگیری اتوماتیک برنامه ها در هنگام راه اندازی سیستم، کاربر را قادر نمی کند با دستی راه اندازی برنامه های کاربردی که از آنها دائما استفاده می شود، پریشان شود. علاوه بر این، این مکانیزم به شما امکان می دهد به طور خودکار برنامه های مهم اجرا شده در پس زمینه را فعال کنید، فعال سازی که کاربر می تواند به سادگی آنرا فراموش کند. اول از همه، این نرم افزار است که سیستم را نظارت می کند (آنتی ویروس، بهینه ساز و غیره). بیایید یاد بگیریم که چگونه یک برنامه کاربردی برای autorun در ویندوز 7 اضافه کنیم.
محتوا
اضافه کردن روش
تعدادی از گزینه ها برای اضافه کردن یک شی به ویندوز 7 autoload وجود دارد. یک بخش از آنها با ابزار خود OS و بخش دیگری با کمک نرم افزار نصب شده انجام می شود.
درس: نحوه باز کردن autorun در ویندوز 7
روش 1: CCleaner
اول از همه، بیایید نگاهی به نحوه اضافه کردن یک شی به راه اندازی ویندوز 7 با استفاده از یک ابزار تخصصی برای بهینه سازی عملکرد کامپیوتر داشته باشیم. CCleaner .
- راه اندازی CCleaner در کامپیوتر. با استفاده از منوی سمت چپ، به قسمت «سرویس» حرکت کنید. برو به قسمت "Startup" بروید و تب را به نام "Windows" باز کنید. قبل از باز کردن مجموعه ای از عناصر، نصب که توسط autoload به طور پیش فرض ارائه شده است. در اینجا لیستی از هر دو برنامه کاربردی است که در حال بارگیری سیستم عامل در حال بارگزاری هستند (ویژگی "بله" در ستون "فعال" ) و برنامه های دارای ویژگی autorun غیرفعال ( "بدون" ).
- برنامه را در لیست با ویژگی "No" انتخاب کنید ، که می خواهید آن را به autoload اضافه کنید. روی دکمه "فعال کردن" در قسمت راست کلیک کنید.
- پس از آن، صفت شی انتخاب شده در ستون "Enabled" به "Yes" تغییر خواهد کرد. این بدان معنی است که جسم به autoload اضافه می شود و هنگامی که OS شروع می شود باز می شود.
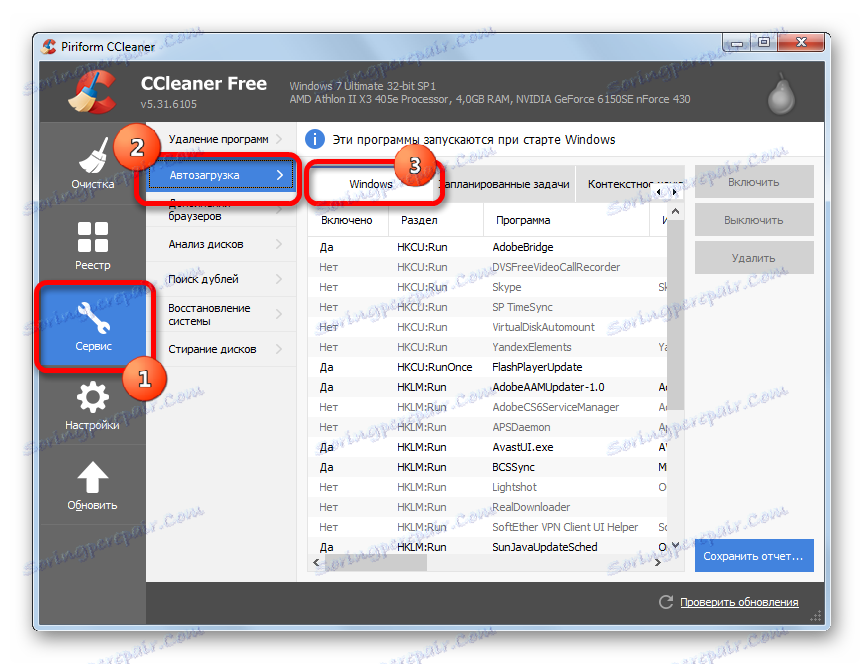
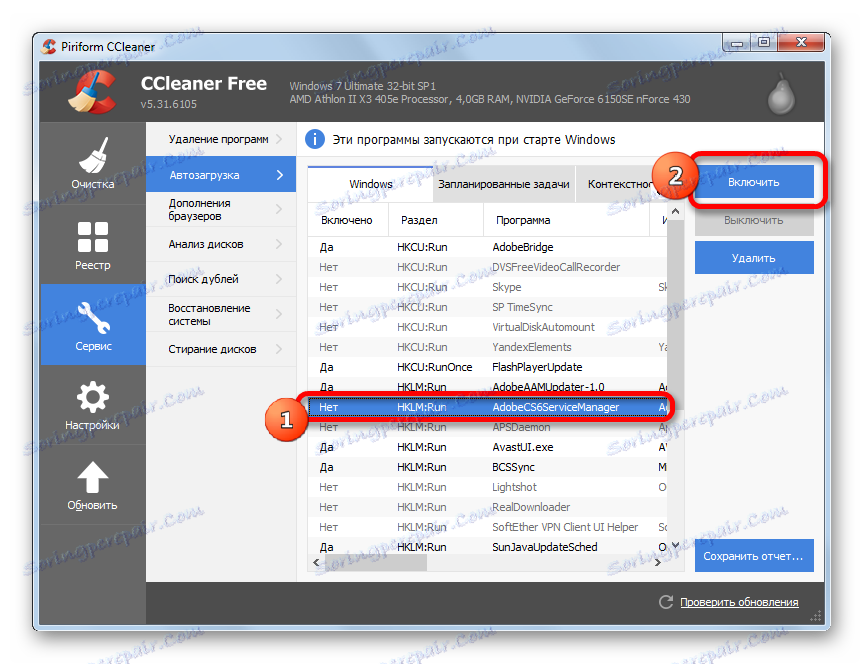
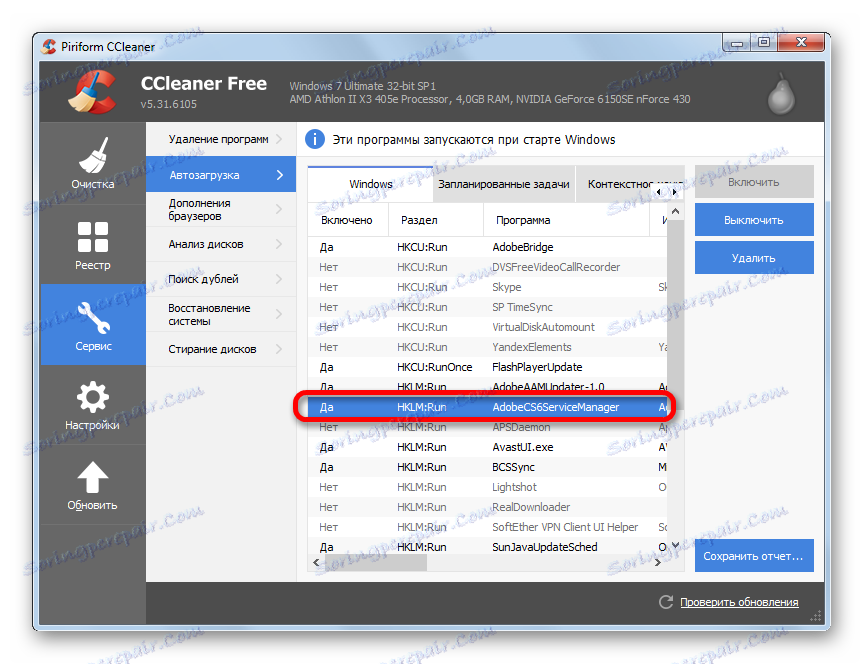
با استفاده از CCleaner برای اضافه کردن موارد به autorun بسیار راحت است و تمام اقدامات بصری هستند. معایب اصلی این روش این است که با استفاده از این اقدامات می توانید Autoload را فقط برای آن برنامه هایی که این ویژگی توسط توسعه دهنده ارائه شده است فعال کنید، اما بعدا خاموش شد. به این معنی، هر برنامه ای که با استفاده از CCleaner در autorun نمی توان اضافه کرد.
روش 2: سرعت Auslogics BoostSpeed
یک ابزار قدرتمند برای بهینه سازی سیستم عامل است Auslogics افزایش سرعت . با این کار، می توان حتی به آن اشیا که در آن این تابع توسط توسعه دهندگان ارائه نشده است، به راه اندازی اضافه شود.
- راه اندازی Auslogics BoostSpeed. به بخش «نرم افزار» بروید . از لیست آب و برق، "مدیر راه اندازی" را انتخاب کنید.
- در پنجره ابزار Auslogics Startup Manager که باز می شود، روی «افزودن» کلیک کنید.
- ابزار برای اضافه کردن یک برنامه جدید راه اندازی شده است. روی دکمه "مرور ..." کلیک کنید. از لیست کشویی «روی دیسکها ...» را انتخاب کنید .
- در پنجره باز شده، به پوشه محل فایل اجرایی برنامه هدف بروید، آن را انتخاب کنید و روی OK کلیک کنید.
- پس از بازگشت به پنجره برای اضافه کردن یک برنامه جدید، شی انتخاب شده در آن نمایش داده می شود. روی "OK" کلیک کنید.
- در حال حاضر مورد انتخاب شده در لیست ابزار مدیریت راه اندازی شده نمایش داده می شود و علامت چک به سمت چپ آن تنظیم شده است. این به این معنی است که این شیء به autorun اضافه می شود.
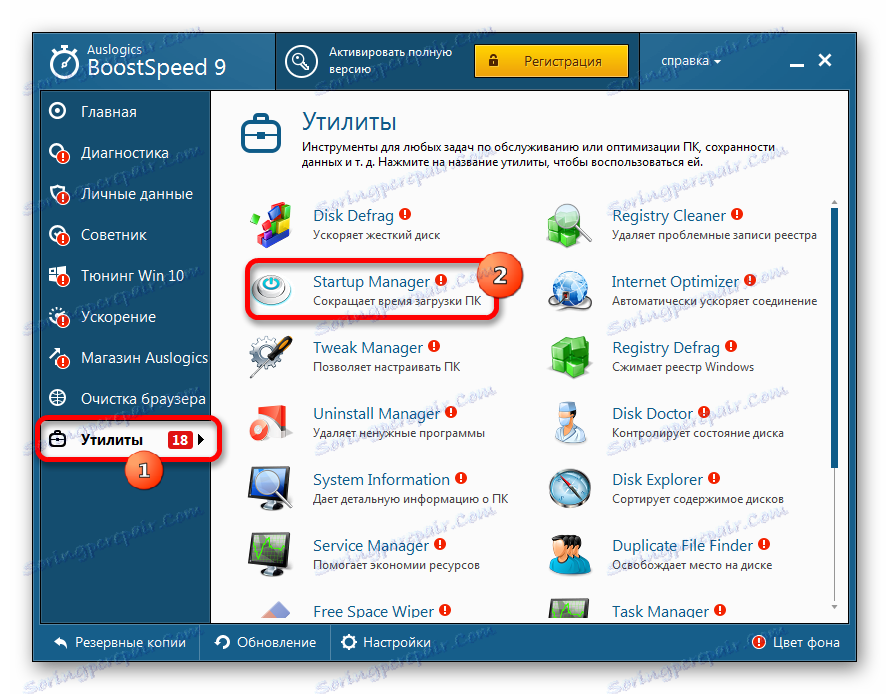
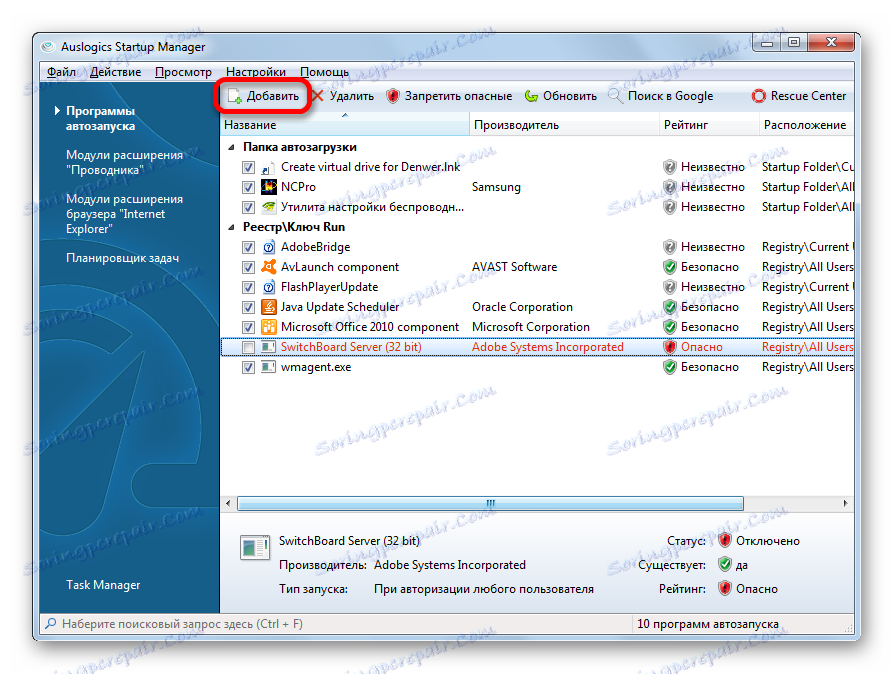
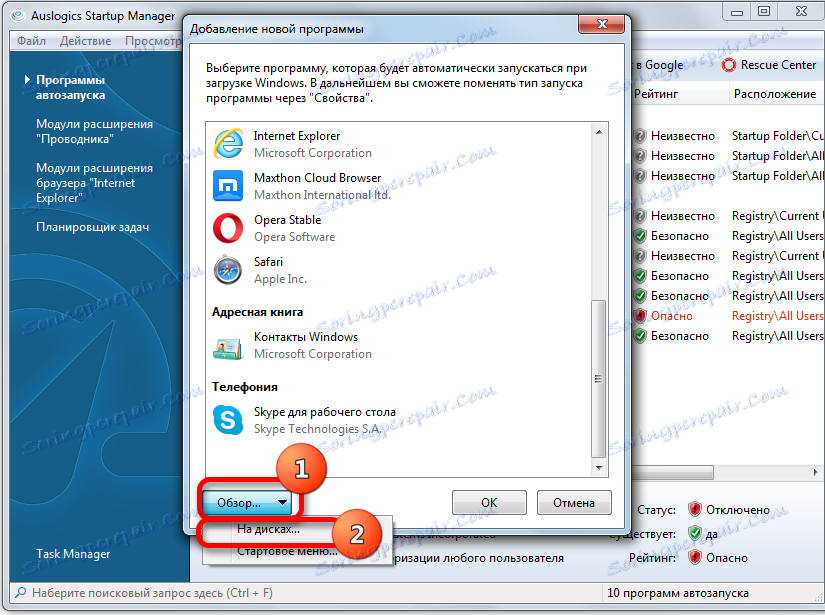
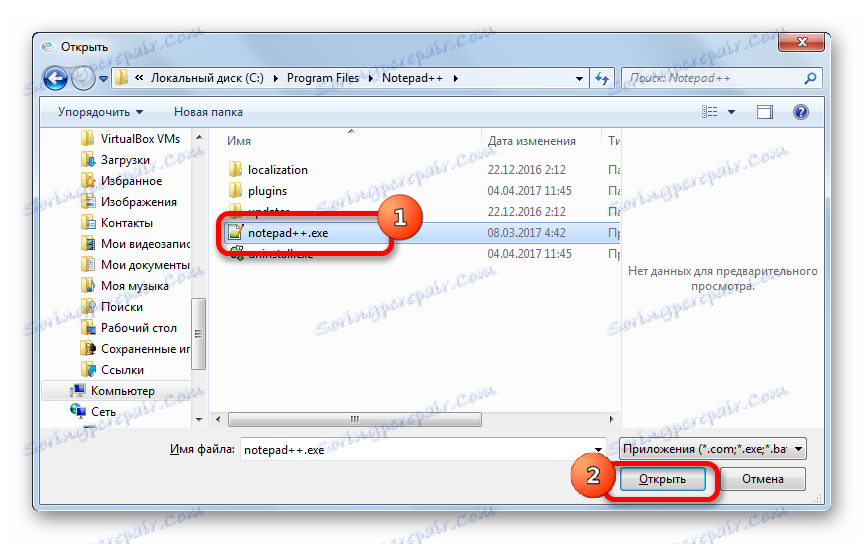
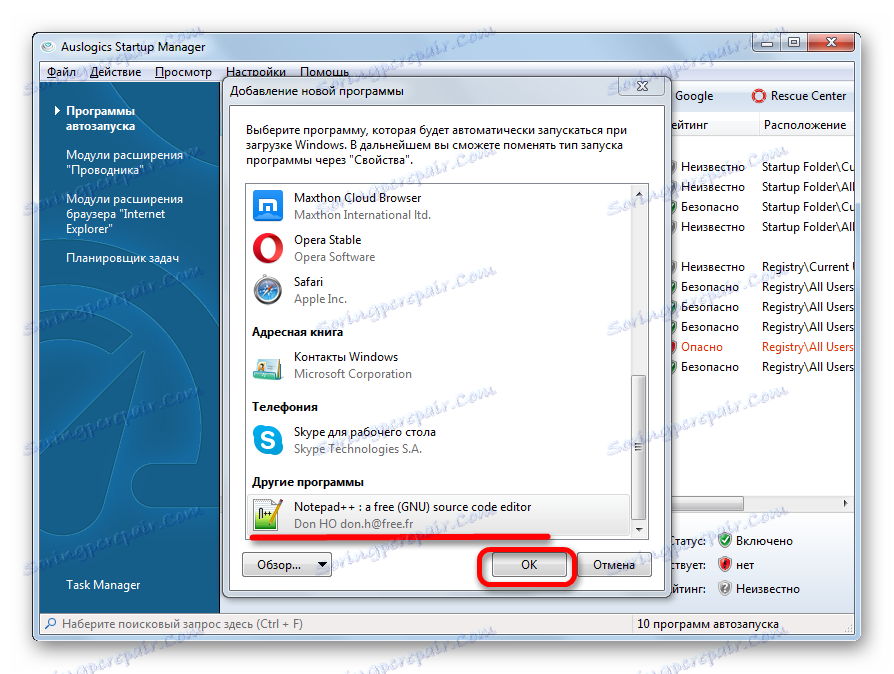

معایب اصلی این روش اینست که Toolkit Auslogics BoostSpeed آزاد نیست.
روش 3: پیکربندی سیستم
شما می توانید با استفاده از قابلیت ویندوز خود، اشیا را به autorun اضافه کنید. یک گزینه این است که از پیکربندی سیستم استفاده کنید.
- برای رفتن به پنجره پیکربندی، ابزار Run را با استفاده از ترکیب Win + R فراخوانید. در جعبه ای که باز می شود، عبارت را وارد کنید:
msconfigروی OK کلیک کنید.
- پنجره "تنظیمات سیستم" شروع می شود. به بخش "راه اندازی" بروید . در اینجا فهرستی از برنامه هایی است که این تابع ارائه شده است. برنامه های کاربردی که autorun در حال حاضر فعال هستند بررسی می شوند. در عین حال، جعبه های جعبه ای برای اشیاء با عملکرد غیر فعال کردن قابلیت راه اندازی خودکار وجود ندارد
- برای فعال کردن آپلود خودکار برنامه انتخاب شده، کادر کنار آن را انتخاب کنید و روی «تأیید» کلیک کنید.
![اضافه کردن برنامه به راه اندازی در پنجره پیکربندی سیستم در ویندوز 7]()
اگر می خواهید تمام برنامه های ارائه شده در لیست پنجره تنظیمات را به autorun اضافه کنید، روی «فعال کردن همه» کلیک کنید.
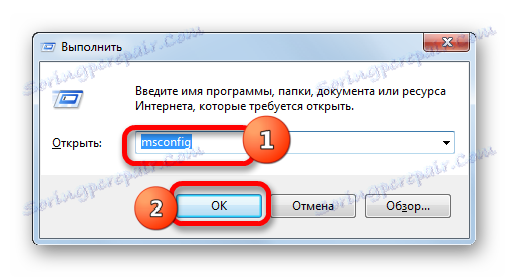
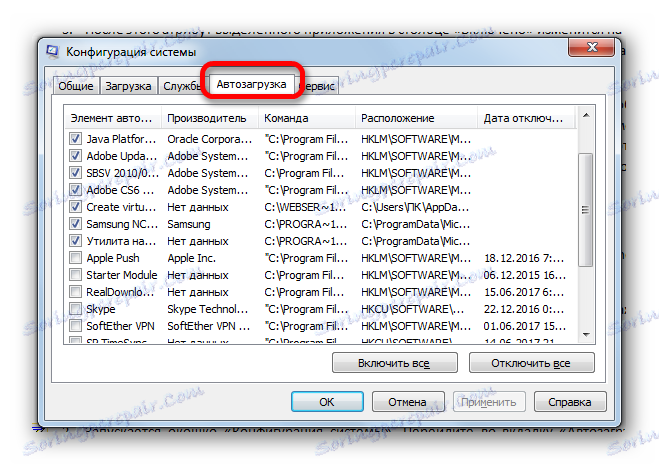
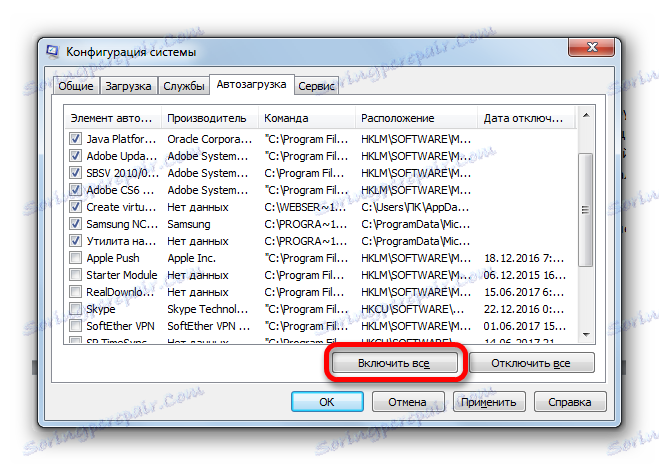
این نسخه از کار نیز کاملا راحت است، اما همانند روش CCleaner همان اشکال دارد: شما می توانید تنها به برنامه های اتوکد که قبلا این ویژگی را غیرفعال کرده اید اضافه کنید.
روش 4: میانبر به پوشه راه اندازی اضافه کنید
اگر شما نیاز به سازماندهی خودکار برنامه خاصی با استفاده از ابزارهای داخلی ویندوز دارید، چه کاری باید انجام دهید، اما در پیکربندی سیستم ذکر نشده است؟ در این مورد، شما باید یک میانبر با آدرس برنامه مورد نظر را به یکی از پوشه های autorun ویژه اضافه کنید. یکی از این پوشه ها به صورت خودکار برنامه های کاربردی را هنگام ورود به سیستم تحت هر پروفایل کاربری دانلود می کند. علاوه بر این، دایرکتوری های جداگانه ای برای هر نمایه وجود دارد. برنامه های کاربردی که میانبرهای آنها در چنین دایرکتوری قرار می گیرند، به صورت خودکار شروع می شوند تنها اگر شما با یک نام کاربری خاص وارد سیستم شوید.
- برای رفتن به دایرکتوری راه اندازی، بر روی دکمه "شروع" کلیک کنید. روی نام «همه برنامه ها» کلیک کنید.
- در لیست برای دایرکتوری Startup نگاه کنید . اگر میخواهید یک autorun از برنامه را فقط هنگام ورود به نمایه فعلی سازماندهی کنید، سپس با کلیک راست بر روی دایرکتوری مشخص، گزینه "Open" را در لیست انتخاب کنید.
![در ویندوز 7 به پوشه راه اندازی نمایه فعلی بروید]()
همچنین در دایرکتوری برای نمایه فعلی یک فرصت برای حرکت از طریق پنجره «اجرای» وجود دارد . برای انجام این کار روی Win + R کلیک کنید . در پنجره باز شده عبارت را وارد کنید:
shell:startupروی OK کلیک کنید.
- پوشه راه اندازی باز می شود. در اینجا شما باید یک میانبر با یک لینک به شی مورد نظر اضافه کنید. برای انجام این کار، راست کلیک بر روی منطقه مرکزی پنجره و انتخاب "ایجاد" در لیست. در لیست اضافی روی برچسب "برچسب" کلیک کنید.
- پنجره تشکیل برچسب راه اندازی شده است. برای مشخص کردن مکان برنامه بر روی هارد دیسک که می خواهید به autorun اضافه کنید، روی «مرور ...» کلیک کنید.
- یک پنجره بازبینی فایل ها و پوشه ها را آغاز می کند. در اغلب موارد، با استثنائات بسیار کمی، برنامه های ویندوز 7 در یک دایرکتوری با آدرس زیر قرار می گیرند:
C:Program Filesبه پوشه نامی بروید و در صورت لزوم فایل اجرایی دلخواه را انتخاب کنید و به زیر پوشه بروید. اگر این مورد نادر زمانی ارائه شده است که برنامه در دایرکتوری مشخص نشده باشد، سپس به آدرس فعلی بروید. پس از انتخاب ساخته شده، روی OK کلیک کنید.
- ما برای ایجاد یک میانبر به پنجره می رویم. آدرس جسم در این زمینه نمایش داده می شود. روی «بعدی» کلیک کنید.
- یک پنجره باز می شود که از شما خواسته می شود که میانبر را نام گذاری کنید. با توجه به این که این برچسب یک عملکرد کاملا فنی را انجام می دهد، آن را به نام دیگری غیر از آن که سیستم به صورت خودکار تعیین می شود، بی معنی است. به طور پیشفرض، نام نام فایل قبلا انتخاب شده است. بنابراین فقط روی "پایان" کلیک کنید.
- پس از آن، میانبر به دایرکتوری راه اندازی اضافه خواهد شد. در حال حاضر برنامه کاربردی که به آن تعلق دارد، به طور خودکار باز می شود وقتی که کامپیوتر تحت نام کاربری فعلی شروع می شود.
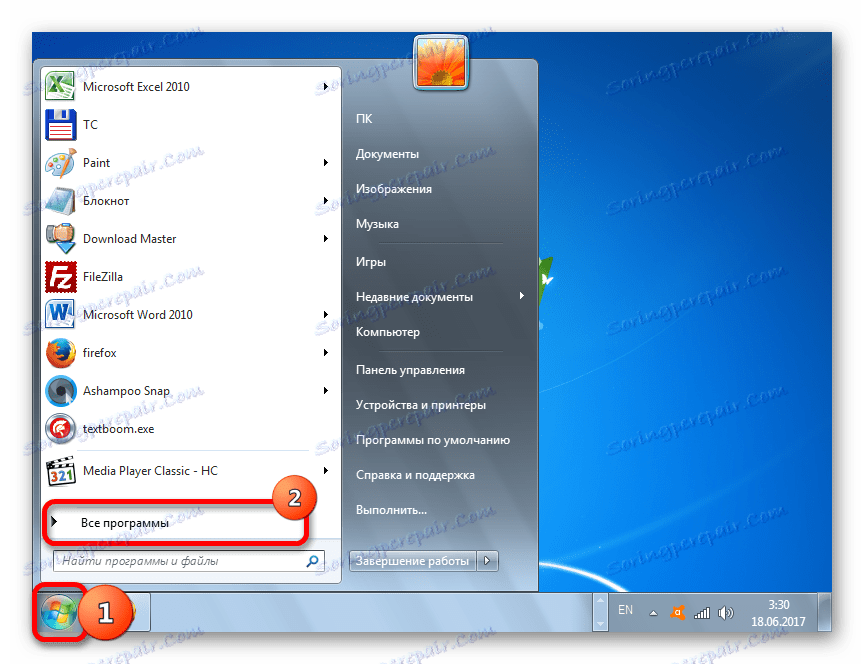
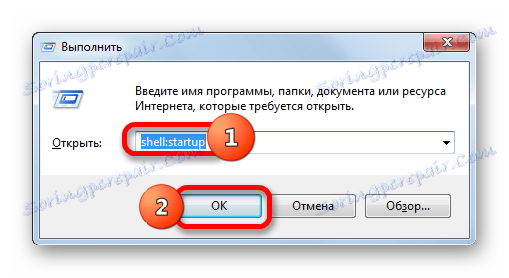
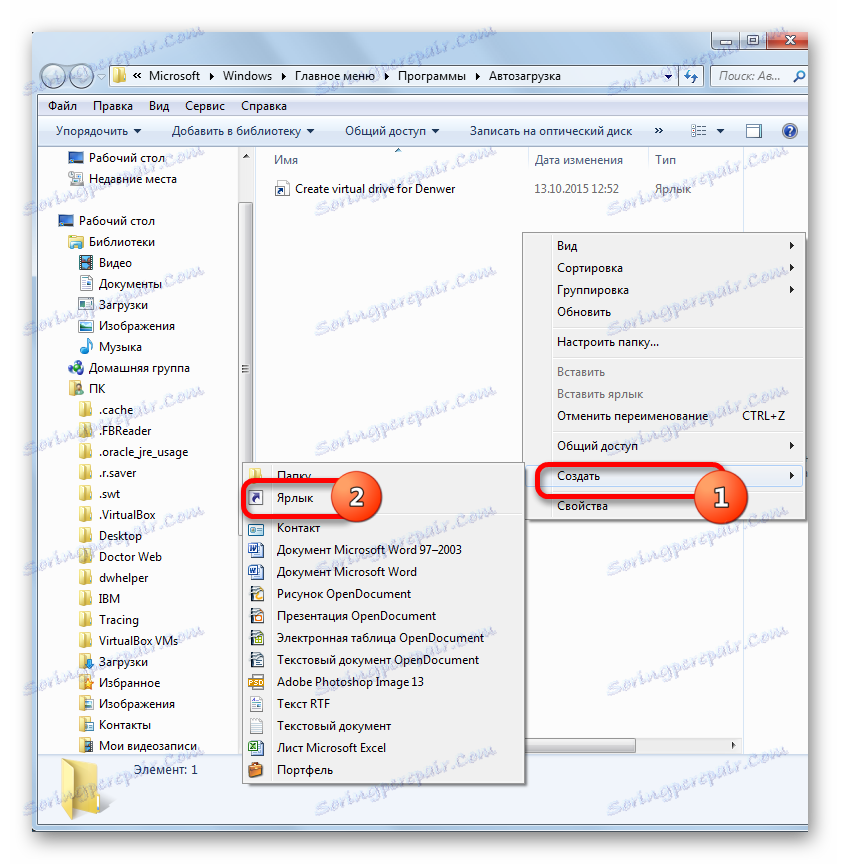
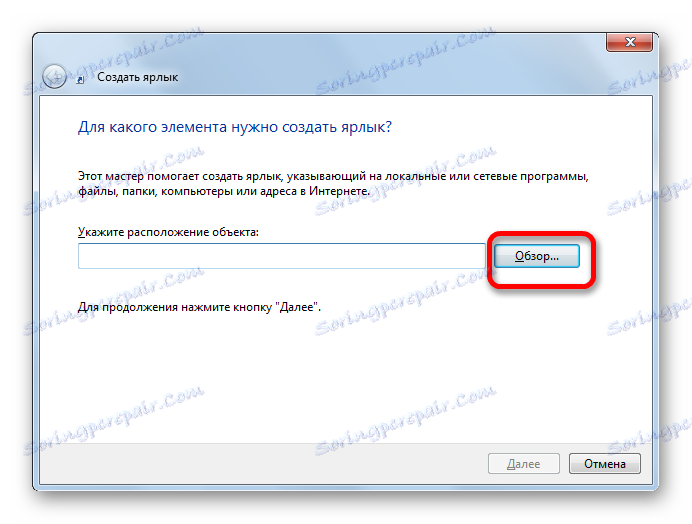

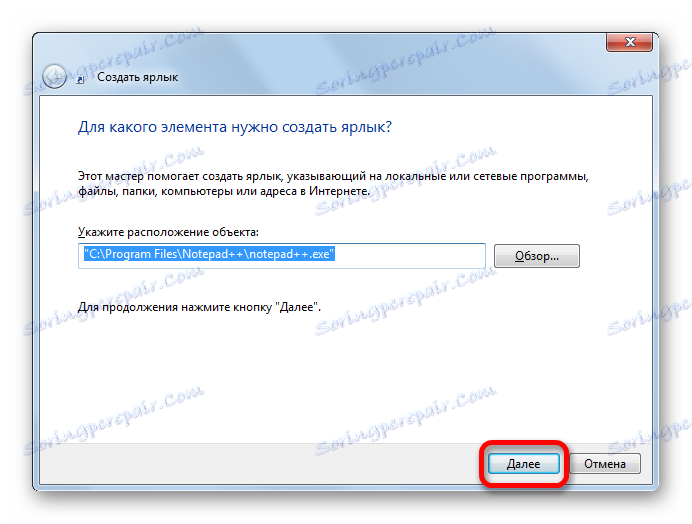
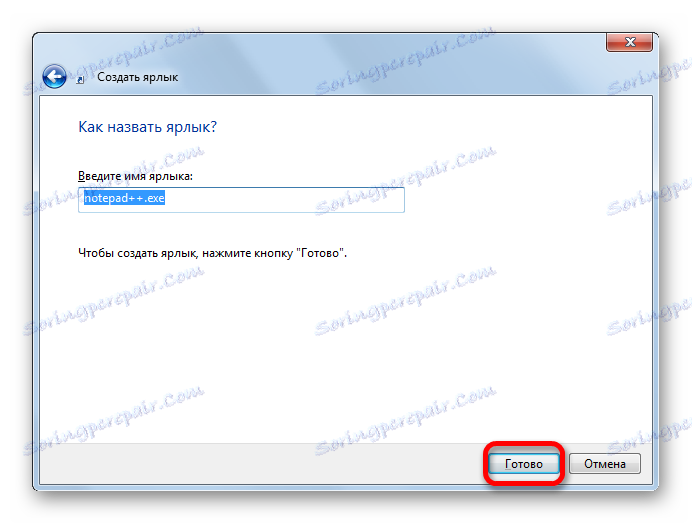
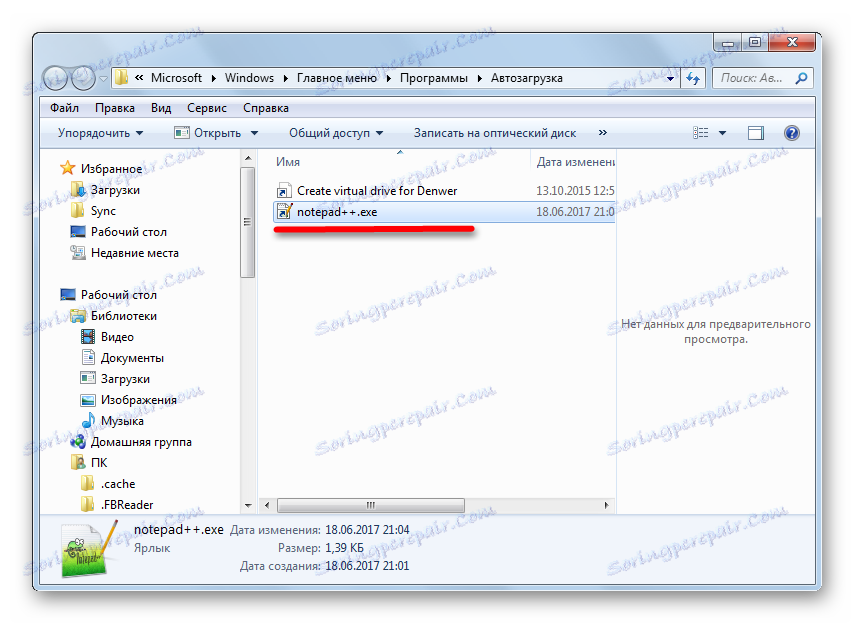
امکان اضافه کردن یک object به autorun برای تمام حساب های سیستم وجود دارد.
- با رفتن به دایرکتوری Startup از طریق دکمه «شروع» ، با کلیک راست بر روی آن کلیک کنید. در لیستی که باز می شود، "باز کردن برای همه منوها" را انتخاب کنید.
- این دایرکتوری را راه اندازی خواهد کرد که در آن کلید های میانبر نرم افزار طراحی شده برای autorun هنگام ورود به سیستم تحت هر مشخصات ذخیره می شوند. روش اضافه کردن یک میانبر جدید از روش مشابه برای پوشه پروفایل خاص متفاوت است. بنابراین، ما به طور جداگانه در توصیف این فرایند ساکن نخواهیم بود.
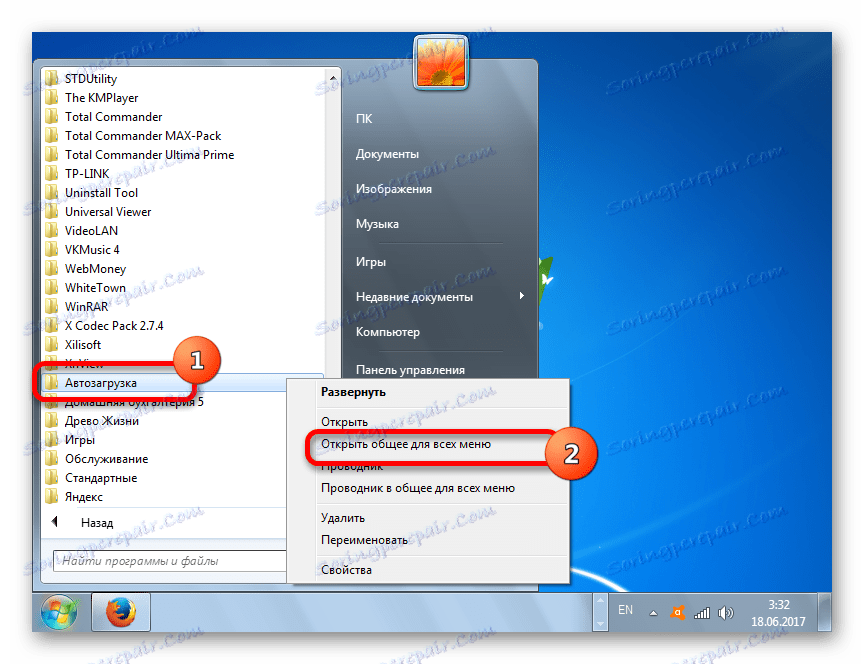
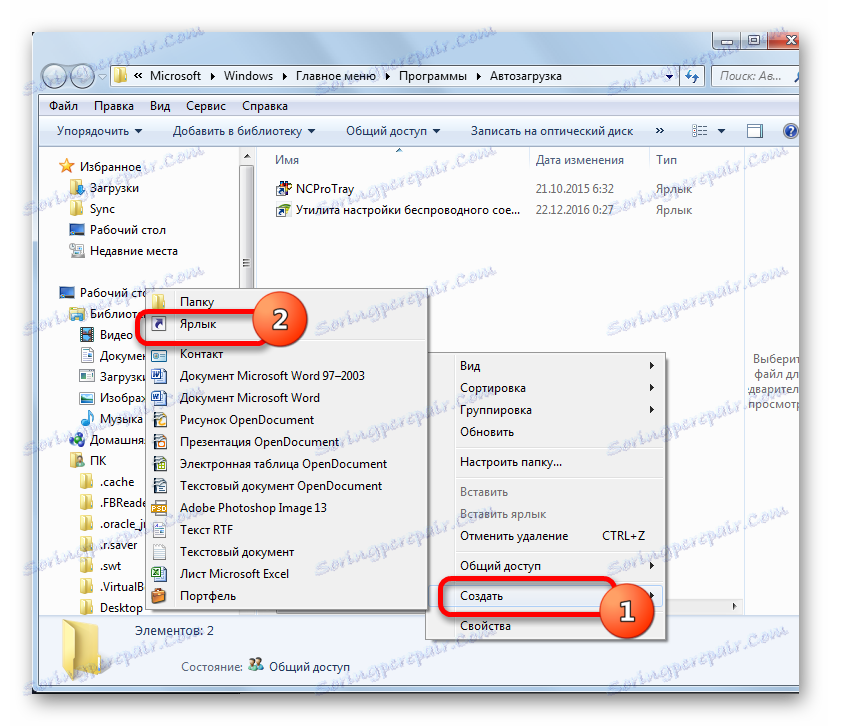
روش 5: زمانبندی وظیفه
همچنین، با استفاده از Task Scheduler، می توان از راه اندازی خودکار اشیاء مرتب کرد. این به شما امکان می دهد هر برنامه را اجرا کنید، اما این روش مخصوصا برای آن دسته از اشیائی است که از طریق کنترل حساب کاربر (UAC) راه اندازی می شوند. برچسب برای این موارد با یک نماد سپر مشخص می شود. واقعیت این است که با قرار دادن میانبر در دایرکتوری autorun امکان اجرای برنامه مشابهی را به صورت خودکار راه اندازی نخواهد کرد، اما برنامه ریز کار، اگر به درستی پیکربندی شده باشد، قادر به مقابله با این کار خواهد بود.
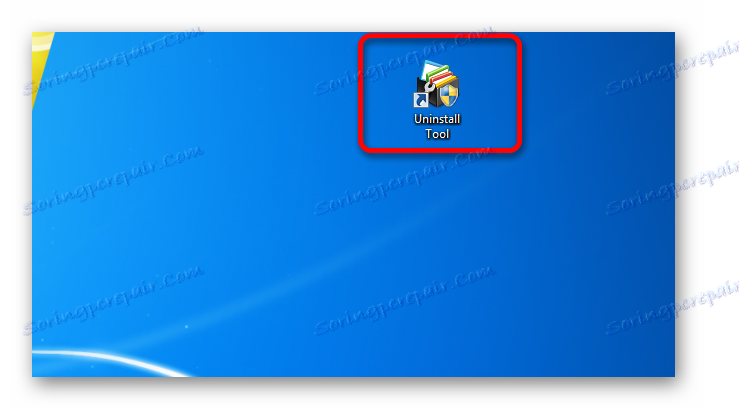
- برای رفتن به Task Scheduler، روی دکمه «شروع» کلیک کنید. از طریق ورودی "کنترل پنل" حرکت کنید .
- سپس روی نام "سیستم و امنیت" کلیک کنید.
- در پنجره جدید، روی «مدیریت» کلیک کنید.
- یک پنجره با یک لیست از ابزارها باز می شود. انتخاب "Task Scheduler" در آن را انتخاب کنید.
- پنجره Task Scheduler شروع می شود. در بلوک "Actions" بر روی نام "ایجاد یک کار ..." کلیک کنید .
- بخش "عمومی" باز می شود. در نام "نام" منطقه، هر نامی را که برای شما مناسب است را وارد کنید که می توانید این کار را شناسایی کنید. در قسمت "اجرای با بالاترین اولویت"، مطمئن شوید جعبه را چک کنید. این باعث می شود بارگیری خودکار حتی زمانی که شی تحت کنترل UAC راه اندازی شود.
- به بخش "راهاندازان" بروید . روی "ایجاد ..." کلیک کنید.
- ابزار ایجاد ماشه راه اندازی شده است. در قسمت "شروع کار" از لیستی که ظاهر می شود، "در ورود" را انتخاب کنید. روی OK کلیک کنید.
- به بخش «اقدامات» پنجره ایجاد کار حرکت کنید. روی "ایجاد ..." کلیک کنید.
- ابزار ایجاد عمل راه اندازی شده است. فیلد "Action" باید بر روی "Run program" تنظیم شود . در سمت راست «برنامه یا اسکریپت» روی دکمه «مرور ...» کلیک کنید.
- پنجره انتخاب شی شروع می شود. در آن به مسیری بروید که فایل مورد نظر برنامه مورد نظر است، آن را انتخاب کنید و بر روی «باز» کلیک کنید.
- پس از بازگشت به پنجره عمل ایجاد، روی "OK" کلیک کنید.
- بازگشت به پنجره ایجاد وظیفه نیز بر روی "OK" کلیک کنید. شما لازم نیست که به قسمت "شرایط" و "پارامترها" بروید .
- بنابراین ما این کار را ایجاد کردیم. حالا وقتی سیستم چک می شود، برنامه انتخاب شده شروع می شود. اگر شما نیاز به حذف این وظیفه در آینده دارید، پس از شروع Task Scheduler، بر روی نام «Library Task Scheduler» در قسمت سمت چپ پنجره کلیک کنید. سپس در قسمت بالای واحد مرکزی، نام وظیفه را پیدا کنید، با کلیک راست بر روی آن با کلیک راست و انتخاب «حذف» را از لیست باز می شود.

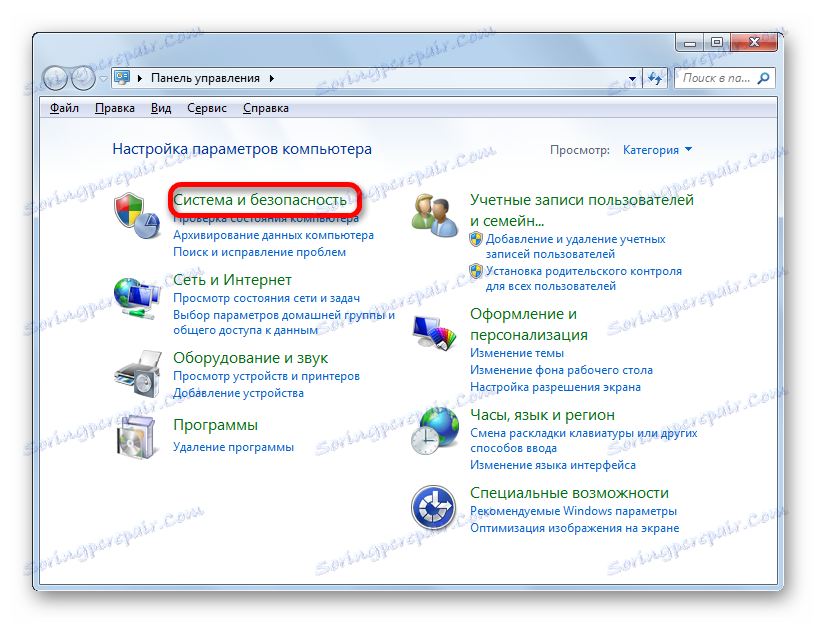
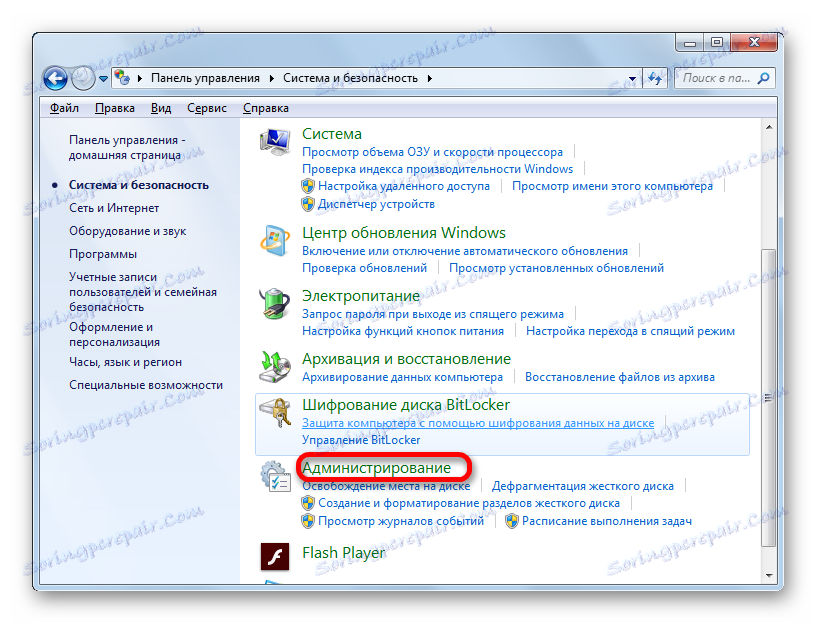
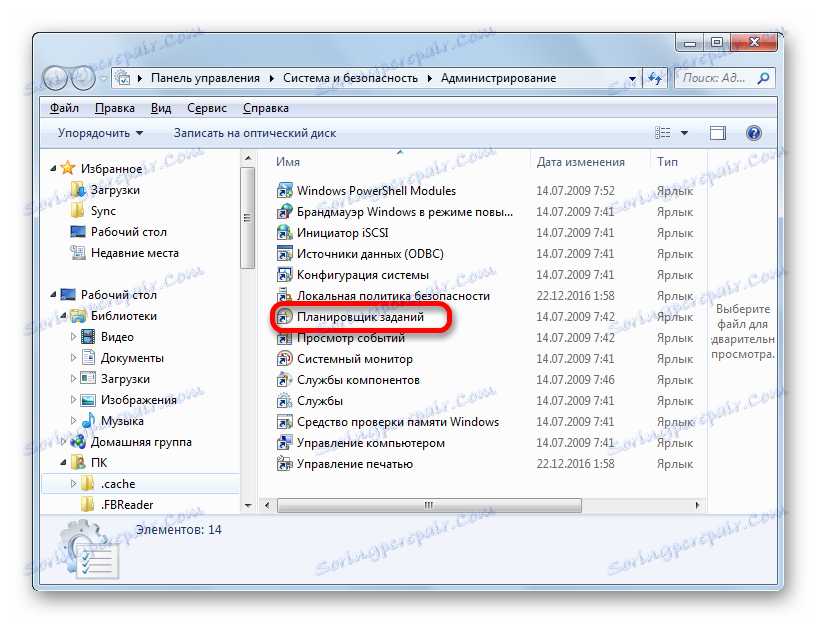
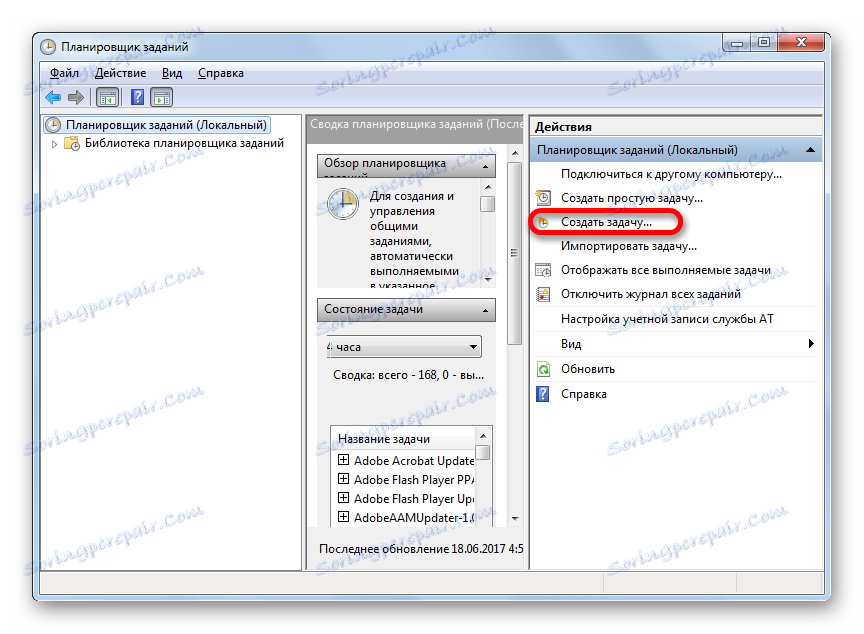
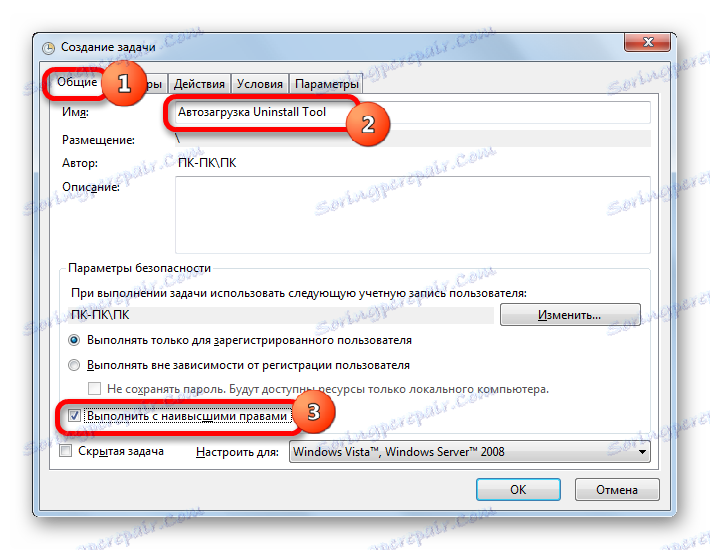
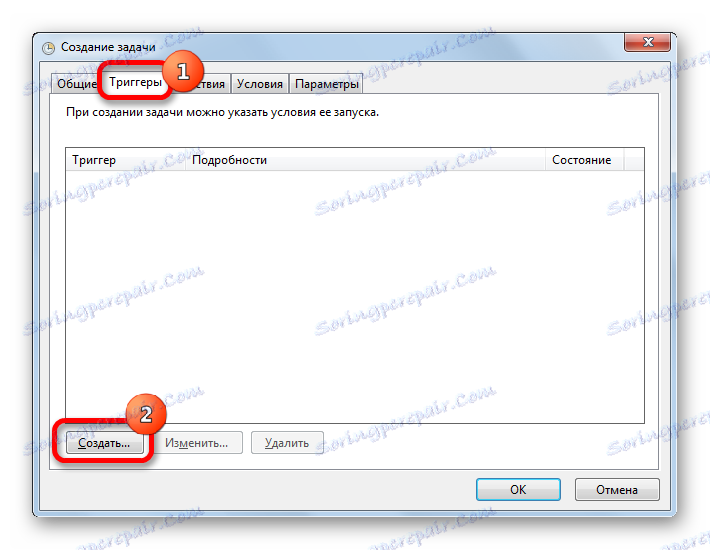
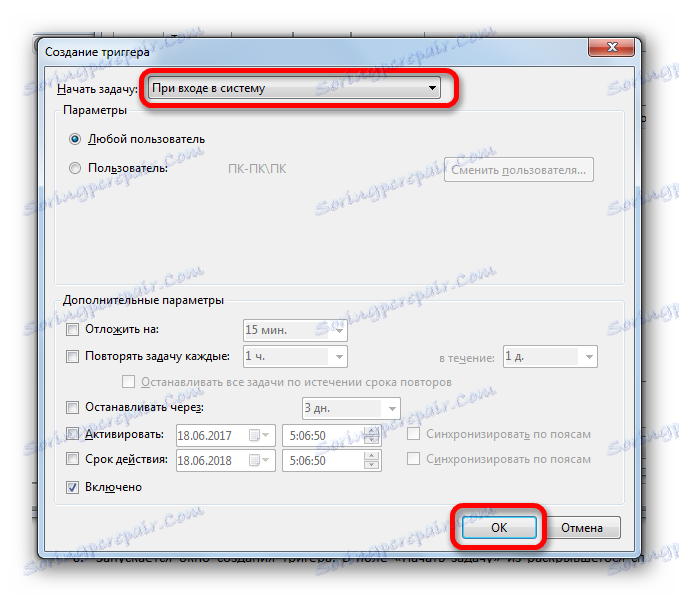
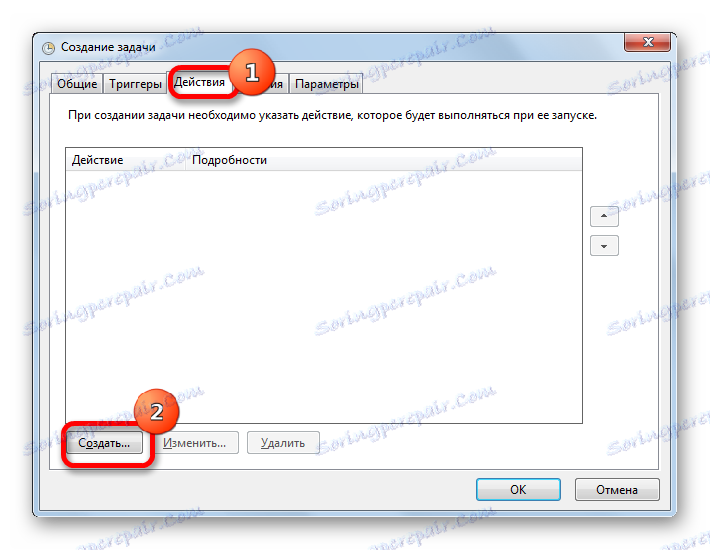
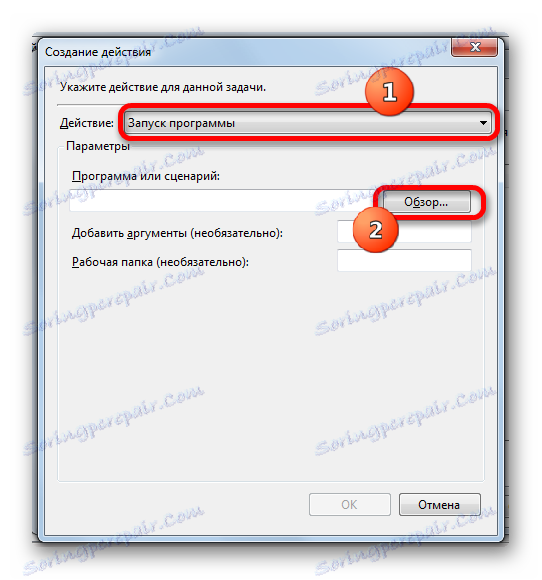
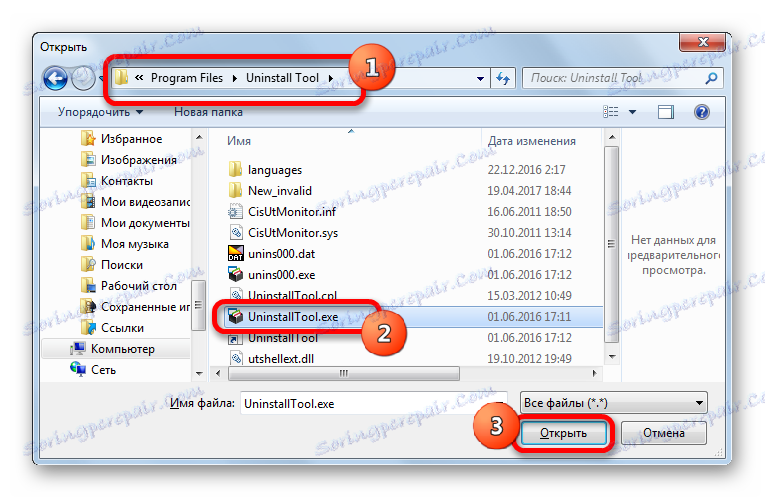
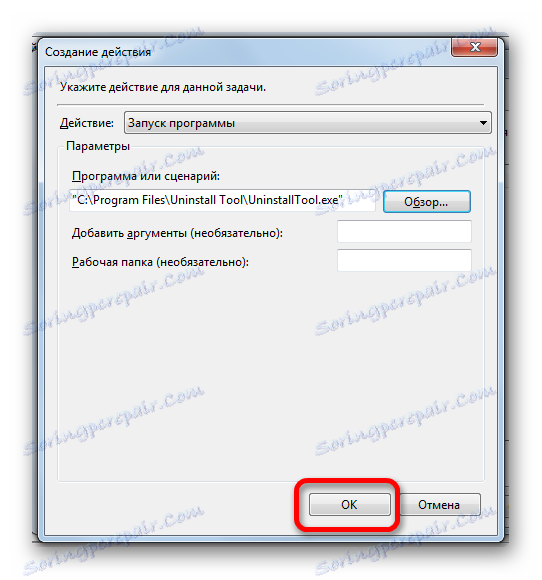
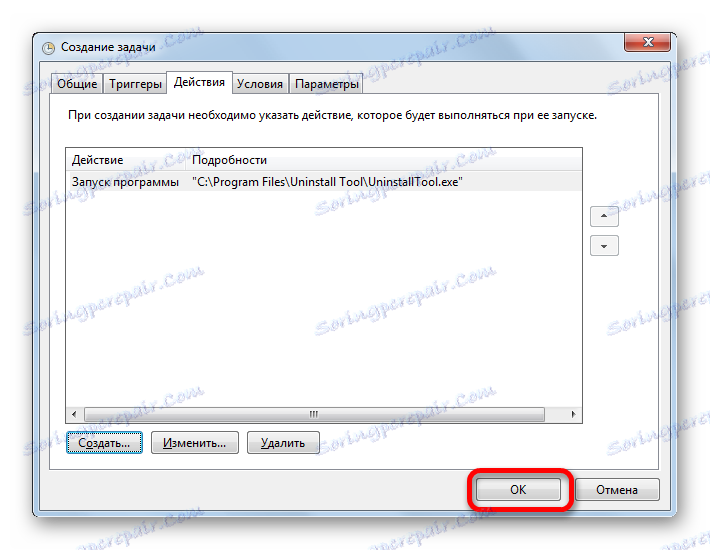
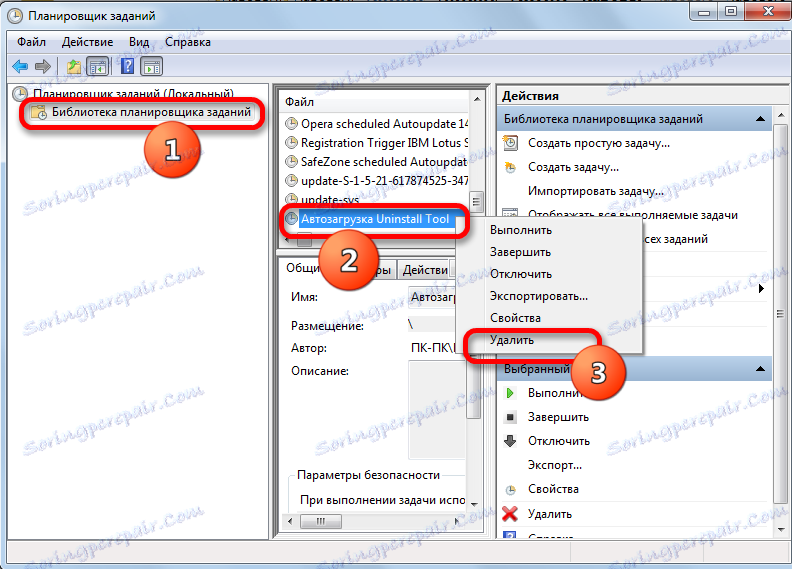
چند گزینه برای اضافه کردن برنامه انتخاب شده به ویندوز 7 وجود دارد. کار مشخص شده را می توان با استفاده از ابزارهای ساخته شده در سیستم و سرویس های شخص ثالث انجام داد. انتخاب یک روش خاص بستگی به یک مجموعه کامل از تفاوت های ظریف دارد: آیا می خواهید یک آیتم برای autorun برای همه کاربران یا فقط برای حساب جاری اضافه کنید، برنامه کاربردی UAC و غیره راحتی روش برای کاربر خود نقش مهمی در انتخاب گزینه ایفا می کند.