جستجو در ویندوز 7 کار نمی کند
در ویندوز 7، جستجوی سیستم در سطح بسیار خوبی اجرا می شود و عملکرد آن را کاملا انجام می دهد. با توجه به نمایه سازی صحیح پوشه ها و فایل ها بر روی کامپیوتر شما، جستجو برای اطلاعات لازم در یک ثانیه انجام می شود. اما در کار این خطاها سرویس ممکن است ظاهر شود.
محتوا
ما خطاهای جستجو را رفع می کنیم
در صورت خرابی، کاربر خطایی از این نوع را می بیند:
"Не удаётся найти "search:query=поисковый запрос". Проверьте, правильно ли указано имя и повторите попытку"
راه حل این مشکل را در نظر بگیرید.
روش 1: تأیید سرویس
اول از همه، شما باید بررسی کنید که سرویس "جستجوی ویندوز" فعال است.
- به منوی «شروع» بروید ، روی PCM روی مورد «کامپیوتر» کلیک کنید و به «مدیریت» بروید .
- در پنجره ای که باز می شود، در قسمت سمت چپ "خدمات" را انتخاب کنید. در لیست ما به دنبال "جستجوی ویندوز" هستیم .
- اگر سرویس اجرا نمی شود، با کلیک راست بر روی آن کلیک کنید و مورد اجرا را انتخاب کنید.
- یک بار دیگر ما PKM را بر روی سرویس کلیک می کنیم و به «Properties» برویم. در بخش "Startup type" گزینه "Automatic" را انتخاب کنید و روی "OK" کلیک کنید.
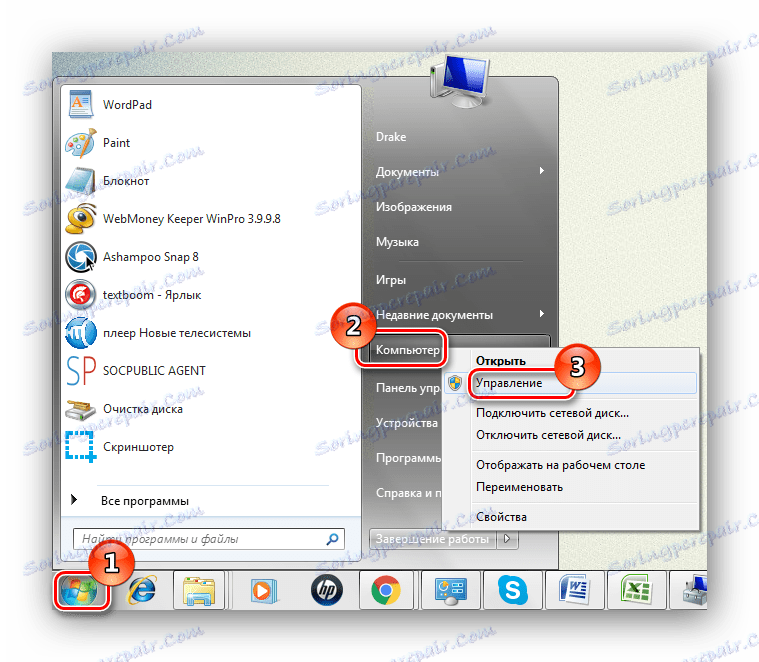
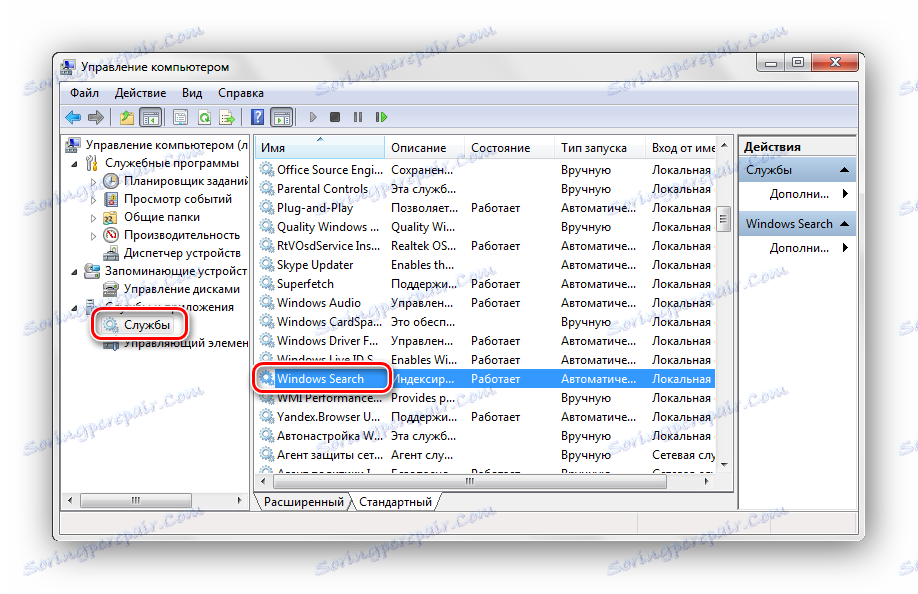
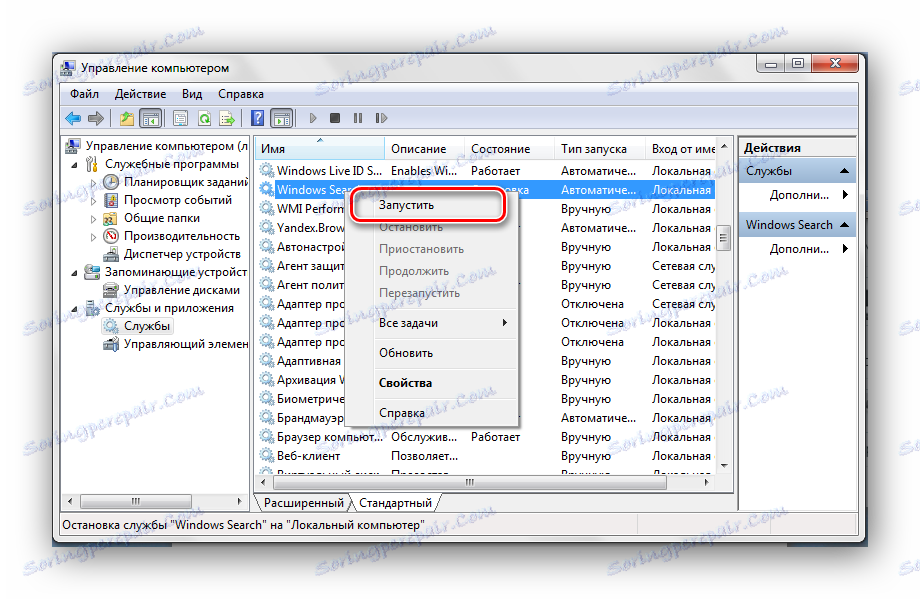
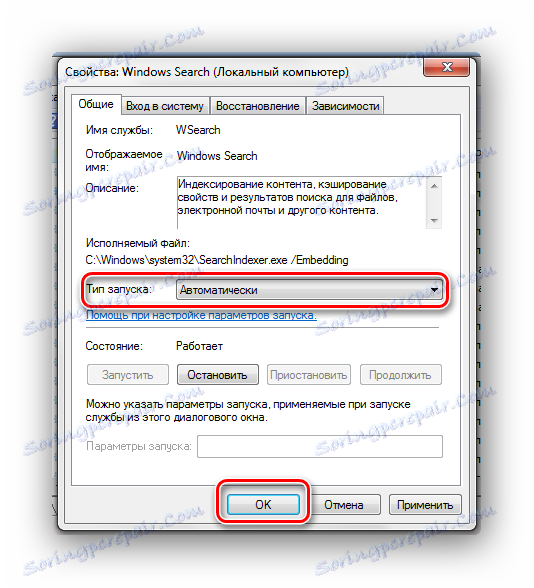
روش 2: گزینه های پوشه
خطا ممکن است به دلیل گزینه های جستجوی نادرست در پوشه ها رخ دهد.
- مسیر را دنبال کنید:
Панель управленияВсе элементы панели управленияПараметры папок - به برگه «جستجو» بروید، سپس روی «بازگردانی پیش فرضها» کلیک کنید و روی «تأیید» کلیک کنید.

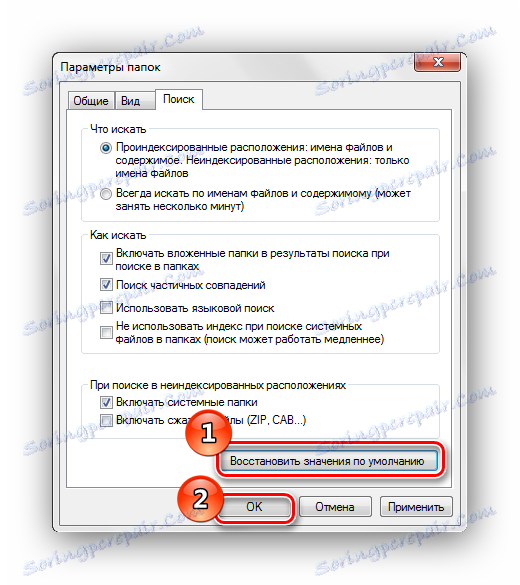
روش 3: گزینه های نمایه سازی
برای جستجوی فایل ها و پوشه ها در اسرع وقت، ویندوز 7 از یک شاخص استفاده می کند. تغییرات در تنظیمات این پارامتر می تواند منجر به اشتباهات جستجو شود.
- مسیر را دنبال کنید:
Панель управленияВсе элементы панели управленияПараметры индексирования - روی برچسب «تغییر» کلیک کنید. در لیست "تغییر مکان های انتخاب شده" ما علامت هایی را در مقابل همه عناصر قرار می دهیم، روی "OK" کلیک کنید.
- بیایید به پنجره "گزینه های نمایه سازی" برویم. روی دکمه «پیشرفته» کلیک کنید و روی «بازسازی» مورد کلیک کنید.
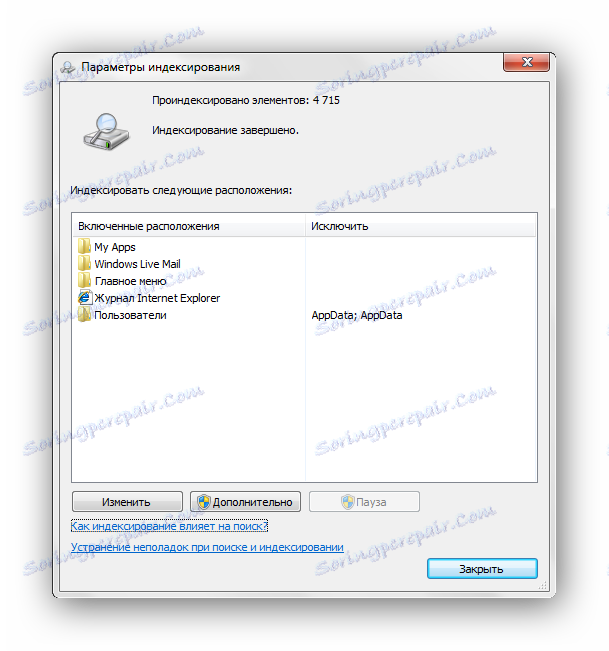
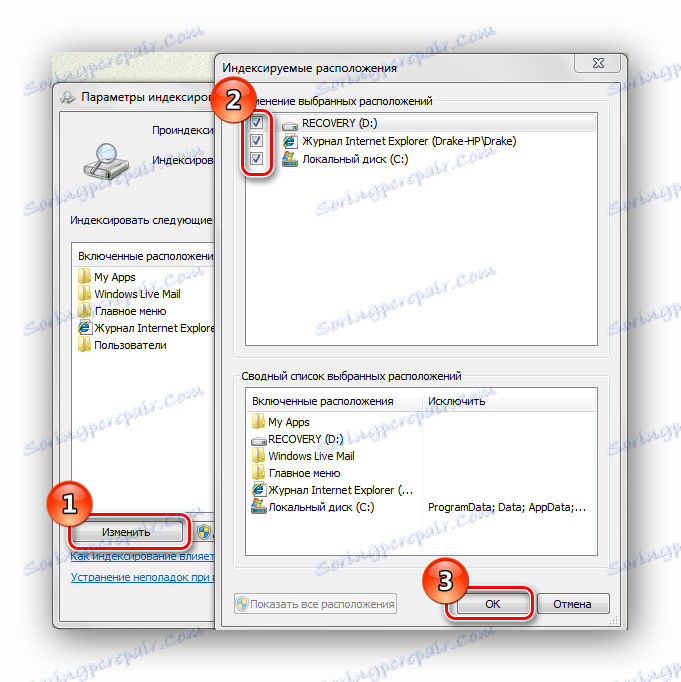
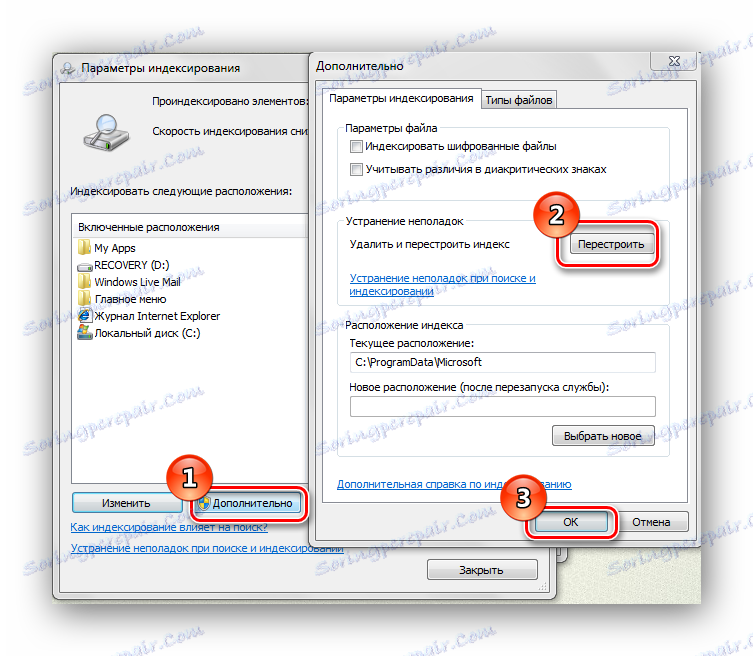
روش 4: ویژگی های Taskbar
- راست کلیک بر روی نوار وظیفه و انتخاب "خواص" .
- در برگه «شروع منو»، به «سفارشی ...» بروید
- لازم است اطمینان حاصل شود که کتیبه «جستجو در پوشه های مشترک» چک شده است و کادر انتخاب «جستجو برای برنامه ها و اجزای کنترل پنل» بررسی می شود. اگر آنها انتخاب نشده باشند، را انتخاب کرده و روی OK کلیک کنید.

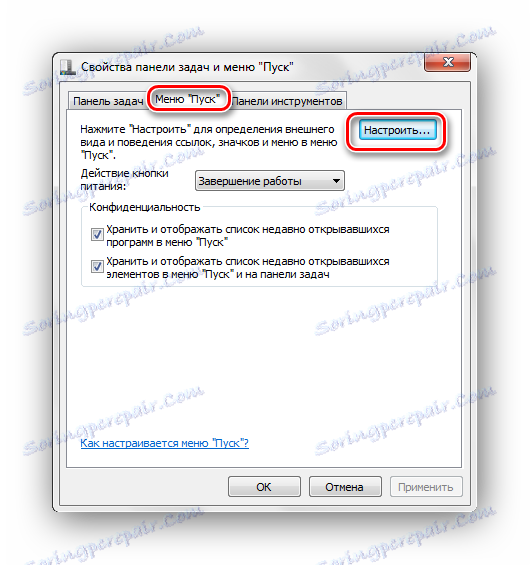
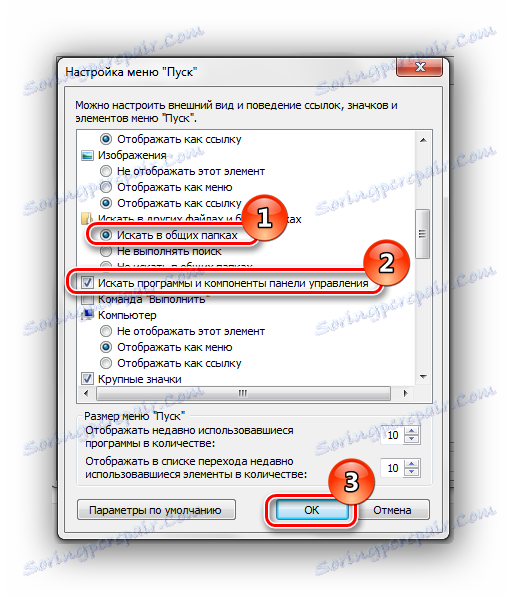
روش 5: بوت خالی
این روش برای کاربران با تجربه مناسب است. ویندوز 7 با درایورهای لازم و تعداد کمی از برنامه هایی که به طور خودکار بارگذاری می شوند، اجرا می شود.
- ما به سیستم تحت حساب کاربری مدیر می رویم.
جزئیات بیشتر: نحوه دریافت حقوق مدیر در ویندوز 7
- دکمه "شروع" را فشار دهید، در قسمت "یافتن برنامه ها و فایل ها" ، درخواست
msconfig.exeرا وارد کنید ، سپس Enter را فشار دهید. - به برگه «General» بروید و «Selective Start» را انتخاب کنید ، علامت چک را از قسمت «Load items startup» حذف کنید .
- به زبانه خدمات بروید و کادر کنار "نمایش سرویسهای مایکروسافت " را علامت بزنید و سپس دکمه "غیرفعال کردن همه" را کلیک کنید.
- روی "OK" کلیک کنید و سیستم عامل را مجددا راه اندازی کنید.
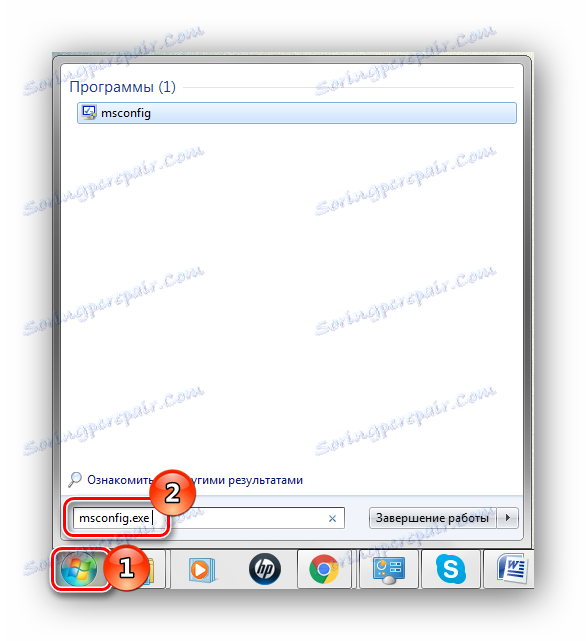
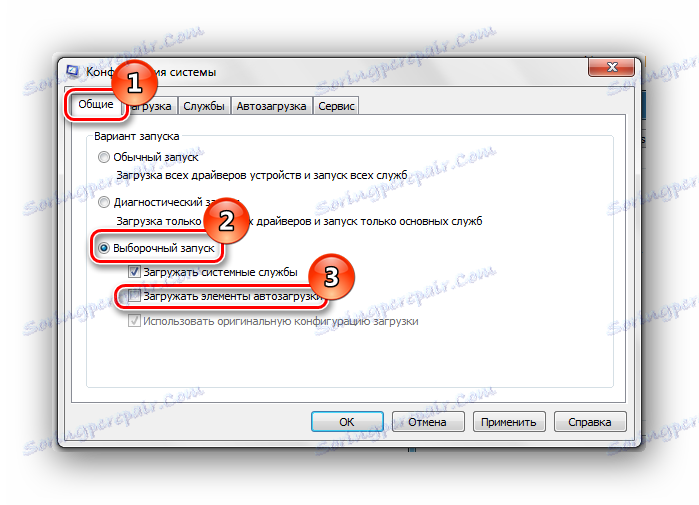
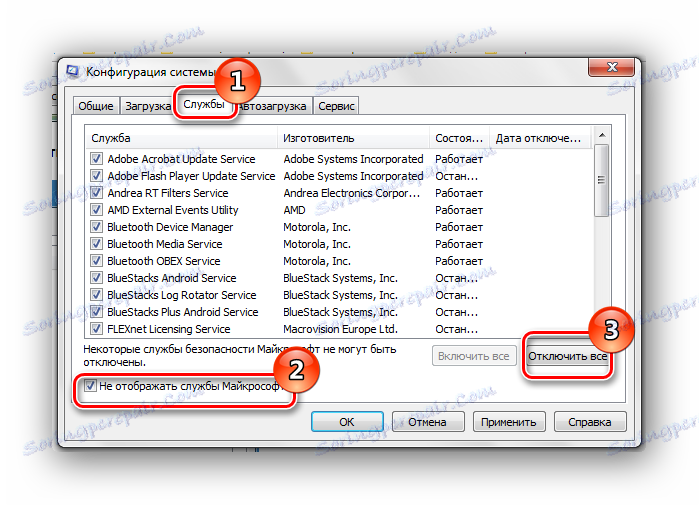
اگر قصد استفاده از System Restore را دارید، این خدمات را غیرفعال کنید. لغو شروع این سرویس تمام نقاط بازیابی را حذف می کند.
پس از انجام این اقدامات، مراحل را که در روش های فوق ذکر شده است، انجام دهید.
پس از انجام این اقدامات، مراحل را که در روش های فوق ذکر شده است، انجام دهید.
برای بازگرداندن بوت سیستم عادی، مراحل زیر را انجام دهید:
- کلید ترکیبی Win + R را فشار دهید و دستور
msconfig.exeرا وارد کنید ، Enter را فشار دهید. - در برگه «عمومی»، «شروع عادی» را انتخاب کنید و روی «تأیید» کلیک کنید.
- از شما خواسته می شود که سیستم عامل را مجددا راه اندازی کنید. مورد "Restart" را انتخاب کنید
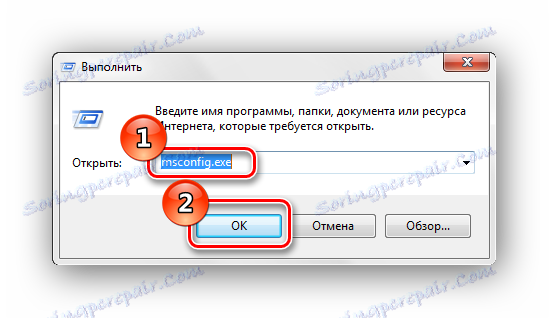
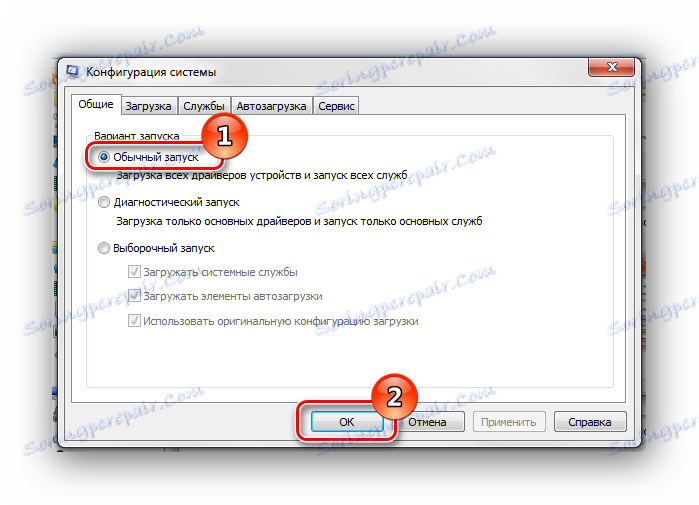
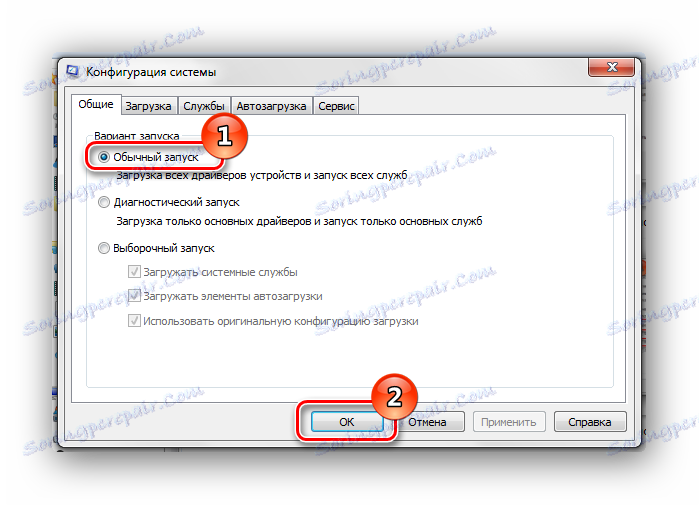
روش 6: حساب جدید
یک احتمال وجود دارد که نمایه فعلی شما خراب شده باشد. این فایلها را برای سیستم حذف کرد. یک نمایه جدید ایجاد کنید و از جستجو استفاده کنید.
درس: ایجاد یک کاربر جدید در ویندوز 7
با استفاده از توصیه های بالا، قطعا خطای جستجو در ویندوز 7 را اصلاح کنید.
