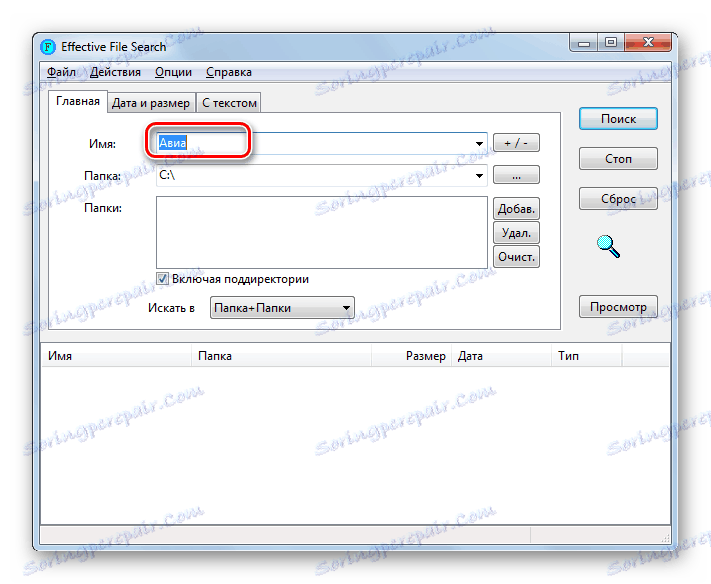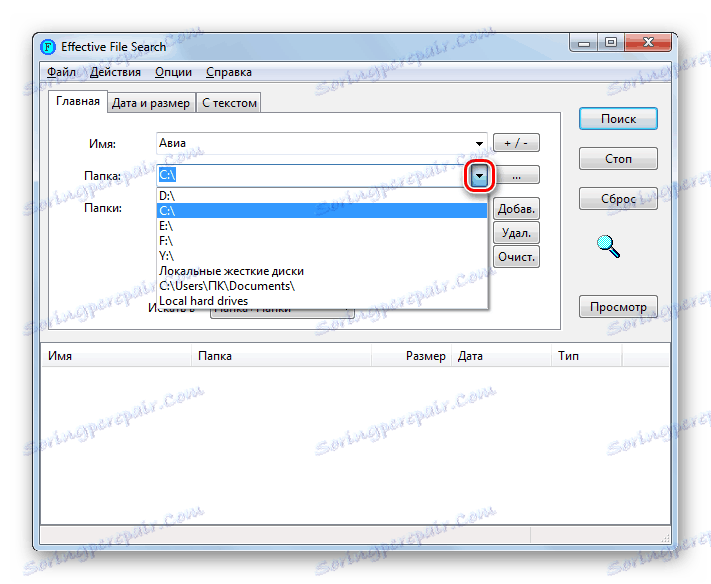جستجوی سریع فایل در رایانه با ویندوز 7
اغلب کاربران نیاز به پیدا کردن یک فایل خاص در رایانه دارند. اگر شما فراموش کرده اید جایی که شی مورد نظر قرار گرفته است، روش جستجو ممکن است زمان قابل توجهی داشته باشد و در پایان نتواند موفق شود. بیایید ببینیم که چگونه در ویندوز 7 PC شما می توانید به سرعت اطلاعات در آن را پیدا کنید.
همچنین ببینید:
جستجو در ویندوز 7 کار نمی کند
نرم افزار جستجوی کامپیوتر
محتوا
روش های جستجو
شما می توانید در رایانه های ویندوز 7 با استفاده از برنامه های شخص ثالث یا با استفاده از ابزارهای ارائه شده توسط سیستم عامل، جستجو کنید. در زیر ما جزئیات روش های خاصی برای اجرای این کار را در نظر می گیریم.
روش 1: جستجو فایل های من
بیایید با توضیحات روش هایی که شامل استفاده از نرم افزار شخص ثالث هستند شروع کنیم. یکی از محبوب ترین برنامه های جستجو در کامپیوتر است جستجو فایل های من . ترجمه به زبان روسی از این نام خود در مورد هدف از محصول نرم افزار صحبت می کند. این خوب است زیرا نصب بر روی یک کامپیوتر نیاز ندارد و تمام اقدامات را می توان با استفاده از نسخه قابل حمل انجام داد.
- جستجو فایلهای من را اجرا کنید در بخش چپ پنجره ای که باز می شود، دایرکتوری از هارد دیسک که در آن شما باید فایل را پیدا کنید، تیک بزنید. اگر حتی تقریبا به یاد نیاورید که جایی که باید قرار گیرد، در این صورت، کادر کنار عنصر «کامپیوتر» را علامت بزنید. بعد از این همه دایرکتوری ها بررسی خواهند شد. علاوه بر این، در صورت درخواست، در همان پنجره، می توانید تعدادی از شرایط اسکن اضافی را تنظیم کنید. سپس بر روی دکمه "جستجو" کلیک کنید.
- روش برای اسکن کردن دایرکتوری انتخاب شده. در این مورد، پنجره "Progress" در پنجره برنامه باز می شود که اطلاعات دقیق در مورد پیشرفت عملیات را نمایش می دهد:
- منطقه اسکن؛
- زمان گذشته؛
- تعداد اشیاء مورد تجزیه و تحلیل؛
- تعداد دایرکتوری ها اسکن شده و غیره
بزرگتر دایرکتوری که برنامه اسکن می کند، این روش طولانی تر خواهد شد. بنابراین، اگر شما به دنبال یک فایل در کل کامپیوتر هستید، آماده شدن برای یک انتظار طولانی آماده شوید.
- پس از اسکن کامل، دکمه نمایش نتایج فعال می شود. روی آن کلیک کنید
- پنجره دیگر به طور خودکار باز خواهد شد. این نتایج را در فرم نامهای اشیاء شناسایی شده مطابق با شرایط اسکن مشخص نشان می دهد. از جمله نتایجی است که باید فایل مورد نظر یافت شود. این را می توان با مجموعه ای بزرگ از فیلتر ها و انواع انجام داد. انتخاب را می توان با معیارهای زیر انجام داد:
- نام شی؛
- گسترش؛
- اندازه؛
- تاریخ تشکیل
- برای مثال، اگر حداقل بخشی از نام فایل را می شناسید، آن را در فیلد بالای ستون "FileName Long" وارد کنید. پس از آن، تنها آن اشیاء در لیست باقی خواهند ماند، نامی که شامل عبارت وارد شده است.
- اگر مایل هستید، می توانید محدوده جستجو را با استفاده از فیلتر کردن در یکی از زمینه های دیگر محدود کنید. به عنوان مثال، اگر شما می دانید قالب شی مورد نظر شما، می توانید آن را در قسمت بالای ستون "File Extension" وارد کنید. بنابراین، در لیست فقط عناصری وجود خواهد داشت که در آن نامی که در فیلد وارد شده است، مطابق با فرمت مشخص شده است.
- علاوه بر این، شما می توانید تمام نتایج در لیست توسط هر یک از زمینه مرتب سازی بر اساس. پس از پیدا کردن جسم مورد نظر خود، به منظور راه اندازی آن، به سادگی با کلیک بر روی دکمه سمت چپ ماوس ( LMB ) دوبار کلیک کنید.
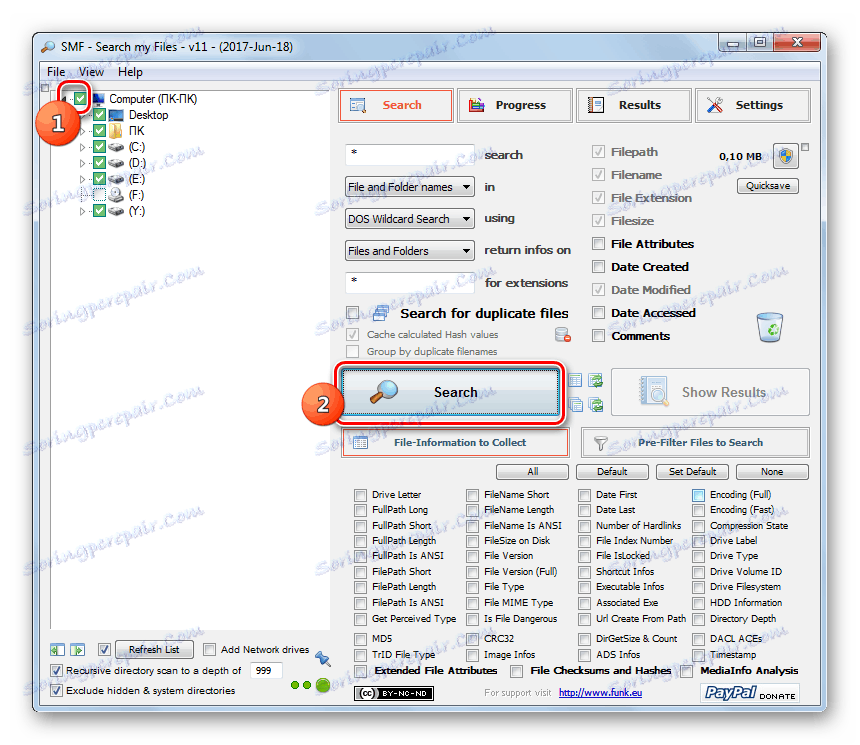
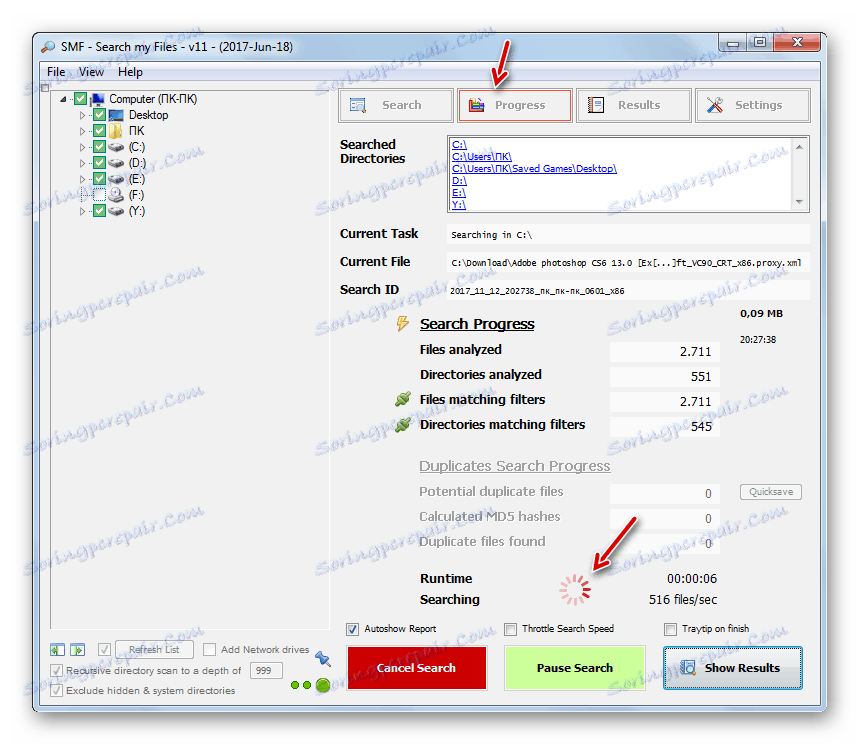
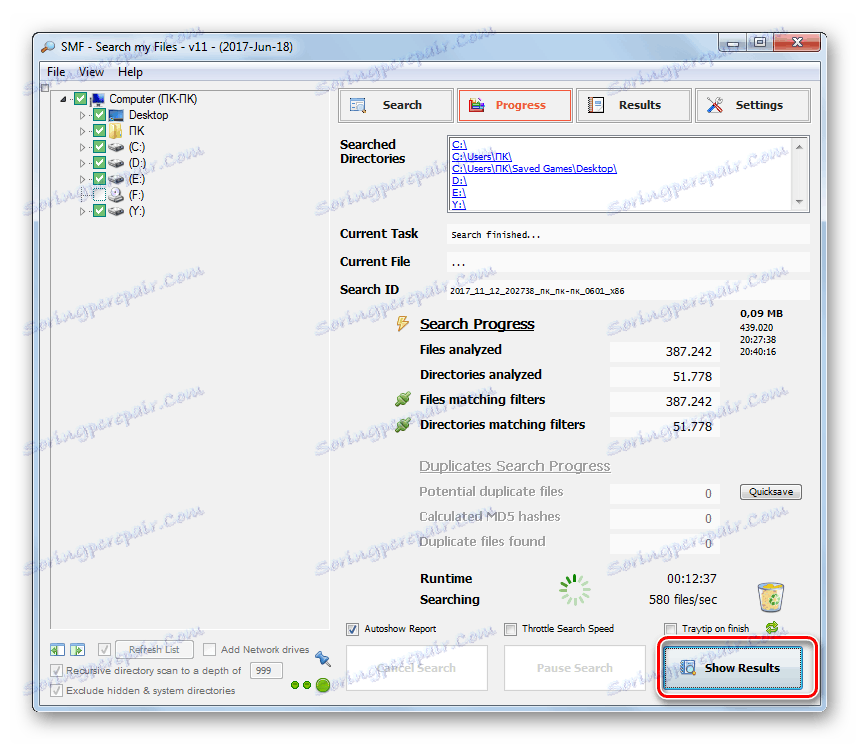
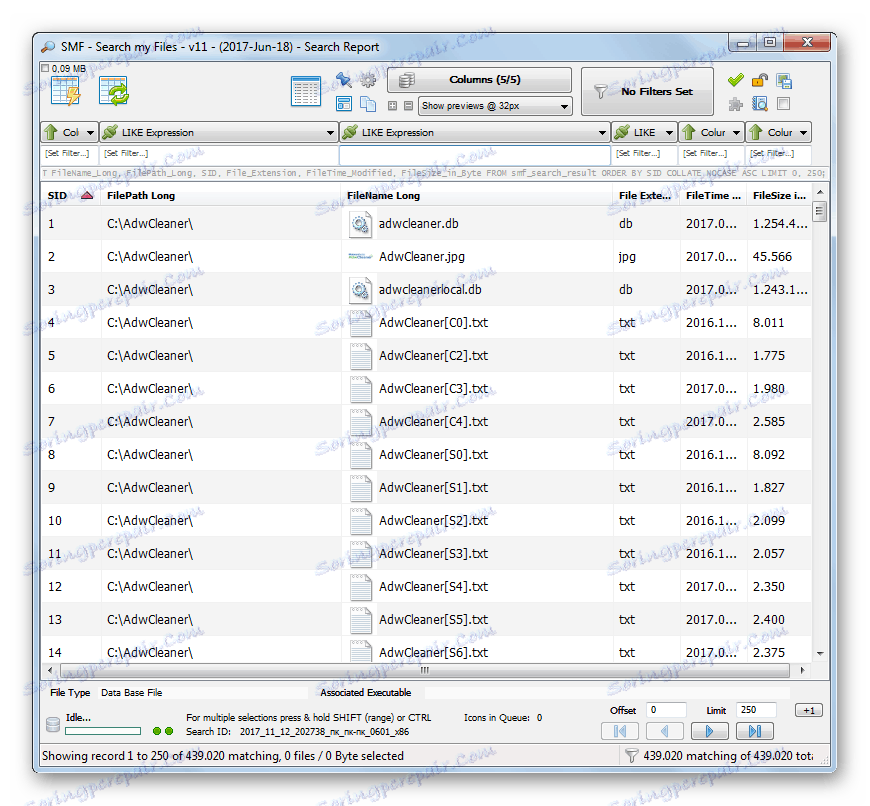
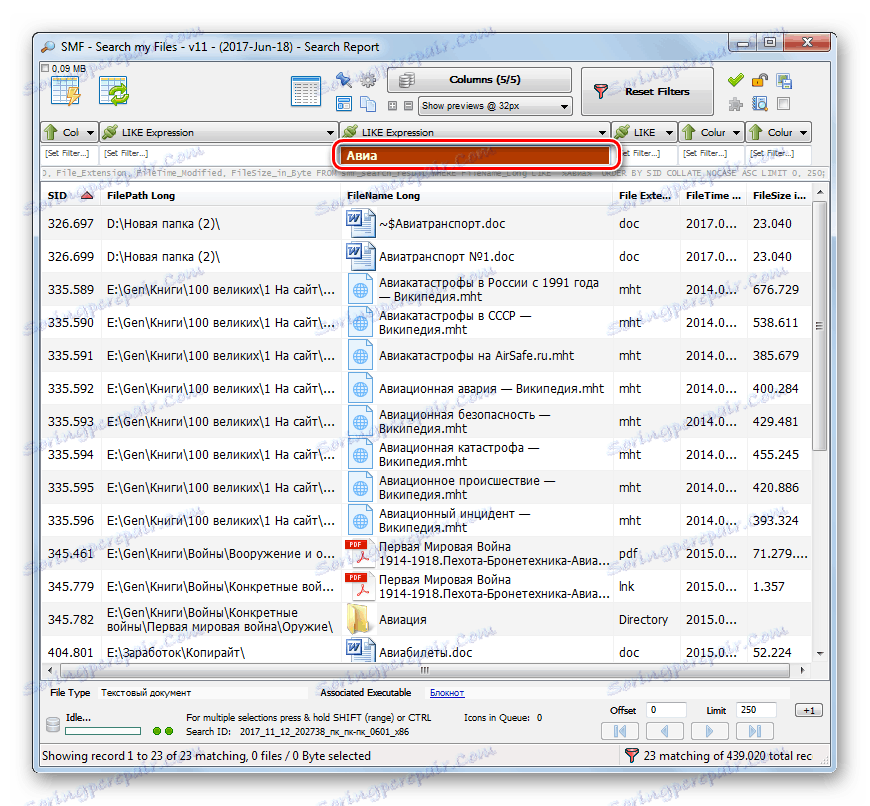
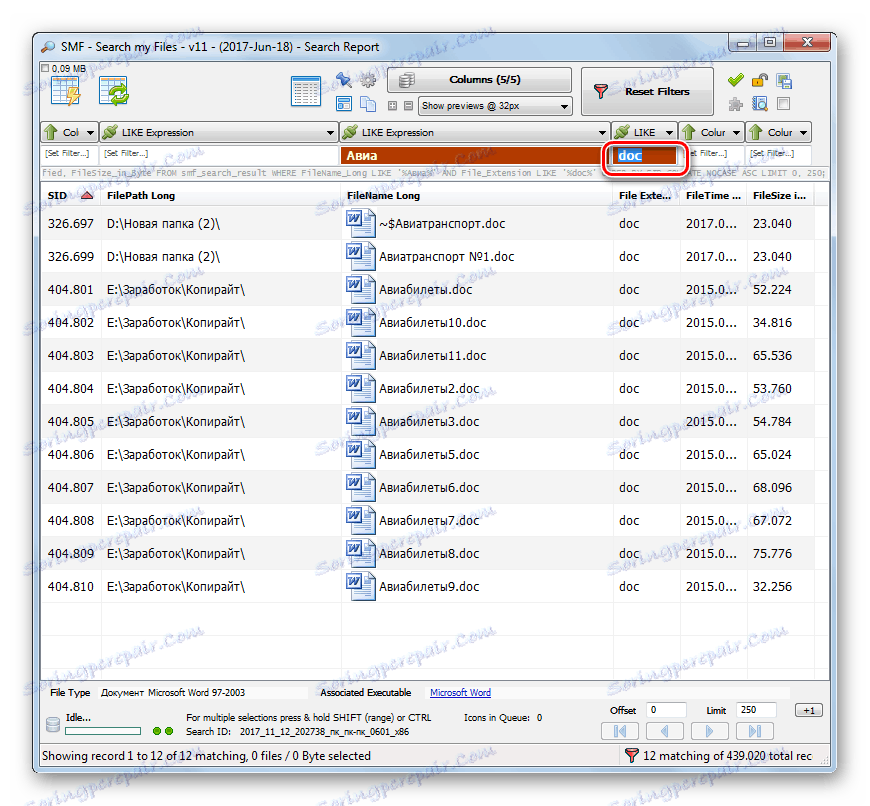
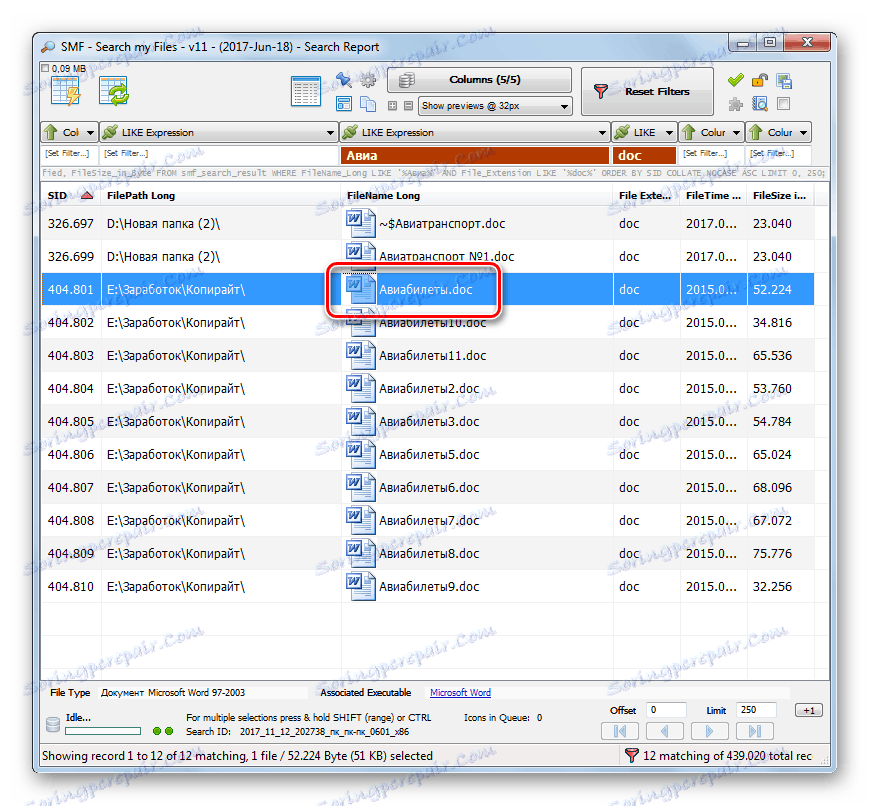
روش 2: جستجوی فایل موثر
برنامه بعدی که می تواند فایل ها را در رایانه های ویندوز 7 جستجو کند جستجوی فایل موثر . این بسیار ساده تر از نسخه قبلی است، اما فقط به خاطر سادگی آن، بسیاری از کاربران را رشوه می دهد.
- فعال کردن جستجوی فایل موثر در قسمت "نام"، نام کامل یا بخشی از نام شی مورد نظر را وارد کنید.
![وارد قسمت نام فایل مورد نظر خود در Search Files من در ویندوز 7 وارد شوید]()
اگر حتی بخشی از نام را نادیده نگیرید، می توانید از طریق فرمت جستجو کنید. برای انجام این کار، علامت ( * ) را وارد کنید، و سپس بعد از نقطه، خود را مشخص کنید. برای مثال، برای فایل های DOC، عبارت وارد شده باید مانند این باشد:
*.docاما اگر حتی فرمت دقیق فایل را نادیده نگیرید، در فیلد «نام» می توانید چندین فرمت را با فضاهای جداگانه فهرست کنید.
- با کلیک روی فیلد «پوشه» ، می توانید هر بخش از کامپیوتر را که میخواهید جستجو کنید را انتخاب کنید. اگر این عمل باید بر روی کل کامپیوتر انجام شود، در این صورت، گزینه "هارد دیسک های محلی" را انتخاب کنید.
![یک دیسک را انتخاب کنید تا در برنامه جستجوی فایل های من در ویندوز 7 جستجو شود]()
اگر ناحیه جستجو باریک تر باشد و شما می دانید که دایرکتوری خاصی که باید مورد جستجو قرار گیرد، می توانید آن را نیز تنظیم کنید. برای انجام این کار، با کلیک بر روی دکمه با بیضوی به سمت راست از "پوشه" زمینه.
- ابزار Browse Folder باز می شود. در آن دایرکتوری که در آن فایل واقع شده است را انتخاب کنید. در این مورد، شی لازم نیست که در ریشه آن قرار داشته باشد، بلکه می تواند در زیر پوشه قرار گیرد. روی OK کلیک کنید.
- همانطور که می بینید، مسیر به دایرکتوری انتخاب شده در "پوشه" نمایش داده می شود. حالا شما باید آن را به فیلد "پوشه ها" اضافه کنید که در زیر قرار دارد. برای انجام این کار، بر روی دکمه "افزودن" کلیک کنید.
- مسیر اضافه شده است اگر شما نیاز به جست و جوی شی را در دایرکتوری های دیگر دارید، سپس دستور بالا را دوباره تکرار کنید، با اضافه کردن تعداد زیادی دایرکتوری که نیاز دارید.
- پس از آدرس تمام دایرکتوری های ضروری در قسمت "پوشه ها" نمایش داده می شود، روی دکمه "جستجو" کلیک کنید.
- این برنامه برای اشیاء در دایرکتوری های مشخصی جستجو می کند. در طول این روش، در قسمت پایین پنجره، یک لیست از نام عناصر که مطابق با شرایط مشخص شده ایجاد می شود.
- با کلیک بر روی نام ستون "نام" ، "پوشه" ، "اندازه" ، "تاریخ" و "نوع"، شما می توانید نتایج به دست آمده توسط شاخص های مشخص شده مرتب سازی کنید. به عنوان مثال، اگر فرمت فایل مورد نظر شما را می دانید، با مرتب سازی تمام نام ها بر اساس نوع، ساده تر می توانید تنها گزینه مورد نیاز خود را پیدا کنید. پس از پیدا کردن موردی که می خواهید آن را باز کنید، بر روی آن دوبار کلیک کنید.
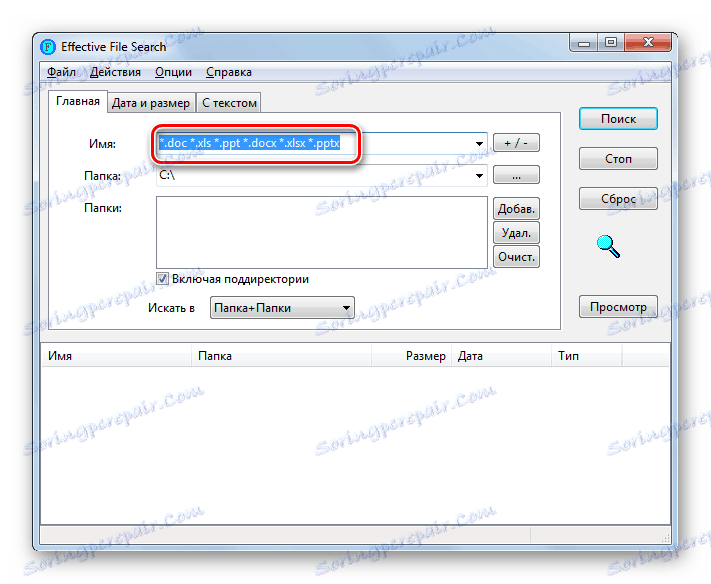
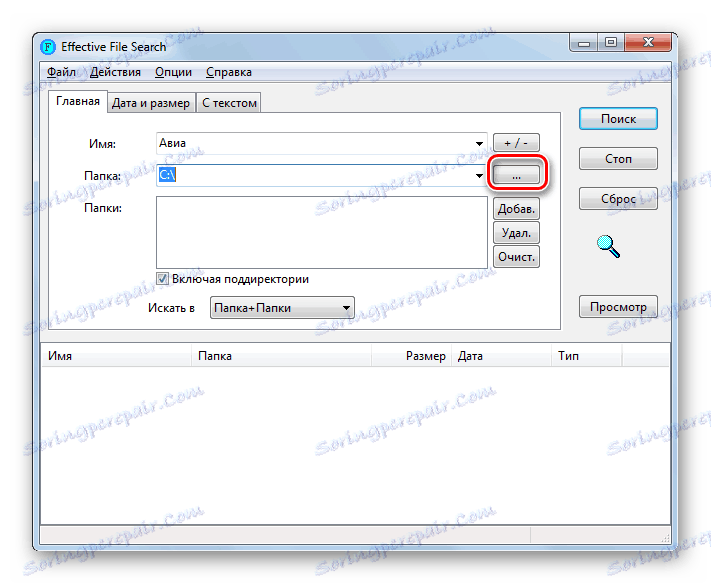
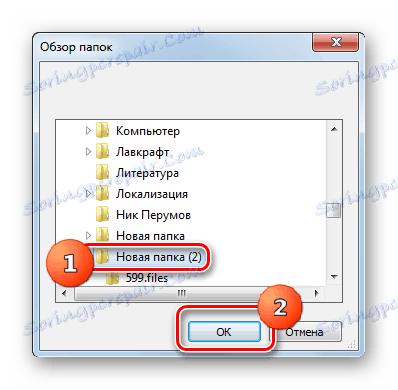
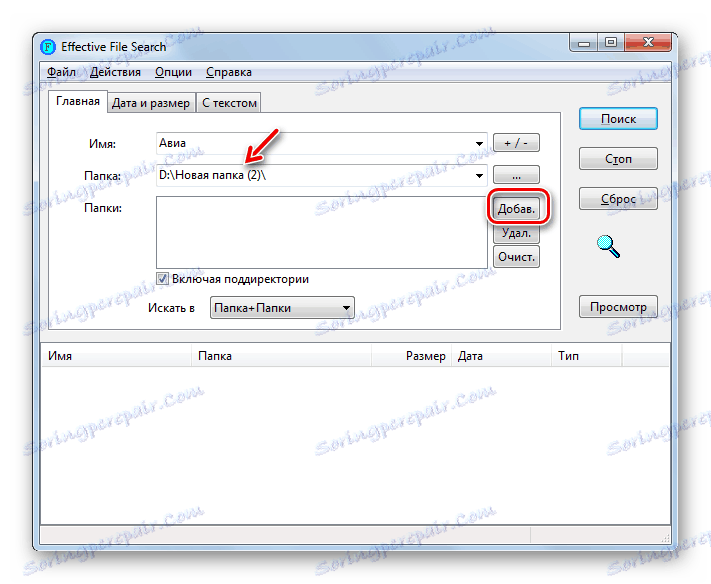
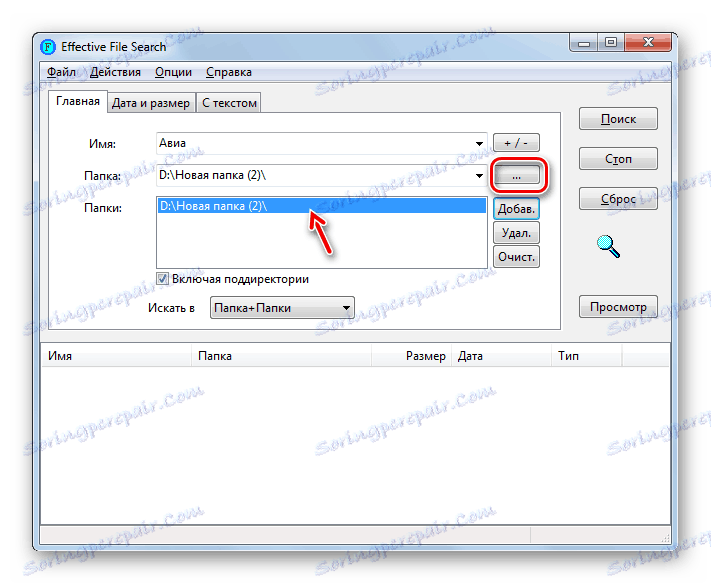
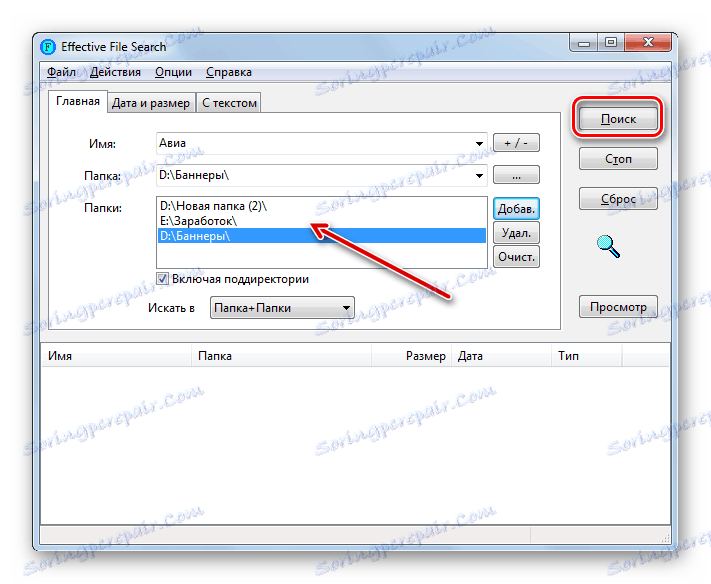
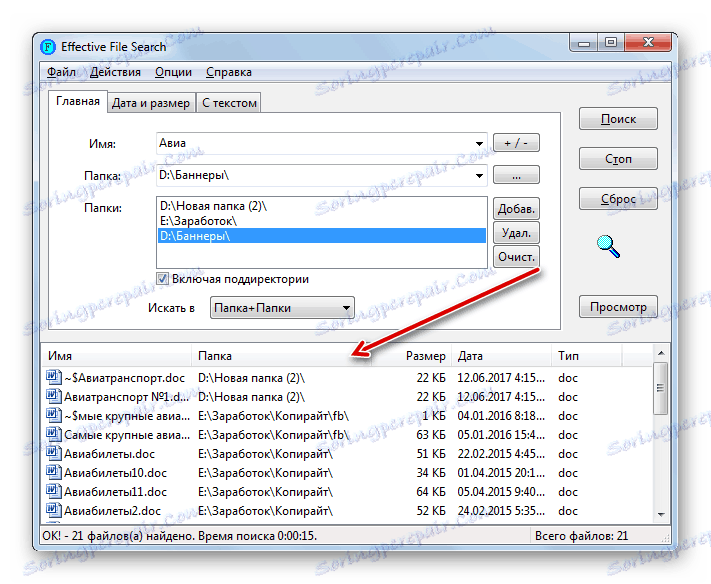
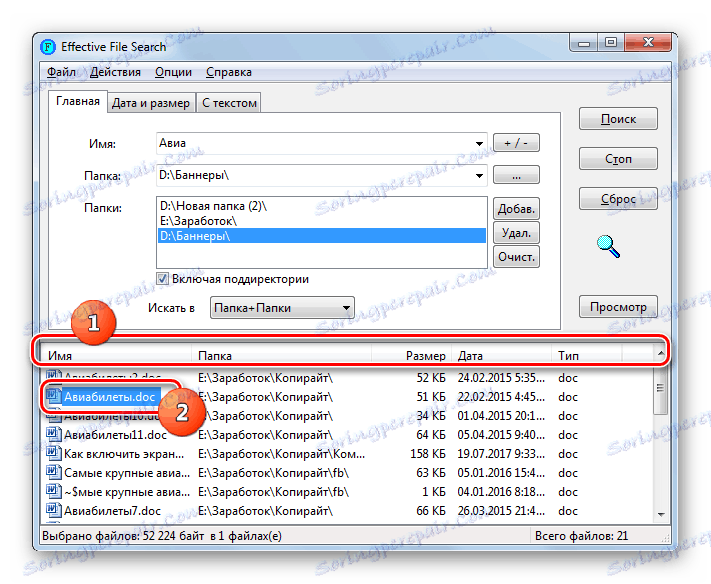
علاوه بر این، با استفاده از جستجوی فایل موثر، می توانید نه تنها با نام شی، بلکه همچنین با محتویات فایل متنی، یعنی متن موجود در داخل، جستجو کنید.
- برای انجام این عملیات، در تب "Home"، دایرکتوری را همانطور که قبل از استفاده از مثال جستجو برای یک فایل با نام آن ، مشخص کردیم. پس از آن، به برگه با متن بروید .
- در قسمت بالای پنجره ای که باز می شود، عبارت جستجو را وارد کنید. در صورت لزوم، می توانید از تنظیمات اضافی مانند ثبت نام، رمزگذاری و غیره استفاده کنید. برای پیدا کردن این شی، روی "جستجو" کلیک کنید.
- پس از اتمام این فرایند، نام اشیاء حاوی عبارت متن که در حال جستجو است، در پایین پنجره ظاهر می شود. برای باز کردن یکی از عناصر یافت شده، به سادگی با LMB دوبار کلیک کنید.
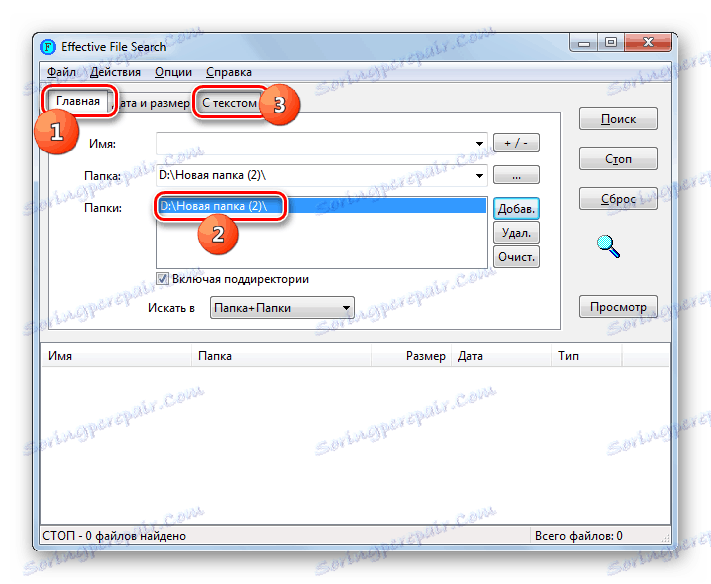
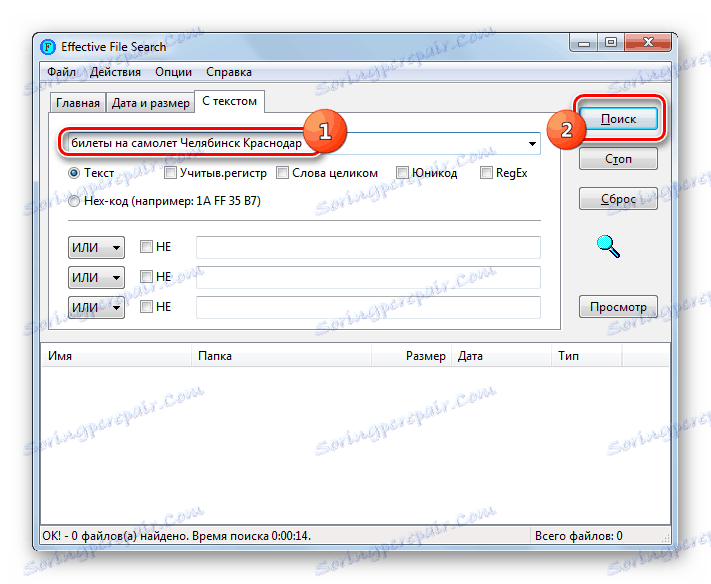
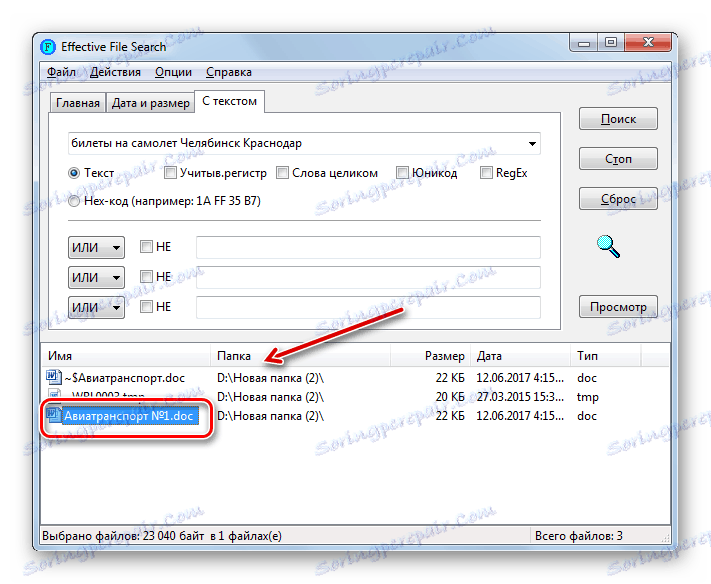
روش 3: جستجو از طریق منوی شروع
به منظور جستجو برای فایل ها، هنوز نصب برنامه های شخص ثالث لازم نیست، شما می توانید خود را به ابزار داخلی ویندوز 7 محدود کنید. بگذارید ببینیم که چگونه در عمل انجام می شود.
در ویندوز 7، توسعه دهندگان یک تابع جستجوی سریع را اجرا کرده اند. این نهفته در این واقعیت است که سیستم برخی مناطق را بر روی هارد دیسک نشان می دهد و نوعی فایل کارت را تشکیل می دهد. در آینده، جستجو برای بیان دلخواه مستقیما از فایلها انجام نخواهد شد، اما از این فایل کارت، که به طور قابل توجهی موجب صرفه جویی در وقت برای روش می شود. اما چنین دایرکتوری نیاز به فضای بیشتری بر روی هارد دیسک دارد. و بزرگتر از اندازه فضای دیسک نمایه شده، حجم آن را اشغال می کند. در این ارتباط، اغلب تمام محتویات پوشه ها بر روی یک کامپیوتر در فهرست ثبت نمی شود، اما فقط برخی از مهم ترین دایرکتوری ها هستند. اما کاربر می تواند به صورت اختیاری تنظیمات فهرست را تغییر دهد.
- بنابراین، برای شروع جستجو، روی «شروع» کلیک کنید. در «یافتن برنامه ها و فایل ها» عبارت جستجو را وارد کنید.
- در حال حاضر در منوی Start تایپ می کنید، نتایج مربوطه مربوطه که در فهرست جستجو در کامپیوتر موجود است نمایش داده می شود. آنها به دسته ها تقسیم می شوند: "فایل ها" ، "برنامه ها" ، "اسناد" و غیره اگر شی مورد نظر را می بینید، سپس آن را باز کنید، بر روی آن دوبار کلیک کنید.
- اما، البته، همیشه هواپیما منوی Start نمیتواند تمام نتایج مربوطه را شامل شود. بنابراین، اگر شما نسخه ای را که در این مورد نیاز دارید پیدا نکنید، روی کتیبه «مشاهده سایر نتایج» کلیک کنید.
- پنجره "Explorer" باز می شود، که در آن همه نتایج مطابق با پرس و جو ارائه می شوند.
- اما ممکن است نتایج بسیاری وجود داشته باشد که برای پیدا کردن فایل مورد نیاز در میان آنها بسیار دشوار خواهد بود. برای تسهیل این کار، می توانید از فیلتر های خاص استفاده کنید. روی جعبه جستجو در سمت راست نوار آدرس کلیک کنید. چهار نوع فیلتر باز می شود:
- "مشاهده" - امکان انتخاب فیلتر بر اساس نوع محتوا (ویدیو، پوشه، سند، وظیفه و غیره) را فراهم می کند.
- "تاریخ تغییر" - فیلتر بر اساس تاریخ؛
- "Type" - فرمت فایل مورد نیاز را نشان می دهد.
- "اندازه" - اجازه می دهد تا شما را انتخاب یکی از هفت گروه با توجه به اندازه شی؛
- "مسیر پوشه" ؛
- "نام" ؛
- "کلمات کلیدی" .
شما می توانید از یک نوع فیلتر یا همه در یک زمان استفاده کنید، بسته به آنچه که در مورد جسم مورد نظر شما می دانید.
- پس از استفاده از فیلتر، نتیجه انتشار به طور قابل توجهی کاهش خواهد یافت و برای یافتن شی مورد نظر بسیار ساده تر خواهد بود.
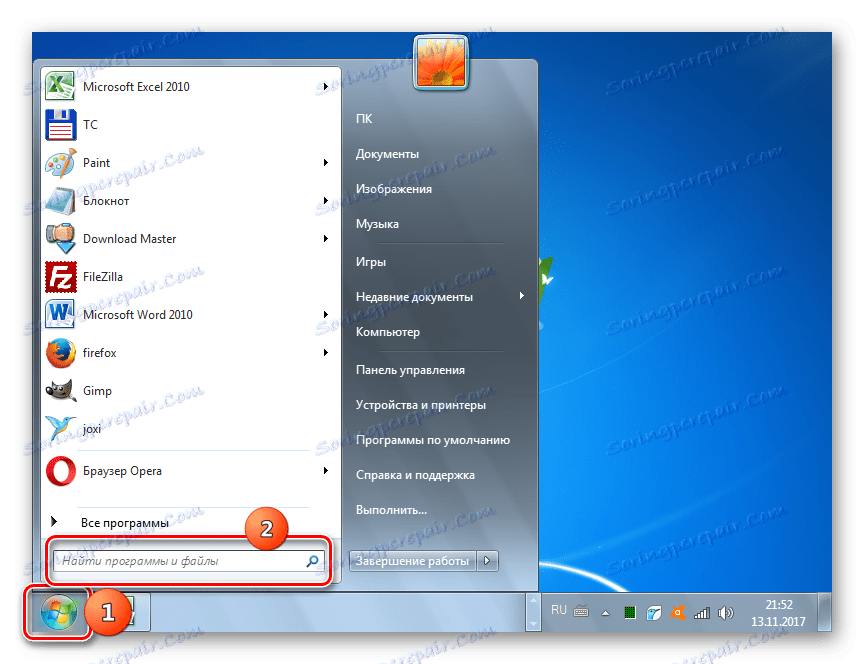
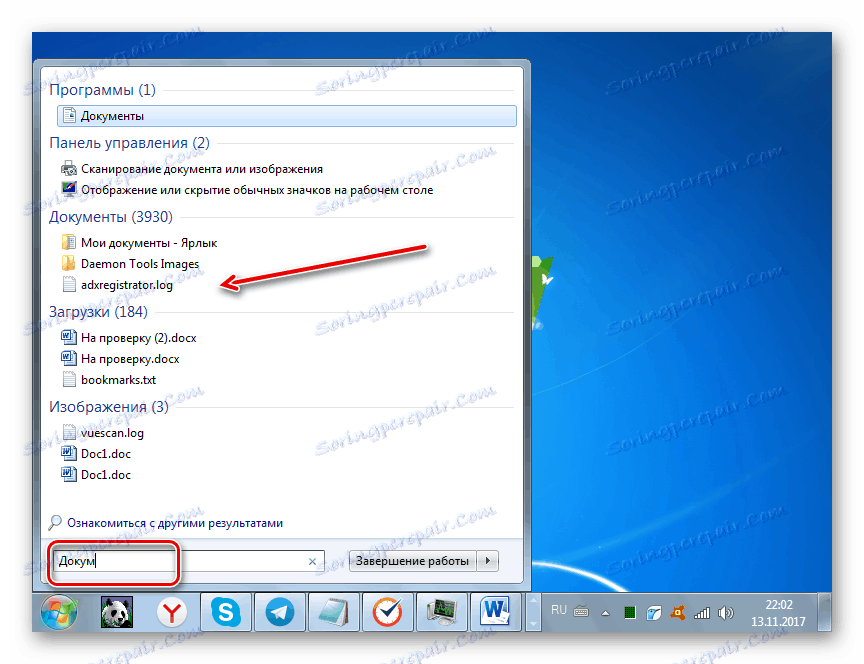
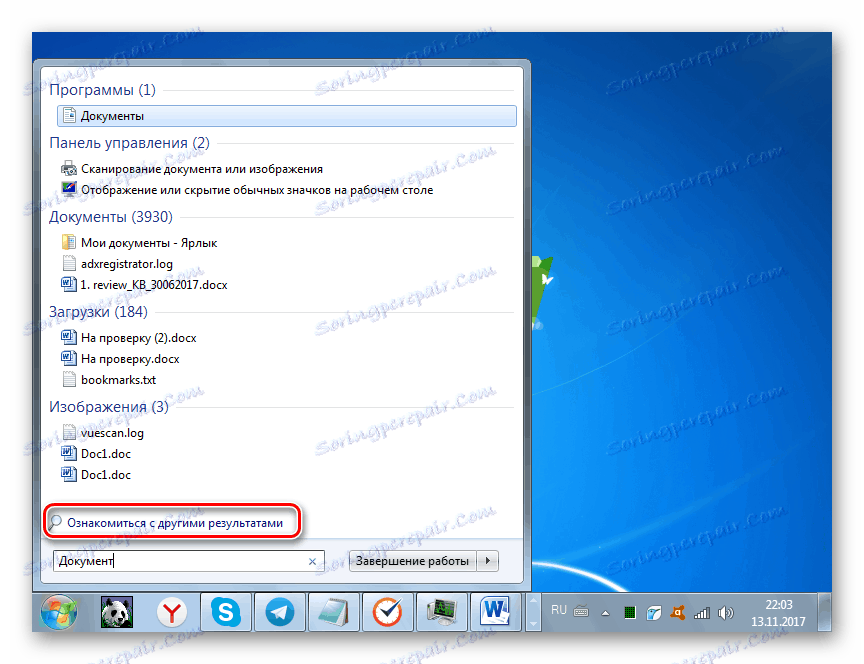
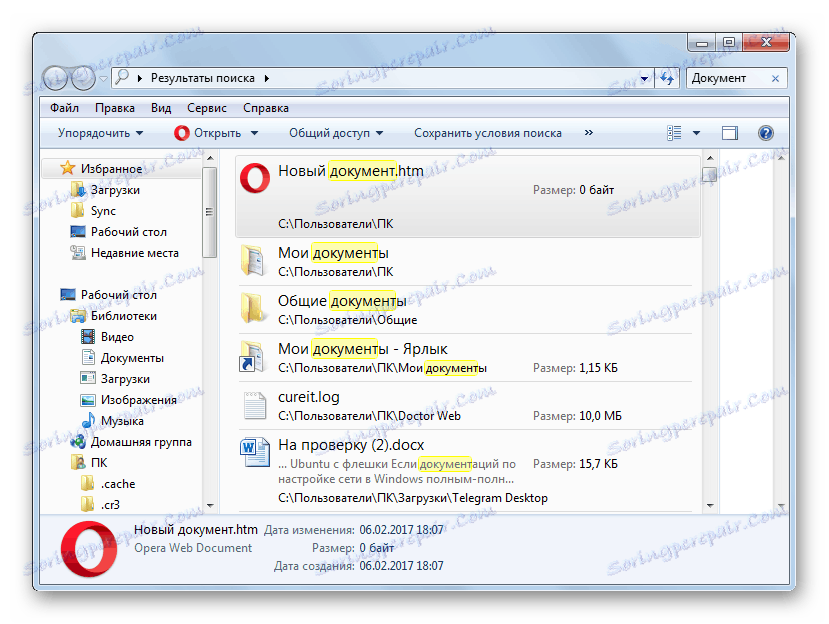
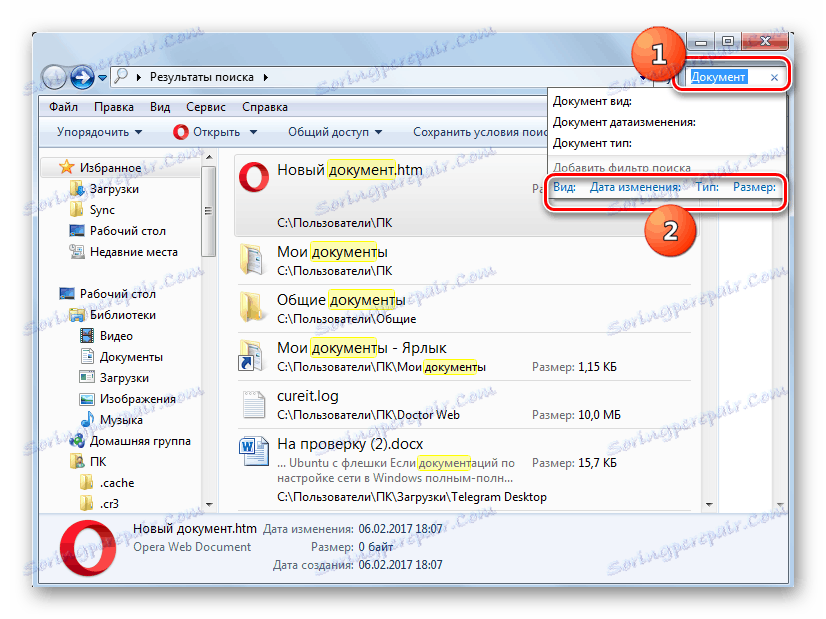
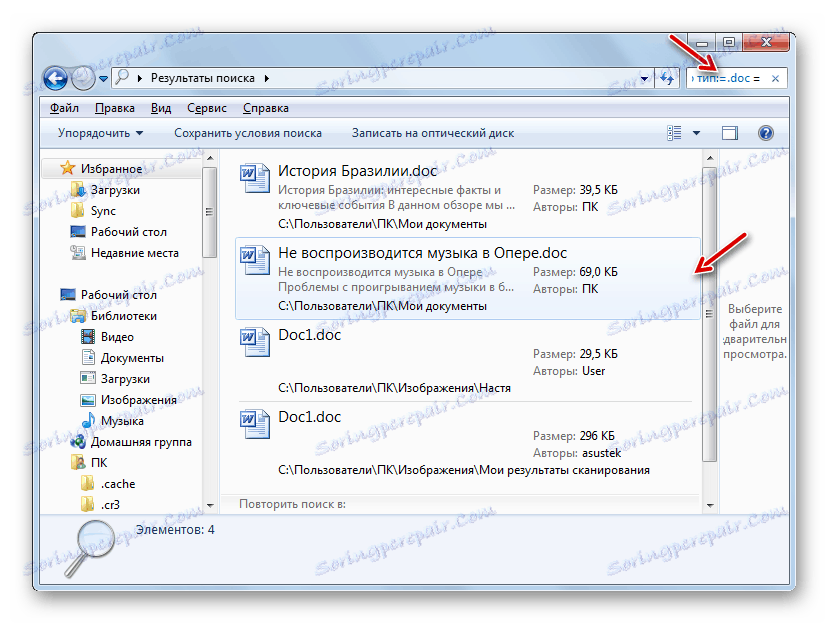
اما مواردی وجود دارد که در جستجوی نتایج شیء جستجو هیچ جابجایی وجود ندارد، اگر چه مطمئنید که باید روی هارد دیسک کامپیوتر قرار گیرد. به احتمال زیاد، این وضعیت به دلیل این واقعیت است که دایرکتوری که در آن فایل واقع شده است به سادگی به شاخص اضافه نشده است، که قبلا در بالا بحث شده است. در این مورد، شما باید دیسک یا پوشه دلخواه را به لیست ناحیه های نمایه اضافه کنید.
- روی «شروع» کلیک کنید . در فیلد "یافتن برنامه ها و فایل ها" آشنا به ما ، عبارت زیر را وارد کنید:
Параметры индексированияبر روی نتیجه نتیجه کلیک کنید.
- پنجره نمایه سازی باز می شود. روی ویرایش کلیک کنید.
- پنجره دیگر باز می شود - مکان های نمایه شده . در اینجا میتوانید آن دیسکها یا فهرستهای فردی را که میخواهید در جستجو برای فایلها استفاده کنید را انتخاب کنید. برای انجام این کار، آنها باید جعبه را بررسی کنند. برای اینکه تغییرات به تأخیر بیافتد، روی «تأیید» کلیک کنید.
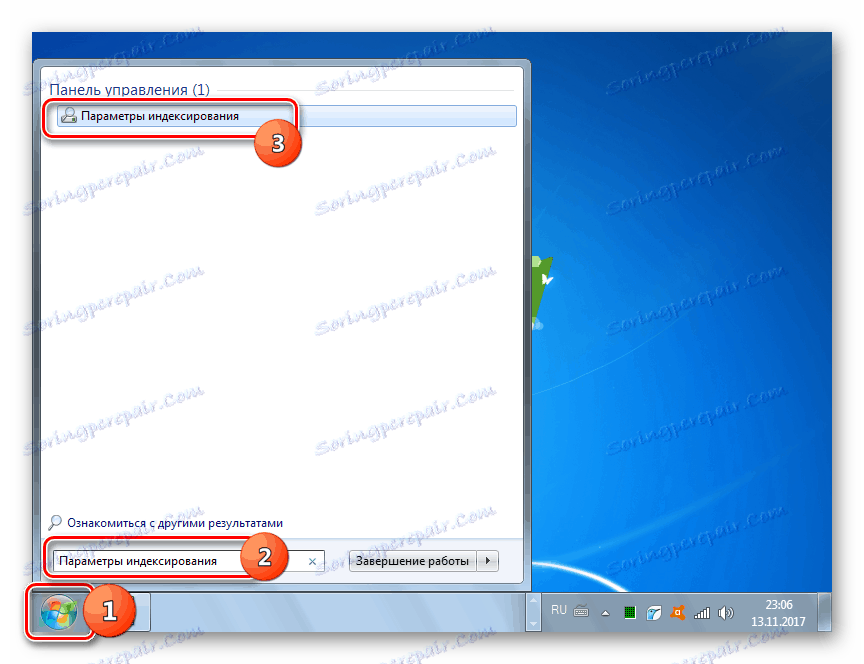
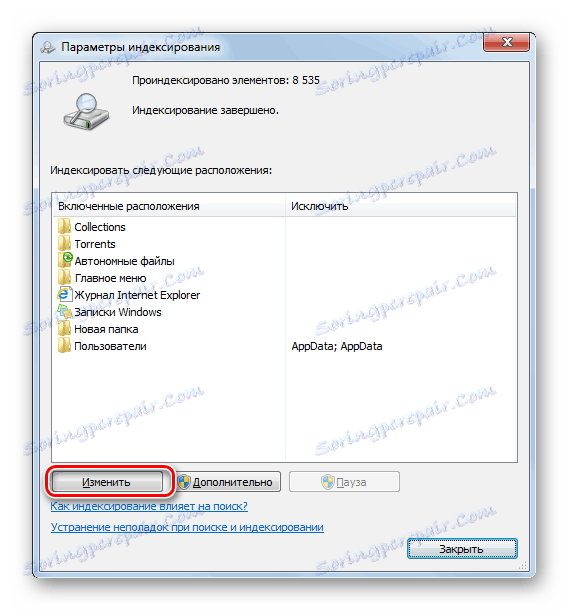
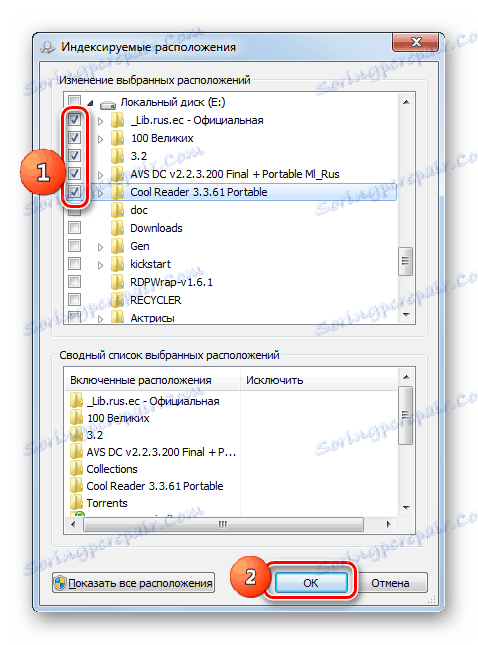
اکنون تمام قسمت های مشخص شده از هارد دیسک نمایش داده می شوند.
روش 4: جستجو از طریق "Explorer"
شما همچنین می توانید اشیاء را با استفاده از ابزارهای ویندوز 7 به طور مستقیم در Explorer جستجو کنید .
- "Explorer" را باز کنید و به دایرکتوری که میخواهید جستجو کنید، بروید. این بسیار مهم است، زیرا تنها در پوشه ای که در آن پنجره باز است و در پوشه های وابسته به آن، و نه در سراسر کامپیوتر تولید می شود، همانطور که در روش قبلی بود، تولید می شود.
- در قسمت جستجو، عبارتی را که در فایل جستجو موجود است وارد کنید. اگر این منطقه نمایه نشود، در این صورت نتایج نمایش داده نخواهد شد و کتیبه «اینجا کلیک کنید تا به فهرست اضافه شود» ظاهر خواهد شد. روی کتیبه مشخص شده کلیک کنید. یک منو باز می شود که در آن شما باید گزینه "اضافه کردن به فهرست" را انتخاب کنید .
- بعدا یک کادر محاوره ای باز می شود که با کلیک روی دکمه «افزودن به فهرست»، باید اقدام را تایید کنید.
- پس از پایان روند نمایه سازی، دوباره وارد دایرکتوری مورد نیاز شوید و دوباره کلمه جستجو را در فیلد مناسب وارد کنید. اگر در محتویات فایل های موجود در این پوشه موجود باشد، نتایج بلافاصله بر روی صفحه ظاهر می شود.
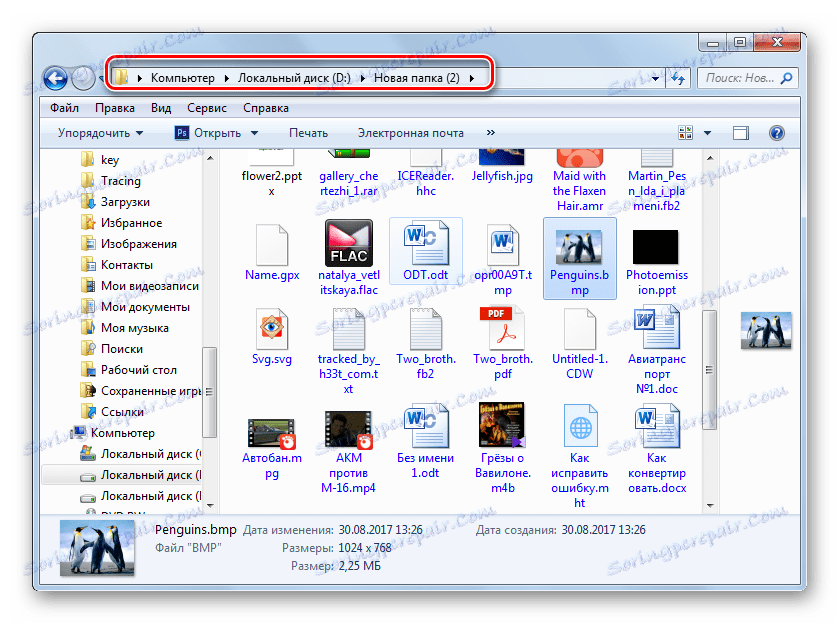
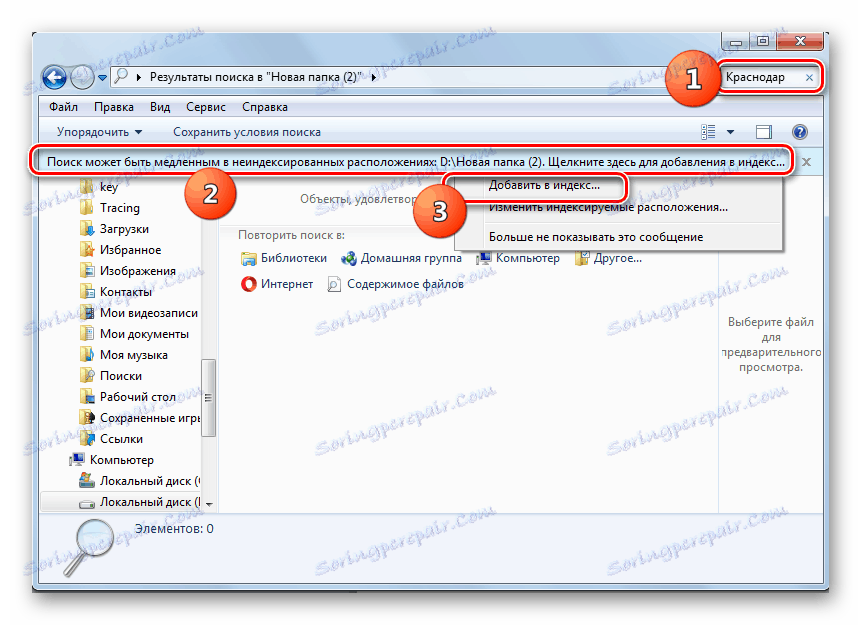
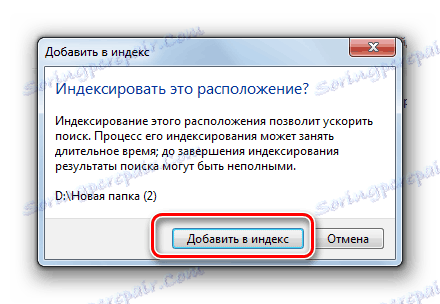
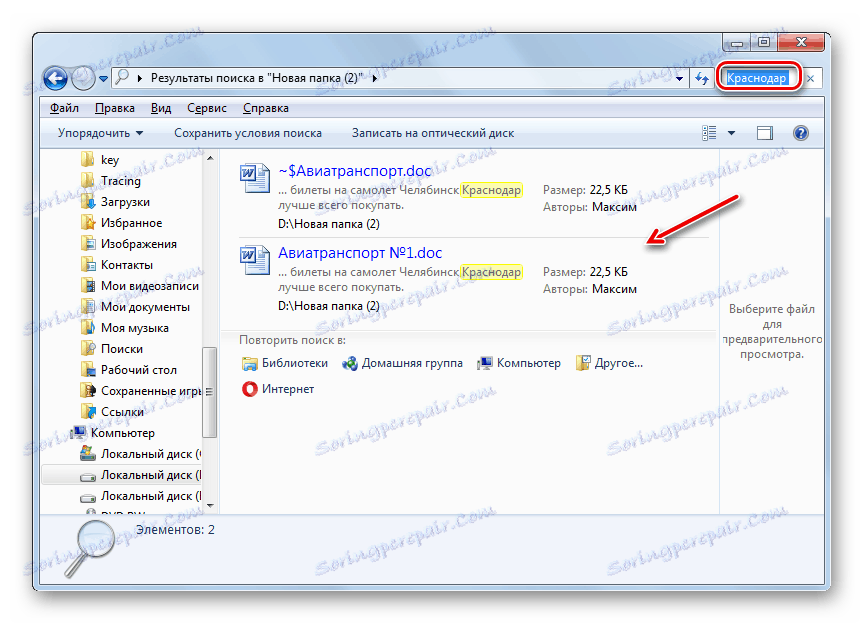
همانطور که می بینید، در ویندوز 7 چندین روش برای پیدا کردن یک فایل به صورت نام و محتوای وجود دارد. بعضی از کاربران ترجیح می دهند از برنامه های شخص ثالث برای این استفاده، از آنجا که آنها را راحت تر از عملکرد داخلی سیستم عامل طراحی شده برای اهداف مشابه. با این حال، قابلیت های خود ویندوز 7 در جستجوی اشیاء بر روی هارد دیسک کامپیوتر نیز بسیار گسترده است، که در تعداد زیادی از فیلترها برای انتخاب نتایج و در حضور یک عملکرد خروجی تقریبا فوری نتیجه، به لطف تکنولوژی نمایه سازی بیان می شود.