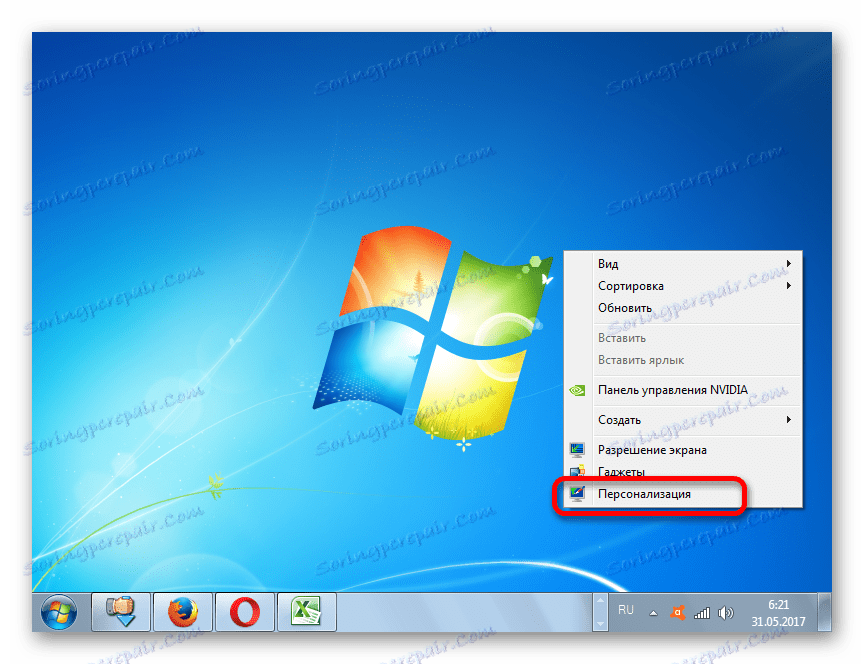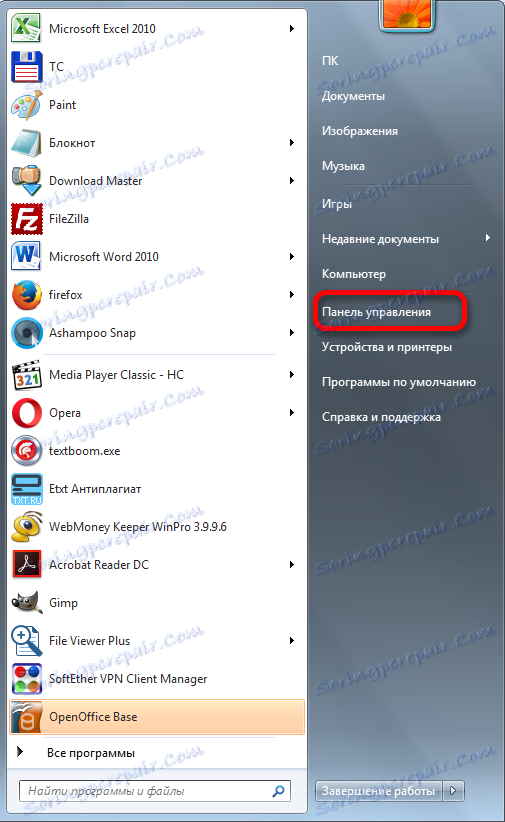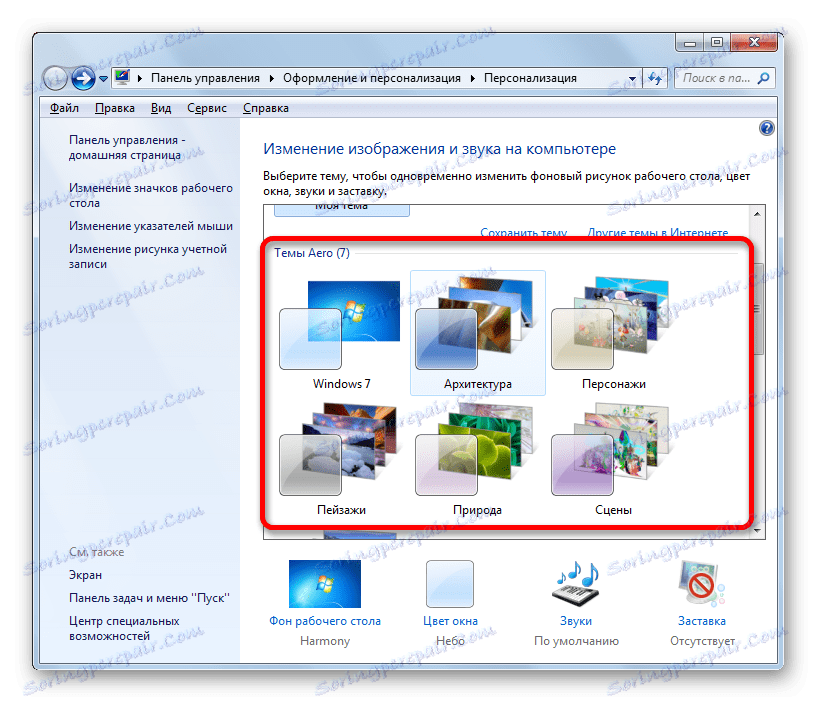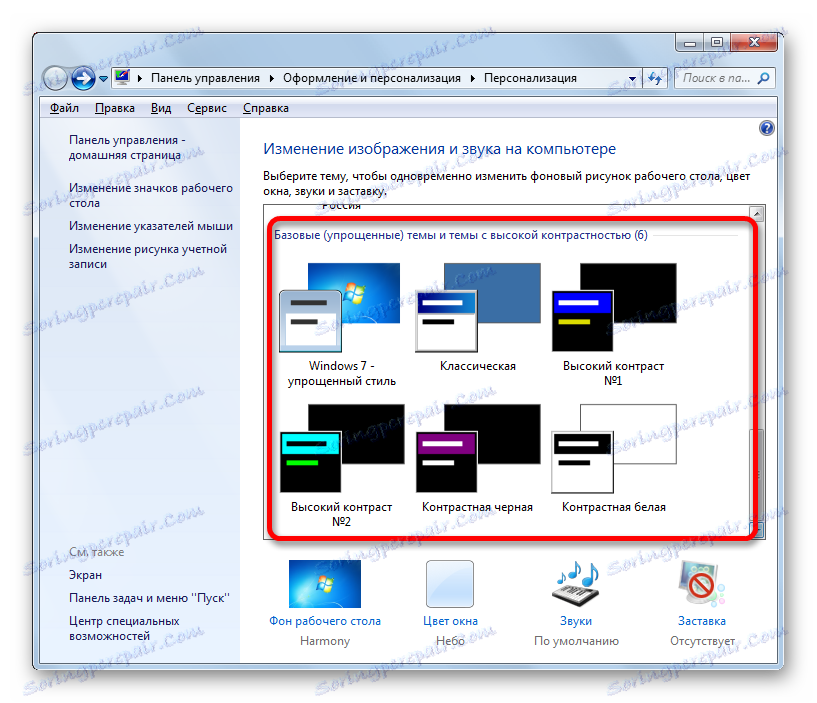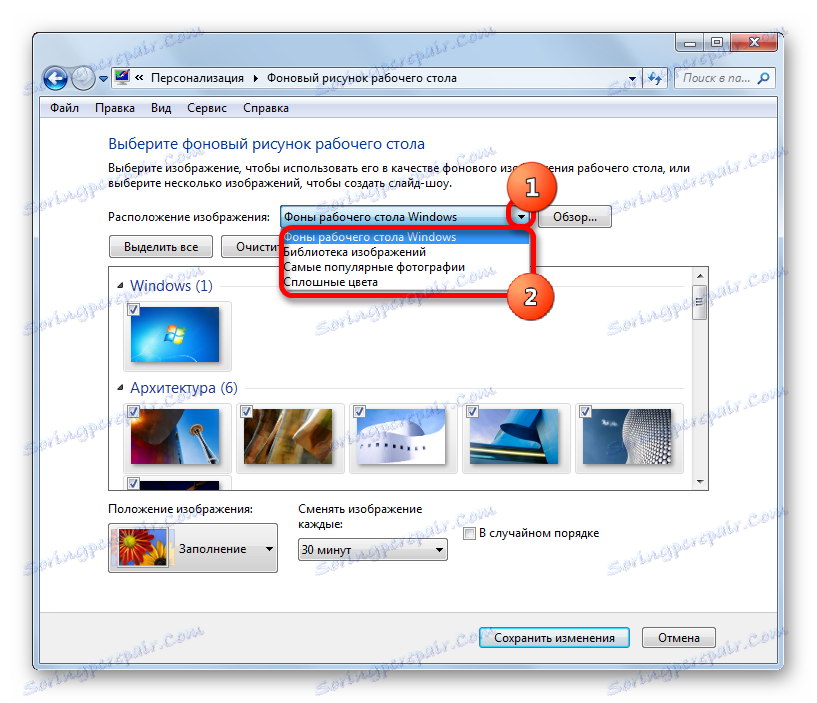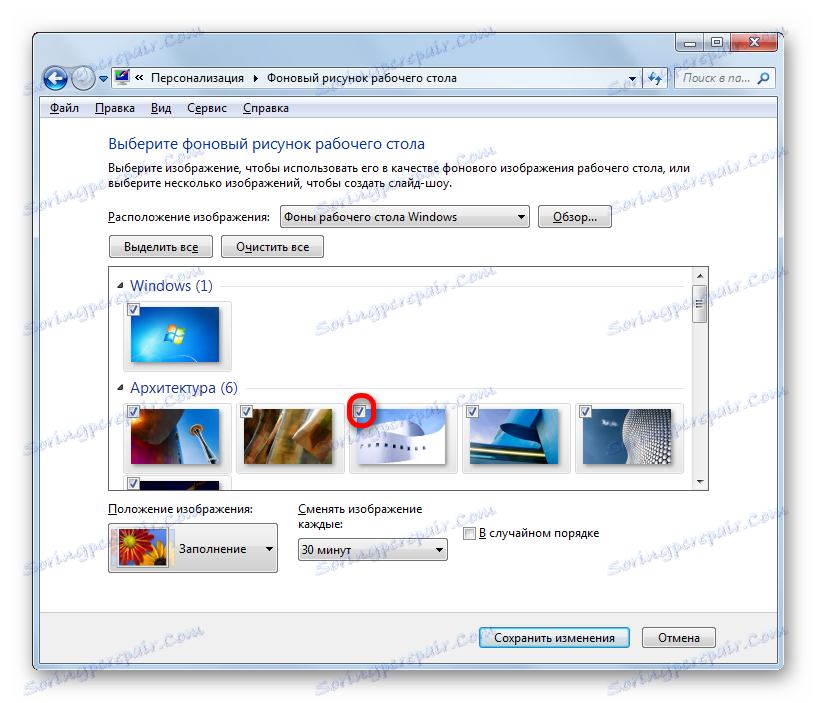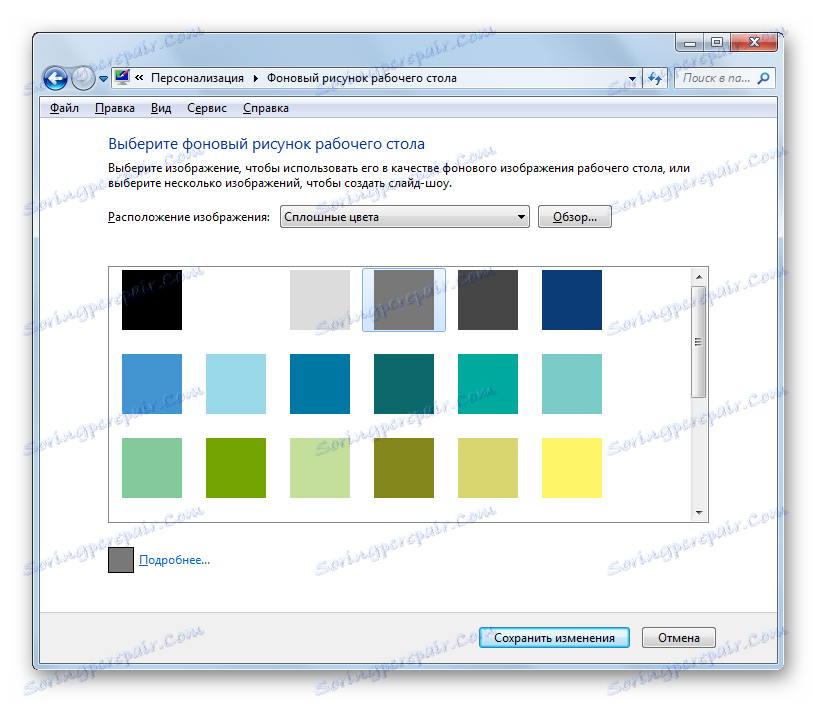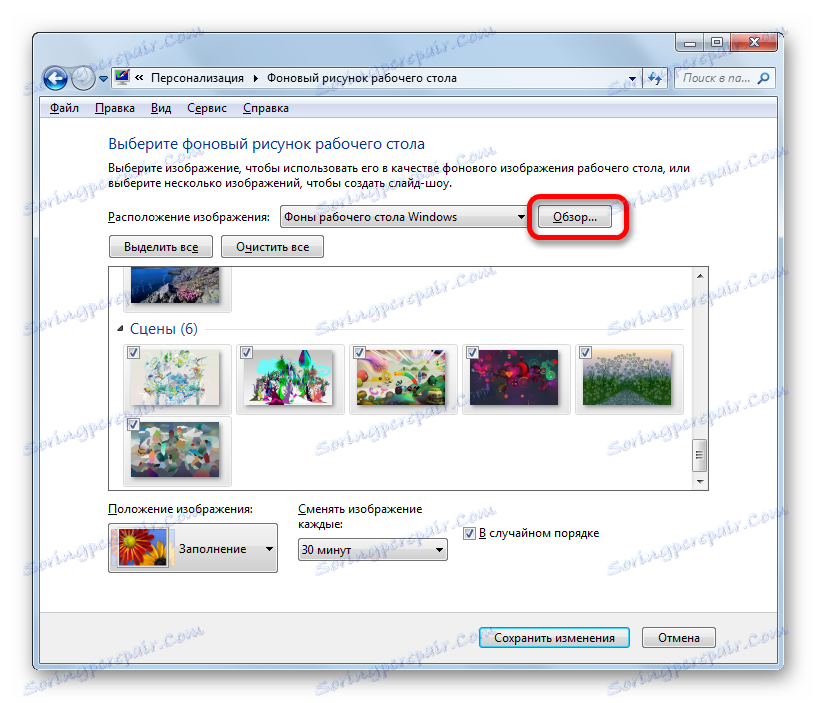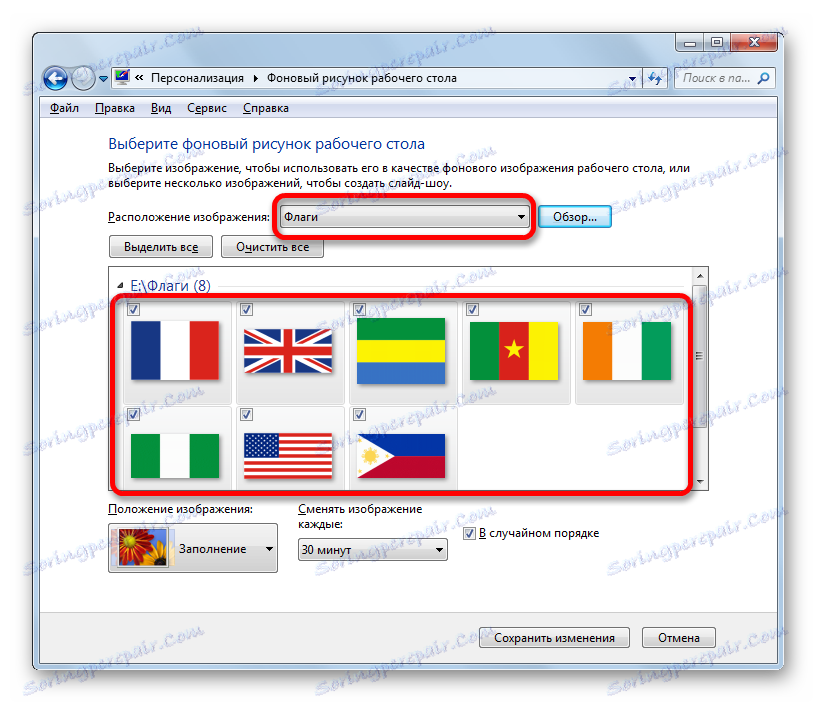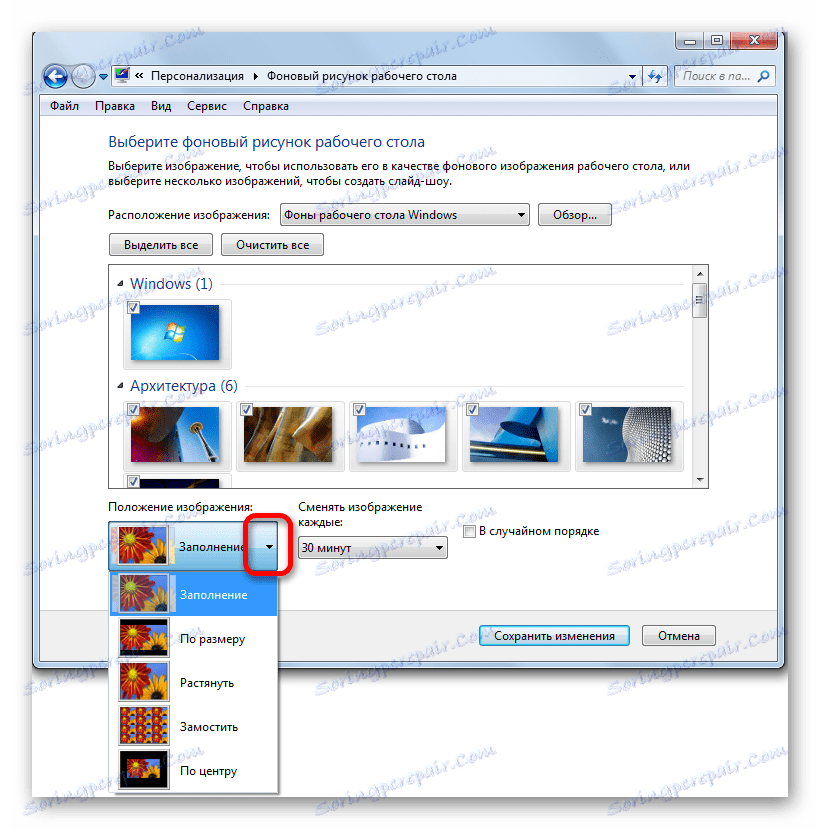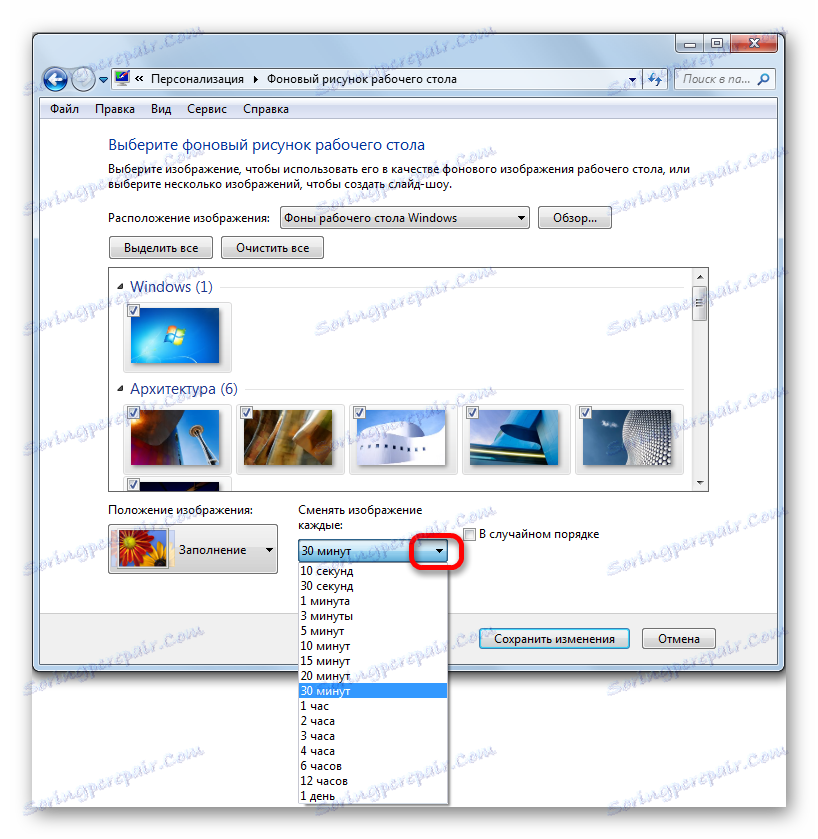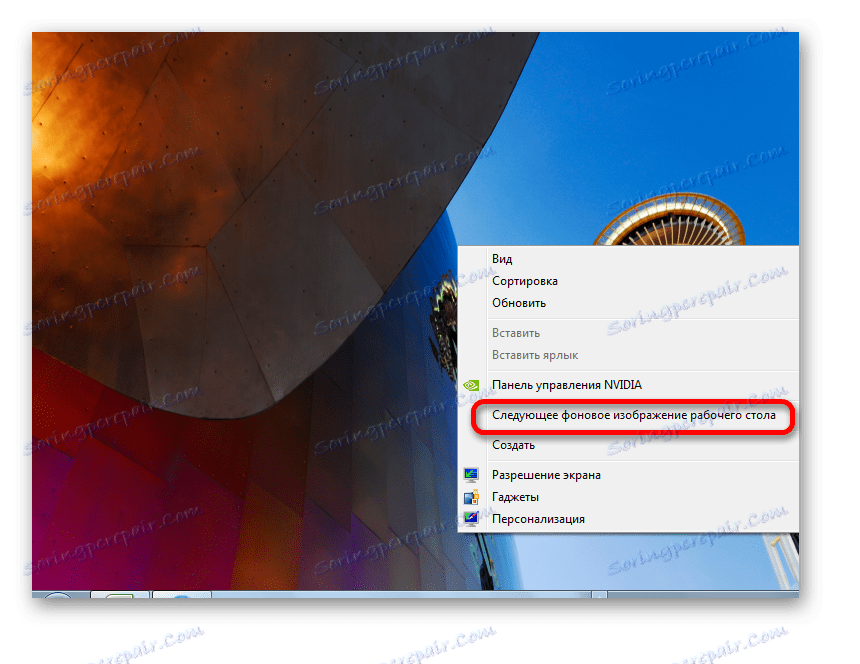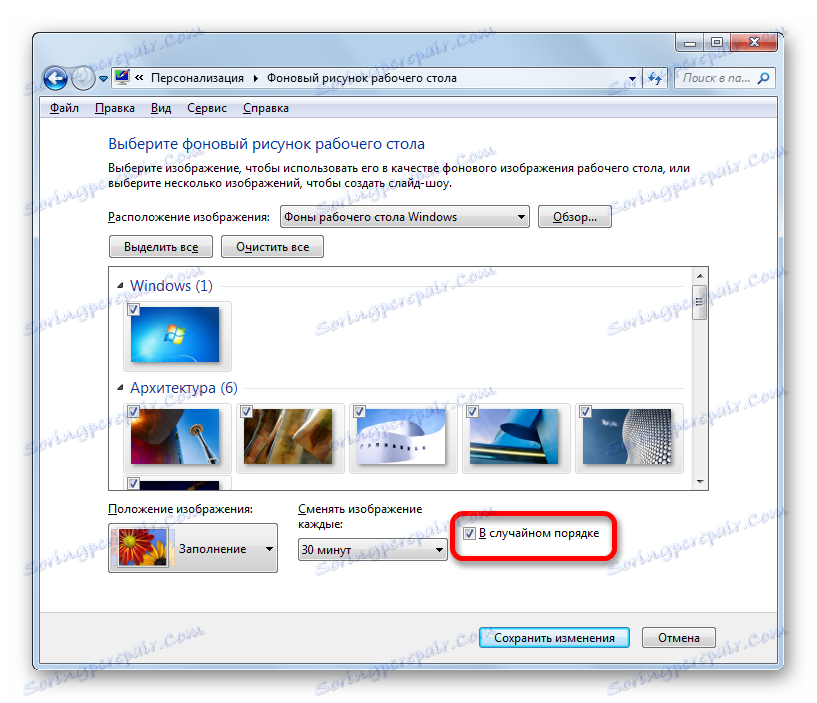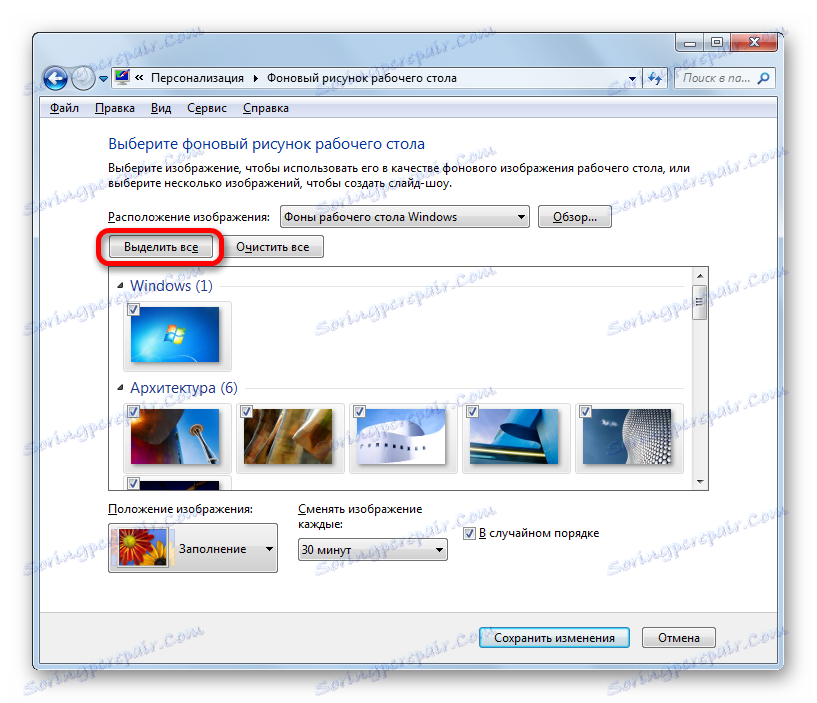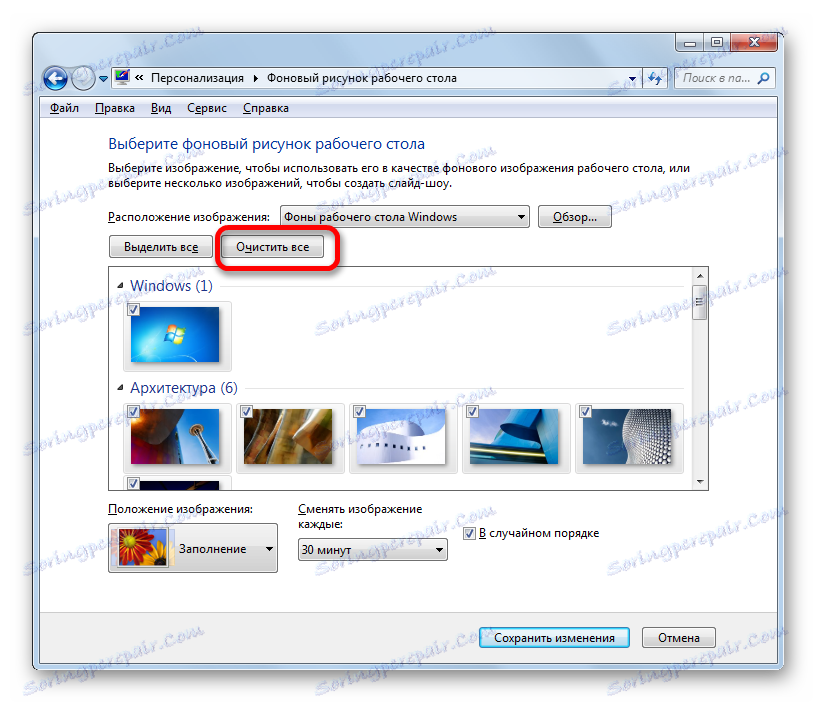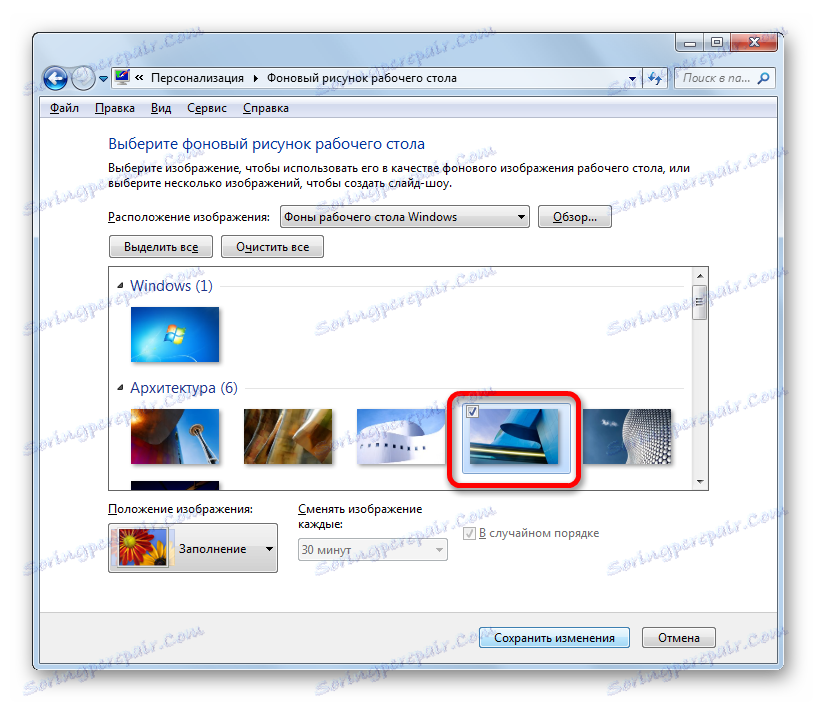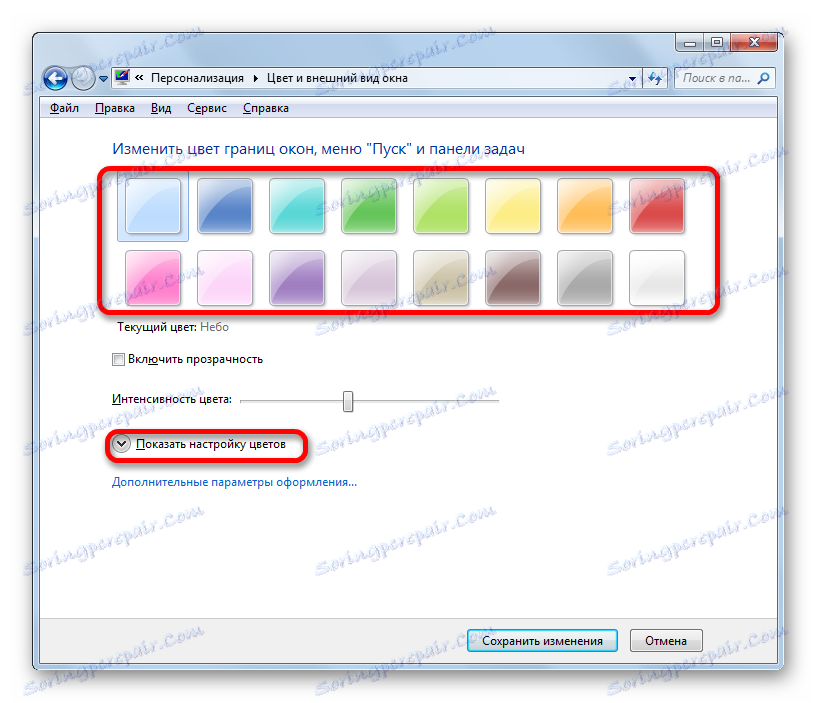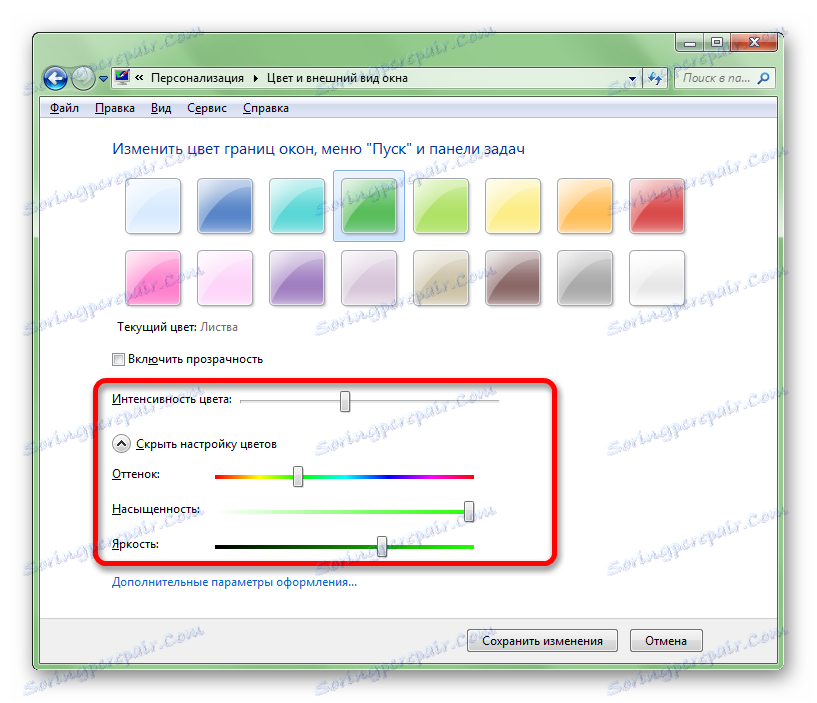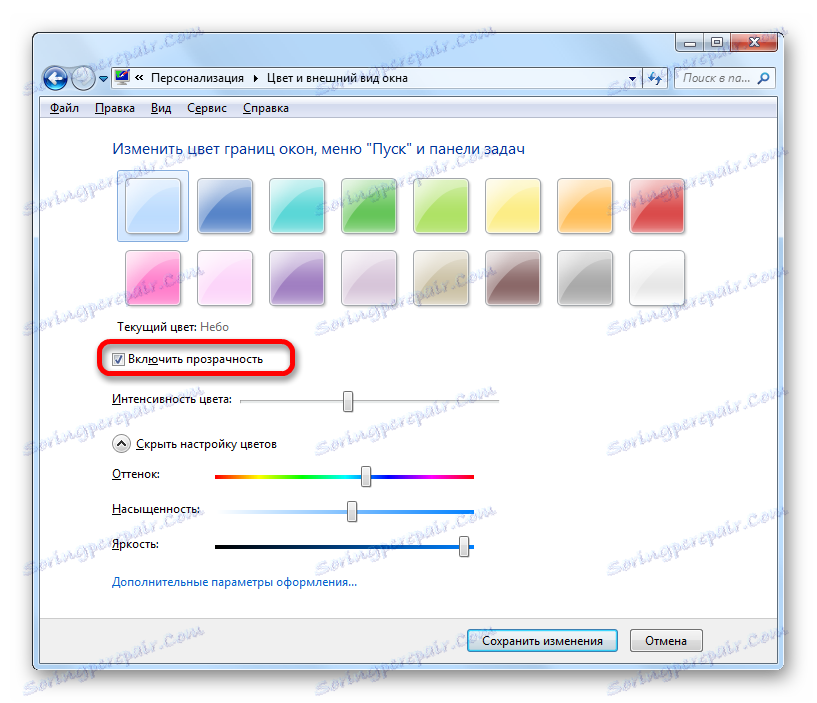تم را در ویندوز 7 تغییر دهید
برخی از کاربران بی دقتی با انتخاب تم ها برای رابط سیستم عامل مرتبط هستند. و من باید بگویم که بیهوده، زیرا انتخاب مناسب آن بار بار در چشم را کاهش می دهد، کمک می کند تا تمرکز، که به طور کلی منجر به افزایش بهره وری. بنابراین، اگر در کامپیوتر مقدار زیادی وقت خود را با استفاده از آن برای کار صرف کنید، کارشناسان توصیه می کنند تصاویر پس زمینه با صداهای آرام که رنگ های تهاجمی ندارند، انتخاب کنند. بیایید بیاموزیم که چگونه طراحی پس زمینه مناسب را روی رایانه ای که ویندوز 7 را اجرا می کند نصب کنیم.
محتوا
روش تغییر تم
طراحی رابط را می توان به دو قسمت اصلی تقسیم کرد: پس زمینه دسکتاپ (تصویر زمینه) و رنگ پنجره ها. تصویر زمینه به طور مستقیم تصویری است که کاربر می بیند هنگامی که دسکتاپ بر روی صفحه نمایش داده می شود. ویندوز منطقه ی رابط کاربری ویندوز اکسپلورر یا برنامه های کاربردی است. با تغییر تم، شما می توانید رنگ فریم های خود را تغییر دهید. حالا اجازه دهید به طور مستقیم نگاه کنید که چگونه می توانید طراحی را تغییر دهید.
روش 1: از تم های جاسازی شده ویندوز استفاده کنید
اول از همه، در مورد چگونگی نصب تم های ساخته شده در ویندوز را در نظر بگیرید.
- به دسکتاپ بروید و با کلیک راست بر روی آن کلیک کنید. در لیست در حال اجرا، گزینه "Personalization" را انتخاب کنید .
![انتقال به ویندوز 7 شخصی سازی]()
همچنین به بخش مورد نظر از طریق منوی «شروع» بروید . روی دکمه «شروع» در گوشه پایین سمت چپ صفحه کلیک کنید. در منوی باز شده، به آیتم "کنترل پنل" بروید .
![به کنترل پنل در ویندوز 7 بروید]()
در کنترل پنل راه اندازی شده ، به بخش "تغییر تم" در بلوک "طراحی و شخصی سازی" بروید .
- یک ابزار به نام "تغییر تصویر و صدا در رایانه" راه اندازی شده است . گزینه های ارائه شده در آن به دو گروه بزرگ از اشیا تقسیم می شوند:
- تم Aero؛
- تم های پایه و کنتراست بالا.
انتخاب پس زمینه از گروه Aero به شما امکان می دهد تا ظاهر رابط را به عنوان قابل توصیف به عنوان امکان پذیر، به لطف ترکیبی از رنگ های مختلف و استفاده از پنجره های شفاف. اما در عین حال، استفاده از تصاویر پسزمینه از این گروه سطح استرس نسبتا بالایی را در منابع کامپیوتر ایجاد می کند. بنابراین، در رایانه ای ضعیف برای استفاده از این نوع طراحی توصیه نمی شود. این گروه شامل موضوعات زیر است:
- ویندوز 7؛
- شخصیت؛
- صحنه ها
- طبیعت؛
- مناظر؛
- معماری
در هر یک از آنها یک فرصت اضافی برای انتخاب پس زمینه دسکتاپ از تصاویر ساخته شده است وجود دارد. چگونه این کار را انجام دهیم، زیر صحبت خواهیم کرد.
![تم Aero در پنجره تصویر و صدا را بر روی کامپیوتر خود در ویندوز 7 تغییر دهید]()
گزینه های اصلی با طراحی بسیار ساده تر با درجه بالایی از کنتراست نمایان می شوند. آنها به لحاظ بصری به عنوان تم های Aero جذاب نیستند، اما با استفاده از آنها، محاسبات منابع سیستم را ذخیره می کند. این گروه شامل موارد زیر است:
- ویندوز 7 - سبک ساده؛
- کنتراست بالا شماره 1؛
- کنتراست بالا شماره 2؛
- کنتراست سیاه
- کنتراست سفید
- کلاسیک
![اصلی (ساده شده) تم و تم با کنتراست بالا در پنجره برای تغییر تصویر و صدا بر روی یک کامپیوتر در ویندوز 7]()
بنابراین، هر یک از گزینه های مورد علاقه خود را از گروه Aero یا موضوعات اساسی انتخاب کنید. پس از این، با کلیک بر روی دکمه سمت چپ ماوس بر روی مورد انتخاب شده دوبار کلیک کنید. اگر یک عنصر را از گروه Aero انتخاب کنیم، پس زمینه دسکتاپ به تصویری است که برای اولین بار در نماد یک موضوع خاص تنظیم شده است. این پیش فرض ها هر 30 دقیقه به بعد و در یک دایره تغییر می کند. اما برای هر موضوع اصلی تنها یک نسخه از پسزمینه دسک تاپ را ضمیمه می کند.
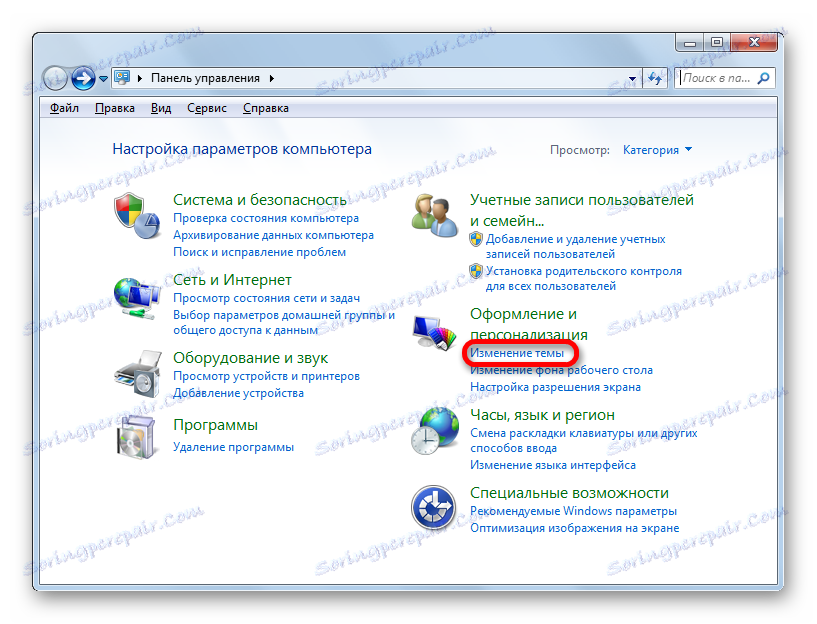
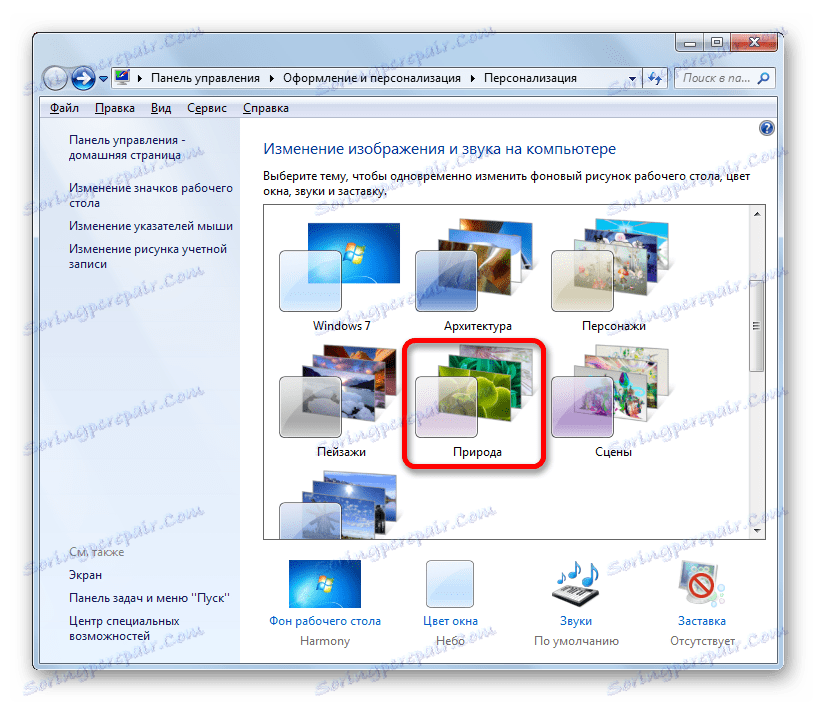
روش 2: یک موضوع را در اینترنت انتخاب کنید
اگر از مجموعه ای از 12 گزینه که به طور پیش فرض در سیستم عامل ارائه شده راضی نیستید، می توانید عناصر طراحی اضافی را از وب سایت رسمی مایکروسافت دانلود کنید. یک مجموعه طبقه بندی شده وجود دارد، چندین بار تعداد مضامین ساخته شده در ویندوز.
- پس از تغییر به پنجره برای تغییر تصویر و صدا بر روی کامپیوتر، بر روی نام «موضوعات دیگر در اینترنت» کلیک کنید .
- پس از آن، مرورگر، که به طور پیش فرض روی کامپیوتر شما نصب شده است، وب سایت رسمی مایکروسافت را در صفحه با انتخاب پس زمینه های دسکتاپ باز می کند. در سمت چپ رابط سایت، شما می توانید یک موضوع خاص ( "سینما" ، "عجایب طبیعت" ، "گیاهان و گل ها" و غیره) را انتخاب کنید. در بخش مرکزی سایت، نام واقعی موضوعات است. در کنار هر یک از آنها اطلاعاتی درباره تعداد نقشه های موجود و یک تصویر پیش نمایش است. در کنار شی منتخب، با دو بار کلیک کردن بر روی دکمه سمت چپ ماوس بر روی "دانلود" مورد کلیک کنید.
- پس از آن، پنجره ذخیره فایل استاندارد شروع می شود. ما مکان را روی هارد دیسک نشان می دهیم که بایگانی با فرمت THEMEPACK که از سایت دانلود شده است ذخیره خواهد شد. به طور پیش فرض، این پوشه تصاویر در پروفایل کاربر است، اما اگر می خواهید، می توانید هر مکان دیگری را در هارد دیسک کامپیوتر انتخاب کنید. روی دکمه "ذخیره" کلیک کنید.
- در ویندوز اکسپلورر دایرکتوری را روی هارد دیسک خود که در آن تم ذخیره شده است باز کنید. با کلیک بر روی دکمه سمت چپ ماوس بر روی فایل دانلود شده با پسوند THEMEPACK کلیک کنید.
- پس از آن، پس زمینه انتخاب شده به عنوان جریان تعیین می شود و نام آن در پنجره برای تغییر تصویر و صدا در کامپیوتر ظاهر می شود.
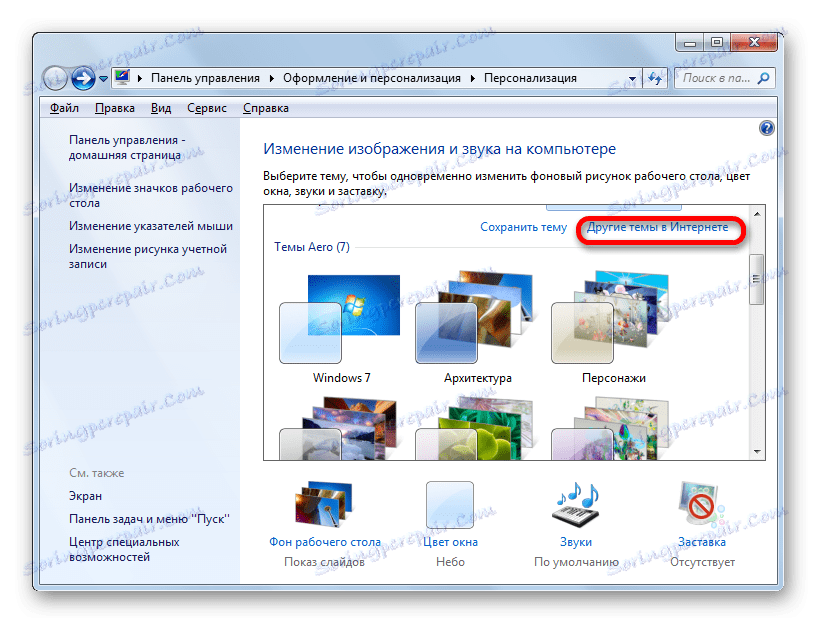

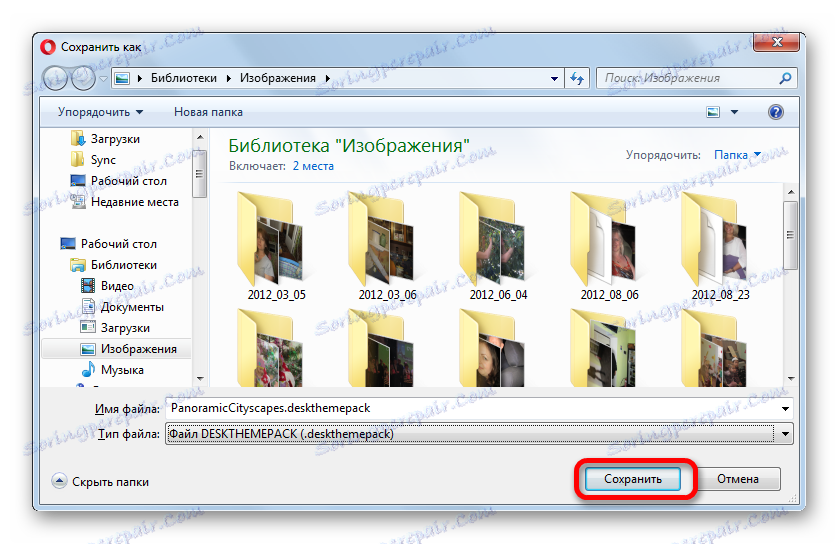
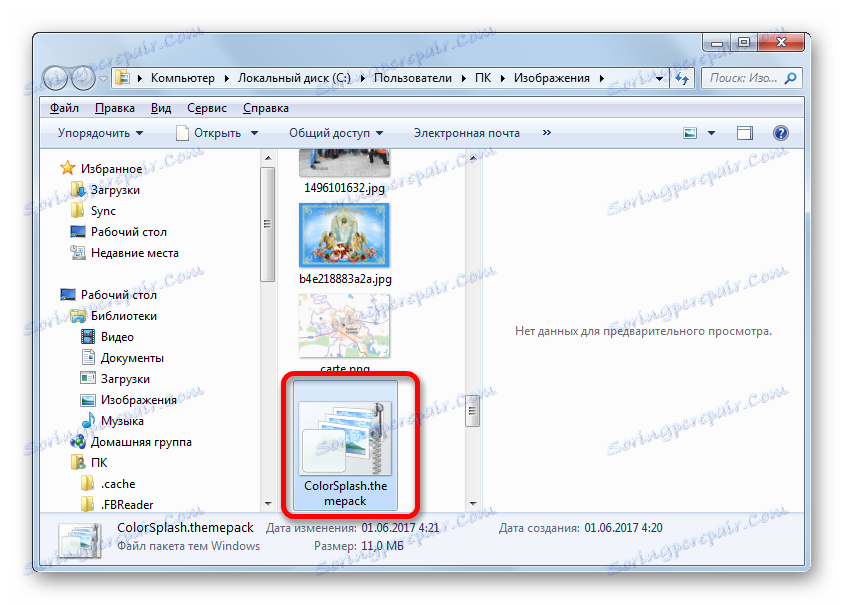
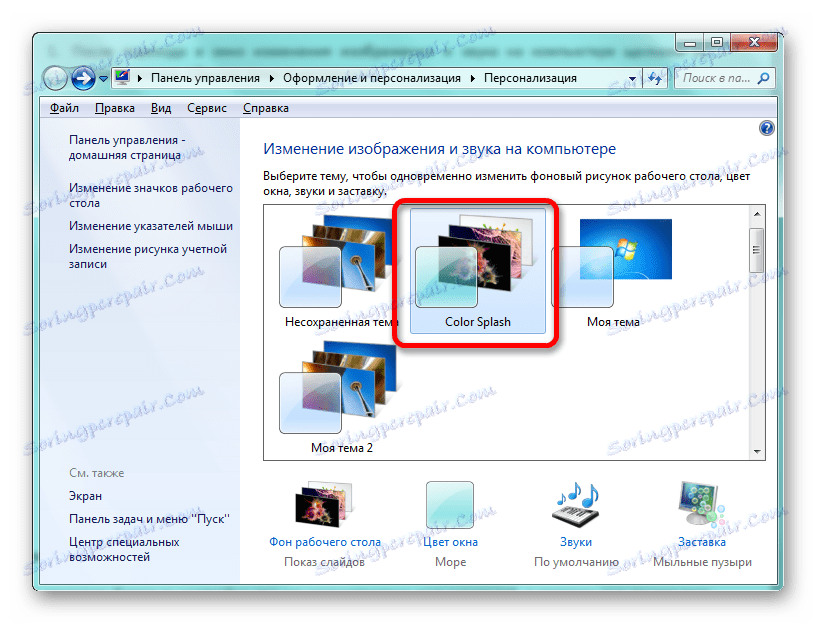
علاوه بر این، بسیاری از موضوعات دیگر را می توان در سایت های شخص ثالث پیدا کرد. به عنوان مثال، طراحی به سبک سیستم عامل Mac OS به ویژه محبوب است.
روش 3: تم خود را ایجاد کنید
اما اغلب ساخته شده و دانلود شده از گزینه های اینترنت کاربران راضی نیست و به همین دلیل آنها از تنظیمات اضافی مربوط به تغییر الگوی دسکتاپ و رنگ ویندوز، که با تنظیمات شخصی خود مطابقت دارند.
- اگر ما می خواهیم تصویر پس زمینه را روی دسک تاپ یا نظم صفحه نمایش تغییر دهیم، پس باید روی نام در پایین پنجره « تغییر پس زمینه تصویر زمینه» کلیک کنید. بالای نام مشخص شده یک تصویر پیش نمایش از پس زمینه در حال حاضر تنظیم شده است.
- پنجره انتخاب تصویر پس زمینه شروع می شود. این تصاویر نیز تصویر زمینه نامیده می شود. لیست آنها در منطقه مرکزی واقع شده است. همه تصاویر به چهار گروه تقسیم می شوند که می توان آنها را با استفاده از سوئیچ Image Location انجام داد :
- پس زمینه ویندوز دسک تاپ (در اینجا تصاویر ساخته شده است، به گروهی از موضوعات مورد بحث ما در بالا)؛
- کتابخانه تصویر (تمام تصاویر موجود در پوشه "Images" در نمایه کاربر در درایو C در اینجا گنجانده شده است )؛
- محبوب ترین عکس ها (هر عکس روی هارد دیسک که اغلب توسط کاربر قابل دسترسی است)؛
- رنگ جامد (مجموعه ای از پس زمینه ها در یک رنگ جامد).
![دسته بندی های موقعیت تصویر در ویندوز 7]()
کاربر می تواند تصاویر را که می خواهد جایگزین در هنگام تغییر پس زمینه دسکتاپ در سه دسته اول تیک بزند.
![انتخاب تصویر برای تصویر زمینه دسکتاپ در ویندوز 7]()
فقط در رده "رنگ جامد" این امکان وجود ندارد. در اینجا شما می توانید تنها یک پس زمینه خاص را بدون امکان تغییر دوره ای آن انتخاب کنید.
![دسته رنگ های جامد برای تصویر زمینه دسکتاپ در ویندوز 7]()
اگر در مجموعه ارائه شده تصاویری وجود ندارد که کاربر می خواهد با پسزمینه دسکتاپ تنظیم کند، اما تصویر دلخواه روی هارد دیسک کامپیوتر وجود دارد، سپس بر روی دکمه "Browse ..." کلیک کنید.
![در ویندوز 7 به بررسی تصویر بر روی هارد دیسک بروید]()
یک پنجره کوچک باز می شود که در آن، با استفاده از ابزارهای ناوبری دیسک سخت، شما باید پوشه ای را که در آن تصویر یا تصاویر دلخواه ذخیره می شود را انتخاب کنید.
![یک پوشه با تصاویر برای دسکتاپ در ویندوز 7 را انتخاب کنید]()
پس از آن پوشه انتخاب شده به عنوان یک رده جداگانه به پنجره انتخاب تصویر زمینه اضافه می شود. تمام فایل های موجود در فرمت تصویر موجود در آن اکنون برای انتخاب در دسترس خواهند بود.
![تصاویر اضافه شده از پوشه مشخص شده به پنجره انتخاب تصویر زمینه دسک تاپ در ویندوز 7]()
در قسمت "موقعیت تصویر"، می توان دقیقا چگونگی تصویر پس زمینه بر روی صفحه نمایش مانیتور تنظیم کرد:
- پر کردن (به طور پیش فرض)؛
- کشش (تصویر در سراسر صفحه نمایش مانیتور کشیده شده است)؛
- در مرکز (تصویر در اندازه کامل آن استفاده می شود، واقع در مرکز صفحه)؛
- کاشی (تصویر انتخاب شده در قالب مربع کوچک کوچک تکرار در کل صفحه ارائه شده است)؛
- با اندازه
![انتخاب وضعیت کاغذ دیواری دسکتاپ در ویندوز 7]()
در قسمت «تغییر تصاویر هر»، می توانید مدت زمان را برای تغییر الگوهای انتخاب شده از 10 ثانیه تا 1 روز تنظیم کنید. فقط 16 گزینه مختلف برای تنظیم دوره. پیش فرض 30 دقیقه تنظیم شده است.
![فرکانس تغییر پس زمینه دسکتاپ را در ویندوز 7 انتخاب کنید]()
اگر پس از تنظیم پس زمینه، ناگهان در روند کار، پس از تنظیم پس زمینه، منتظر بمانید تا پس زمینه بعدی تغییر کند، با توجه به تنظیم زمان تغییر، سپس روی منطقه خالی دسکتاپ راست کلیک کنید. در منوی شروع، آیتم «تصویر پسزمینه بعدی دسکتاپ را انتخاب کنید » را انتخاب کنید. سپس بلافاصله تغییر در تصویر روی دسکتاپ به شی بعد، که به نوبه خود از موضوع فعال تنظیم شده است.
![در ویندوز 7 به پس زمینه دسکتاپ بعدی بروید]()
اگر جعبه کنار گزینه "در یک نظم تصادفی" را علامت بزنید، تصاویر در ترتیبی که در قسمت مرکزی پنجره ارائه می شوند، تغییر نخواهند کرد، اما در یک تصادفی.
![در ویندوز 7 فعال کردن تصادفی تصویر زمینه دسک تاپ]()
اگر می خواهید بین همه تصاویر موجود در پنجره انتخاب تصویر زمینه تغییر دهید، باید روی دکمه «انتخاب همه» که در بالای قسمت پیش نمایش تصاویر قرار دارد کلیک کنید.
![تمام تصاویر را در پنجره انتخاب کاغذ دیواری ویندوز 7 انتخاب کنید]()
اگر، بر عکس، نمی خواهید تصویر پسزمینه را با فرکانس مشخص تغییر دهید، سپس روی دکمه Clear All کلیک کنید. کثافت برای تمام اشیاء حذف خواهد شد.
![تمیز کردن تصاویر انتخاب شده در پنجره انتخاب کاغذ دیواری ویندوز 7]()
و سپس یک تیک کنار یکی از شکل هایی که دائما می خواهید بر روی دسکتاپ ببینید. در این مورد، زمینه تنظیم فرکانس تغییر تصاویر قطع نخواهد شد.
![انتخاب یک تصویر در پنجره انتخاب تصویر زمینه دسک تاپ در ویندوز 7]()
بعد از اینکه تمام تنظیمات پنجره انتخاب تصویر زمینه تکمیل شد، روی دکمه Save Changes کلیک کنید.
- به طور خودکار به پنجره بازگشت می کند تصویر و صدا را بر روی کامپیوتر تغییر می دهد. حالا شما باید تغییر رنگ پنجره را تغییر دهید. برای انجام این کار، بر روی آیتم "رنگ پنجره" کلیک کنید، که در قسمت پایین پنجره قرار دارد، تغییر تصویر و صدا در رایانه شما.
- پنجره برای تغییر رنگ ویندوز شروع می شود. تنظیمات اینجا در تغییر در رنگ ویندوز، منوی شروع و نوار وظیفه منعکس شده است. در بالای پنجره، شما می توانید یکی از 16 رنگ اصلی طراحی را انتخاب کنید. اگر آنها کافی نیستند و شما می خواهید تنظیم دقیق تر انجام دهید، باید بر روی آیتم "Show settings of color" کلیک کنید.
![رنگ در پنجره برای تغییر رنگ ویندوز در ویندوز 7]()
پس از آن مجموعه ای از تنظیمات رنگ اضافی باز می شود. با استفاده از چهار لغزنده، شما می توانید سطح شدت، رنگ، اشباع و روشنایی را تنظیم کنید.
![تنظیم خوب رنگ در پنجره برای تغییر رنگ ویندوز در ویندوز 7]()
اگر کادر کنار "فعال کردن شفافیت" را علامت بزنید، پنجره ها شفاف خواهند شد. با استفاده از کشویی "شدت رنگ" شما می توانید سطح شفافیت را تنظیم کنید.
![فعال کردن شفافیت پنجره ها در پنجره برای تغییر رنگ پنجره ها در ویندوز 7]()
بعد از اینکه تمام تنظیمات انجام شد، روی دکمه Save Changes کلیک کنید.
- پس از این، ما دوباره برای تغییر تصویر و صدا در کامپیوتر به پنجره باز می گردیم. همانطور که می بینید، در قالب "تم ها" من ، که در آن تم های ایجاد شده توسط کاربر واقع شده است، نام جدید "موضوع ذخیره نشده" ظاهر شد . اگر در این وضعیت باقی بماند، پس با تغییرات زیر در تنظیمات پس زمینه دسکتاپ، تم ذخیره نشده تغییر خواهد کرد. اگر ما بخواهیم هر زمان که امکان آن را با مجموعه دقیق تنظیماتی که ما در بالا تنظیم می کنیم را ترک کنیم، باید این شی را نجات داد. برای انجام این کار، بر روی عنوان "ذخیره تم" کلیک کنید.
- پس از آن یک پنجره ذخیره کوچک با نام "نام تم" خالی راه اندازی می شود. در اینجا شما باید نام مورد نظر را وارد کنید. سپس بر روی دکمه "ذخیره" کلیک کنید.
- همانطور که می بینید، نامی که ما تعیین کردیم، در کادر «تم های من» پنجره ای برای تغییر تصویر در رایانه نمایش داده می شود. در حال حاضر در هر زمان، فقط بر روی نام مشخص شده کلیک کنید تا این طرح به عنوان محافظ صفحه نمایش دسکتاپ نمایش داده شود. حتی اگر شما همچنان در بخش انتخاب تصویر زمینه دستکاری کنید، این تغییرات به هیچ وجه بر روی شیء ذخیره شده تاثیر نمی گذارد، اما برای ایجاد یک شی جدید استفاده می شود.
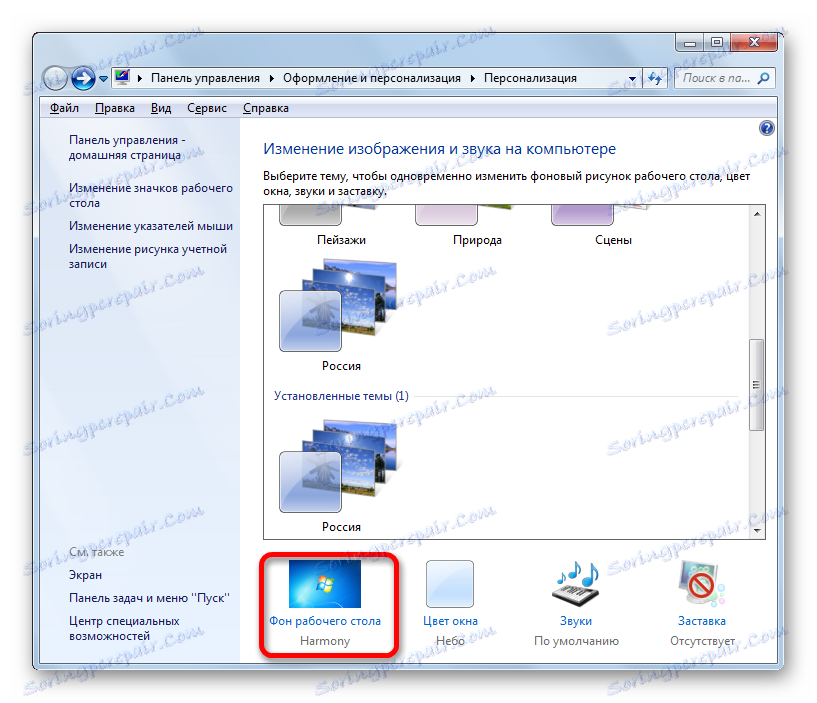
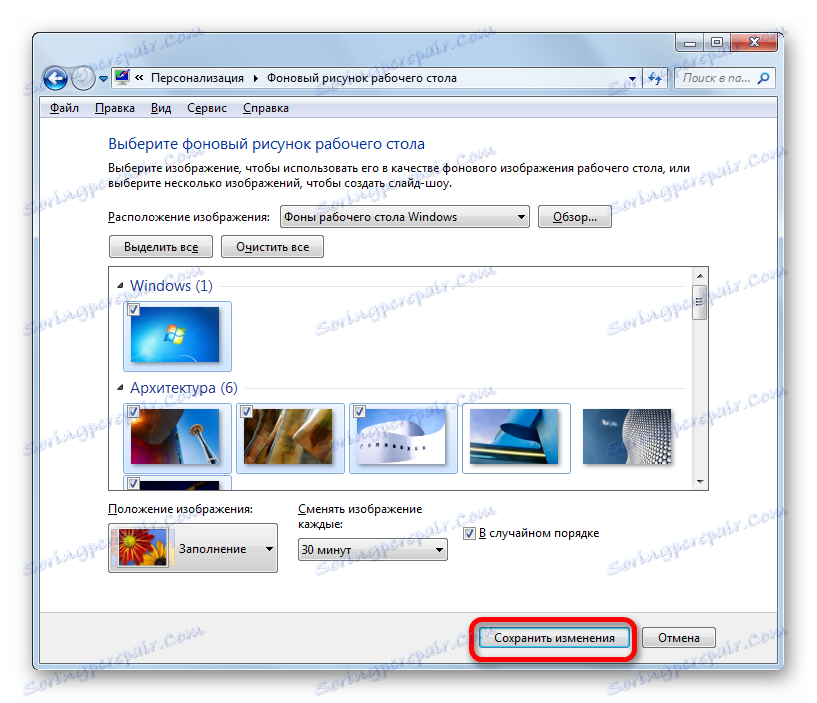
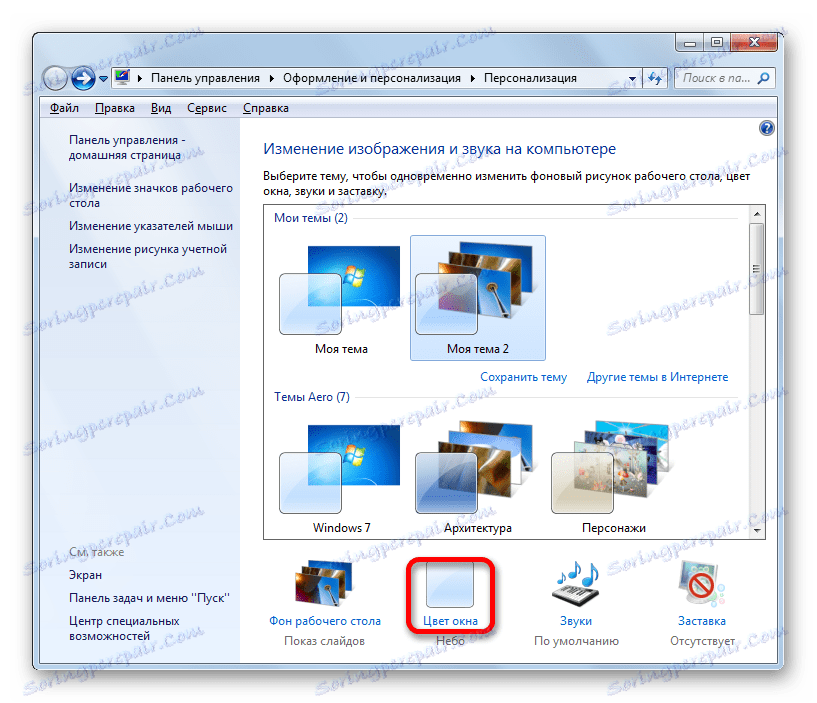
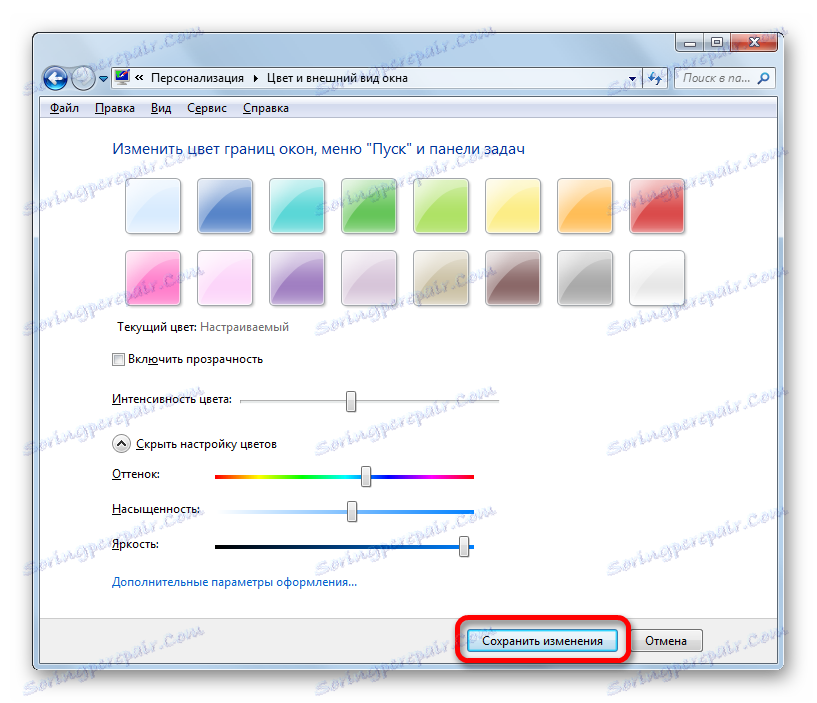
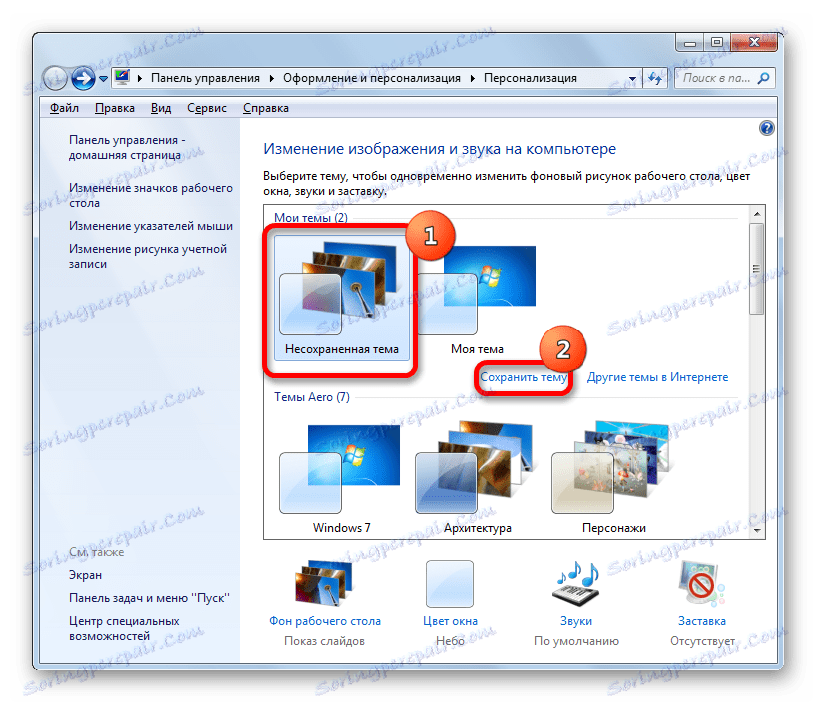

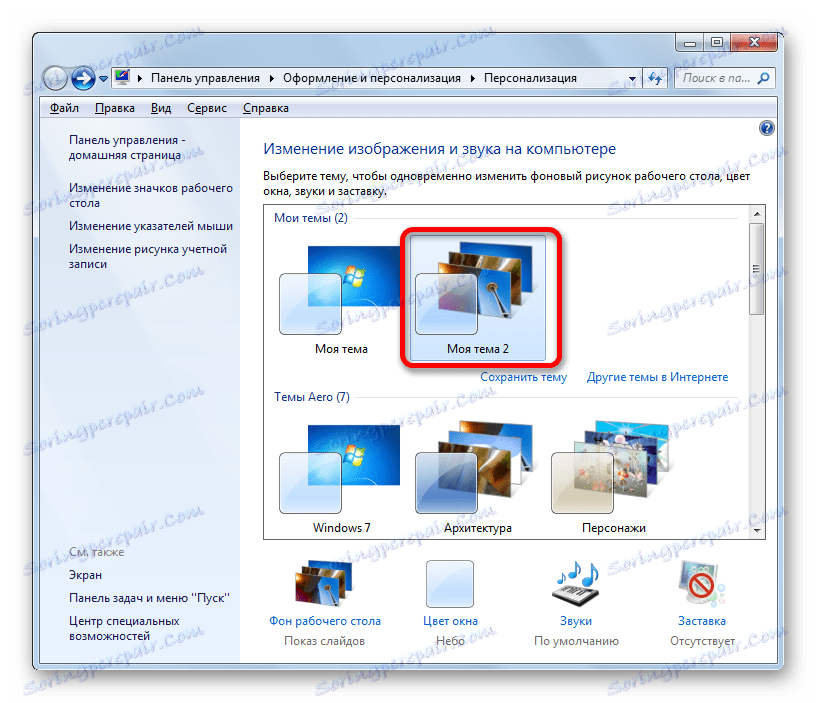
روش 4: تصویر زمینه را از طریق منوی زمینه تغییر دهید
اما ساده ترین راه برای تغییر تصویر زمینه استفاده از منوی زمینه است. البته این گزینه به عنوان ساختار پس زمینه از طریق یک پنجره تغییر تصویر عمل نمی کند بلکه در عین حال سادگی آن و وضوح بصری بیشتر کاربران را جذب می کند. علاوه بر این، بسیاری از آنها به اندازه کافی به اندازه کافی برای تغییر تصویر روی دسکتاپ بدون تنظیمات پیچیده هستند.
با استفاده از ویندوز اکسپلورر، به پوشه ای که در آن تصویر واقع شده است بروید، ما می خواهیم پس زمینه را برای دسکتاپ ایجاد کنیم. با کلیک بر روی نام این تصویر با دکمه راست موس کلیک کنید. در لیست چارچوب، موقعیت "تنظیم تصویر پس زمینه دسک تاپ" را انتخاب کنید ، پس از آن تصویر پس زمینه به تصویر انتخاب شده تغییر خواهد کرد.
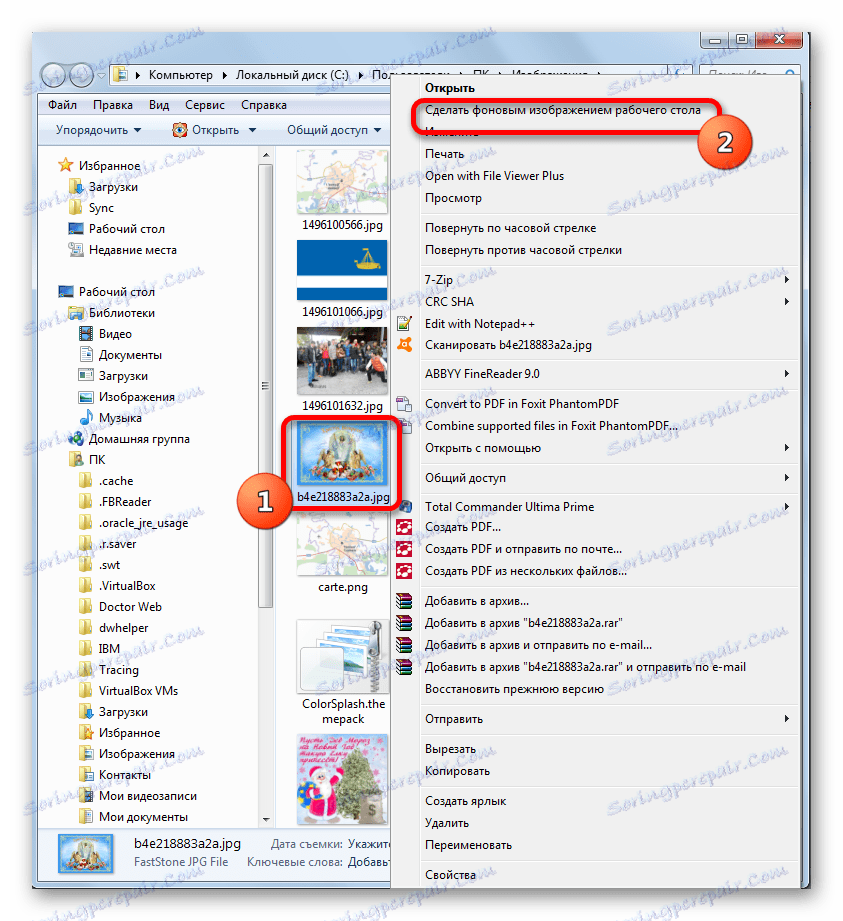
در پنجره برای تغییر تصویر و صدا، این تصویر به عنوان تصویر فعلی برای پس زمینه دسک تاپ و به عنوان یک شیء ذخیره نشده نمایش داده می شود. اگر مورد نظر، آن را می توان به همان شیوه ای که در مثال بالا در نظر گرفته شده ذخیره می شود.
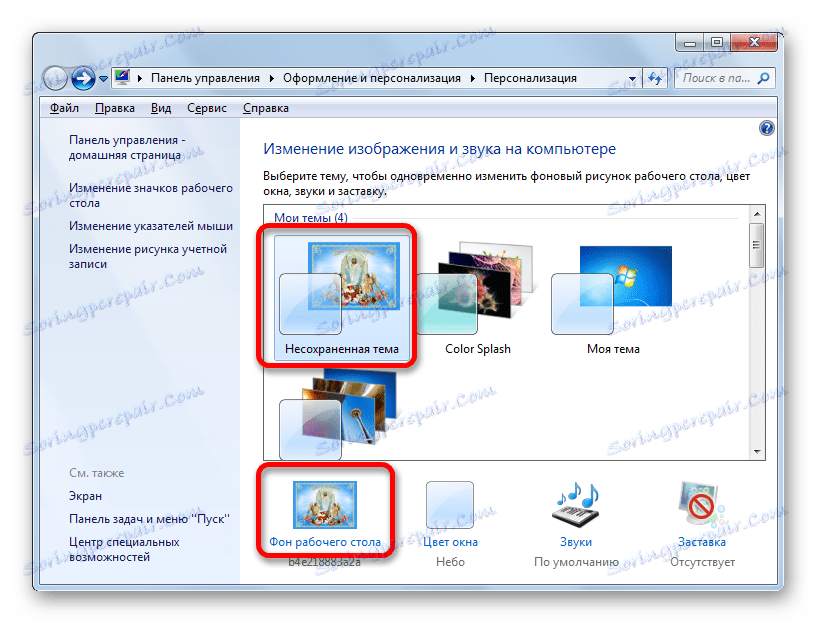
همانطور که می بینید، سیستم عامل ویندوز 7 در زرادخانه خود یک مجموعه بزرگ برای تغییر طراحی رابط است. در همان زمان، با توجه به نیازهای خود، کاربر می تواند یکی از 12 تم استاندارد را انتخاب کند، نسخه به پایان رسید از وب سایت رسمی مایکروسافت را دانلود کنید یا خودتان آن را ایجاد کنید. آخرین گزینه شامل تنظیم طراحی است که دقیقا ترجیحات کاربر را برآورده می کند. در این مورد، شما می توانید تصاویر را برای پس زمینه دسک تاپ خود را انتخاب کنید، موقعیت خود را بر روی آن، فرکانس دوره تغییر، و همچنین رنگ فریم های پنجره را تعیین کنید. کسانی که نمیخواهند با تنظیمات پیچیده اختناق کنند، می توانند به سادگی تصویر زمینه را از طریق منوی زمینه ویندوز اکسپلورر تنظیم کنند .