مشکلات ویندوز را با نمایش نامه های روسی حل کنید
در اکثر موارد، مشکلات نمایش سیریلیک در کل سیستم عامل ویندوز 10 و یا در برنامه های فردی بلافاصله پس از نصب آن بر روی کامپیوتر ظاهر می شود. مشکلی با پارامترهای نامشخص مشخص شده یا عملیات نادرست صفحه کد وجود دارد. بگذارید دو روش موثر برای اصلاح وضعیت را در نظر بگیریم.
محتوا
صفحه نمایش نامه های روسی را در ویندوز 10 درست کنید
دو راه برای حل مشکل وجود دارد. آنها با تنظیمات سیستم ویرایش یا فایل های خاص مرتبط هستند. آنها در پیچیدگی و کارآیی متفاوت هستند، بنابراین ما با ریه شروع می کنیم. اگر گزینه اول نتیجه ای نداشته باشد، به مرحله دوم بروید و به دقت دستورالعمل هایی که در آنجا وجود دارد را دنبال کنید.
روش 1: زبان سیستم را تغییر دهید
اول از همه، من می خواهم این تنظیم را به عنوان "استانداردهای منطقه ای" ذکر کنم . بسته به وضعیت آن، متن بیشتر در بسیاری از برنامه های سیستم و برنامه های شخص ثالث نمایش داده می شود. شما می توانید آن را تحت زبان روسی به صورت زیر ویرایش کنید:
- منوی «شروع» را باز کنید و «کنترل پنل» را در نوار جستجو تایپ کنید . بر روی نتیجه نمایش داده شده کلیک کنید تا به این برنامه بروید.
- در میان عناصر موجود، "استانداردهای منطقه ای" را پیدا کنید و روی این نماد کلیک کنید.
- یک منوی جدید با چند زبانه ظاهر می شود. در این مورد، شما علاقه مند به "پیشرفته" ، که در آن شما نیاز به کلیک بر روی دکمه "تغییر زبان سیستم ..." .
- اطمینان حاصل کنید که آیتم روسی (روسیه) انتخاب شده باشد، اگر اینطور نیست، سپس آن را در منوی پاپ آپ انتخاب کنید. ما همچنین می توانیم نسخه بتا یونیکد را فعال کنیم - همچنین گاهی اوقات نمایش صحیح الفبای سیریلی را تحت تاثیر قرار می دهد. پس از تمام ویرایشها، روی "OK" کلیک کنید.
- تنظیمات فقط بعد از راه اندازی مجدد کامپیوتر اثر میگیرند که در هنگام خروج از منوی تنظیمات به شما اطلاع داده خواهد شد.
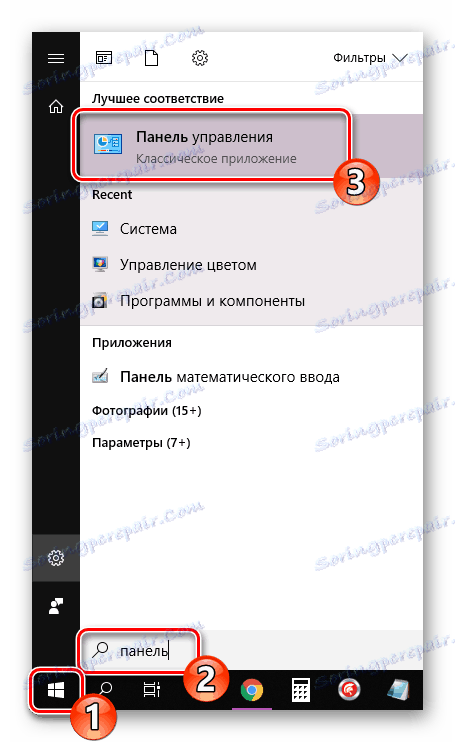
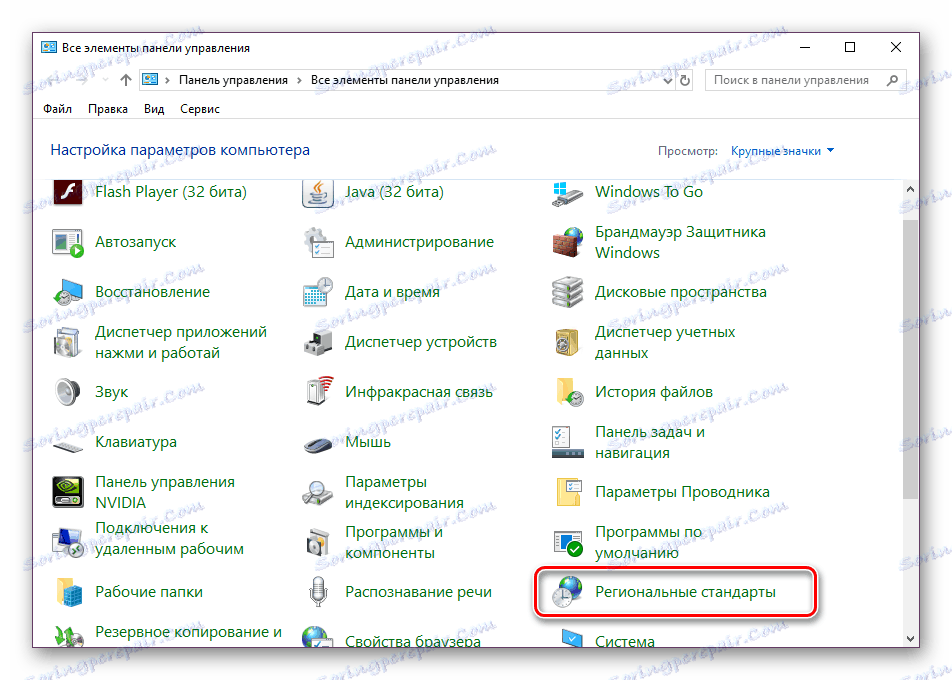
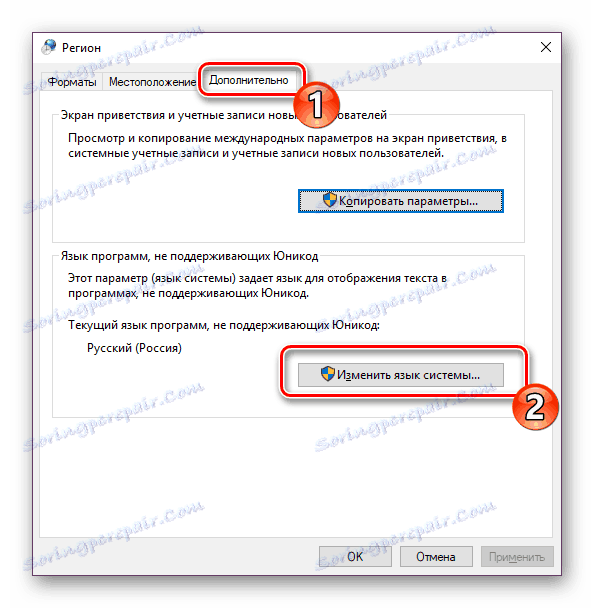
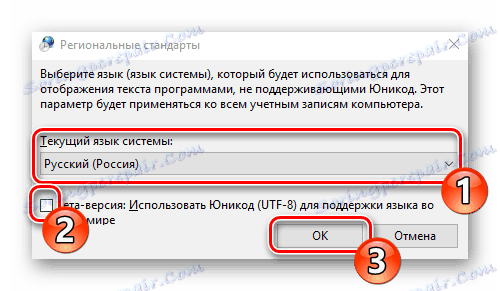
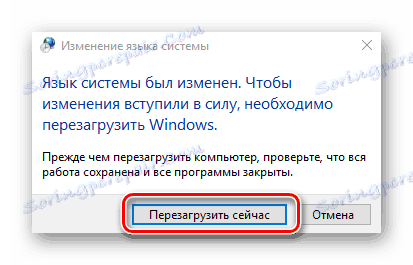
صبر کنید تا کامپیوتر دوباره راه اندازی شود و ببینید آیا امکان حل مشکل با حروف روسی وجود دارد. اگر نه، به یک راه حل پیچیده تر برای این مشکل بروید.
روش 2: صفحه کد را ویرایش کنید
صفحات کد عملکرد تطابق شخصیت ها با بایت را انجام می دهند. انواع متعددی از چنین جداول وجود دارد که هر کدام با یک زبان خاص کار می کنند. اغلب علت ظهور کراکوزابروم دقیقا صفحه اشتباه است. بعد، ما توصیف می کنیم که چگونه مقادیر را در ویرایشگر رجیستری ویرایش کنیم.
قبل از اجرای این روش، ما به شدت توصیه می کنیم که یک نقطه بازیابی ایجاد کنید، قبل از اینکه تغییرات خود را انجام دهید، قبل از تغییر تنظیمات، به تنظیمات بازگردید. شما می توانید یک راهنمای دقیق در این موضوع را در مطالب دیگر ما در لینک زیر پیدا کنید.
جزئیات بیشتر: دستورالعمل برای ایجاد یک نقطه بازیابی ویندوز 10
- کلید Win + R را فشار دهید تا برنامه Run اجرا شود،
regeditدر خط تایپ کنید و روی OK کلیک کنید. - پنجره ویرایش رجیستری حاوی بسیاری از دایرکتوری ها و تنظیمات است. همه آنها ساختار یافته اند و پوشه ای که شما نیاز دارید در مسیر زیر قرار دارد:
HKEY_LOCAL_MACHINESYSTEMCurrentControlSetControlNls - "CodePage" را انتخاب کنید و برای پیدا کردن نام "ACP" به پایین بروید . در ستون "ارزش" چهار رقم را می بینید، در صورتی که 1251 نیست، روی خط دوبار کلیک کنید.
- دوبار کلیک با دکمه سمت چپ ماوس پنجره را برای تغییر تنظیم رشته باز می کند، جایی که باید مقدار آن را به
1251.
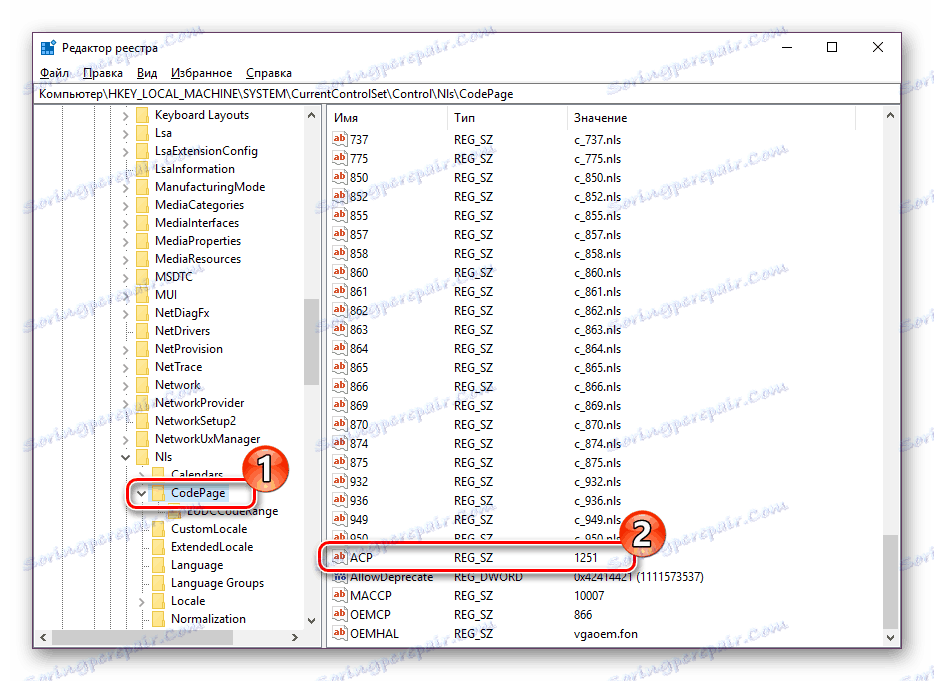
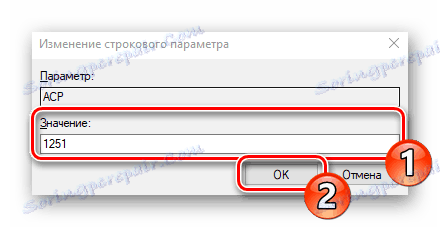
اگر مقدار در حال حاضر 1251 است ، سپس اقدامات کمی متفاوت باید انجام شود:
- در همان "CodePage" پوشه ، از طریق لیست بروید و یک پارامتر رشته با نام "1252" پیدا کنید. در سمت راست، خواهید دید که مقدار آن s_1252.nls است . باید با قرار دادن یک واحد به جای دو مورد اصلاح شود. بر روی خط دوبار کلیک کنید
- یک پنجره ویرایش در آن باز می شود و دستکاری دلخواه را انجام می دهد.
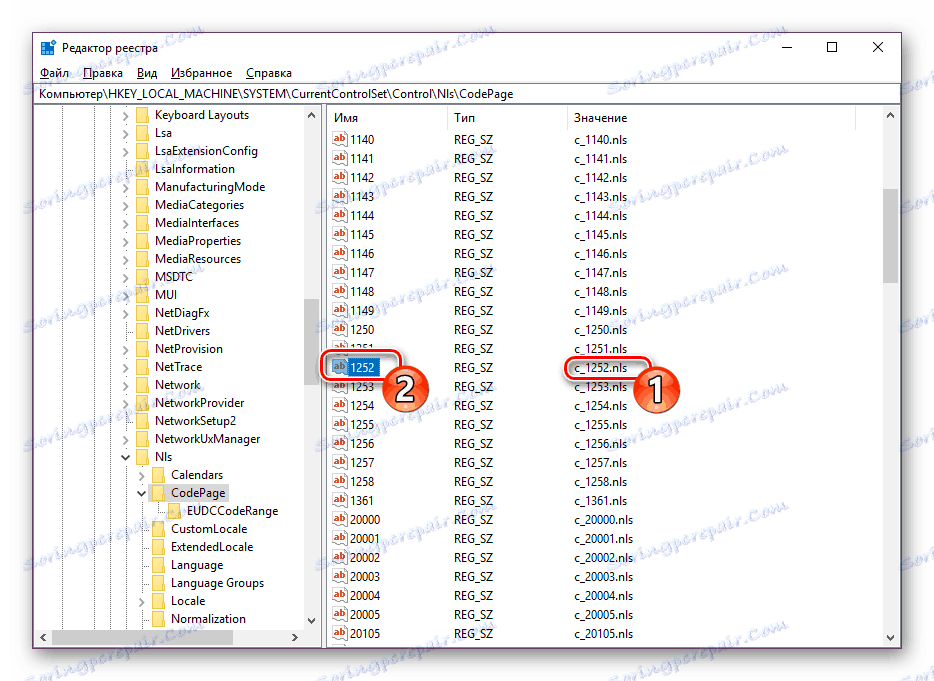
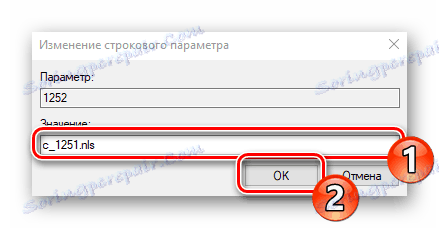
پس از پایان کار با ویرایشگر رجیستری، مطمئن شوید که رایانه خود را مجددا راه اندازی کنید تا همه تنظیمات برای تأیید صحت داشته باشند.
جایگزینی Codepage
برخی از کاربران نمی خواهند رجیستری را به دلایل خاص ویرایش کنند یا این کار را خیلی دشوار می کنند. یک گزینه جایگزین برای تغییر صفحه کد این است که آن را به صورت دستی جایگزین کنید. این به معنای واقعی کلمه در چندین عمل تولید شده است:
- "این رایانه" را باز کنید و به مسیر
C:WindowsSystem32، فایل C_1252.NLS را در پوشه بیابید ، روی آن راست کلیک کرده و Properties را انتخاب کنید. - به برگه امنیت بروید و دکمه Advanced را پیدا کنید.
- شما باید نام مالک را برای این کلیک روی لینک مناسب در بالای صفحه تنظیم کنید.
- در قسمت خالی، نام کاربری فعال با حقوق اداری را وارد کنید، سپس روی «OK» کلیک کنید.
- شما دوباره به برگه امنیت منتقل می شوید، جایی که باید تنظیمات دسترسی مدیر را تنظیم کنید.
- خط "مدیران" را برجسته کرده و به آنها دسترسی کامل را با علامت گذاری آیتم های مربوطه اعطا کنید. وقتی انجام شد، به یاد داشته باشید تغییرات را اعمال کنید.
- به دایرکتوری که قبلا باز شده بازگشته اید و فایل ویرایش شده را تغییر داده اید، پسوند آن را از NLS تغییر دهید، به عنوان مثال، به TXT. علاوه بر این، با CTRL قفل شده، عنصر "C_1251.NLS" را به سمت بالا بکشید تا یک کپی از آن ایجاد کنید.
- راست کلیک بر روی کپی ایجاد شده و تغییر نام شی به C_1252.NLS .
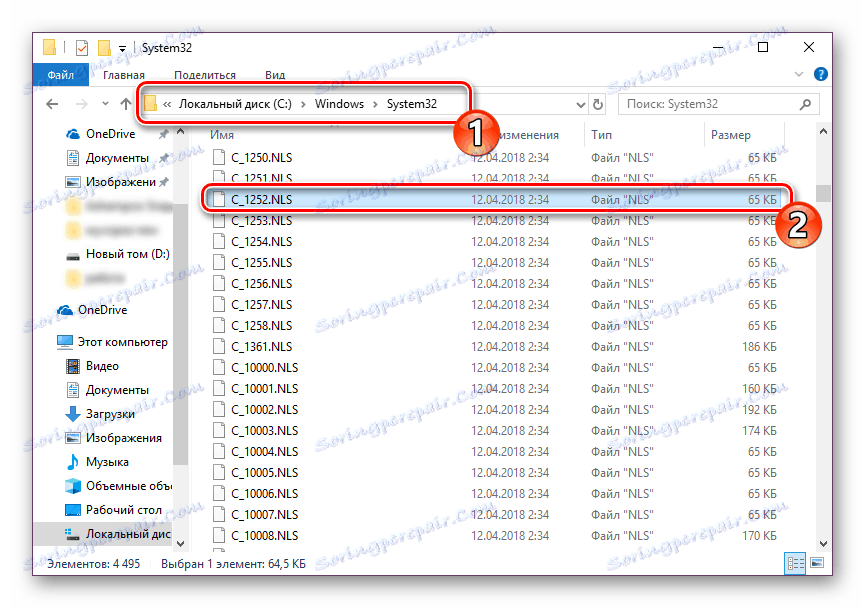
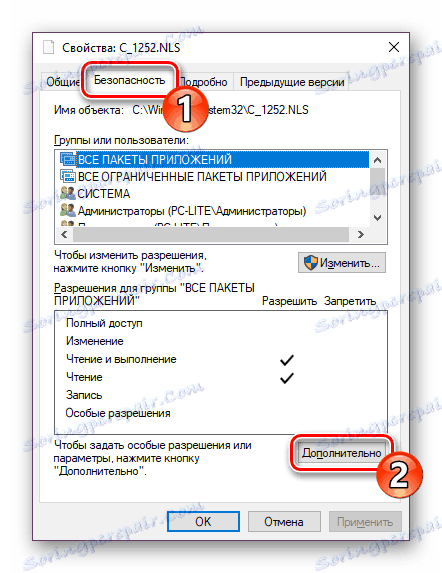
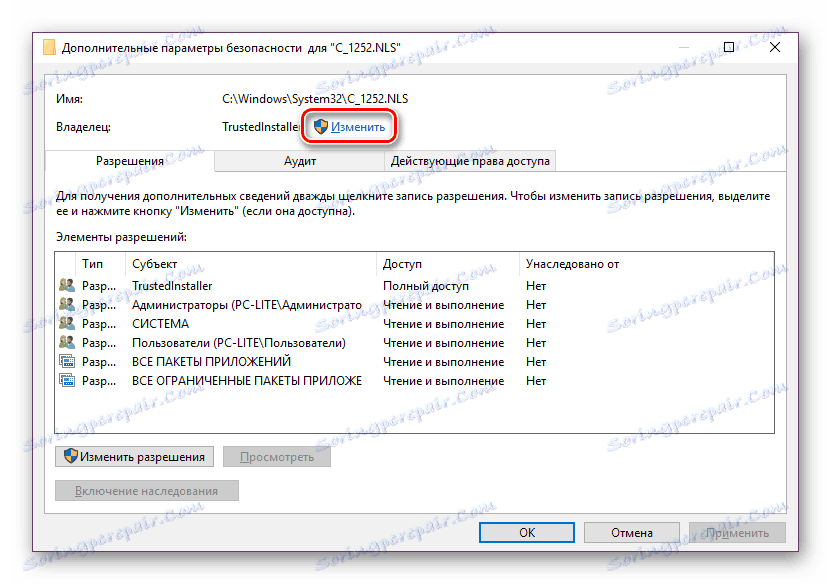
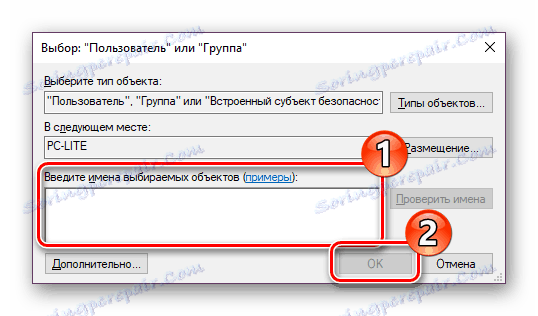
همچنین ببینید: مدیریت حقوق حساب در ویندوز 10
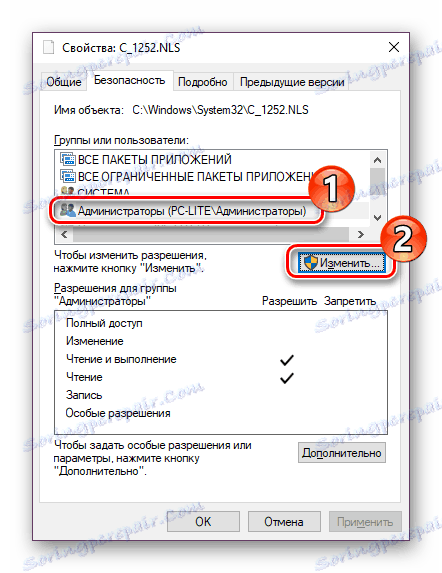
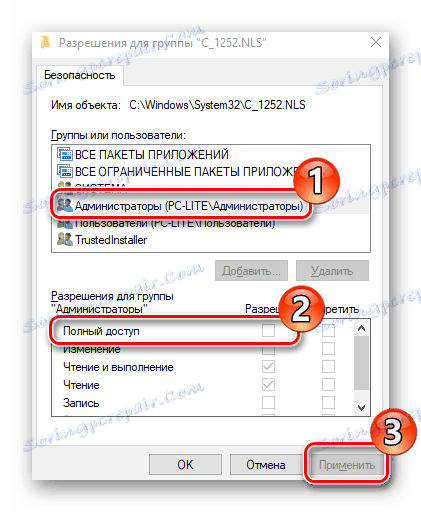
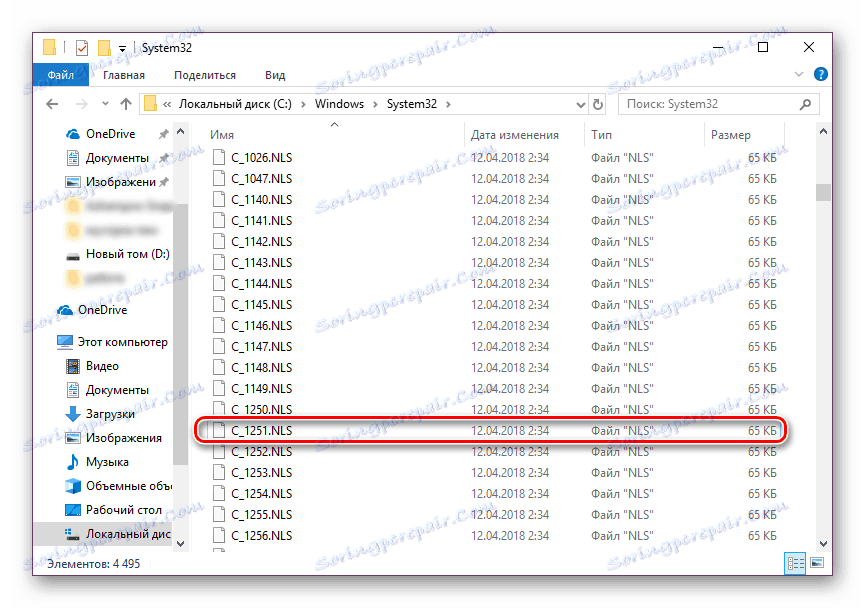
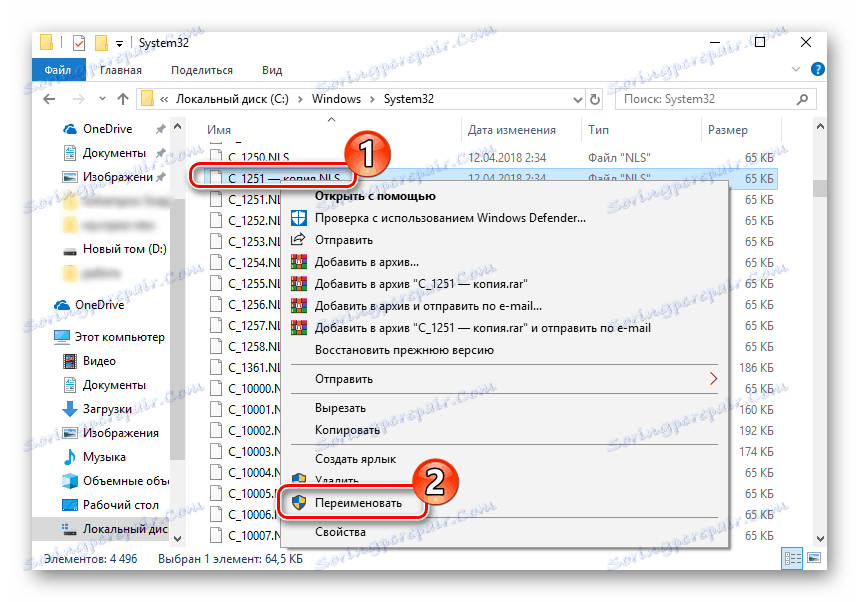
این روش ساده جایگزینی صفحات کد است. تنها برای راه اندازی مجدد کامپیوتر باقی مانده و مطمئن شوید که این روش موثر بوده است.
همانطور که می بینید، دو روش نسبتا آسان برای اصلاح خطا با نمایش متن روسی در سیستم عامل ویندوز 10 کمک می کند. در بالا شما با هر یک از آنها آشنا شده اید. امیدوارم راهنمایی ارائه شده توسط ما برای حل این مشکل کمک کرده باشد.
همچنین ببینید: تغییر فونت در ویندوز 10
