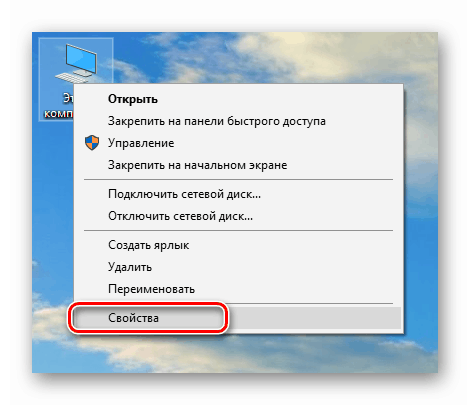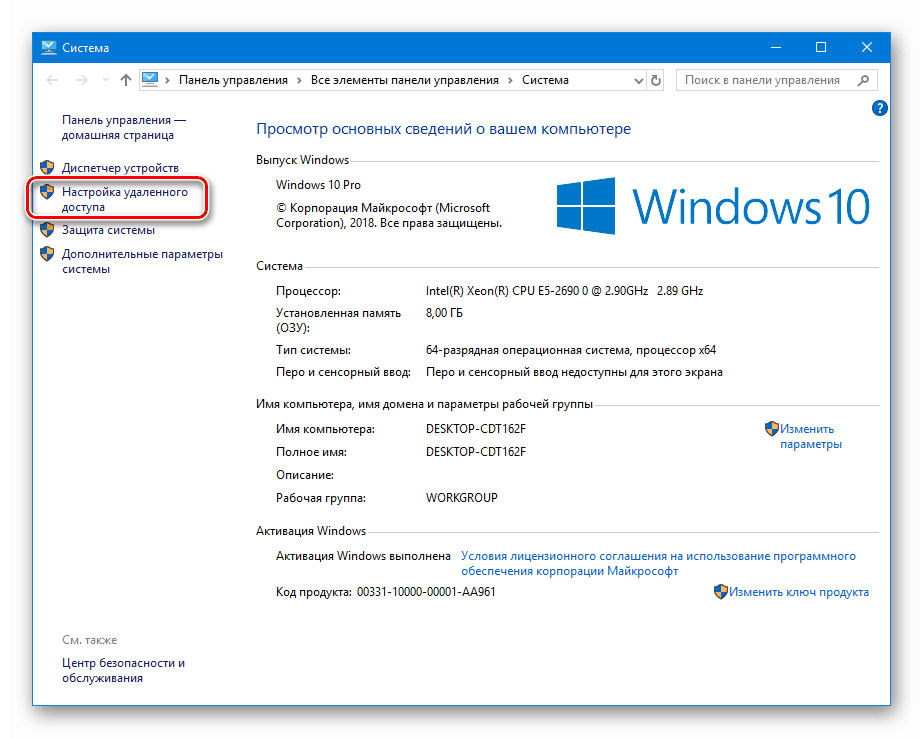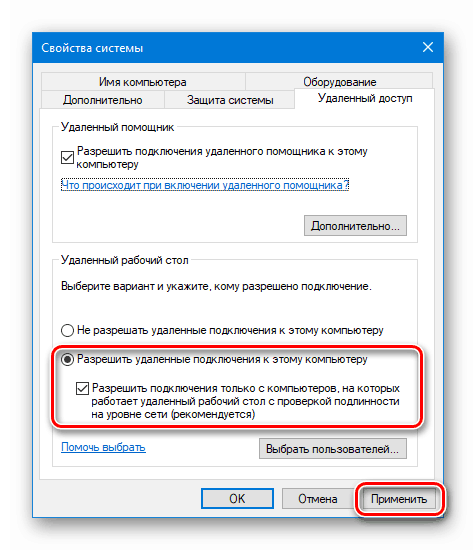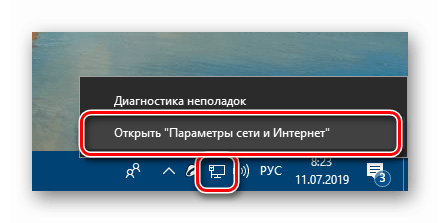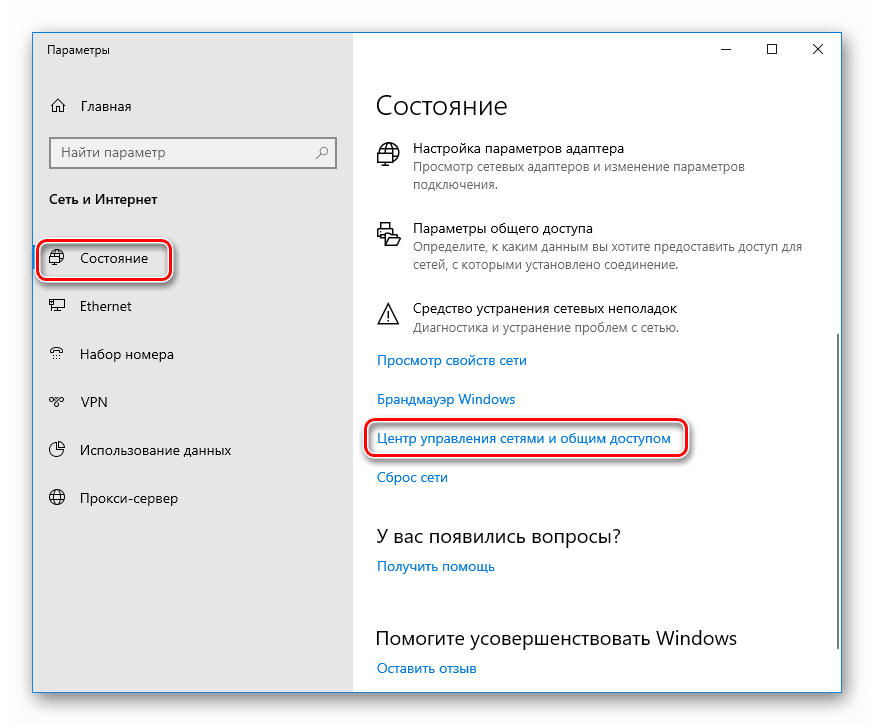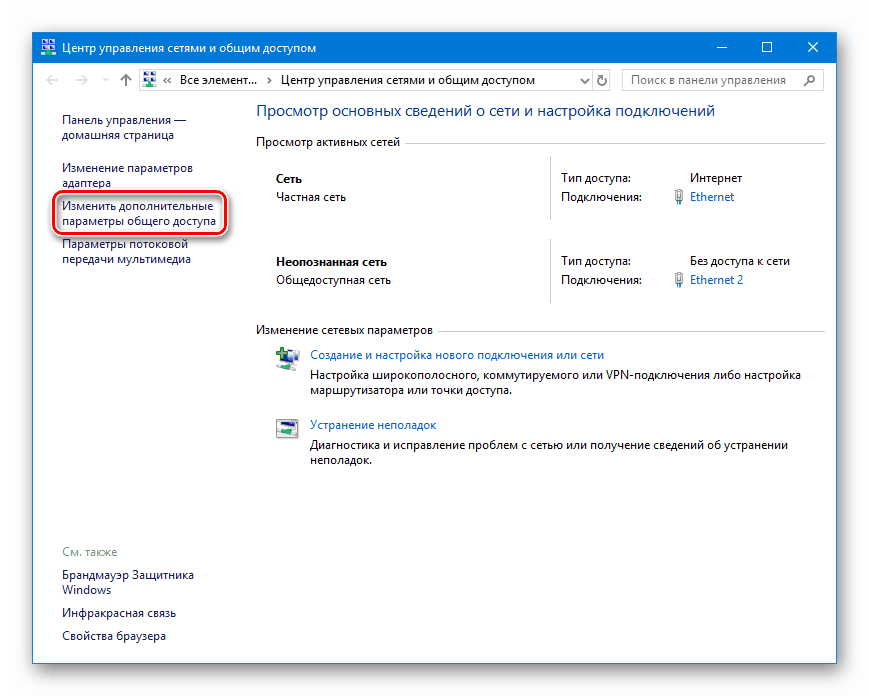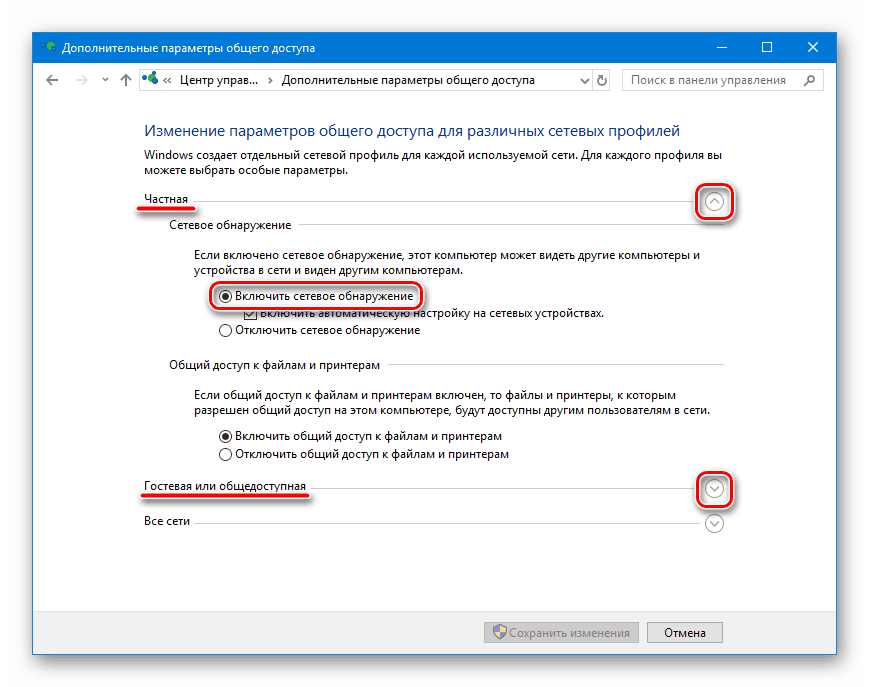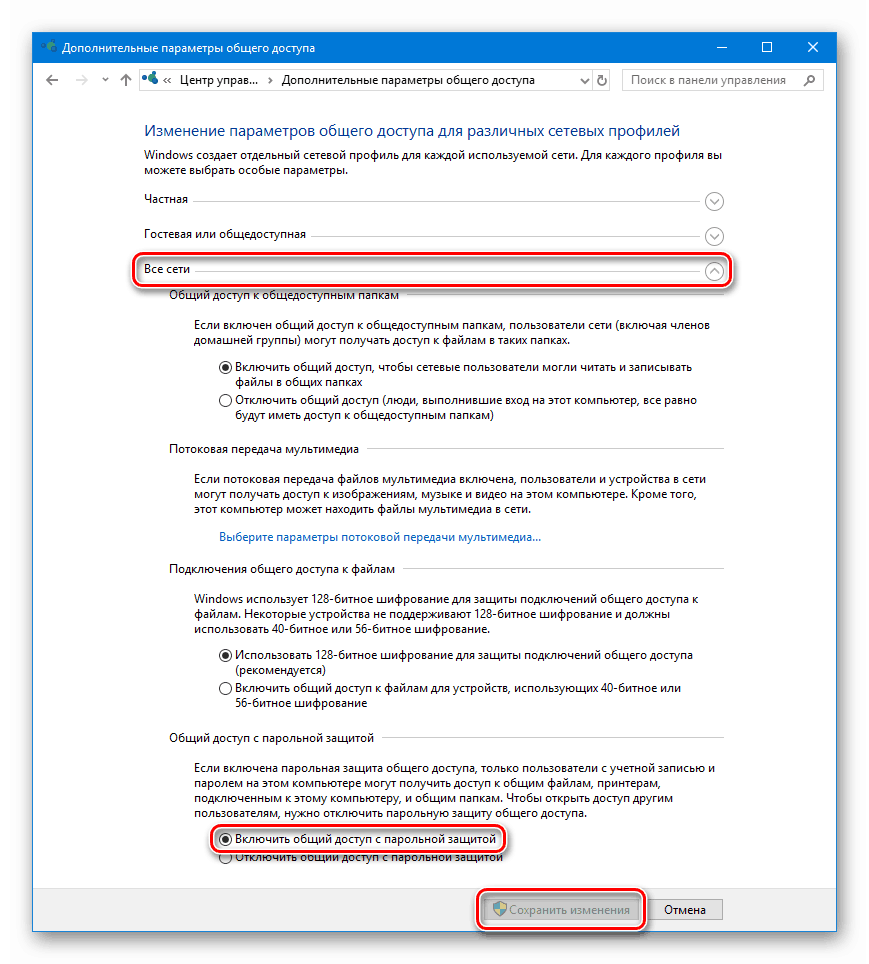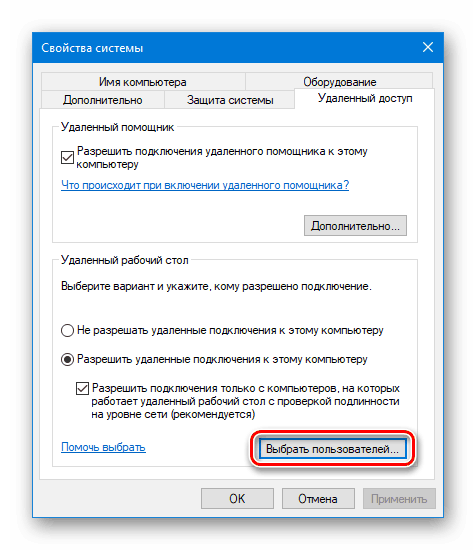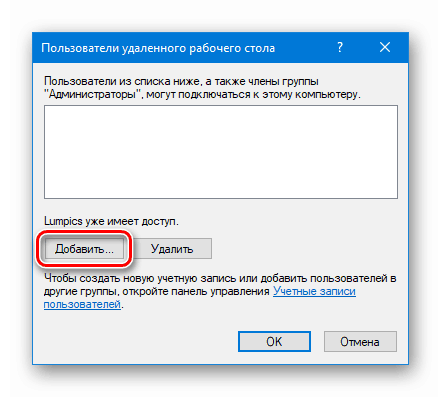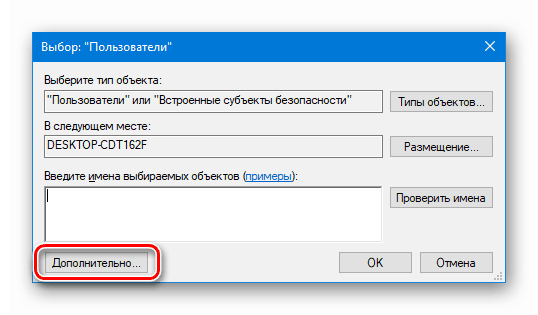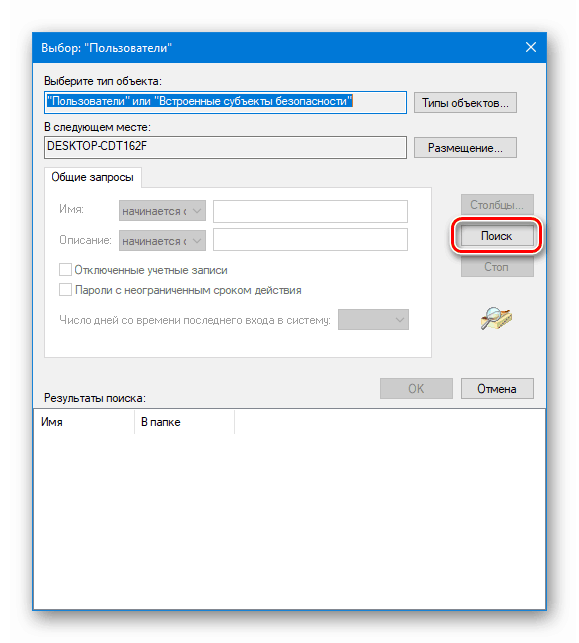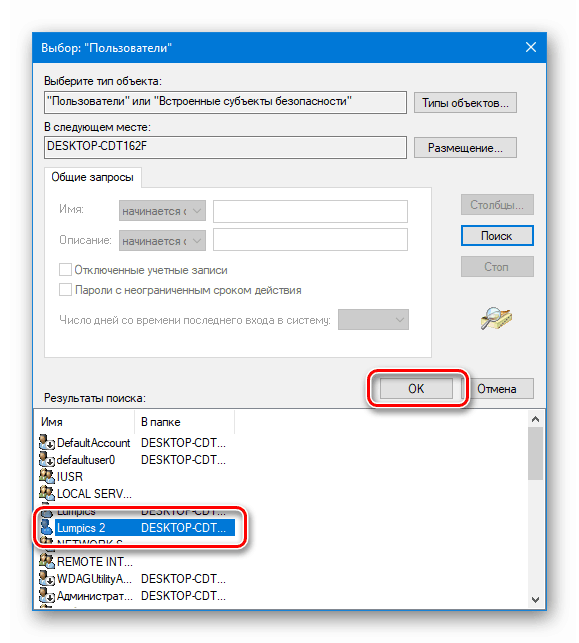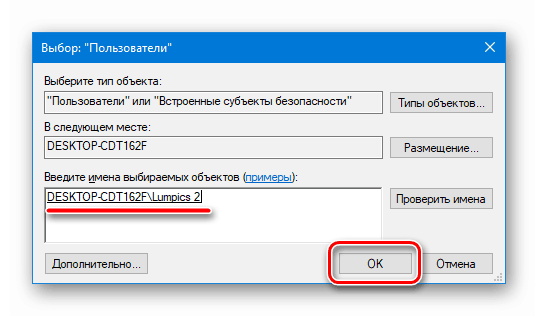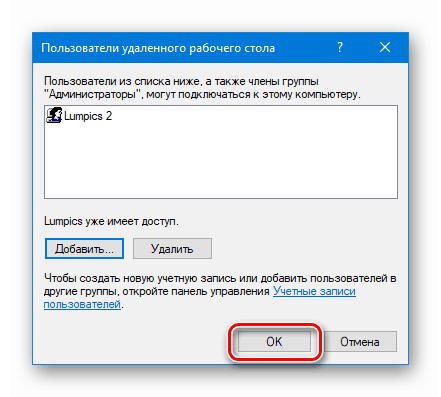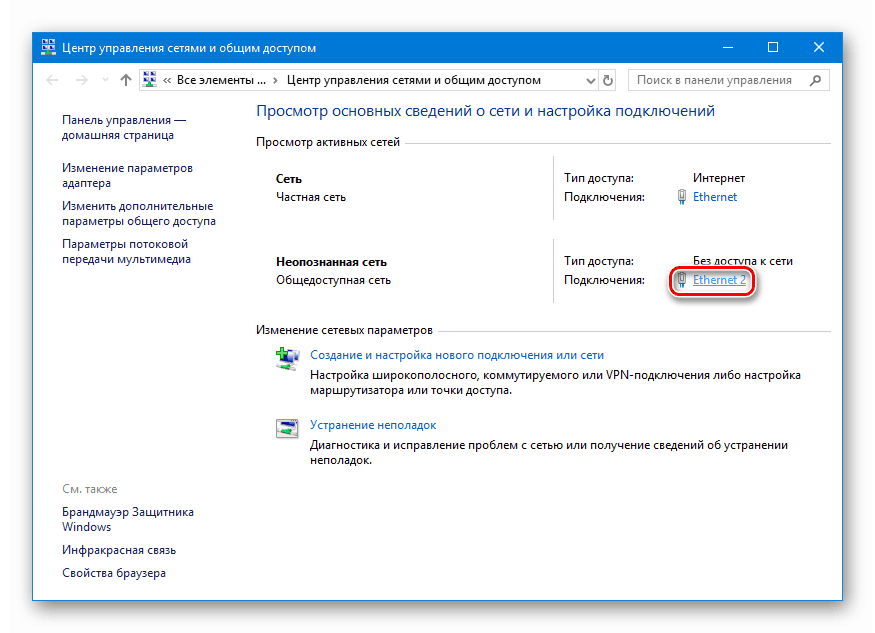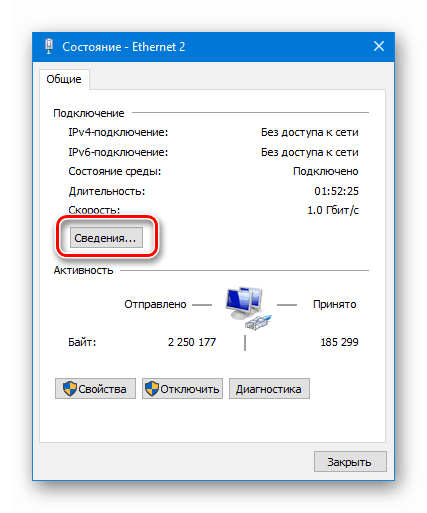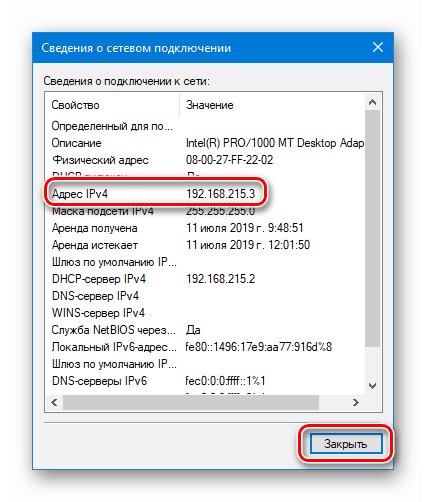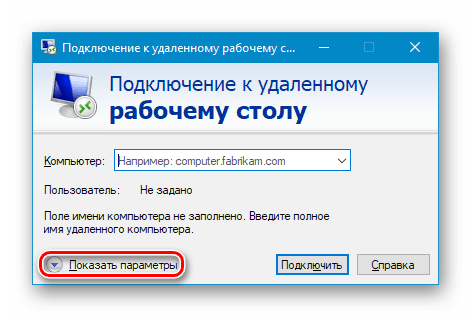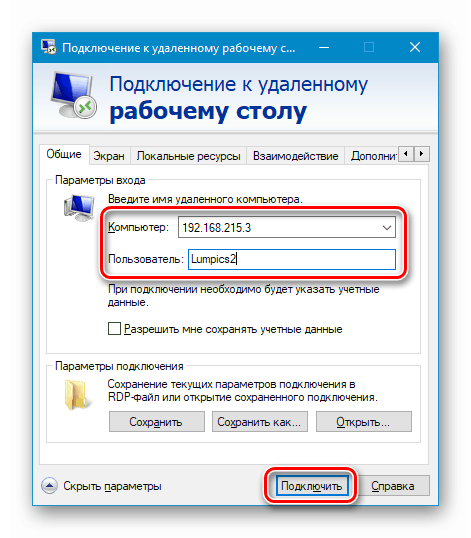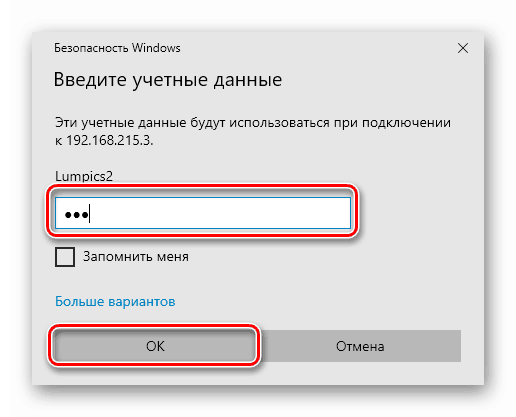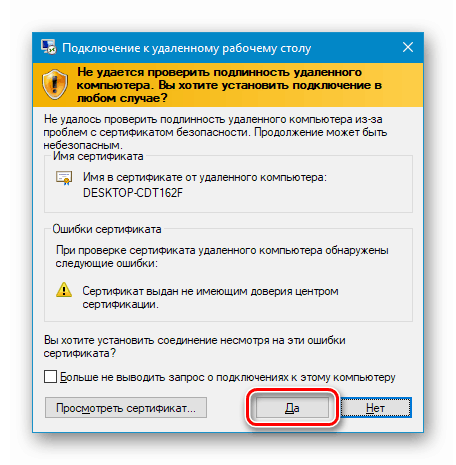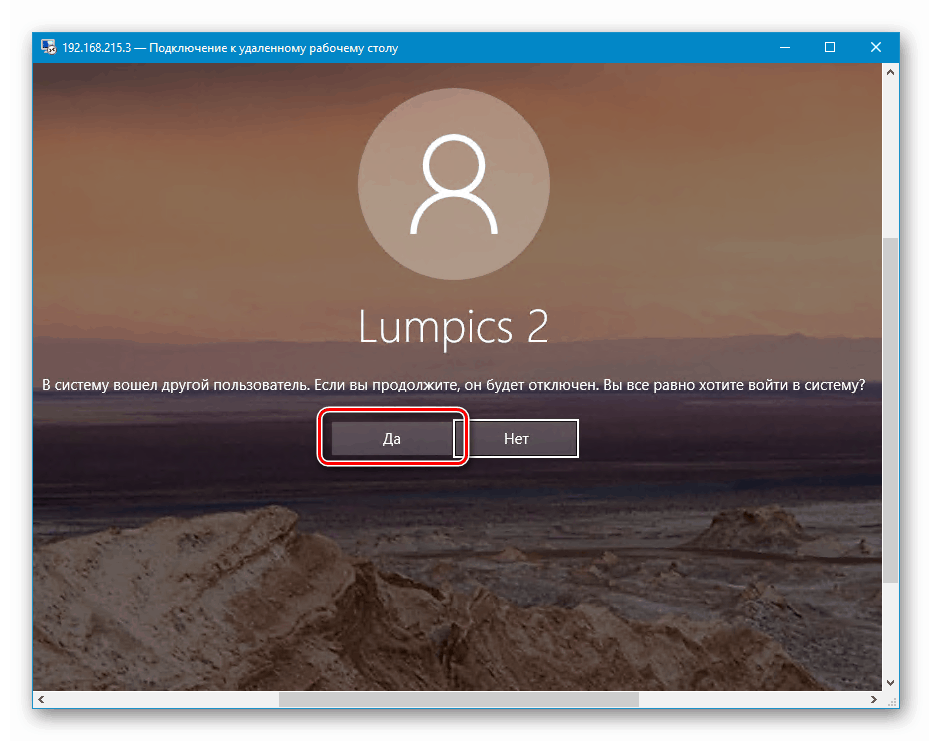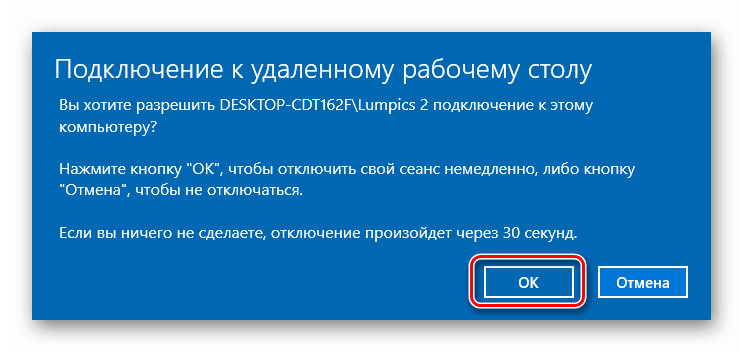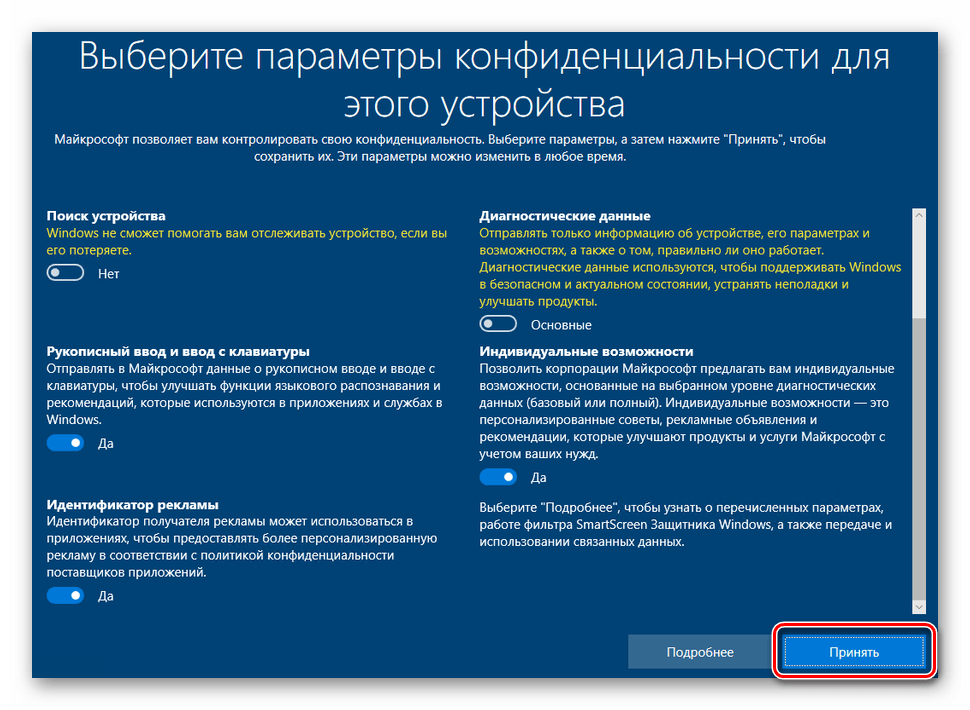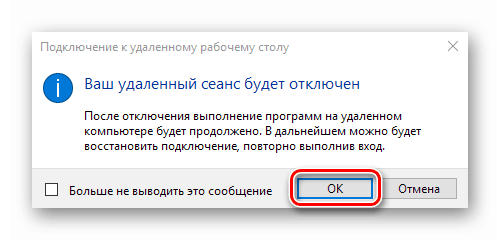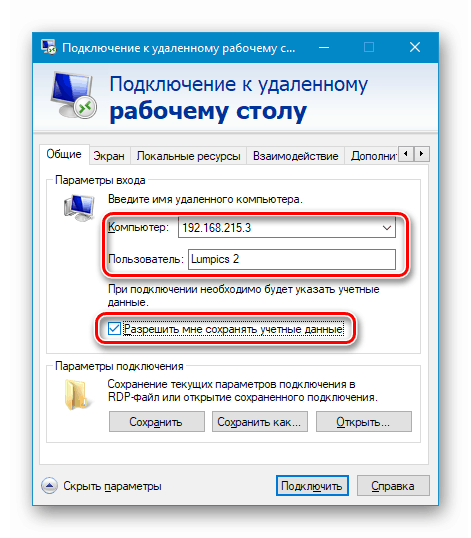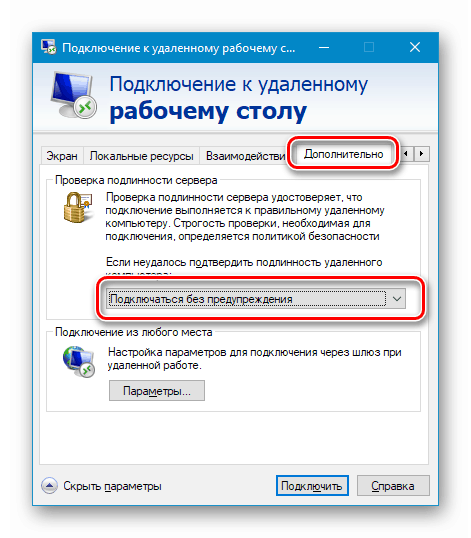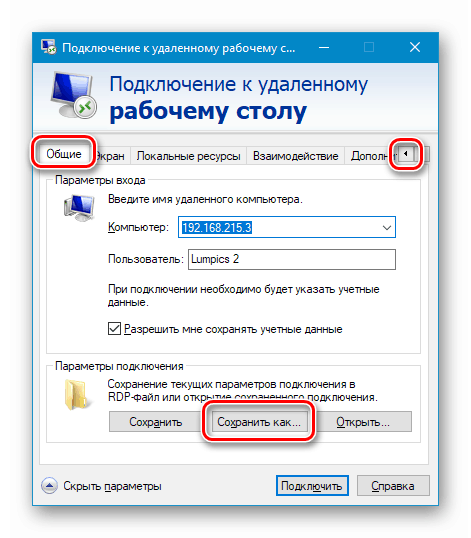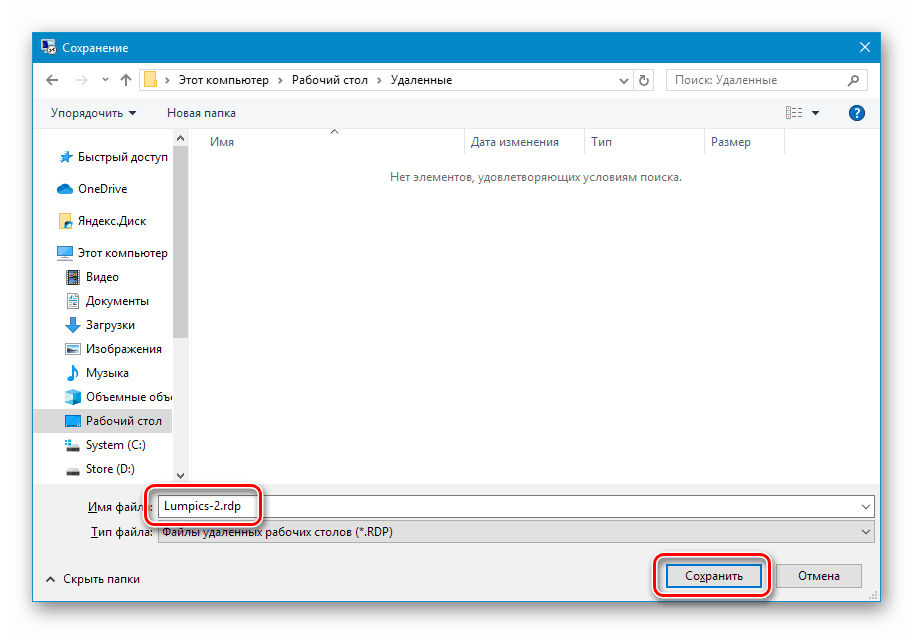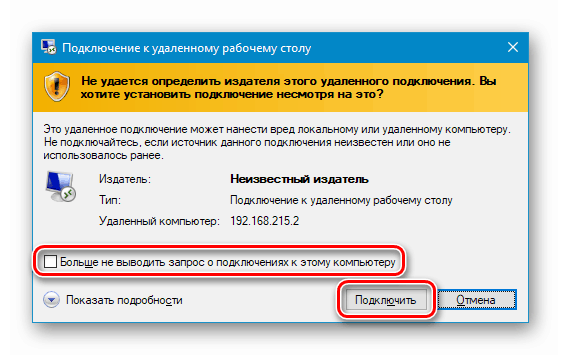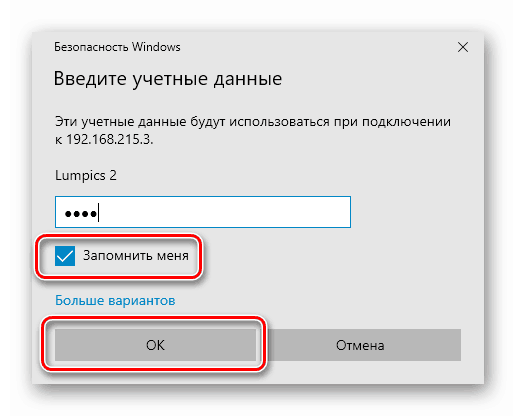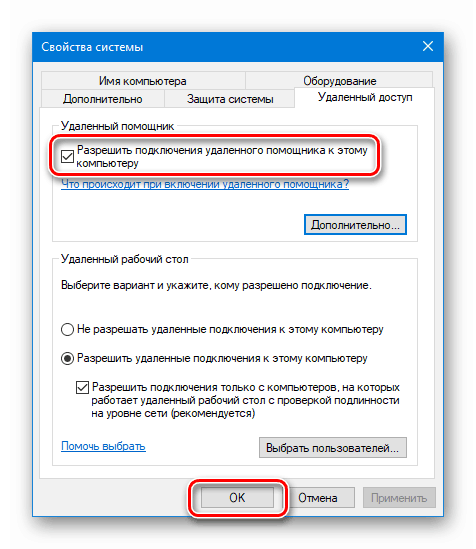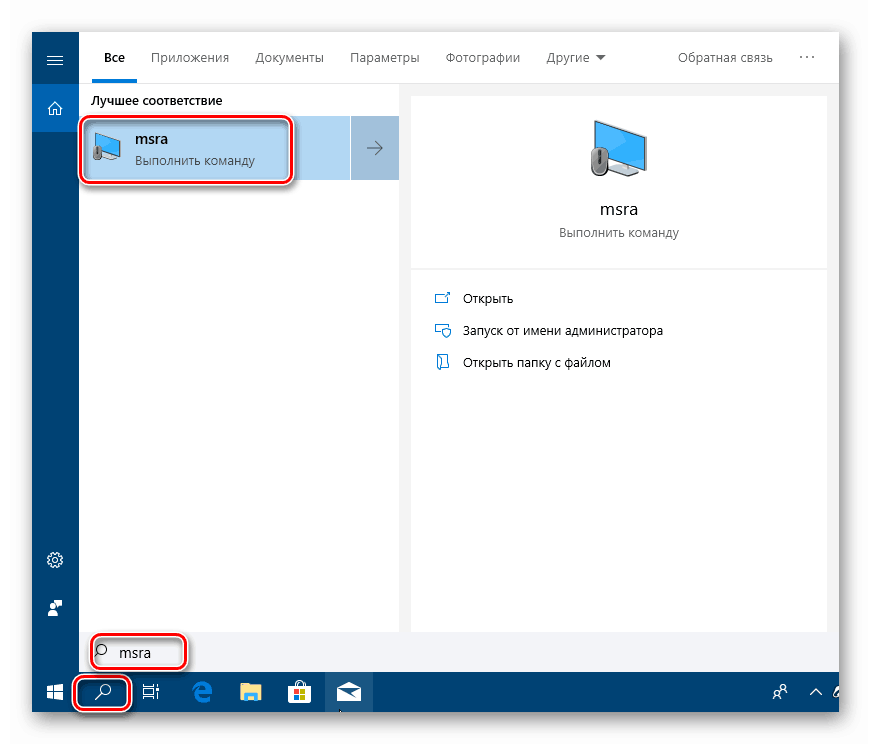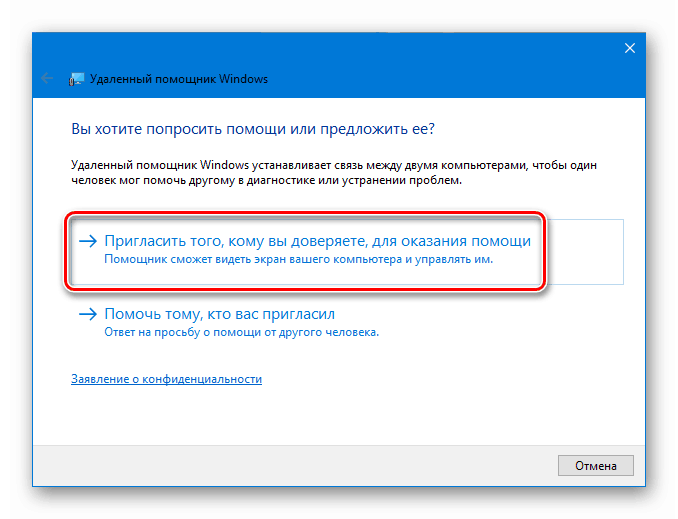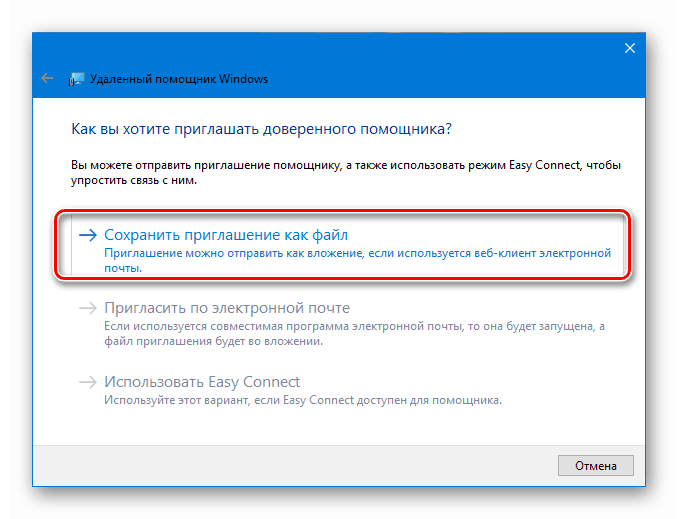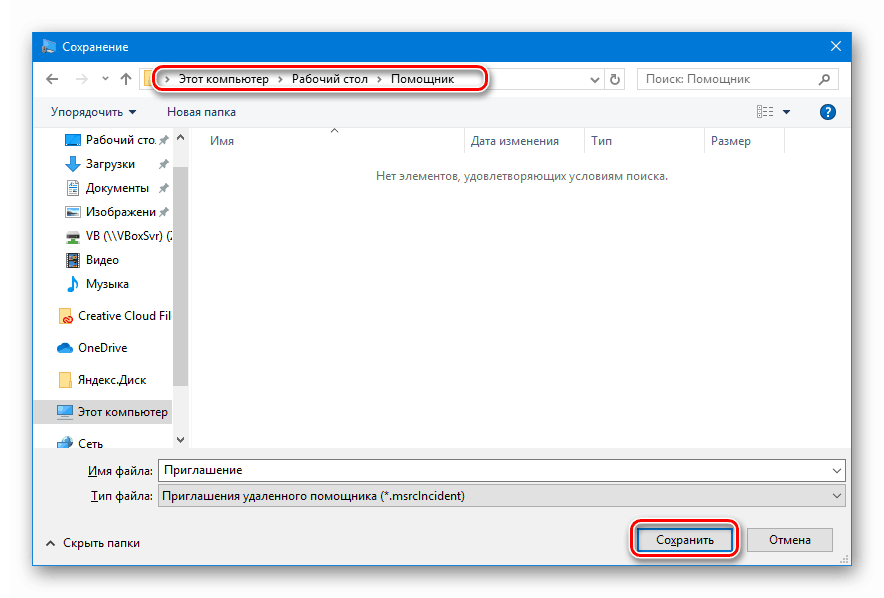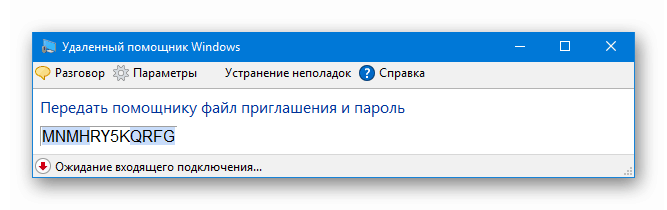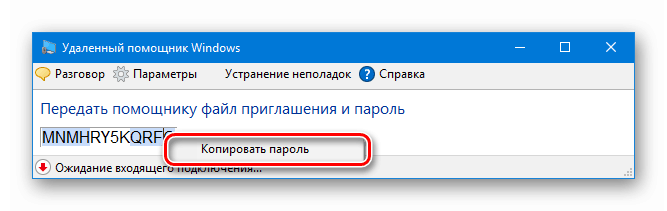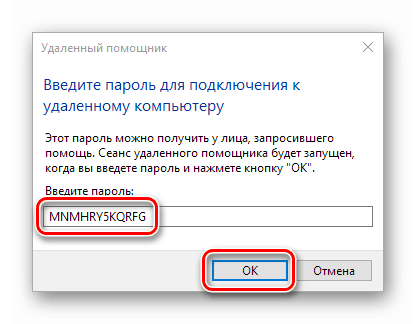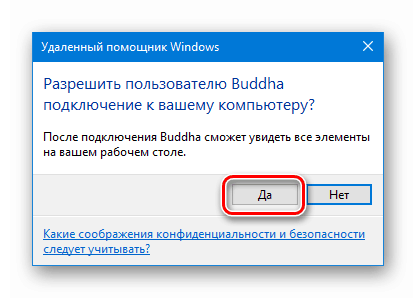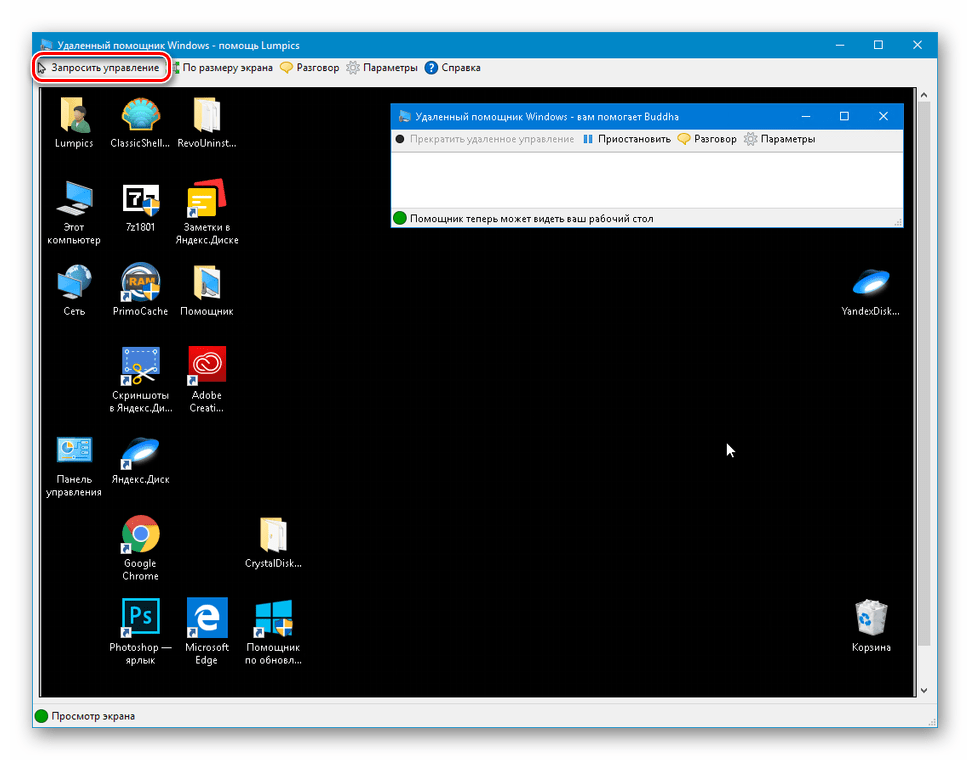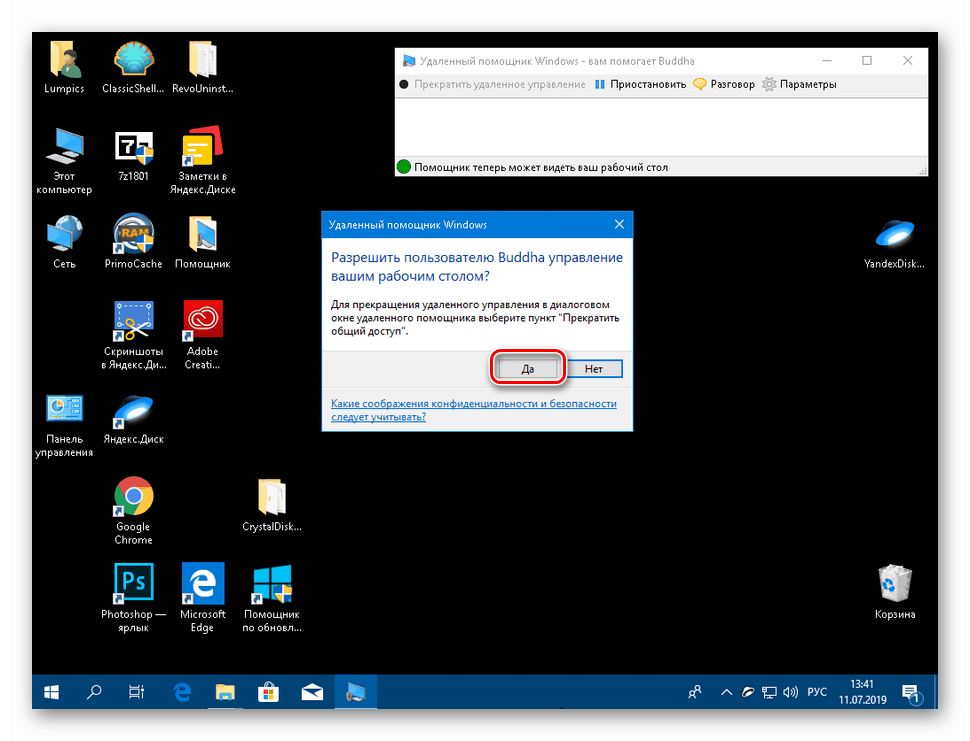روش های اتصال از راه دور از راه دور در ویندوز 10
سیستم عامل های ویندوز به کاربران امکان مدیریت از طریق یک شبکه محلی یا جهانی را می دهد. در این مقاله ، ما در مورد راه های اتصال از راه دور به دسک تاپ در ویندوز 10 صحبت خواهیم کرد.
مطالب
اتصال دسک تاپ از راه دور
شما می توانید با استفاده از ابزارهای داخلی داخلی یا با استفاده از برنامه های ویژه برای مدیریت از راه دور ، از طریق شبکه به رایانه متصل شوید. پیش نیاز یک ارتباط موفق ، اجازه سیستم برای چنین اتصالی است که باید با مراجعه به بخش مناسب پارامترها ، پیکربندی شود.
آماده سازی
- ما روی دکمه سمت راست ماوس روی میانبر "این رایانه" روی دسک تاپ کلیک می کنیم و به "Properties" می رویم.
![انتقال به ویژگی های سیستم عامل از دسک تاپ در ویندوز 10]()
- در بلوک سمت چپ با پیوندها ، به کنترل دسترسی از راه دور بروید.
![انتقال برای کنترل دسترسی از راه دور به رایانه در ویندوز 10]()
- ما سوئیچ را به موقعیتی که در تصویر نشان داده شده است ( "مجاز" ) قرار می دهیم ، کادر تأیید اعتبار را تعیین می کنیم (برای افزایش امنیت اتصالات لازم است) و روی "اعمال" کلیک کنید .
![اجازه اتصال اتصالات از راه دور با رایانه در ویندوز 10]()
- در مرحله بعد ، باید تنظیمات کشف شبکه را بررسی کنید. بر روی نماد شبکه در قسمت اعلان کلیک راست کرده و به "تنظیمات شبکه و اینترنت" بروید .
![از قسمت اطلاع رسانی در ویندوز 10 به تنظیمات شبکه و اینترنت بروید]()
- در زبانه Status ، بلوک سمت راست را حرکت داده و روی پیوند "مرکز شبکه و اشتراک گذاری" کلیک کنید .
![از تنظیمات Windows 10 به شبکه و مرکز اشتراک گذاری بروید]()
- برای تغییر پارامترهای اضافی روی پیوند کلیک کنید.
![رفتن به تغییر گزینه های پیشرفته اشتراک گذاری در ویندوز 10]()
- در زبانه های "خصوصی" (شبکه) و "مهمان یا عمومی" ، کشف شبکه را فعال کنید.
![امکان کشف شبکه در گزینه های پیشرفته اشتراک گذاری در ویندوز 10]()
- در تب "همه شبکه ها" ، دسترسی به محافظت از رمز عبور را فعال کنید. پس از تمام دستکاری ها ، روی "ذخیره تغییرات" کلیک کنید.
![فعال کردن اشتراک گذاری محافظت شده با رمز عبور در گزینه های اشتراک گذاری پیشرفته در ویندوز 10]()
اگر با دسترسی از راه دور مشکلی دارید ، باید عملکرد برخی سرویس ها را نیز بررسی کنید. در مقاله ای که در لینک زیر موجود است ، ما امکان دسترسی از راه دور به رایانه ، از جمله کار با سرویس های سیستم را غیرفعال کردیم. برای مشکلات فقط مراحل را به ترتیب معکوس دنبال کنید.
جزئیات بیشتر: کنترل کامپیوتر از راه دور را خاموش کنید
پس از بررسی و پیکربندی کلیه پارامترها ، می توانید یک اتصال از راه دور برقرار کنید.
روش 1: برنامه های ویژه
نرم افزاری که برای اتصالات از راه دور طراحی شده است ، بطور گسترده در اینترنت ارائه می شود. چنین محصولاتی هم به صورت پولی و هم به صورت رایگان توزیع می شوند و تفاوت هایی در عملکرد دارند. می توانید با مراجعه به مقاله های مربوط به لینک های زیر ، صحیح را انتخاب کنید.
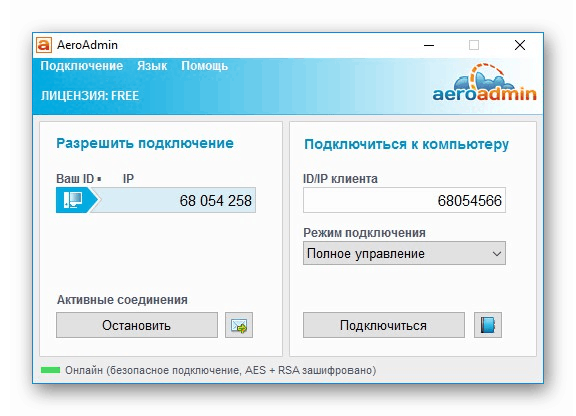
جزئیات بیشتر:
برنامه هایی برای مدیریت کامپیوتر از راه دور
آنالوگ های رایگان TeamViewer
بدون شک محبوب ترین برنامه است تیم نماینده . این امکان را به شما می دهد تا به یک رایانه متصل شوید و هر عملی را انجام دهید - تنظیمات را انجام دهید ، برنامه ها را نصب و حذف کنید و با اجازه مالک پرونده ها را بین سیستم ها جابجا کنید.
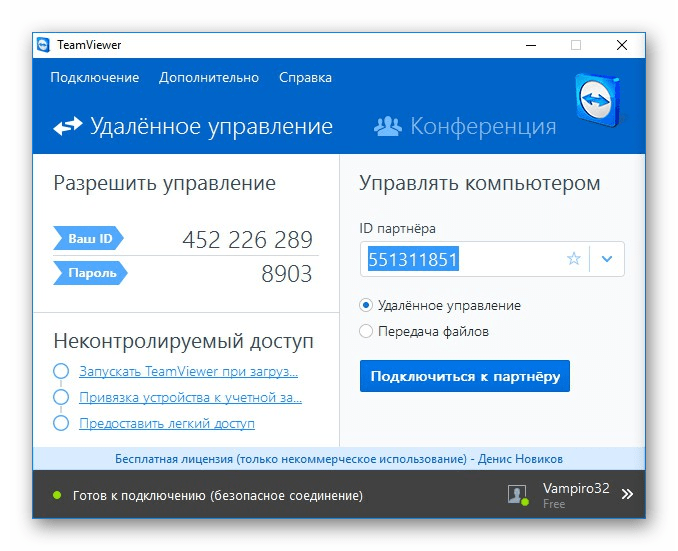
جزئیات بیشتر: از طریق TeamViewer به رایانه دیگری متصل شوید
مانند سایر محصولات نرم افزاری ، TeamViewer مستعد نقص عملکرد است. علاوه بر این ، شخص ثالث در قالب یک سرور واسطه درگیر تعامل سیستم ها می باشد و عملکرد نادرست یا درخواست های نادرست آن از رایانه ها می تواند منجر به بروز مشکلاتی شود. با توجه به پشتیبانی گسترده توسعه دهندگان ، آنها بسیار سریع حل می شوند ، که نمی توان در مورد دیگر نرم افزارهای مشابه گفت. همچنین چندین مقاله در دستورالعمل های عیب یابی این برنامه در وب سایت ما منتشر شده است که به شما کمک می کند تا از بسیاری از مشکلات خلاص شوید. می توانید با وارد کردن نام نرم افزار در قسمت جستجو در صفحه اصلی و فشار دادن ENTER آنها را پیدا کنید. می توانید متن خطا را به درخواست اضافه کنید. به عنوان مثال ، "کد خطا TeamViewer WaitforConnectFailed . "
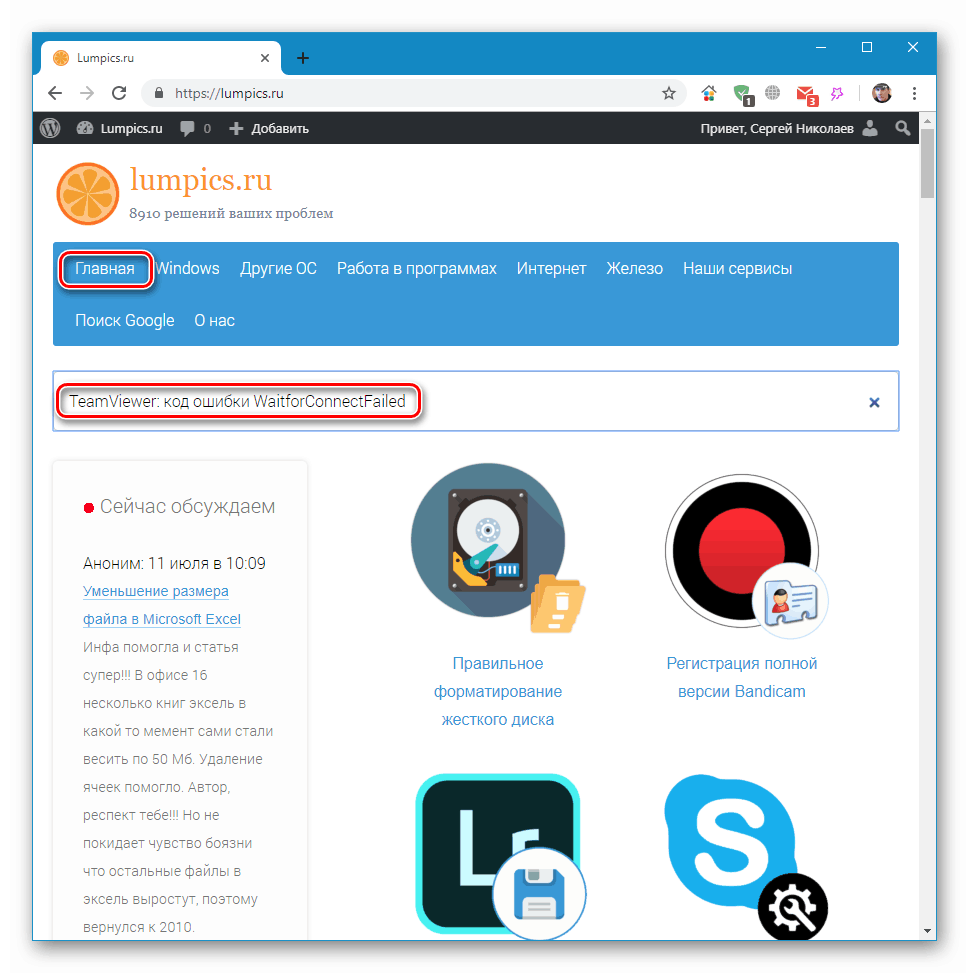
در مرحله بعد ، ما در مورد ابزارهای سیستم برای دسترسی از راه دور صحبت خواهیم کرد.
روش 2: دسک تاپ از راه دور ویندوز
ویندوز ابزاری به نام Remote Desktop Connection دارد . با استفاده از آدرس IP و داده های مجوز - نام کاربری و رمز عبور - دسترسی به رایانه را باز می کند. می توانید ابزار را در فهرست "شروع" در پوشه "لوازم جانبی - ویندوز" پیدا کنید.

پیش نیاز یک ارتباط موفق ، وجود یک آدرس IP استاتیک ("سفید") در رایانه شخصی است. به عنوان مثال ، با اتصال سیم به ارائه دهنده ، این آدرس اغلب صادر می شود. در شبکه محلی ، هر رایانه IP خود را نیز دارد. اما هنگام استفاده از مودم درایو فلش USB ، IP پویا ("خاکستری") خواهد بود و اتصال به چنین دستگاهی غیرممکن خواهد بود.
با تماس با ارائه دهنده اینترنت خود ، IP را پیدا کنید. می توانید با پرداخت هزینه اضافی ، از وی آدرس استاتیک سفارش دهید. با مودم های 3G-4G ، این نیز کار می کند. برای کشف ماهیت IP روش دیگری نیز وجود دارد که کمتر قابل اعتماد است. به یکی از خدمات ذکر شده در مقاله در لینک زیر بروید و به مقدار مربوطه نگاه کنید. راه اندازی مجدد کامپیوتر و دوباره شماره ها را بررسی کنید. اگر با موارد قبلی تفاوت داشته باشند ، IP پویا است و اگر هم نباشد ، ایستا است.
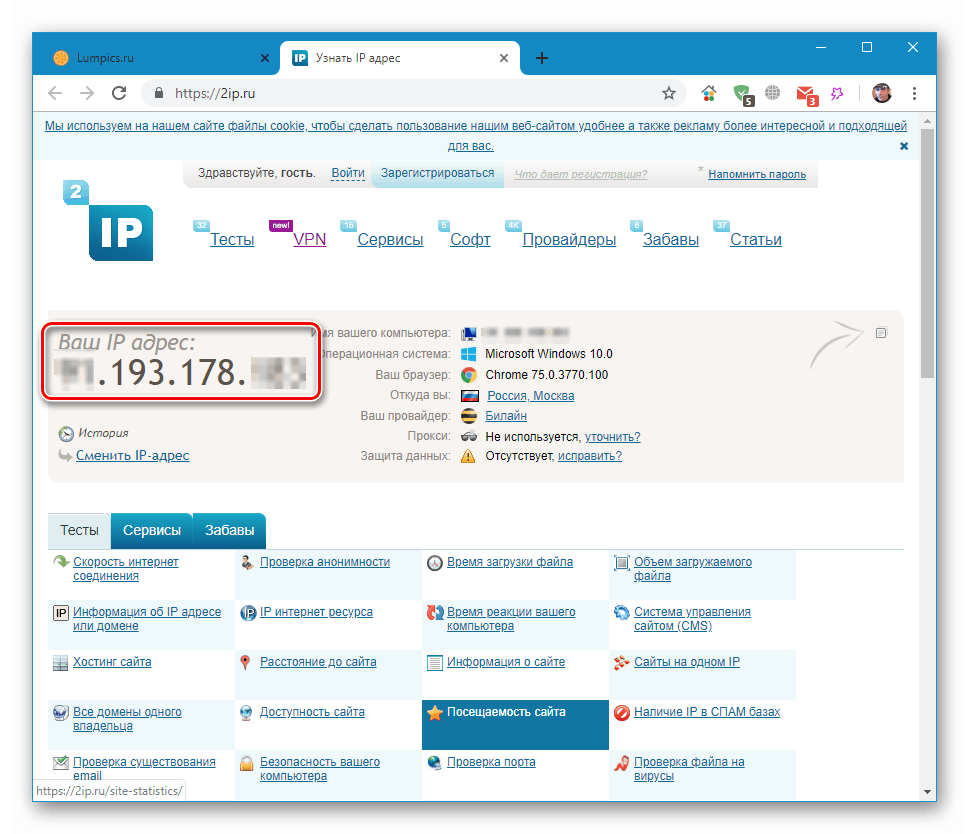
جزئیات بیشتر: چگونه آدرس IP رایانه خود را دریابید
در زیر ما دستورالعمل هایی را برای اتصال با استفاده از این برنامه ارائه خواهیم داد.
یک کاربر محلی جدید ایجاد کنید
اگر یک پروکسی یا یک پروکسی از یک ایستگاه کاری دیگر به رایانه وصل شده اید ، می توانید از این مرحله استفاده کنید. در صورت نیاز به محدود کردن دسترسی به پرونده های شخصی یا سیستم یا پارامترهای سیستم عامل ، نیاز به آن بوجود می آید. هنگام ایجاد کاربر ، به نوع حساب - "استاندارد" یا "مدیر" توجه کنید . این بر سطح حقوق در سیستم تأثیر خواهد گذاشت. همچنین ، فراموش نکنید که برای "حساب" جدید رمزعبور تنظیم کنید ، زیرا بدون آن دسترسی غیرممکن خواهد بود.
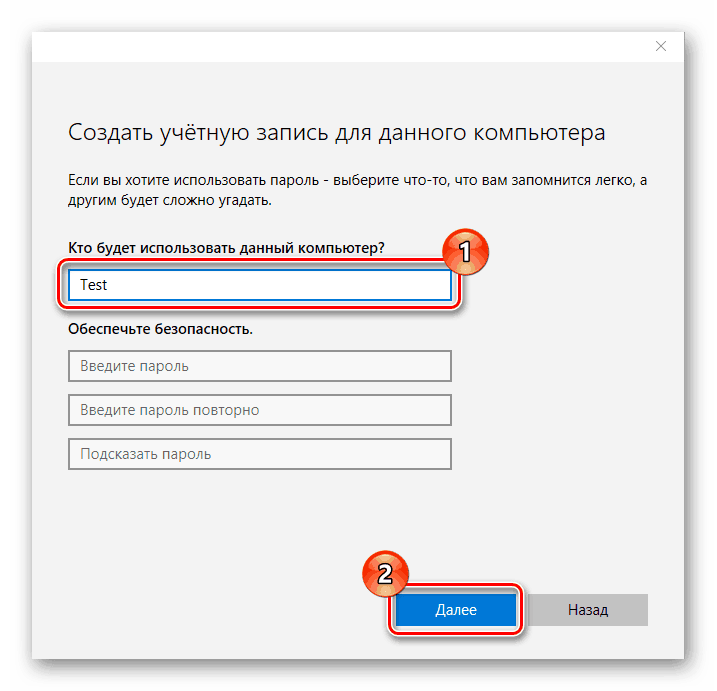
جزئیات بیشتر:
کاربران جدید محلی را در ویندوز 10 ایجاد کنید
مدیریت حقوق حساب در ویندوز 10
افزودن کاربر جدید دسک تاپ از راه دور
- به تنظیمات دسترسی از راه دور بروید (به بند "تهیه" مراجعه کنید ).
- در انتهای پنجره ، بر روی دکمه "انتخاب کاربران" کلیک کنید.
![رفتن به انتخاب کاربران دسک تاپ از راه دور در ویندوز 10]()
- روی "افزودن" کلیک کنید
![در حال اضافه کردن کاربران دسک تاپ از راه دور در ویندوز 10 هستیم]()
- بعد ، بر روی دکمه "Advanced" کلیک کنید.
![برای افزودن کاربران دسک تاپ از راه دور در ویندوز 10 به گزینه های پیشرفته بروید]()
- "جستجو"
![در جستجوی کاربران دسک تاپ از راه دور در ویندوز 10 هستیم]()
- ما کاربر جدید خود را انتخاب می کنیم و بر روی OK کلیک می کنیم.
![انتخاب کاربر Remote Desktop در ویندوز 10]()
- ما بررسی می کنیم که خط مربوطه در قسمت "نام های اشیاء انتخاب شده" را وارد کنید و دوباره OK کنید.
![افزودن کاربر جدید Remote Desktop در ویندوز 10]()
- دوباره خوب است
![تأیید اضافه کردن یک کاربر جدید Remote Desktop در ویندوز 10]()
آدرس IP تعریف
چگونه IP خود را در اینترنت پیدا کنیم ، ما از قبل می دانیم (ببینید بالا) آدرس دستگاه در شبکه محلی فقط در تنظیمات روتر (در صورت وجود) یا در تنظیمات سیستم قابل تعیین است. گزینه دوم ساده تر است و ما از آن استفاده خواهیم کرد.
- روی نماد شبکه در سینی کلیک راست کرده و به تنظیمات شبکه بروید و سپس به "مرکز شبکه و اشتراک گذاری" بروید . نحوه انجام این کار ، بند "آماده سازی" را بخوانید.
- بر روی پیوند با نام اتصال کلیک کنید.
![رفتن به ویژگی های اتصال به شبکه در یک شبکه محلی در ویندوز 10]()
- در پنجره وضعیتی که باز می شود ، روی دکمه "جزئیات" کلیک کنید.
![به اطلاعات اتصال به شبکه در یک شبکه محلی در ویندوز 10 بروید]()
- ما داده هایی را نشان می دهیم که در مقابل آیتم "آدرس IPv4" است و تمام پنجره ها را می بندیم.
![اطلاعات مربوط به آدرس IP اتصال شبکه LAN در ویندوز 10]()
لطفاً توجه داشته باشید که دقیقاً به آدرس فرم نیاز داریم
192.168.х.х
اگر مثلاً مثلاً در تصویر زیر متفاوت است ، آداپتور همسایه را انتخاب کنید.
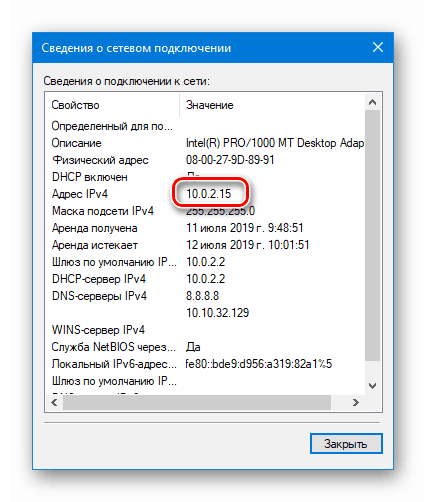
اتصال
ما دستگاه مورد نظر را آماده کردیم و تمام اطلاعات لازم را دریافت کردیم ، اکنون می توانید از طریق رایانه دیگری به آن متصل شوید.
- برنامه "اتصال از راه دور رابط کاربری" را راه اندازی کنید (به بالا مراجعه کنید) و روی "نمایش تنظیمات" کلیک کنید .
![برای پیکربندی تنظیمات برنامه برای اتصال به دسک تاپ از راه دور در ویندوز 10]()
- آدرس IP دستگاه از راه دور و نام کاربر مجاز به دسترسی را وارد کنید و روی "اتصال" کلیک کنید.
![ورود داده و اتصال دسک تاپ از راه دور در ویندوز 10]()
- اگر داده های وارد شده صحیح باشد ، پنجره مجوز باز می شود که در آن رمزعبور کاربر را وارد می کنیم و OK را کلیک می کنیم.
![وارد کردن رمز عبور کاربر و اتصال به Remote Desktop در ویندوز 10]()
- به احتمال زیاد سیستم به دلیل مشکلات گواهی ، اصالت رایانه از راه دور را "سرزنش" می کند. فقط بله کلیک کنید
![هشدار درباره مشکلات گواهینامه امنیتی در رایانه از راه دور در ویندوز 10]()
- در مرحله بعد ، صفحه قفل رایانه از راه دور را با هشداری مبنی بر قطع ارتباط کاربر دیگر خواهیم دید. این مهمترین نقطه ضعف این روش و بخصوص عدم امکان به اشتراک گذاشتن دسک تاپ (به عنوان مثال در TeamViewer) است. روی "بله" کلیک کنید
![قطع اتصال کاربر دیگر و اتصال به رایانه راه دور در ویندوز 10 را تأیید کنید]()
کاربر موجود در دستگاه مورد نظر می تواند خروج را تأیید یا امتناع کند. اگر در مدت 30 ثانیه هیچ واکنشی مشاهده نشود ، خاموش شدن به صورت خودکار اتفاق می افتد و ما در یک سیستم از راه دور به پایان می رسیم.
![تأیید قطع ارتباط کاربر دیگر از سیستم روی رایانه از راه دور در ویندوز 10]()
- همچنین به احتمال زیاد از ما خواسته می شود تنظیمات حریم خصوصی را تنظیم کند. اگر به یک کاربر موجود وصل می شوید ، این پنجره پرش می شود. ما با دقت با همه نکات آشنا می شویم ، موارد لازم را روشن می کنیم یا غیر ضروری را خاموش می کنیم. روی "تأیید" کلیک کنید .
![تنظیمات حریم خصوصی هنگام اتصال به Remote Desktop در ویندوز 10 پیکربندی کنید]()
- به دسک تاپ یک کامپیوتر از راه دور می رسیم. می توانید کار کنید کنترل پنجره (تاشو و بسته شدن) با استفاده از یک پانل مخصوص در بالا انجام می شود.
![کنترل از راه دور کامپیوتر و کنترل پنل از راه دور در ویندوز 10]()
اگر پنجره را با یک صلیب ببندید ، پس از تایید ، اتصال خراب می شود.
![تأیید اتصال از راه دور دسک تاپ در ویندوز 10]()
ذخیره اتصال
اگر لازم است به طور مرتب به این دستگاه متصل شوید ، می توانید برای دسترسی سریع یک میانبر برنامه را روی دسک تاپ ایجاد کنید.
- ما برنامه را راه اندازی می کنیم ، داده ها (آدرس IP و نام کاربری) را وارد می کنیم و کادر انتخاب "اجازه می دهد تا اعتبار من را ذخیره کنم" تنظیم می کنیم .
![فعال کردن صرفه جویی در اعتبار هنگام اتصال به Remote Desktop در ویندوز 10]()
- ما به برگه "Advanced" می رویم و هشدار مربوط به مشکلات مربوط به صحت گواهی را خاموش می کنیم. لطفا توجه داشته باشید که این کار فقط در صورت اتصال به رایانه "آشنا" انجام می شود.
![غیرفعال کردن تأیید مجوز امنیت رایانه از راه دور در ویندوز 10]()
- به برگه "عمومی" برگردید (اگر از دید ناپدید شد ، روی پیکان "سمت چپ" کلیک کنید) و روی "ذخیره As" کلیک کنید.
![در حال ذخیره کردن یک اتصال دسک تاپ از راه دور در ویندوز 10 هستید]()
- ما مکانی را انتخاب می کنیم ، یک نام را به اتصال می دهیم (".rdp" اختیاری است) و ذخیره می کنیم.
![ذخیره ارتباط از راه دور دسک تاپ در ویندوز 10]()
- پرونده ایجاد شده را راه اندازی می کنیم ، یک سحر "دوباره یک درخواست نمایش نمی دهد" (در صورت ظاهر شدن یک پنجره هشدار) و "اتصال" را کلیک کنید.
![غیرفعال کردن نمایش هشدارهای امنیتی هنگام اتصال از راه دور در ویندوز 10]()
- رمز عبور را وارد کنید این کار فقط باید یک بار انجام شود ، تا سیستم آن را ذخیره کند. کادر کنار "مرا به خاطر بسپار" بررسی می کنیم و با دکمه OK وصل می شویم.
![ذخیره اعتبار و اتصال به Remote Desktop در ویندوز 10]()
کلیه اتصالات بعدی با استفاده از میانبر ایجاد شده بدون تأیید و اعتبار اضافی برقرار می شود ، به شرط روشن بودن رایانه از راه دور ، کاربر همچنان وجود دارد (و رمز عبور وی نیز یکسان است) و تنظیمات امکان دسترسی را فراهم می کند.
روش 3: کمک از راه دور ویندوز
ویندوز ابزار دیگری برای اتصال از راه دور دارد. از توابع اضافی در "دستیار" فقط چت وجود دارد ، اما این برای حل مشکلات کافی است.
- ابتدا بررسی کنید که عملکرد در تنظیمات دسترسی از راه دور فعال شده است (به بالا مراجعه کنید). اگر اینطور نیست ، سحر را نصب کنید و OK را بزنید .
![فعال کردن کمک از راه دور در ویندوز 10]()
- با کلیک بر روی نماد ذره بین در نزدیکی دکمه شروع ، جستجوی سیستم را باز می کنیم و می نویسیم
msraبا کلیک روی تنها مورد موجود در نتایج جستجو ، به "یاور" بروید.
![انتقال به کمک از راه دور از جستجوی سیستم در ویندوز 10]()
- روی دکمه با کلمه "دعوت" کلیک کنید.
![از یک کاربر به Remote Assistance در ویندوز 10 دعوت کنید]()
- دعوت را به عنوان پرونده ذخیره کنید.
![ذخیره یک دعوت نامه در Remote Assistance در ویندوز 10]()
- مکانی را انتخاب کنید و روی "ذخیره" کلیک کنید.
![انتخاب مکانی برای ذخیره فایل دعوت نامه دستیار از راه دور در ویندوز 10]()
- پنجره "دستیار" باز خواهد شد که باید تا زمان برقراری اتصال باز بماند ، در غیر این صورت همه چیز مجدداً انجام می شود.
![پنجره کمکی از راه دور در ویندوز 10]()
- ما با کلیک بر روی فیلد با آن ، کلمه عبور را کپی می کنیم و تنها مورد را در فهرست زمینه انتخاب می کنیم.
![کپی کردن رمز عبور در پنجره کمکی از راه دور در ویندوز 10]()
- اکنون فایل ایجاد شده را به همراه رمز عبور به هر روش راحت به کاربر دیگری منتقل می کنیم. او باید آن را روی رایانه شخصی خود اجرا کرده و داده های دریافت شده را وارد کند.
![وارد کردن رمز عبور و اتصال Remote Assistance در ویندوز 10]()
- پنجرهای روی رایانه ما ظاهر خواهد شد که در آن باید ارتباط را با کلیک بر روی "بله" فعال کنیم .
![به اتصال از راه دور اجازه اتصال به رایانه در ویندوز 10 را بدهید]()
- کاربر از راه دور دسک تاپ ما را مشاهده می کند. برای مدیریت سیستم ، وی باید بر روی دکمه "درخواست مدیریت" کلیک کنید.
![درخواست مجوز برای مدیریت سیستم در Remote Assistance در ویندوز 10]()
ما باید با دکمه "بله" در کادر گفتگوی باز شده ، دسترسی را فعال کنیم.
![فعال کردن مدیریت سیستم در Remote Assistance در ویندوز 10]()
- برای پایان جلسه ، کافی است پنجره "دستیار" را روی یکی از رایانه ها ببندید.
نتیجه گیری
ما سه روش برای اتصال از راه دور با یک کامپیوتر را معرفی کردیم. همه آنها مزایا و معایب خاص خود را دارند. برنامه های ویژه بسیار راحت هستند ، اما به جستجو و نصب نیاز دارند و همچنین می توانند به یک "حفره امنیتی" تبدیل شوند. ابزارهای استاندارد کاملاً قابل اعتماد هستند ، اما آنها به دانش خاصی در مورد مدیریت پارامتر نیاز دارند و برنامه Remote Desktop Connection امکان همکاری در سیستم را فراهم نمی کند. برای خود تصمیم بگیرید که در چه شرایطی از یک یا ابزار دیگری استفاده کنید.