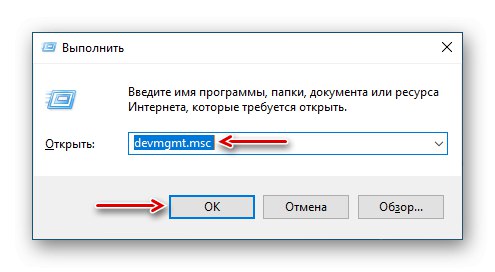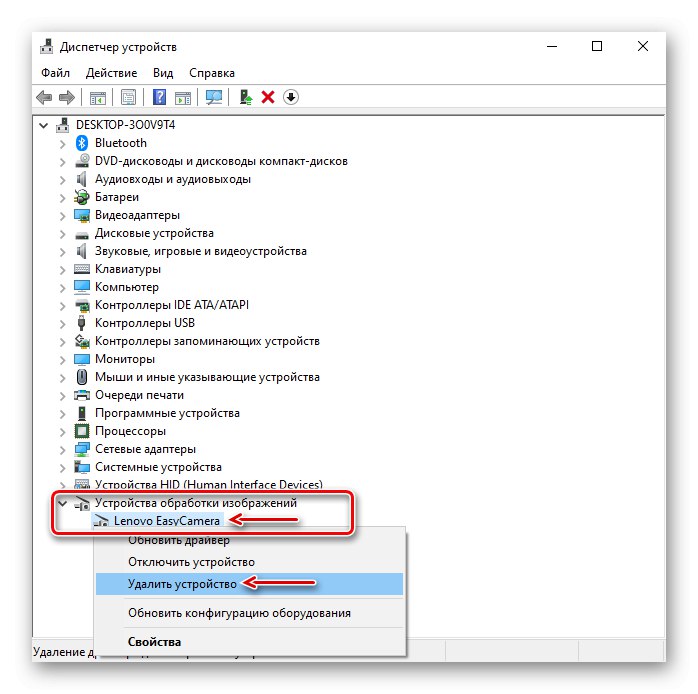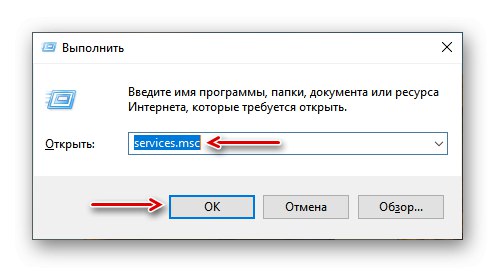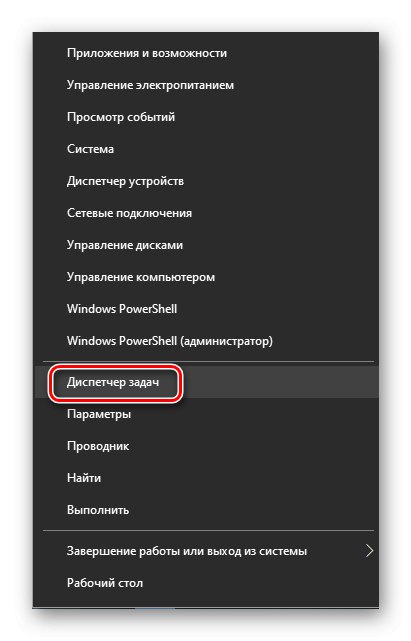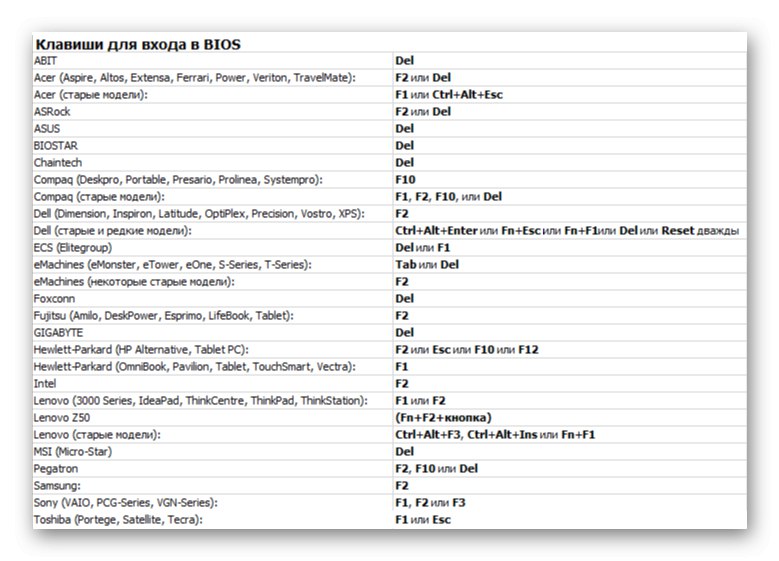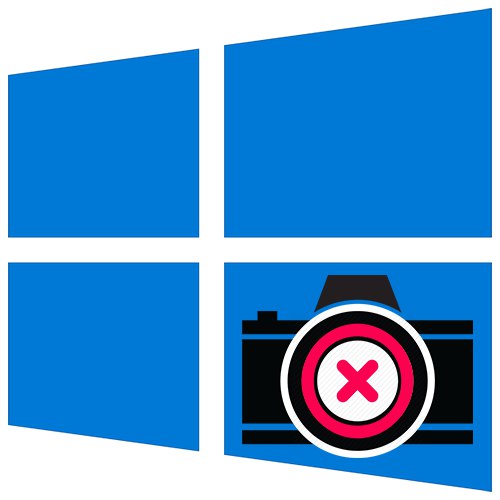
خطای 0x00f4244 گزارش می دهد که سیستم نمی تواند دوربین را پیدا کند. با توجه به بحث در مورد انجمن های تخصصی ، بسیاری از کاربران را نگران می کند ، زیرا به دلایل مختلف رخ می دهد. امروز ما به شما خواهیم گفت که چگونه می توانید با این مشکل کنار بیایید.
رفع خطای 0x00f4244 هنگام روشن کردن دوربین در ویندوز 10
پیام خطا سه راه حل را همزمان ارائه می دهد. ما ابتدا از آنها استفاده می کنیم. برای دوربین USB ، اتصال فیزیکی را بررسی کنید. سیم ها خراب شده اند و سیستم دستگاه را از دست داده است. در صورت امکان کابل اتصال و پورت USB را تغییر دهید.

اطمینان حاصل کنید که دوربین به زور خاموش نشده است. در بعضی از لپ تاپ ها این کار را می توان با استفاده از دکمه های فیزیکی انجام داد - کلیدهای عملکرد را با یک نماد مربوطه روی صفحه کلید یا یک سوئیچ روی کیس بررسی کنید. دسترسی به دستگاه باید در مجاز باشد "مولفه های" ویندوز 10... اگر مشکلی در اتصال وجود ندارد و وب کم فعال است ، برای رفع خطا به روش های دیگر بروید.
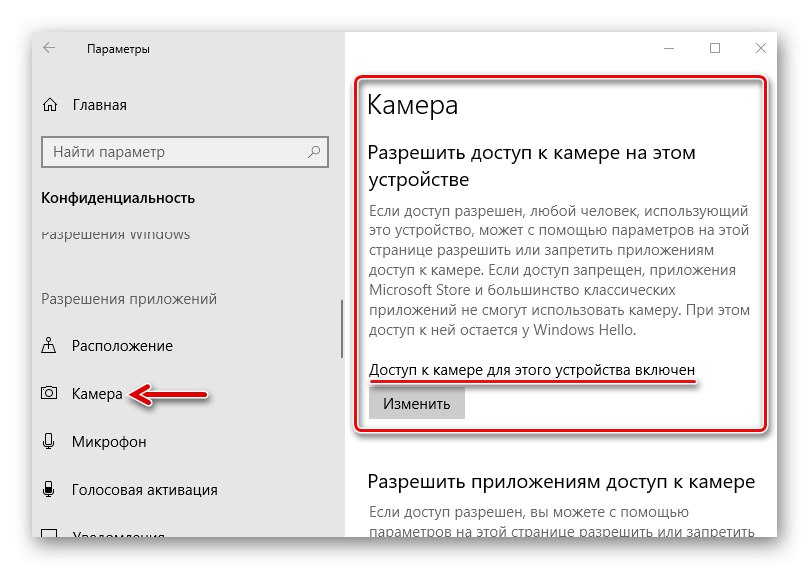
جزئیات بیشتر: نحوه روشن کردن دوربین در ویندوز 10
روش 1: Antivirus و Windows Defender را غیرفعال کنید
نرم افزار آنتی ویروس اغلب نه تنها در برنامه های شخص ثالث بلکه در برنامه های داخلی موجود در سیستم نیز تهدید بالقوه ای را مشاهده می کند ، بنابراین می تواند آنها را مسدود کند. برای بررسی این نسخه ، باید آنتی ویروس و Windows Defender را به طور موقت غیرفعال کنید. ما در سایر مقالات به طور مفصل درباره چگونگی انجام این کار نوشته ایم.
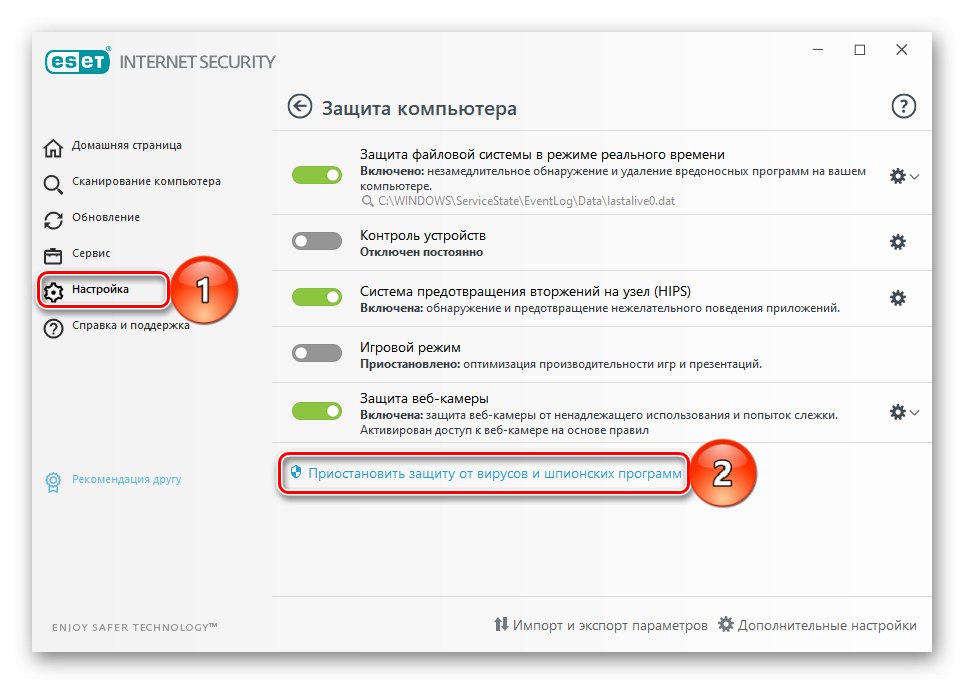
جزئیات بیشتر:
چگونه آنتی ویروس را غیرفعال کنیم
چگونه Windows 10 Defender را غیرفعال کنیم
اگر خطا فقط در برنامه های خاص ظاهر شود ، ممکن است دسترسی به وب کم در تنظیمات آنتی ویروس مسدود شود. در آنجا به دنبال ماژول بگردید "کنترل دستگاه" و مجوزهای لازم را بدهید. با استفاده از ESET Nod32 به عنوان مثال ، این کار به صورت زیر انجام می شود:
- در قسمت Notification Windows آیکون آنتی ویروس را پیدا کردیم ، روی آن کلیک راست کرده و باز کنید "تنظیمات اضافی".
- در برگه "کنترل دستگاه"، به بخش بروید "محافظت از وب کم" و در نمودار "قوانین" فشار دادن "تغییر دادن".
- در مقابل برنامه هایی که دوربین در آنها کار نمی کند ، منوی زمینه را باز کرده و انتخاب کنید "اجازه دسترسی" و کلیک کنید "خوب".
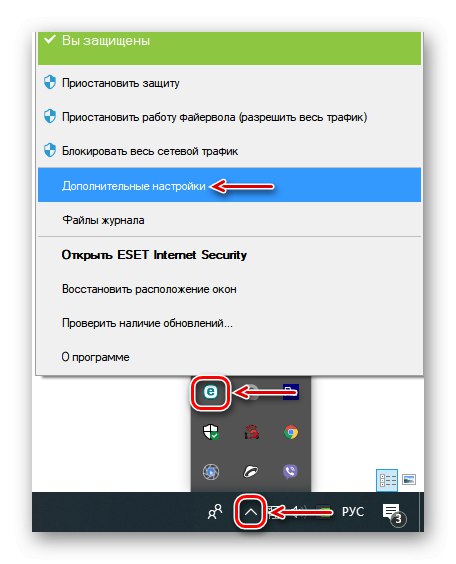
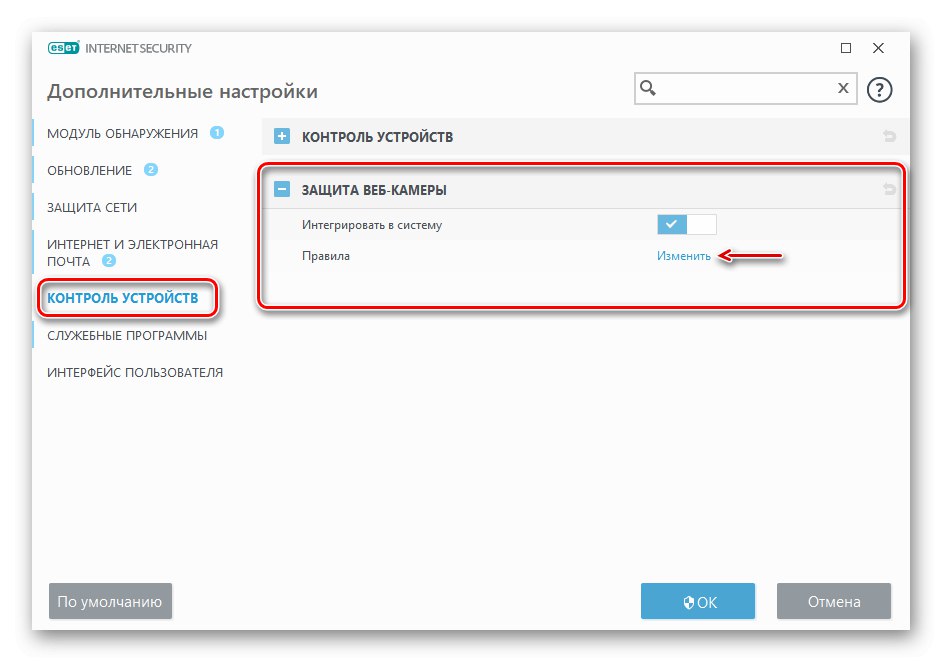

روش 2: درایورها را به روز کنید
در این مرحله ، نرم افزار اصلی را از وب سایت رسمی سازنده لپ تاپ یا وب کم بارگیری و نصب کنید. اگر درایور تازه ای ندارید ، جدیدترین نسخه را بارگیری کنید. همچنین می توانید از برنامه ها برای یافتن و بارگیری به روزرسانی ها استفاده کنید. ما قبلاً به طور مفصل درباره نحوه بارگیری درایورهای دوربین لپ تاپ ایسوس نوشتیم. دستگاه های تولیدکنندگان دیگر نیز باید به همین ترتیب به روز شوند.
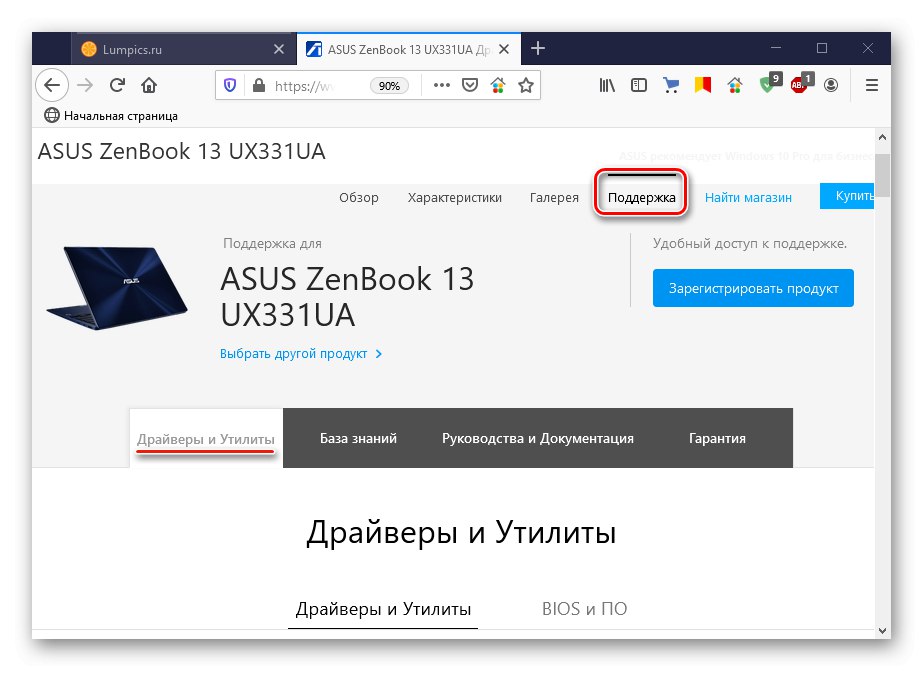
جزئیات بیشتر: نحوه نصب درایور وب کم برای لپ تاپ ایسوس
در صورت ادامه خطا ، دستگاه و درایورهای قدیمی مربوط به آن را کاملاً برداشته و سپس پیکربندی سخت افزار را به روز کنید.
- باز میکنیم "مدیریت دستگاه"... برای این کار ، ترکیبی از دکمه ها Win + R ما کادر گفتگو را فراخوانی می کنیم "اجرا کن"، دستور را وارد کنید
devmgmt.mscو فشار دهید "خوب".![تماس با مدیر دستگاه در ویندوز 10]()
همچنین بخوانید: نحوه باز کردن "مدیر دستگاه" در ویندوز 10
- برگه را گسترش دهید "دستگاه های تصویر برداری"، روی نام دوربین کلیک راست کرده و انتخاب کنید "دستگاه را خارج کنید".
![حذف دوربین در مدیر دستگاه]()
یک تیک مقابل قرار دهید "حذف برنامه های درایور برای این دستگاه" و عمل را تأیید کنید.
- برگه را باز کنید "اقدامات" و کلیک کنید "به روزرسانی پیکربندی سخت افزار".
- سیستم وب کم را شناسایی می کند و در لیست ظاهر می شود "مدیریت دستگاه"... اکنون دوباره درایورهای بارگیری شده از سایت رسمی را نصب می کنیم.
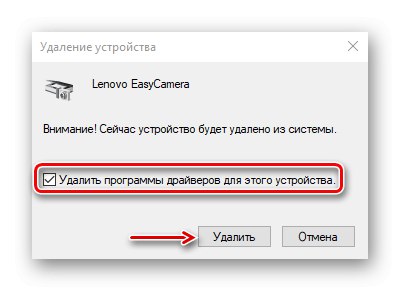
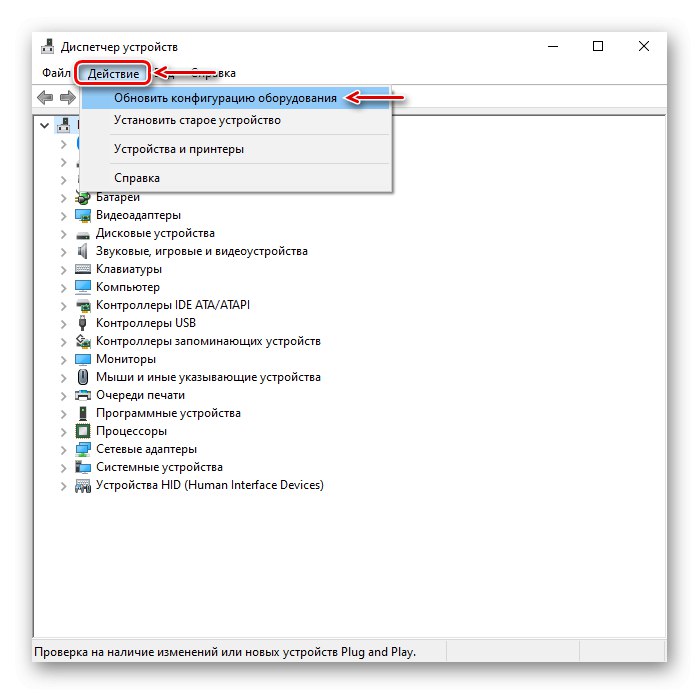
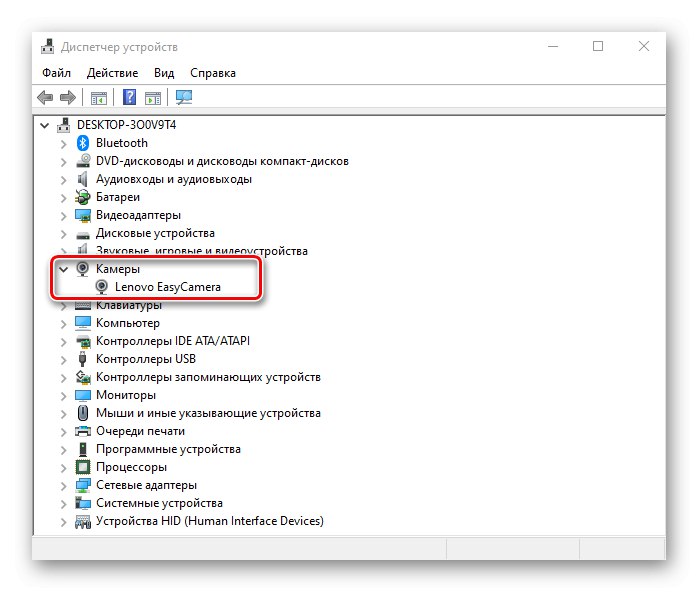
روش 3: حذف داده های برنامه
بازنشانی داده ها و تنظیمات یک روش جهانی است که به حل بیشتر مشکلات مربوط به شروع و کار برنامه ها کمک می کند.
- روی منو کلیک راست کنید "شروع" و انتخاب کنید "برنامه ها و ویژگی ها".
- جز the موجود در لیست را پیدا کنید "دوربین"، با ماوس روی آن کلیک کنید و باز کنید "گزینه های اضافی".
- در بلوک مجوزهای برنامه مطمئن شوید که دوربین روشن است.
- به پایین صفحه بروید و کلیک کنید "تنظیم مجدد"... با این عمل تمام داده های برنامه حذف می شود. پس از آن ، سعی می کنیم دوربین را راه اندازی کنیم.
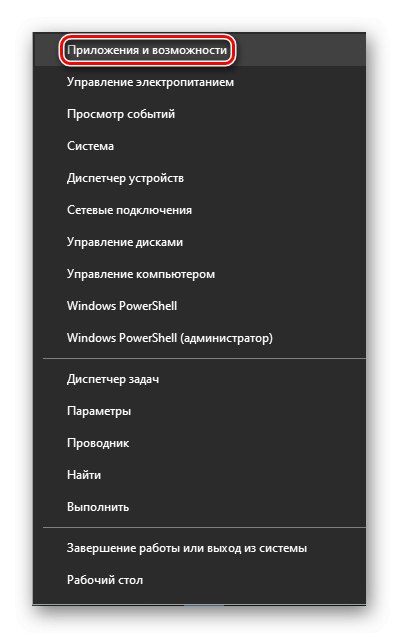
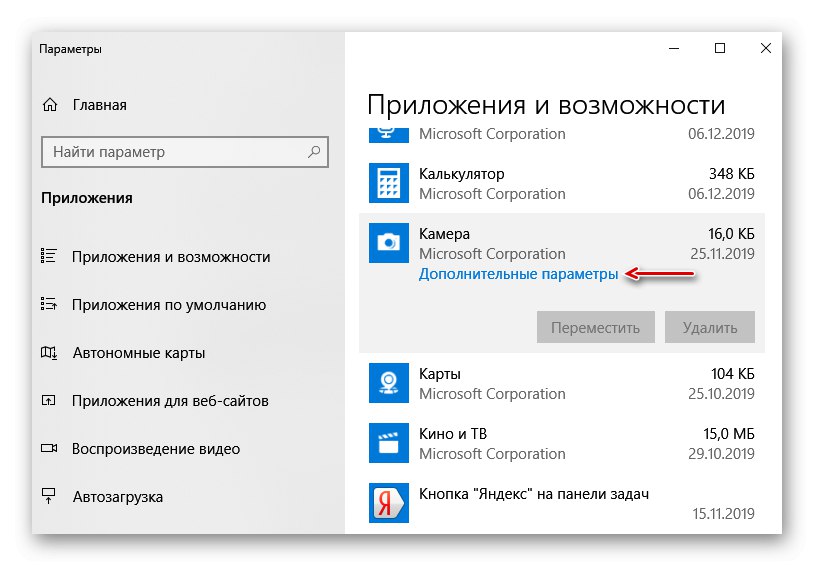
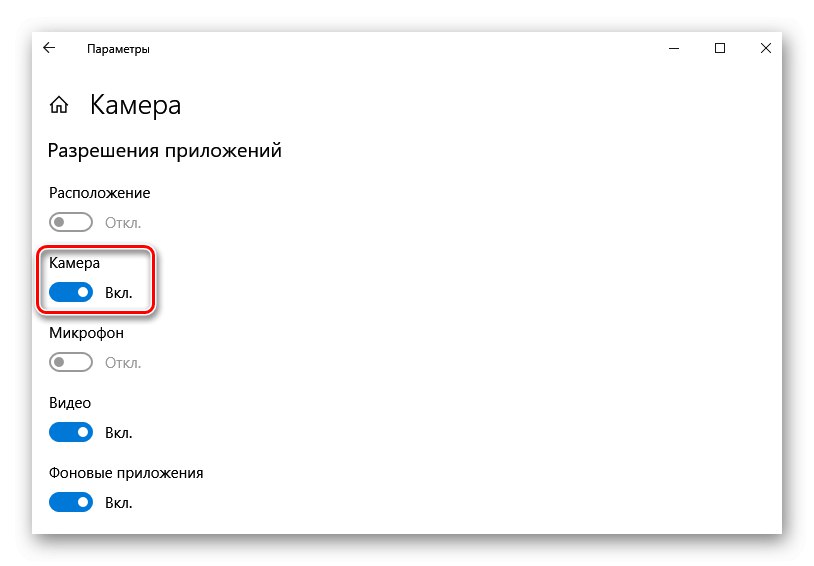
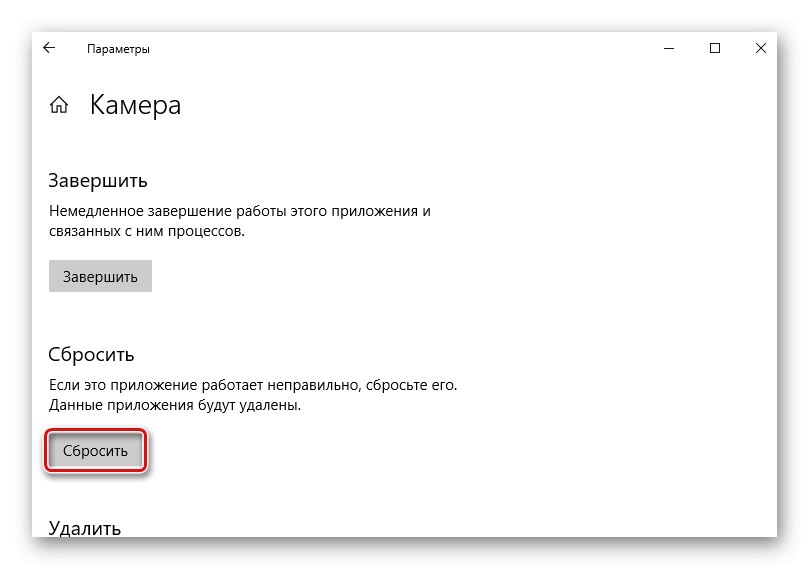
روش 4: سرویس اشتراک دوربین
اگر ویندوز 10 از قبل از جریان وب استفاده می کند ، ممکن است دسترسی به آن را از وب کم کند. به عنوان مثال ، هنگام مکالمه با اسکایپ برای برنامه های دیگر ، دستگاه قفل خواهد شد. برای اشتراک دسترسی ، سیستم دارای یک سرویس است سرور قاب دوربین ویندوز (Windows Camera Frame Server) ، که می تواند جریان ویدئو را همزمان در بین چندین برنامه توزیع کند. برای فعال کردن یک جز component:
- در جعبه پنجره "اجرا کن"، کد را وارد کنید
services.mscو فشار دهید "خوب".![تماس سریع سرویس Windows 10]()
همچنین بخوانید: اجرای Snap-in Services در ویندوز 10
- یک سرویس پیدا کنید سرور قاب دوربین ویندوز، با دکمه سمت راست ماوس بر روی آن کلیک کنید و کلیک کنید "اجرا کن".
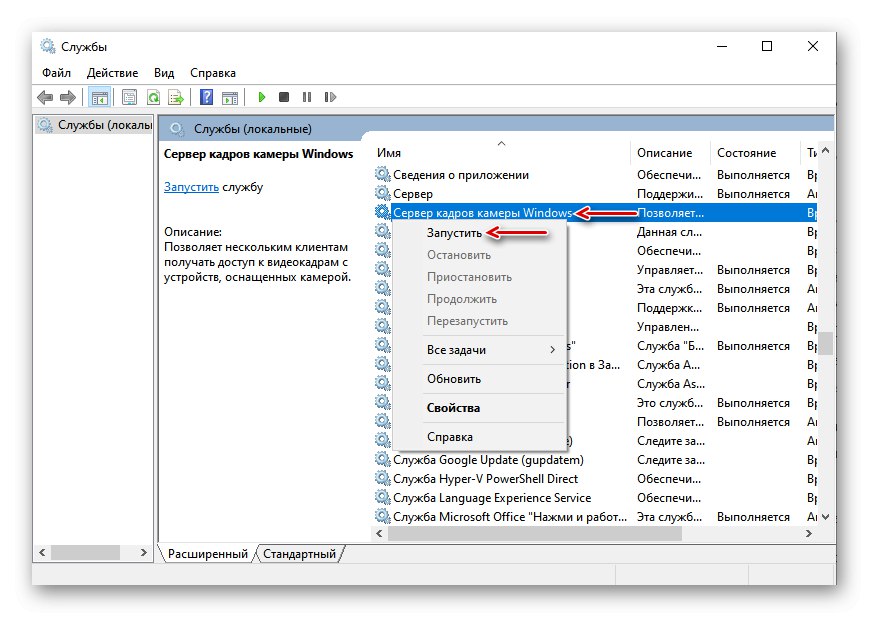
در صورت ادامه خطا ، برنامه ها و فرآیندهایی را که ممکن است از دستگاه استفاده می کنند پیدا و بسته کنید.
- روی منو کلیک راست کنید "شروع" و انتخاب کنید "مدیر وظایف".
![با Windows Task Manager تماس بگیرید]()
همچنین بخوانید: روش های راه اندازی "مدیر وظیفه" در ویندوز 10
- در بلوک "برنامه های کاربردی" و "فرایندهای پس زمینه" به دنبال همه پیام رسان ها و سایر وسایل برای پخش و ضبط فیلم است.
- هرکدام را یکی یکی انتخاب کرده و کلیک کنید "حذف کار".
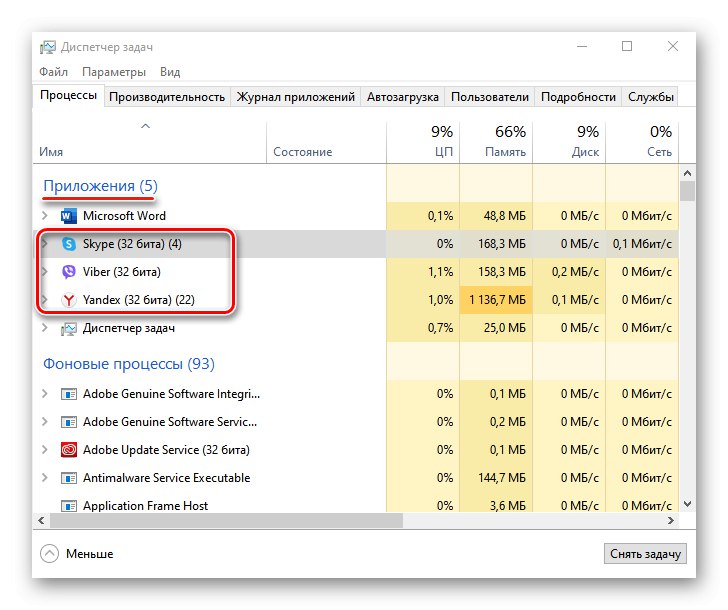
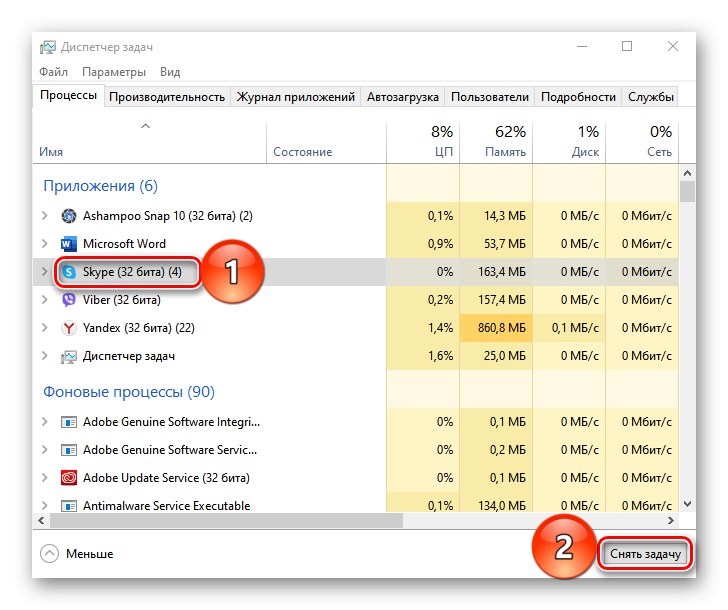
روش 5: تنظیمات BIOS (UEFI)
در بعضی از لپ تاپ ها می توان دوربین را از BIOS (UEFI) مادربرد کنترل کرد. به عنوان مثال ، اگر سیستم ورودی و خروجی اولیه اخیراً تنظیم شده باشد ، ممکن است دستگاه غیرفعال شود. این گزینه نادر است ، اما وقتی خطایی رخ می دهد ، منطقی است که آن را بررسی کنید. به طور کلی ، فعال سازی عملکرد به صورت زیر است:
- وارد بایوس می شویم. معمولاً برای انجام این کار ، در ابتدای راه اندازی سیستم ، دکمه را فشار دهید دل یا یکی از کلیدهای عملکرد (F1-12).
![لیست کلیدهای ورود به BIOS]()
همچنین بخوانید: نحوه ورود به BIOS از طریق کامپیوتر
- برگه را باز کنید "پیشرفته"، در فصل "پیکربندی دستگاه پردازنده" تابع را پیدا کنید "دوربین پردازنده" و آن را روشن کنید.
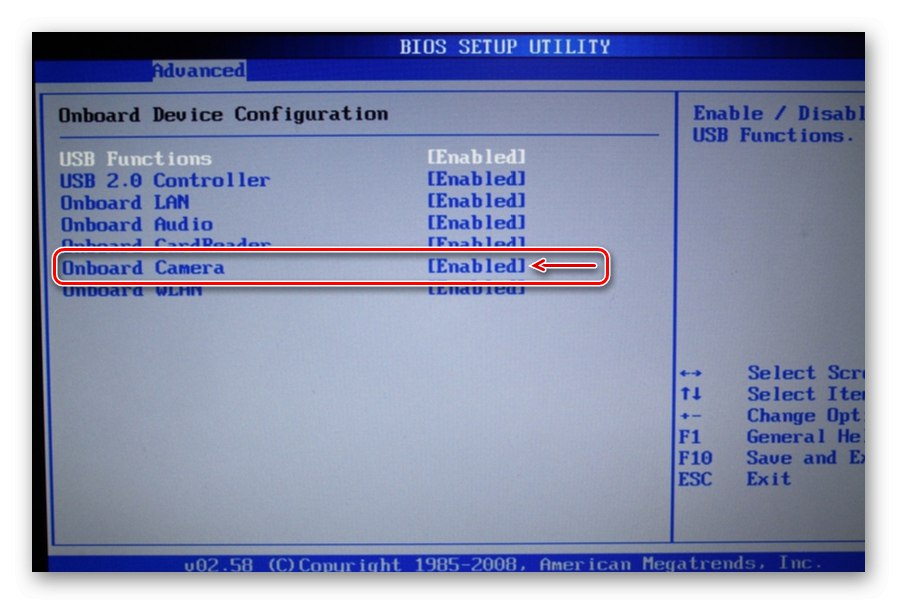
نام و محل عملکرد کنترل دوربین در چیپ ست های مختلف ممکن است متفاوت باشد. اطلاعات مربوط به این مورد را باید در دستورالعمل های صفحه اصلی جستجو کنید.
روش 6: تخلیه الکتریسیته ساکن
الکتریسیته ساکن برای الکترونیک کامپیوتر خطرناک است. شارژ تولید شده با لمس قاب لپ تاپ می تواند باعث سو mal عملکرد چیپ ست شود. به عنوان مثال ، صفحه لمسی ، دوربین و سایر دستگاه ها ممکن است خراب شوند. برخی از تولید کنندگان لپ تاپ در صفحات پشتیبانی سایت های رسمی و کتابچه های راهنما در این مورد توصیه می کنند که تخلیه شود (Power Drain).
برای انجام این کار ، لپ تاپ را از برق جدا کنید ، باتری را جدا کرده و دکمه روشن / خاموش را به مدت 10-15 ثانیه نگه دارید. باتری را وارد کرده و آداپتور برق را وصل کنید. اگر لپ تاپ دارای باتری داخلی است ، کافیست کلید روشن و خاموش را به مدت 10-15 ثانیه نگه دارید و سپس آداپتور را وصل کنید ، سیستم را روشن کرده و سعی کنید دوربین را روشن کنید.
اگر هیچ یک از راه حل ها مشکل را برطرف نکرد ، با تیم پشتیبانی سازنده دوربین یا لپ تاپ خود تماس بگیرید. آنها ممکن است راه های دیگری برای رفع خطا بدانند.