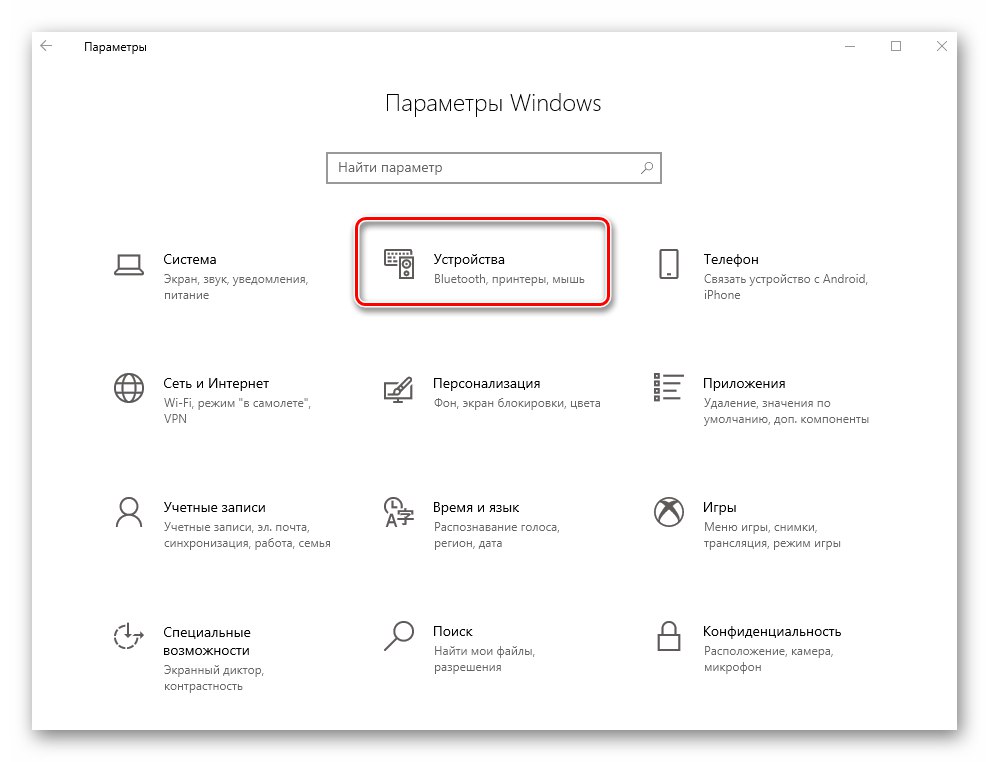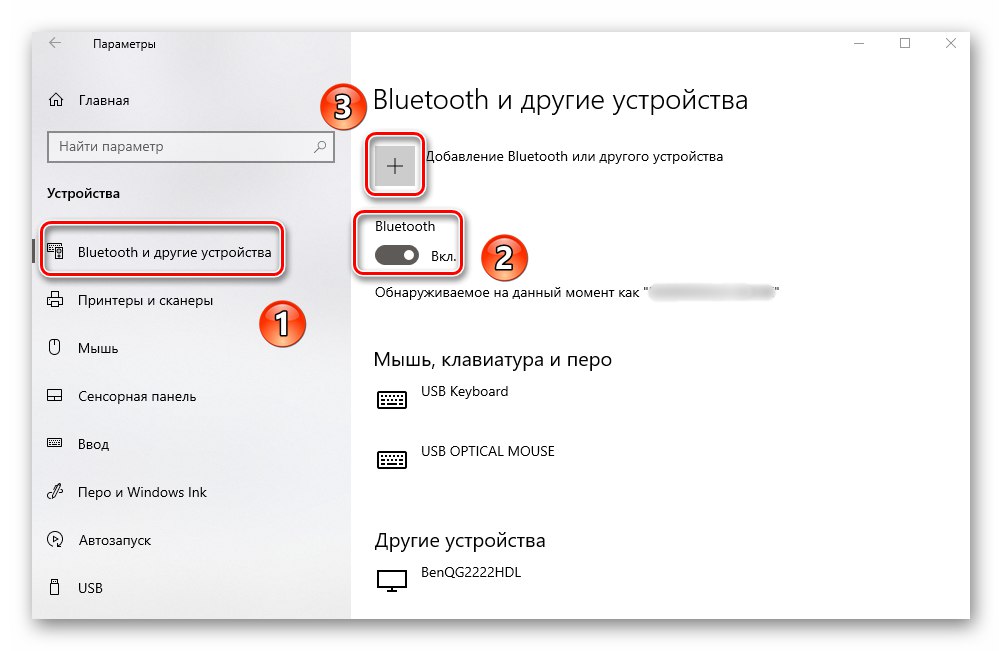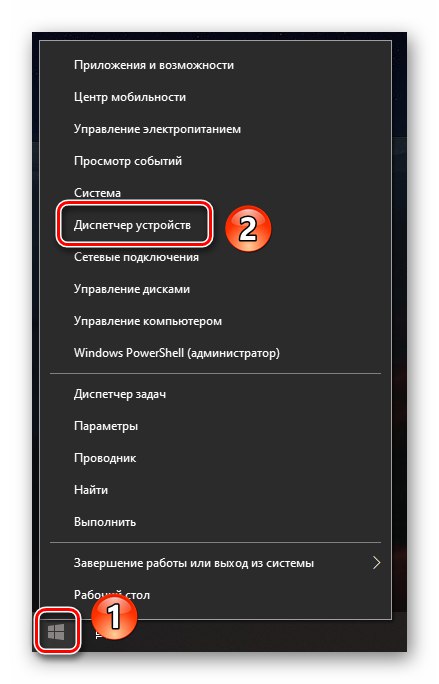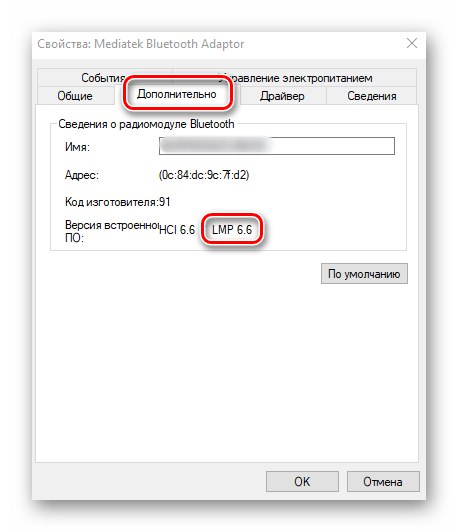AirPods یک هدست بی سیم است که در اصل برای دستگاه های اپل "تیز" شده است. با این حال ، می توان از آن با سیستم عامل های شخص ثالث نیز استفاده کرد. در این مقاله نحوه اتصال صحیح AirPods به دستگاه های سیستم عامل به شما نشان داده خواهد شد ویندوز 10.
اتصال AirPods در ویندوز 10
بی درنگ به این واقعیت توجه کنیم که هنگام اتصال به ویندوز 10 ، همه عملکردهای موجود برای هدفون های ذکر شده در دسترس نخواهند بود. به عنوان مثال ، لمس دستگاه برای کنترل پخش رسانه کار نمی کند. به یاد بیاورید که AirPod ها ، مانند هر هدست بی سیم دیگر ، از طریق اتصال بلوتوث متصل می شوند. بنابراین ، یک آداپتور مناسب مورد نیاز است. اگر در دسترس نبود ، باید خودتان آن را خریداری و نصب کنید.
همچنین بخوانید: نصب بلوتوث در رایانه
علاوه بر این ، برای صحیح ترین عملکرد هدست ، توصیه می شود که بلوتوث نسخه 4.0 یا بالاتر را در رایانه یا لپ تاپ خود داشته باشید. ما به شما خواهیم گفت که چگونه این اطلاعات را بیشتر بیابید.
با استفاده از پارامترهای سیستم
قبل از شروع اتصال هدفون ، توصیه می کنیم آنها را شارژ کنید. این به شما کمک می کند تا از مشکلات احتمالی در یافتن و جفت شدن هدست با سیستم جلوگیری کنید. فرایند اتصال در عمل به این شکل خواهد بود:
- همزمان روی صفحه کلید فشار دهید "پنجره ها" و "من"... با این کار پنجره استاندارد باز می شود "گزینه ها"... در آن ، روی بخش کلیک کنید "دستگاهها".
![از پنجره تنظیمات در ویندوز 10 به زبانه دستگاه ها بروید]()
همچنین بخوانید: اگر تنظیمات ویندوز 10 باز نشود چه باید کرد
- برگه به طور خودکار باز می شود "بلوتوث و سایر دستگاه ها"... این چیزی است که ما نیاز داریم. در آن ، اول از همه ، ماژول را در صورت غیرفعال شدن فعال کنید. برای انجام این کار ، کلید را به سمت راست بکشید. سپس روی دکمه صلیب بالا کلیک کنید تا دستگاه جدیدی جستجو و اضافه کنید.
![بلوتوث را روشن کنید و از طریق پنجره تنظیمات در ویندوز 10 دستگاه جدیدی اضافه کنید]()
همچنین بخوانید: فعال کردن بلوتوث در ویندوز 10
- بعد ، ظرف را با هدفون بردارید. درپوش آن را باز کنید و دکمه روی قاب را برای چند ثانیه نگه دارید. در نتیجه ، نشانگر مربوطه باید روشن شود ، که نشانگر آماده بودن دستگاه برای شناسایی و جفت شدن است.
- اکنون به پنجره ای که قبلاً باز شده در رایانه خود بازگردید. در آن ، روی اولین خط کلیک کنید "بلوتوث" دکمه سمت چپ ماوس
- در پنجره بعدی تمام دستگاههایی که آماده جفت شدن با رایانه شما هستند نمایش داده می شود. صبر کنید تا خط در لیست ظاهر شود "هدفون" - AirPods به این صورت است که هنگام جستجو در ویندوز 10 به طور پیش فرض تعیین می شود. بر روی این نام کلیک کنید.
- اگر روند اتصال موفقیت آمیز باشد ، در همان پنجره پیغامی را می بینید که دستگاه برای استفاده آماده است. روی دکمه کلیک کنید "انجام شده" در پایین پنجره.
- در نتیجه ، در پنجره پارامترها ، در بلوک "صدا"، باید نام صحیح AirPod های متصل نشان داده شود. پس از آن ، می توانید پنجره های قبلاً باز شده را ببندید.
- اکنون باید مطمئن شوید که سیستم دستگاه را به درستی برای ورودی و خروجی صدا اختصاص داده است. برای این کار ، روی نماد بلندگو در سینی کلیک راست کنید. از منوی زمینه خط را انتخاب کنید گزینه های صدا را باز کنید.
- در پنجره باز شده ، مطمئن شوید که در بلوک است "نتیجه" و "وارد" دستگاه مورد نیاز در قسمتهای مربوطه مشخص شده در تصویر انتخاب شده است. اگر اینگونه نیست ، کافیست روی ردیف کلیک کنید و از فهرست کشویی AirPods را انتخاب کنید. سپس پنجره را ببندید.
- هدست اکنون آماده استفاده است. لطفاً توجه داشته باشید که حتی با اجرای صحیح همه اقدامات ، ممکن است ایرپادهایی با مشکل روبرو شوند. این به دلیل این واقعیت است که آنها برای ویندوز "تیز" نیستند.
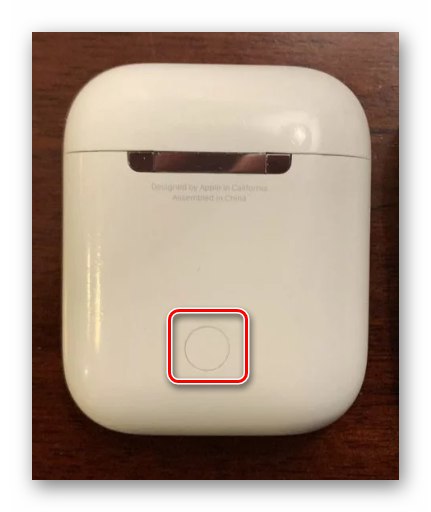
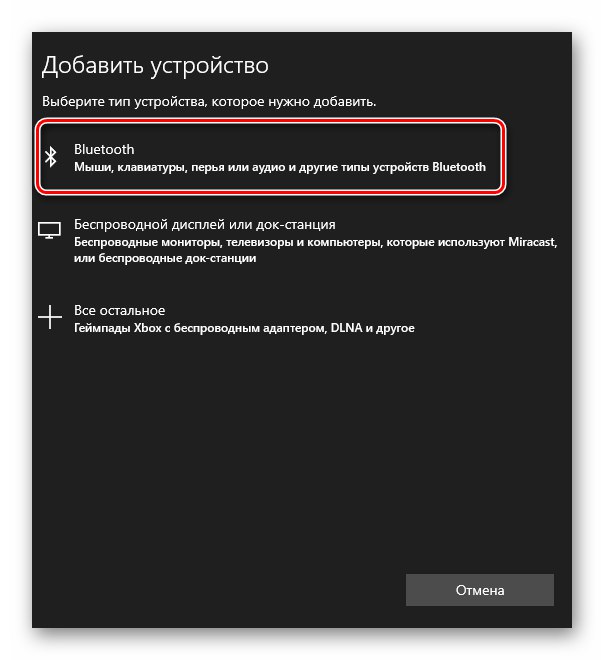
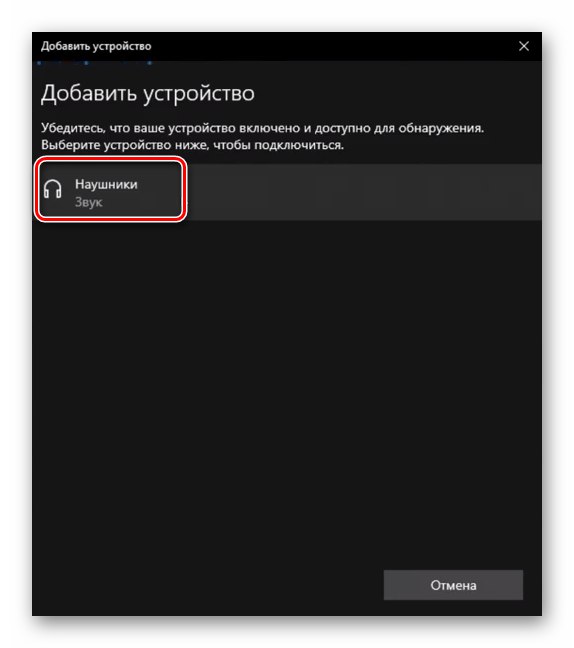
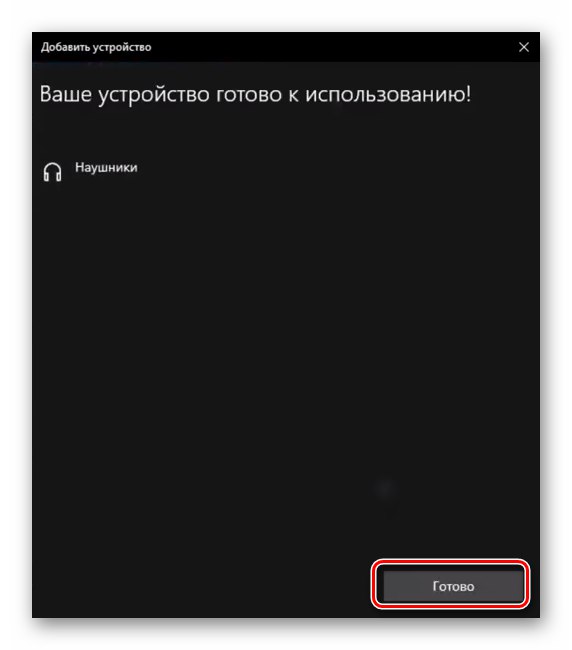
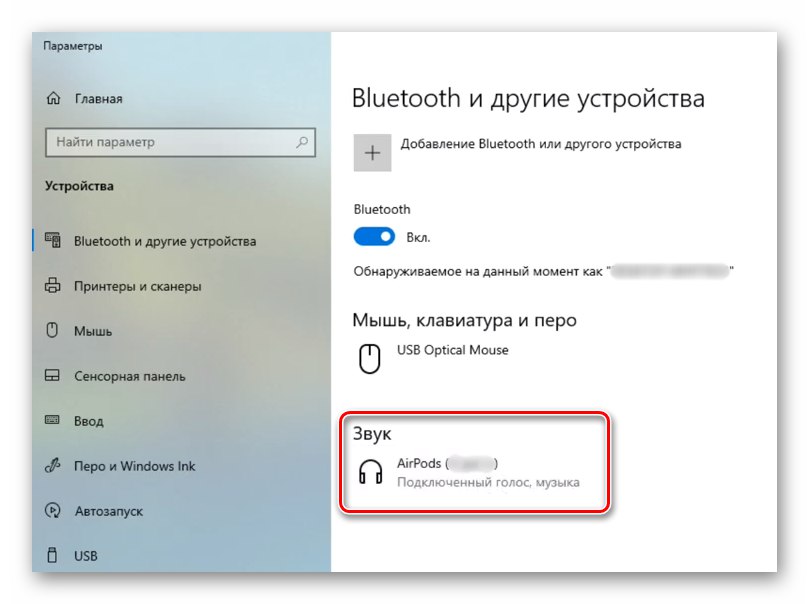
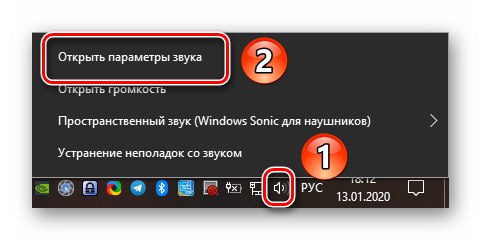
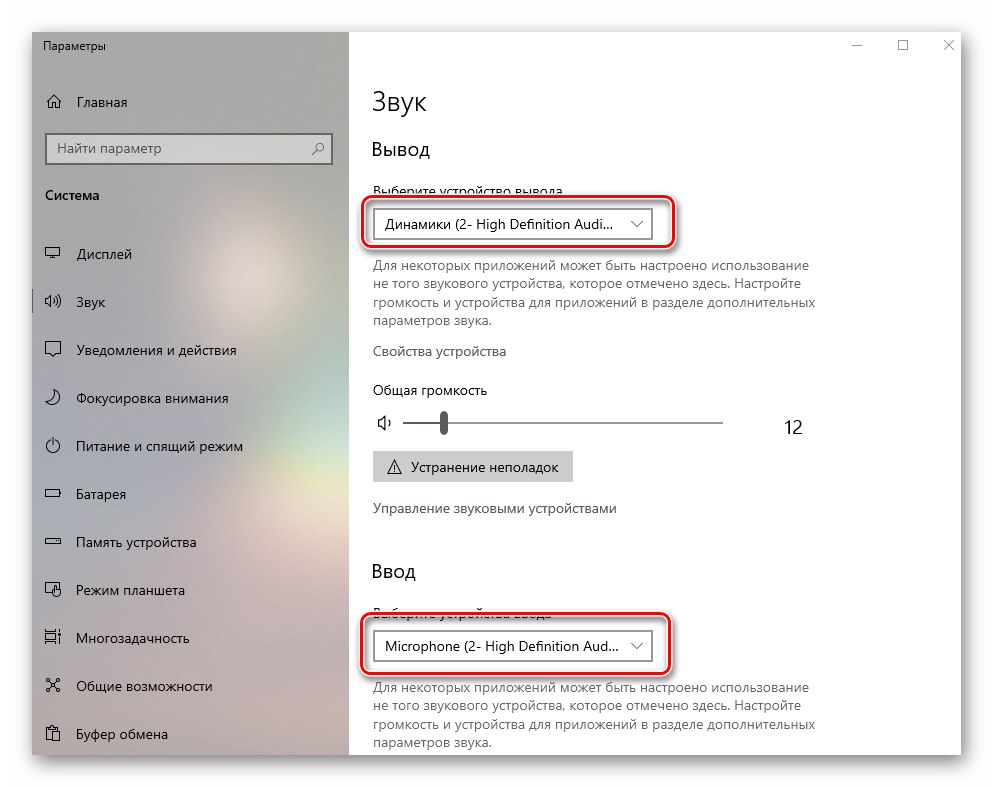
در حال بررسی نسخه بلوتوث
همانطور که قبلا نوشتیم ، هدست با آداپتورهای نسخه 4.0 و بالاتر به درستی کار می کند. در نسخه های قبلی ، مشکلات استفاده می تواند خیلی بیشتر اتفاق بیفتد. این واقعیت باید مورد توجه قرار گیرد به ویژه اگر قصد خرید آداپتور خارجی برای رایانه ثابت را دارید. برای اطلاع از نسخه دستگاهی که قبلاً متصل شده است ، این مراحل را دنبال کنید:
- روی دکمه کلیک کنید "شروع" بر "نوارهای وظیفه" دکمه سمت راست ماوس از منوی زمینه ای که باز می شود ، را انتخاب کنید "مدیریت دستگاه".
![باز کردن پنجره مدیریت دستگاه در ویندوز 10 از طریق منوی زمینه دکمه Start]()
همچنین بخوانید: افتتاح مدیر دستگاه در ویندوز 10
- در پنجره باز شده ، شاخه را باز کنید "بلوتوث"... در نتیجه ، لیستی از دستگاه ها ظاهر می شود. بر روی سخت افزار کلیک راست کنید "آداپتور بلوتوث رسانه"... از منوی زمینه ، انتخاب کنید "خواص".
- در پنجره بعدی به برگه بروید "علاوه بر این"با کلیک ساده بر روی نام LMB. در آن ، به خط توجه کنید "نسخه میان افزار"... در مقابل معانی خواهد بود. ما به کسانی که در کنار مخفف LMP هستند علاقه مند هستیم. لطفا توجه داشته باشید که این یک نسخه بلوتوث نیست.
![تعیین نسخه بلوتوث آداپتور از طریق Device Manager در ویندوز 10]()
- مقادیر ذکر شده در کنار LMP باید با موارد زیر مطابقت داشته باشد:
- LMP 0.x - بلوتوث 1.0b
- LMP 1.x - بلوتوث 1.1
- LMP 2.x - بلوتوث 1.2
- LMP 3.x - بلوتوث 2.0
- LMP 4.x - بلوتوث 2.1
- LMP 5.x - بلوتوث 3.0
- LMP 6.x - بلوتوث 4.0
- LMP 7.x - بلوتوث 4.1
- LMP 8.x - بلوتوث 4.2
- LMP 9.x - بلوتوث 5.0
همانطور که مشاهده می کنید ، در مورد ما ، از ماژول بلوتوث نسخه 4.0 استفاده می شود ، زیرا مقدار LMP 6.6 است.
- با استفاده از این اطلاعات ، می توانید برخی از مشکلات AirPods را برطرف کنید یا ماژول صحیح را خریداری کنید.
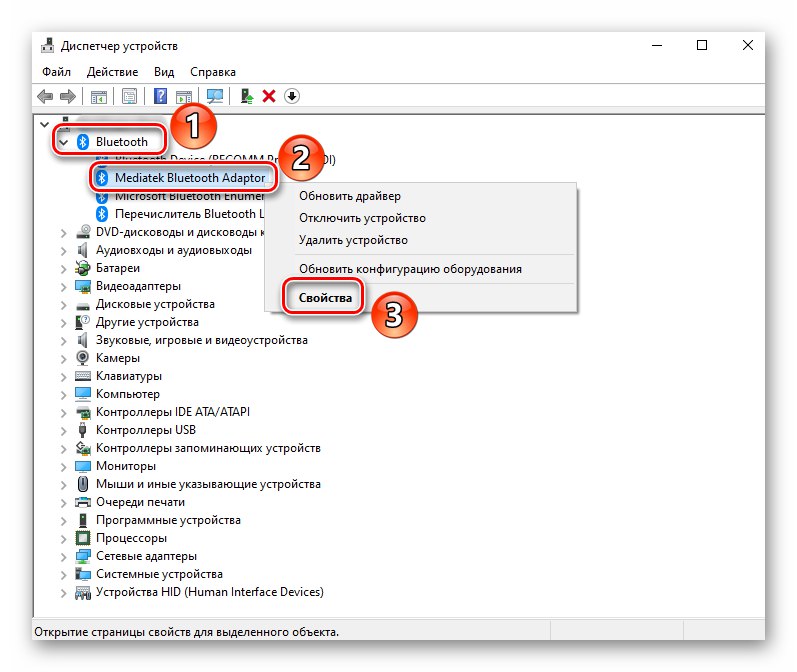
بنابراین ، شما یاد گرفتید که چگونه AirPods خود را به درستی به هر دستگاهی که دارای ویندوز 10 است متصل کنید. به یاد داشته باشید که علاوه بر این ، آنها می توانند به راحتی به تقریباً هر تلفن هوشمند هوشمند Android متصل شوند. ما یک راهنمای جداگانه برای این موضوع اختصاص داده ایم.
جزئیات بیشتر: اتصال AirPods به تلفن Android