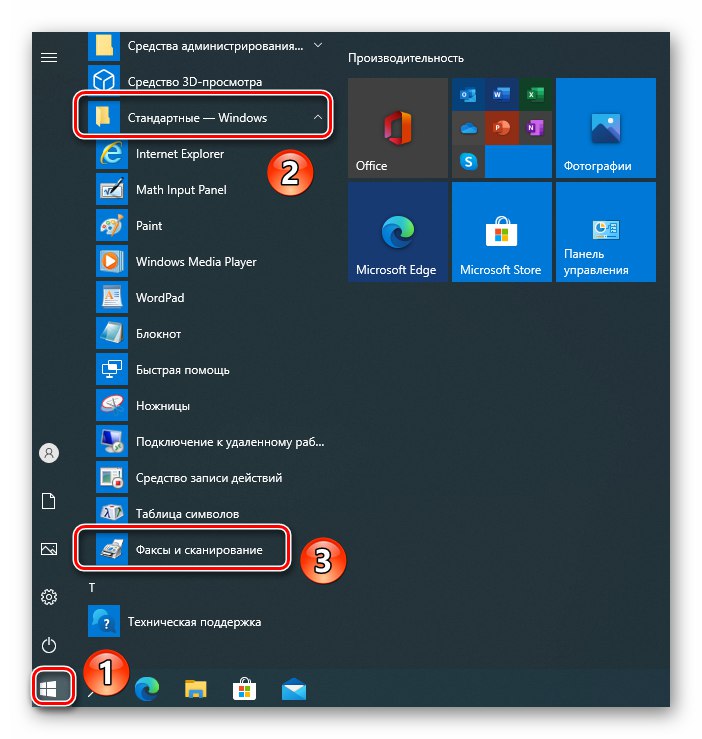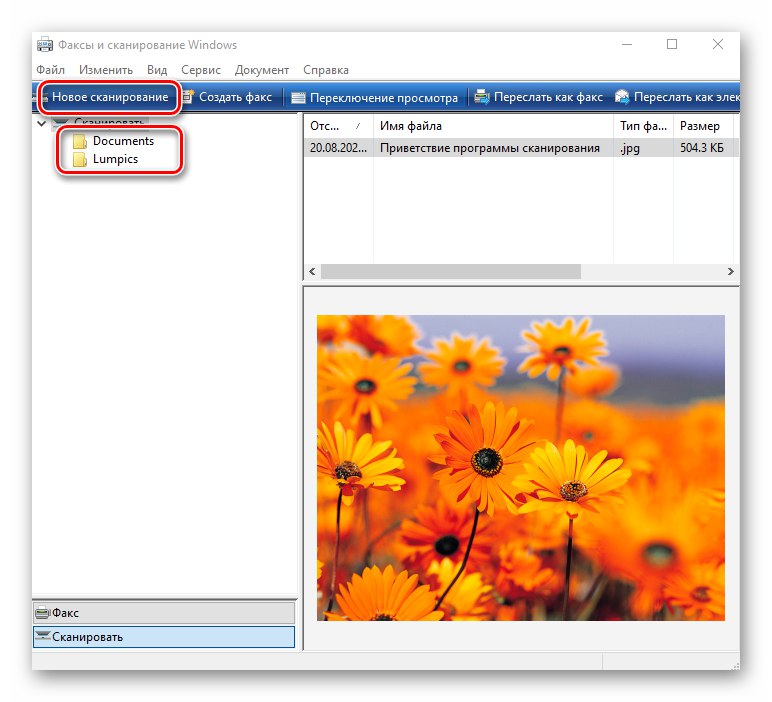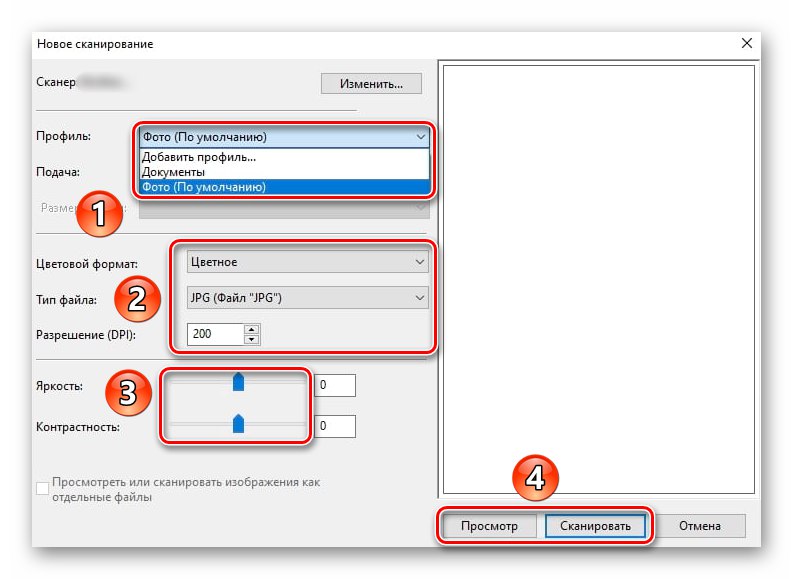مرحله 1: کابل ها را وصل کنید
اولین قدم اتصال اسکنر به رایانه یا لپ تاپ با استفاده از کابل USB AM-BM ویژه است. به طور پیش فرض همراه خود دستگاه است. بخشی که دارای رابط معمول USB (BM) است باید به یک سوکت رایانه رایانه متصل شود. سر دیگر شاخه را به اسکنر وصل کنید.

بعد از آن ، کابل شبکه اسکنر را به پریز برق وصل کنید ، دکمه روشن / خاموش را فشار دهید و به مرحله بعدی بروید.
مرحله 2: دستگاه را به سیستم اضافه کنید
پس از اتصال دستگاه به رایانه ، آن را به سیستم اضافه کنید. در برخی موارد ، این به طور خودکار اتفاق می افتد. اگر این اتفاق نیفتد ، باید اسکنر را به صورت دستی به لیست دستگاه های متصل اضافه کنید.
- کلید ترکیبی را فشار دهید ویندوز + من، و سپس در پنجره ظاهر شده ، روی مورد کلیک کنید "دستگاهها"
- در پنجره سمت چپ پنجره بعدی ، بخش را انتخاب کنید "چاپگرها و اسکنرها"و سپس دکمه را فشار دهید چاپگر یا اسکنر را اضافه کنید.
- کمی صبر کنید تا ویندوز 10 همه دستگاه های جدید را اسکن کند. گاهی اوقات روش ناموفق است ، در این حالت سعی کنید دکمه را فشار دهید "تازه کردن" دوباره جستجو کنید.
- در آخر ، نام اسکنر خود را در این پنجره مشاهده خواهید کرد. یک بار با دکمه سمت چپ ماوس بر روی آن کلیک کنید و پس از آن به لیست عمومی زیر اضافه می شود. اگر دستگاهی را انتخاب کنید ، می توانید خصوصیات آن را مشاهده کرده یا به طور کامل از سیستم حذف کنید.
- پس از اتصال موفق اسکنر ، به مرحله بعدی بروید.
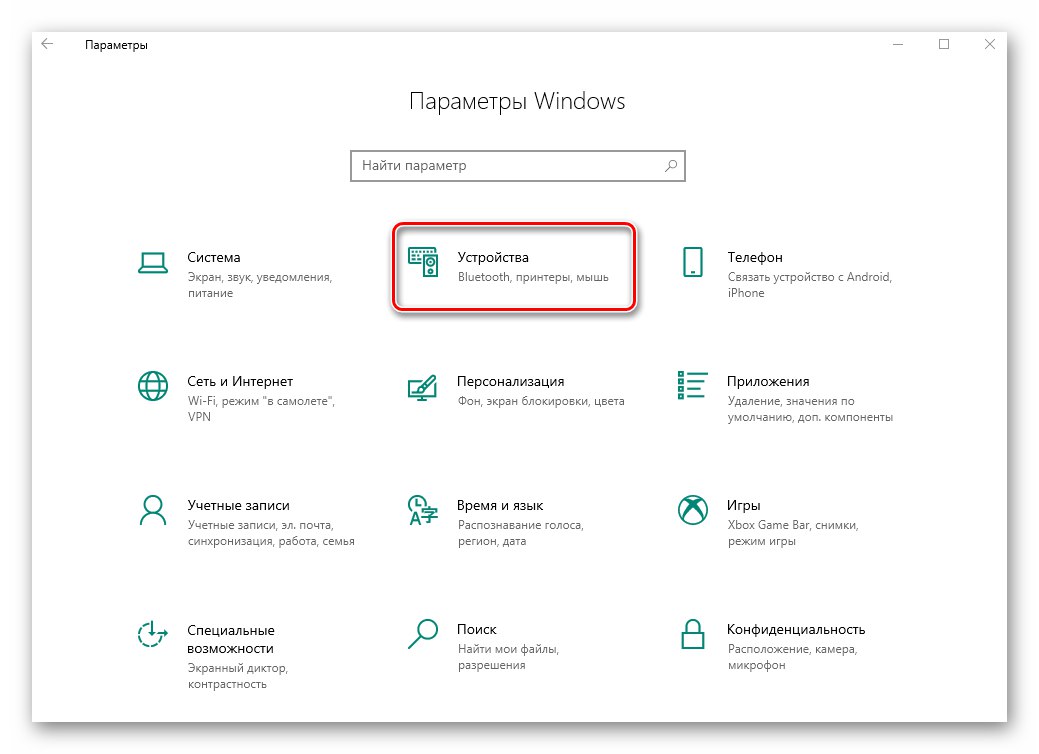
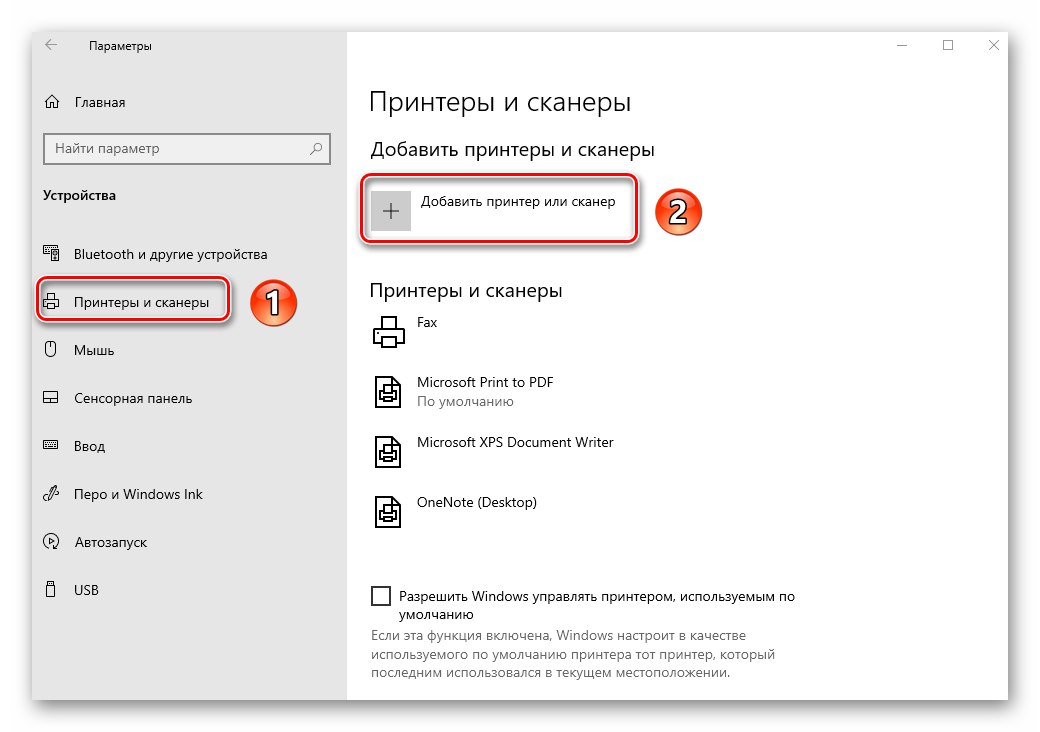
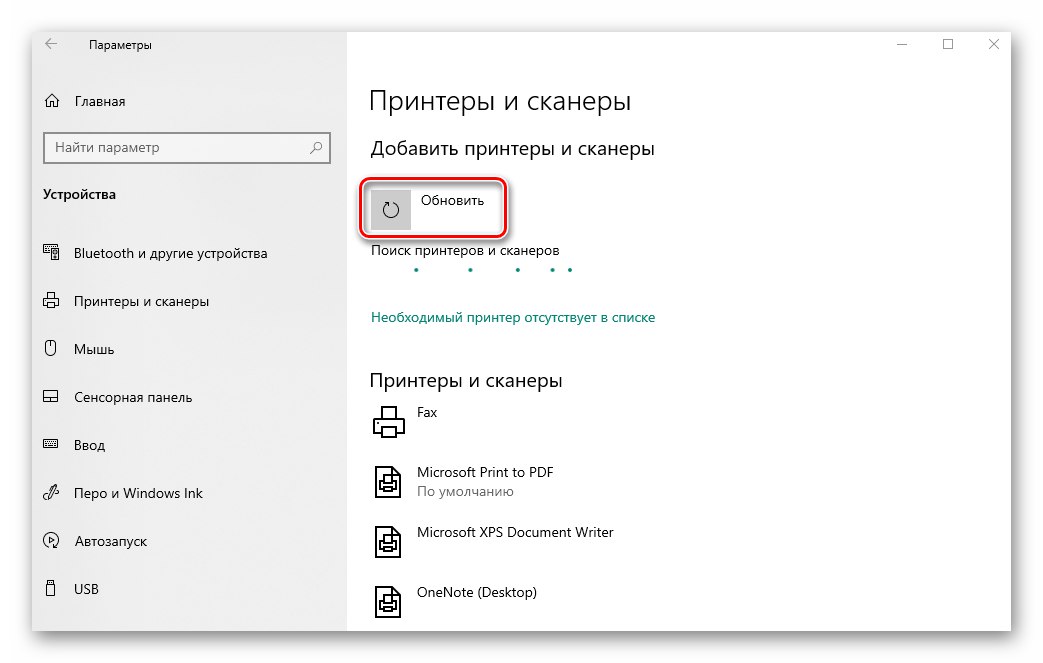
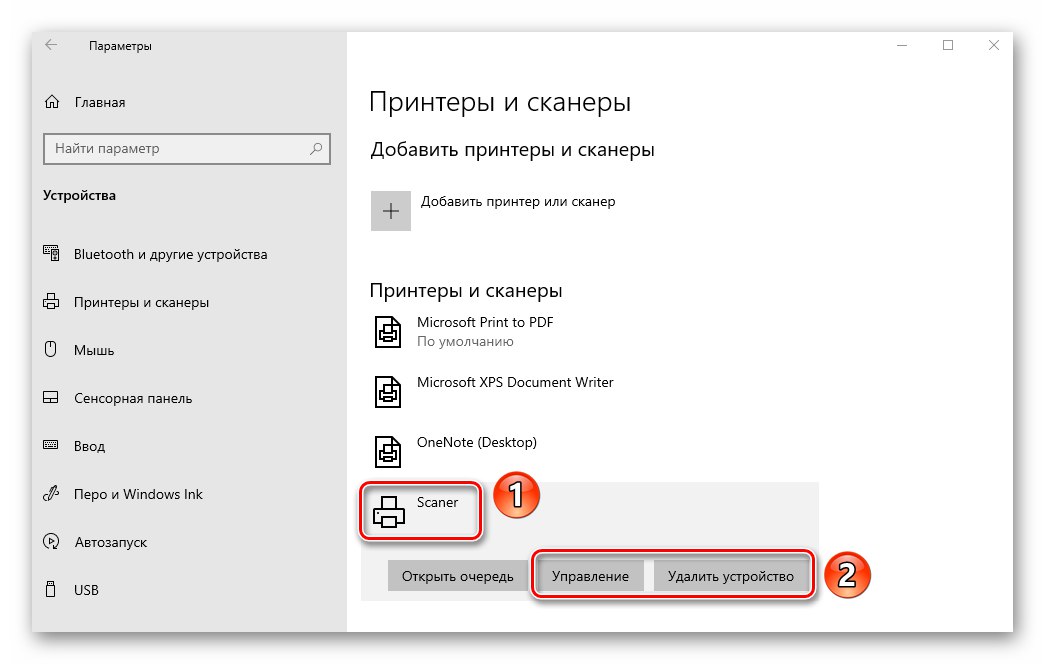
مرحله 3: نصب درایورها
تقریباً تمام تولیدکنندگان اسکنر یک دیسک را با نرم افزار لازم به همراه دستگاه تهیه می کنند که شامل درایورها و برنامه های اسکن است. اگر به هر دلیلی آن را ندارید ، باید به دنبال درایورها و نرم افزارهای مربوطه در اینترنت باشید. این کار را می توان با روش های مختلفی انجام داد که هرکدام را می توانید در مقاله ای جداگانه بیابید.
جزئیات بیشتر: بارگیری و نصب درایور WIA Scanner
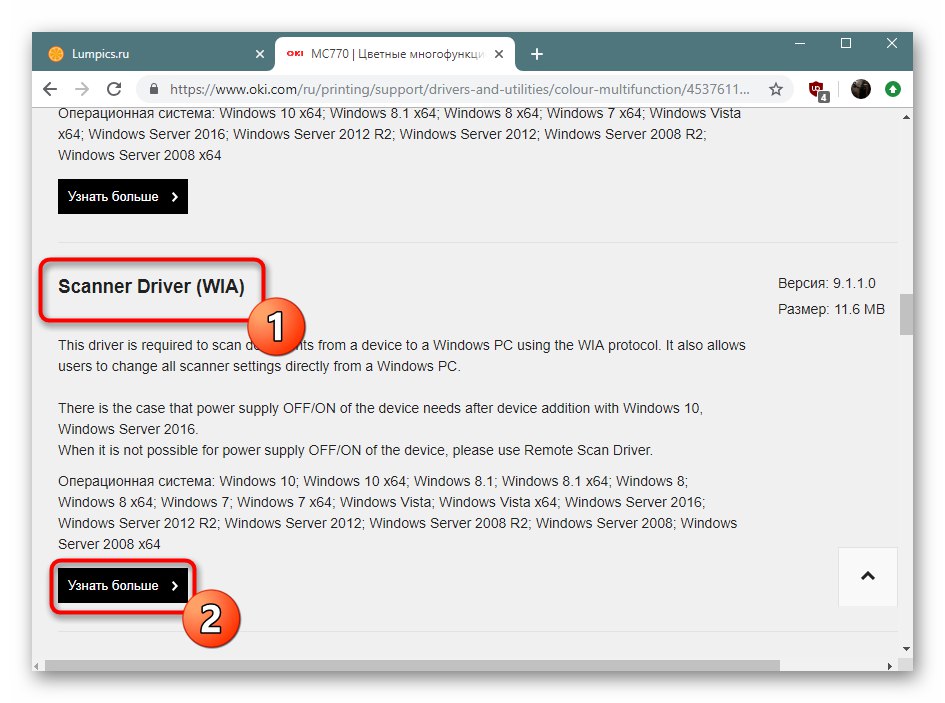
مرحله 4: شروع کار
پس از اتصال اسکنر و نصب تمام درایورها ، می توانید با آن کار کنید. شما می توانید اسناد را با استفاده از برنامه های مختلف اسکن کنید ، ما در یک مقاله جداگانه در مورد آنها صحبت کردیم.
جزئیات بیشتر: نرم افزار اسکن اسناد
اگر نمی خواهید به چنین نرم افزاری متوسل شوید ، می توانید از برنامه تعبیه شده در ویندوز 10 استفاده کنید. برای انجام این کار ، موارد زیر را انجام دهید:
- منو را باز کنید "شروع" و نیمه سمت چپ آن را به سمت پایین پیمایش کنید. پوشه را پیدا کرده و باز کنید "استاندارد - ویندوز"... از منوی کشویی انتخاب کنید نمابر و اسکن.
- در پنجره باز شده ، روی دکمه کلیک کنید "اسکن"در گوشه پایین سمت چپ واقع شده است. بنابراین ، شما نرم افزار را به حالت مربوط به نام تغییر می دهید.
- در نتیجه ، لیستی از فهرست هایی که اسناد اسکن شده در آنها ذخیره می شود را مشاهده خواهید کرد. در صورت لزوم ، می توانید پوشه های خود را ایجاد کنید. برای شروع کار با اسکنر ، دکمه را فشار دهید "اسکن جدید".
- با این کار پنجره ای باز می شود که می توانید در آن دستگاه را انتخاب کنید (اگر چندین اسکنر متصل دارید) ، پارامترهای اسکن و قالب رنگ را انتخاب کنید. پس از پایان ، دکمه را فشار دهید "چشم انداز" (برای ارزیابی مقدماتی نتیجه) یا "اسکن".
- پس از اتمام عملیات ، اطلاعات اسکن شده در یک پوشه مشترک قرار می گیرد ، از آنجا می توانید آن را به هر جای دیگری منتقل کنید. لطفا توجه داشته باشید که در صورت لزوم ، می توانید سند را اسکن کرده و محتوای آن را مستقیماً در یک فایل PDF قرار دهید. ما در مورد چگونگی اجرای این کار در یک راهنمای جداگانه بحث کردیم.
جزئیات بیشتر: اسکن در یک فایل PDF