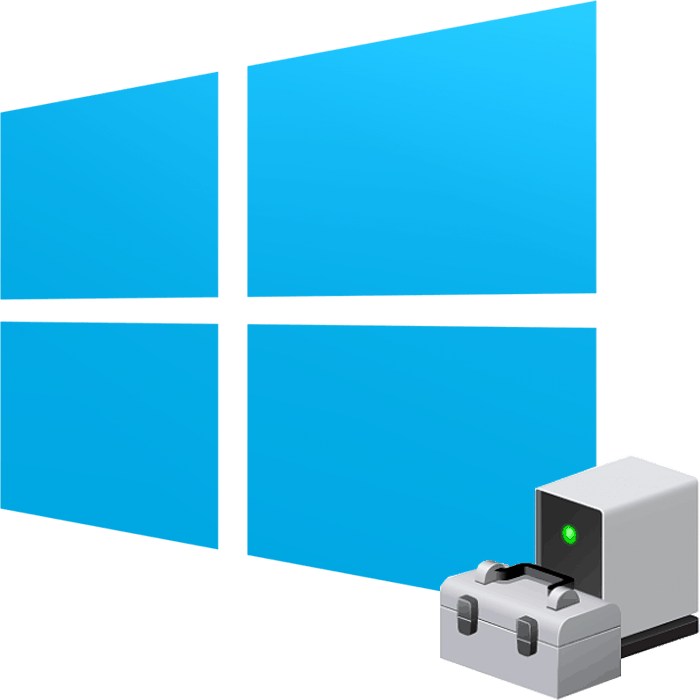مدیر دستگاه را در ویندوز 10 باز کنید
دستگاه مدیریت ابزار استاندارد ویندوز است که تمام دستگاه های متصل به کامپیوتر را نمایش می دهد و اجازه می دهد تا آنها را مدیریت کنند. در اینجا کاربر می تواند نه تنها نام اجزای سخت افزاری کامپیوتر خود را ببیند، بلکه وضعیت ارتباط آنها، حضور رانندگان و سایر پارامترها را نیز می بیند. شما می توانید به این برنامه با چندین گزینه دسترسی داشته باشید و سپس در مورد آنها صحبت خواهیم کرد.
محتوا
راه اندازی دستگاه مدیریت در ویندوز 10
چند راه برای باز کردن این ابزار وجود دارد. از شما دعوت شده است تا مناسب ترین گزینه برای خودتان را انتخاب کنید تا بتوانید از آن در آینده استفاده کنید و یا به طور انعطاف پذیری مدیریت را شروع کنید، از وضعیت فعلی شروع کنید.
روش 1: منوی شروع
منوی Start شروع "ده ها" اجازه می دهد تا هر کاربر برای باز کردن ابزار لازم به روش های مختلف، بسته به راحتی.
منوی Start جایگزین
در منوی جایگزین، مهمترین برنامه های سیستم بود که کاربر می توانست دسترسی پیدا کند. در مورد ما کافی است روی دکمه "شروع" کلیک راست کرده و گزینه "Device Manager" را انتخاب کنید.
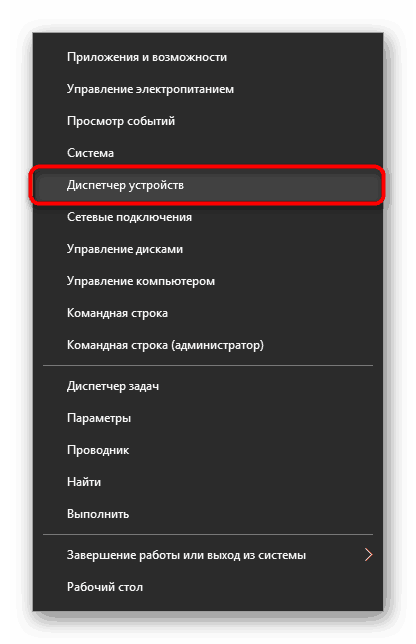
منوی شروع کلاسیک
کسانی که به منوی اصلی معمول عادت کرده اند، شما باید آن را با دکمه سمت چپ ماوس فراخوانی کرده و شروع به تایپ کردن «مدیر دستگاه» بدون نقل قول کنید. هنگامی که یک بازی پیدا شد، بر روی آن کلیک کنید. این گزینه خیلی راحت نیست - با این حال گزینه جایگزین به شما امکان می دهد جزء مورد نیاز را سریعتر و بدون استفاده از صفحه کلید باز کنید.
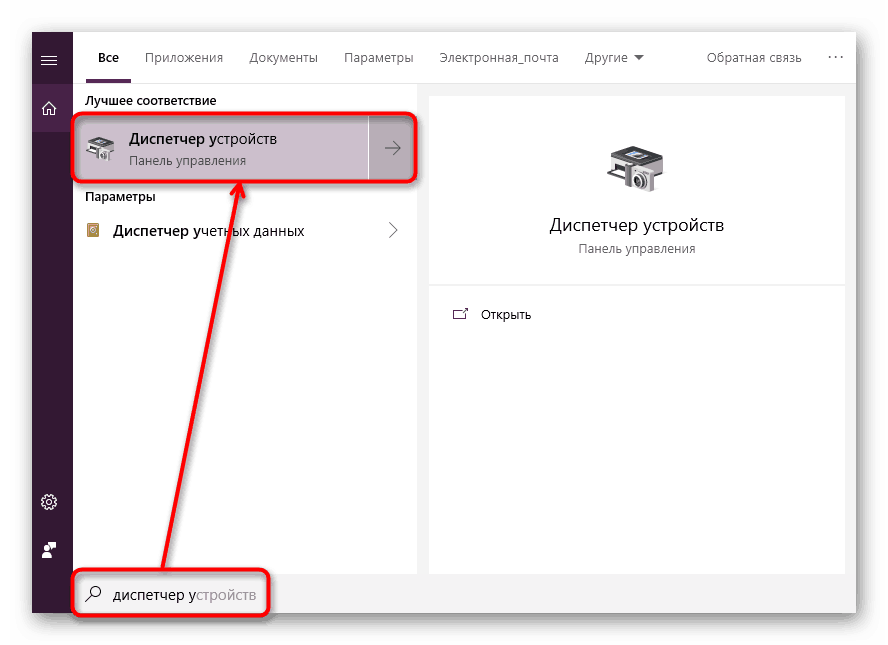
روش 2: اجرای پنجره
یکی دیگر از روش ساده این است که برنامه را از طریق پنجره Run اجرا کنید. با این حال، ممکن است برای هر کاربر مناسب نباشد، زیرا نام اصلی مدیر دستگاه (که زیر آن در ویندوز ذخیره می شود) ممکن است به خاطر نیاورد.
بنابراین، بر روی کلید ترکیبی Win + R کلیک کنید . در حوزه ما devmgmt.msc بنویسید و Enter را devmgmt.msc .
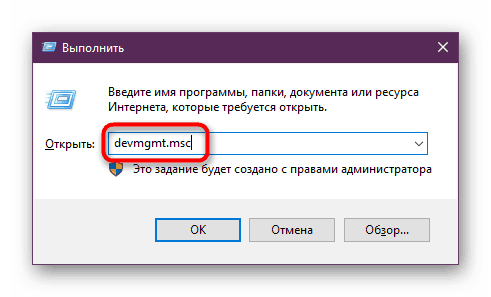
زیر این نام - devmgmt.msc - Dispatcher در پوشه سیستم ویندوز ذخیره می شود. پس از آن به خاطر داشته باشید، می توانید از روش زیر استفاده کنید.
روش 3: پوشه سیستم عامل
در پارتیشن هارد دیسک که در آن سیستم عامل نصب شده است، چندین پوشه وجود دارد که عملیات ویندوز را ارائه می دهند. به عنوان یک قاعده، این قسمت C است: جایی که می توانید فایل هایی را انتخاب کنید که مسئولیت اجرای ابزار های مختلف استاندارد مانند خط فرمان، تشخیص و ابزارهای تعمیر و نگهداری سیستم عامل را داشته باشند. از این جا، کاربر به راحتی می تواند به مدیر دستگاه تماس بگیرد.
باز کردن اکسپلورر و رفتن به C:WindowsSystem32 . در میان فایل ها، "devmgmt.msc" را پیدا کرده و آن را با ماوس اجرا کنید. اگر صفحه نمایش فایل های پسزمینه را در سیستم فعال نکنید، این ابزار به سادگی "devmgmt" نامیده می شود.
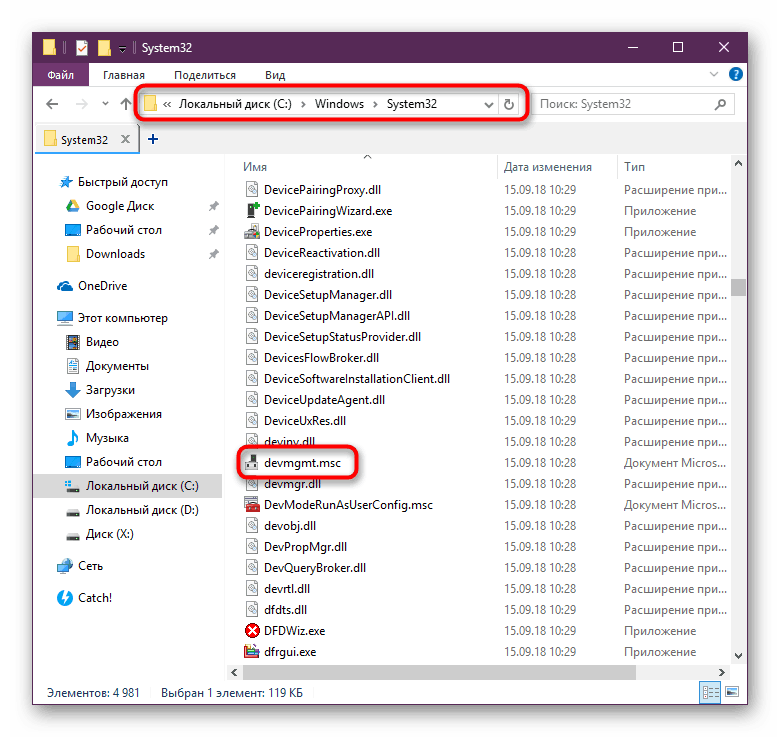
روش 4: "کنترل پنل" / "تنظیمات"
در Win10، "کنترل پنل" دیگر مهم نیست و ابزار اصلی برای دسترسی به انواع مختلف تنظیمات و خدمات. توسعه دهندگان "Parameters" را به خط مقدم آورده اند، اما تا کنون همان Device Manager برای باز کردن در آنجا وجود دارد.
"کنترل پنل"
- "کنترل پنل" را باز کنید - ساده ترین راه برای انجام این کار از طریق "شروع" است .
- حالت نمایش را به "آیکون های بزرگ / کوچک" تغییر دهید و "مدیریت دستگاه" را پیدا کنید.
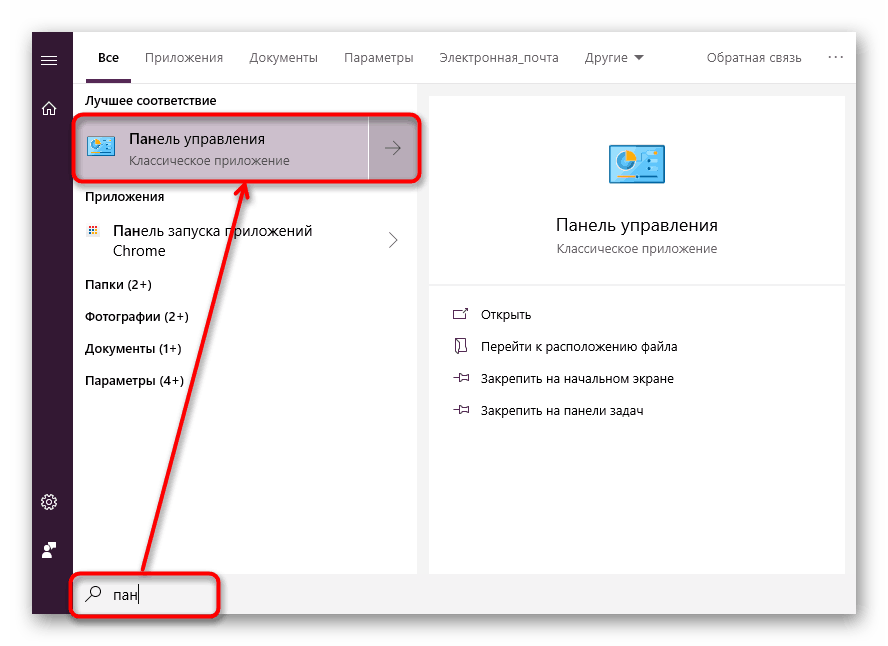
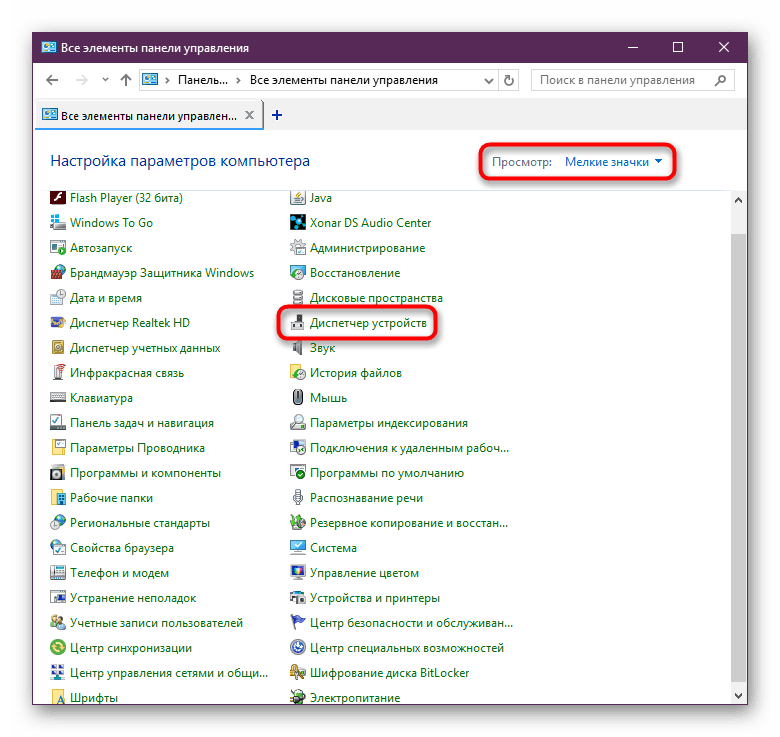
"گزینه ها"
- برای مثال "گزینه ها" را از طریق "Start" جایگزین کنید .
- در فیلد جستجو، ما شروع به تایپ کردن «مدیر دستگاه» بدون نقل قول می کنیم و بر روی نتیجه هماهنگ کلیک می کنیم.

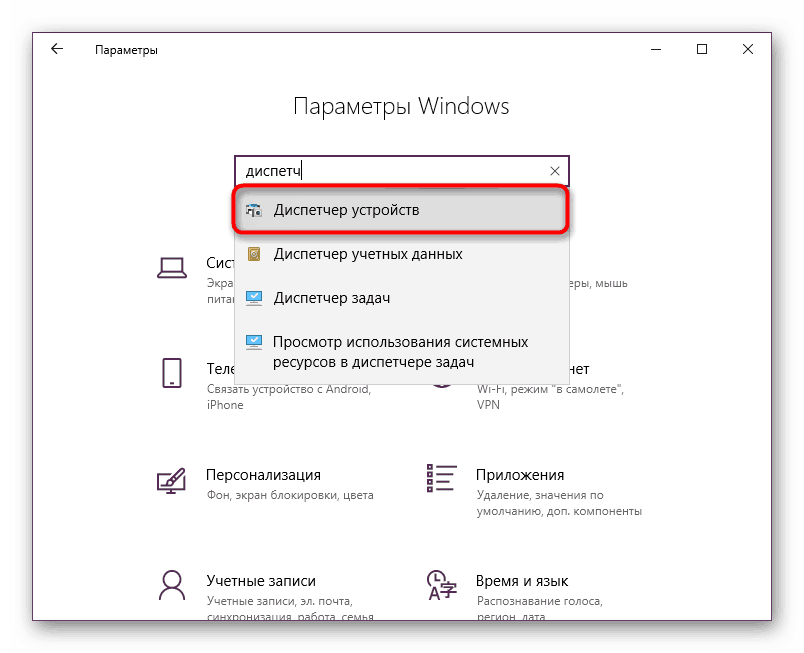
ما 4 گزینه محبوب برای چگونگی دسترسی به مدیر دستگاه را مرور کرده ایم. لازم به ذکر است که لیست کامل در آنجا به پایان نمی رسد. شما می توانید آن را با اقدامات زیر باز کنید:
- از طریق "Properties" برچسب "This Computer" ؛
- با اجرای "مدیریت کامپیوتر" ابزار، تایپ کردن نام آن در "شروع" ؛
- از طریق "خط فرمان" یا "PowerShell" - فقط دستور
devmgmt.mscبنویسید و Enter را فشار دهید.
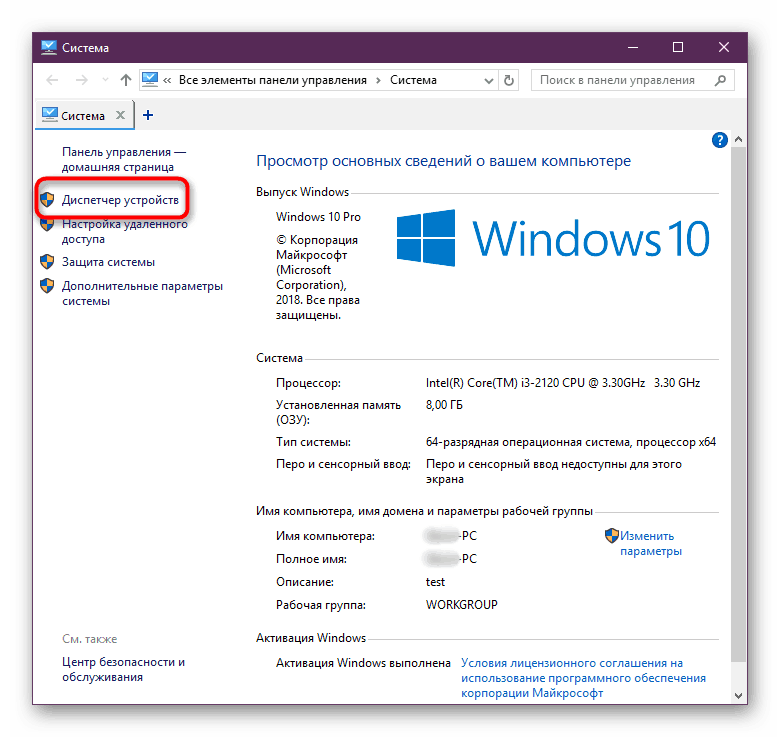
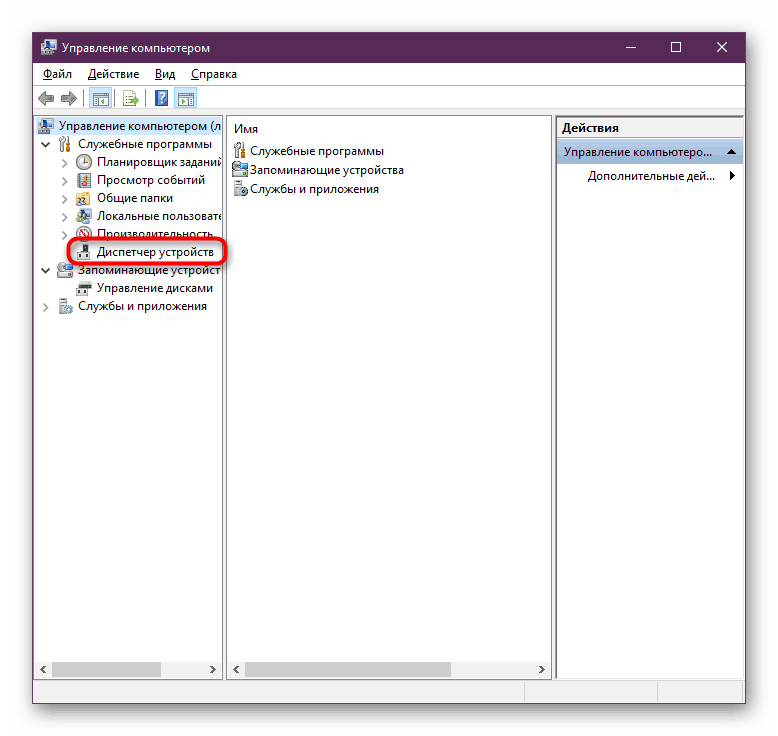
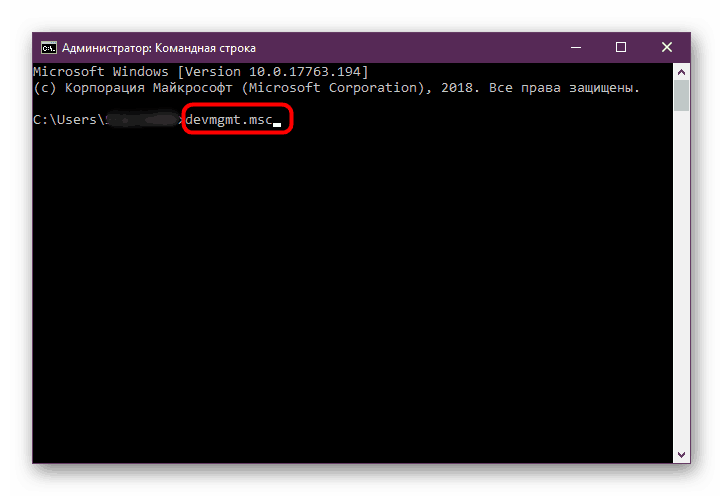
روش های باقی مانده کمتر مورد توجه هستند و فقط در موارد جداگانه مفید خواهند بود.