
سیستم عامل ویندوز 10 دارای تعدادی برنامه است که می توانند در پس زمینه اجرا شوند ، یعنی حتی پس از بسته شدن پنجره مربوطه فعال باقی بمانند. این وضعیت گاهی پردازنده و RAM را بارگیری می کند ، زیرا هر یک از این برنامه ها ، حداقل اندکی ، اما به منابع سیستم نیاز دارد. دارندگان رایانه های شخصی ضعیف به ویژه در چنین شرایطی حساس هستند ، بنابراین غیرفعال کردن عملکرد نرم افزار پس زمینه ضروری می شود. در زیر ما تمام روش های ممکن برای انجام این کار را نشان خواهیم داد.
برنامه های پس زمینه را در ویندوز 10 غیرفعال کنید
هر روش ، که در این مقاله مورد بحث قرار خواهد گرفت ، حاکی از یک نتیجه نهایی است و فقط الگوریتم ها با یکدیگر متفاوت هستند. با این حال ، گاهی اوقات برخی گزینه ها بی اثر هستند (اغلب اوقات) روش 1) ، بنابراین ، هنگام بروز مشکل ، به شما توصیه می کنیم برای یافتن یک روش موثر ، از روشی به روش دیگر بروید. بیایید با ساده ترین و سریع ترین دستورالعمل شروع کنیم.
روش 1: منوی "گزینه ها"
اول از همه ، منوی گرافیکی را در نظر بگیرید "گزینه ها"... از طریق اوست که ساده ترین راه غیرفعال کردن عملکرد همه برنامه های پس زمینه یا پیکربندی برنامه های خاص است.
- باز کن "شروع" و رفتن به "گزینه ها".
- لیست را پایین بیاورید و دال را پیدا کنید "رازداری".
- به پنل سمت چپ توجه کنید. در اینجا بر روی کتیبه کلیک کنید برنامه های زمینه ای.
- با حرکت اسلایدر مربوطه به حالت ، می توانید همه برنامه ها را یک باره غیرفعال کنید "خاموش".
- به پایین بروید تا لیستی از تمام برنامه هایی را که می توانند در پس زمینه اجرا شوند ، مشاهده کنید. اگر می خواهید فقط برخی از آنها را غیرفعال کنید ، از اسلایدرهای واقع در اینجا استفاده کنید که وظیفه فعال و غیرفعال کردن را بر عهده دارند.
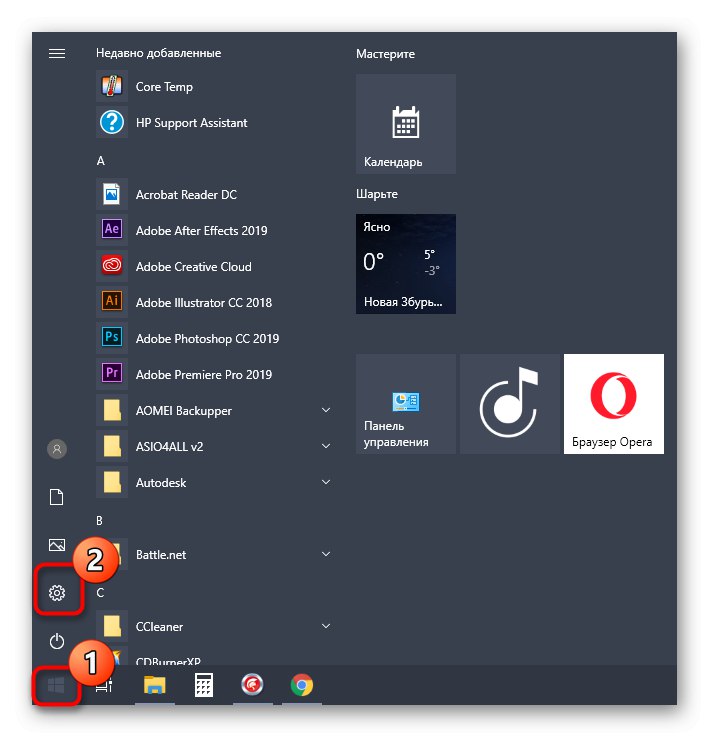
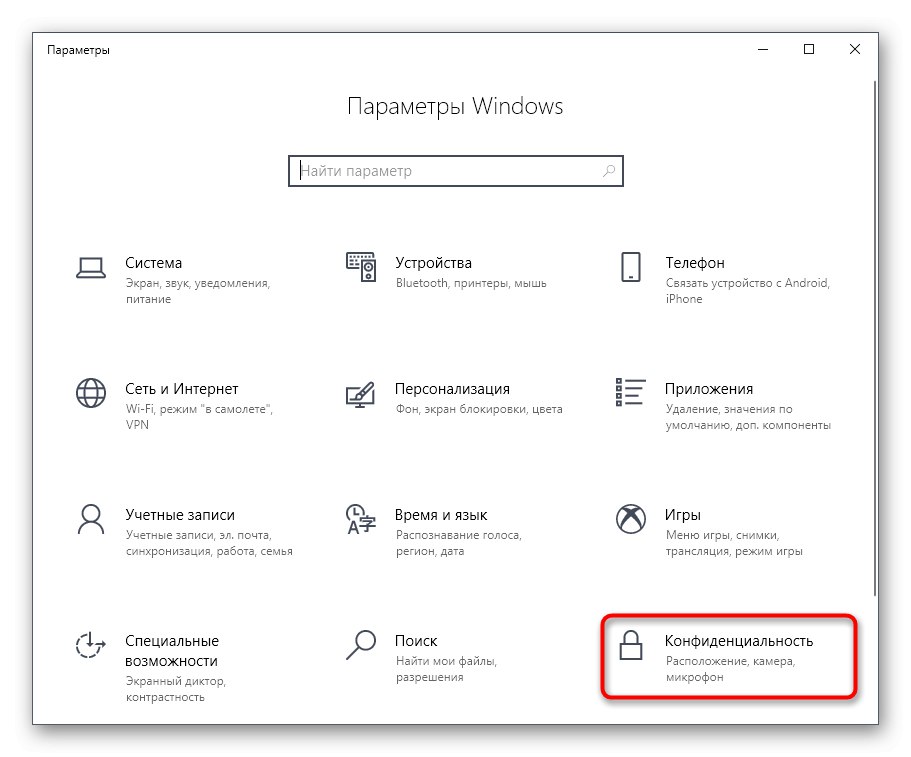
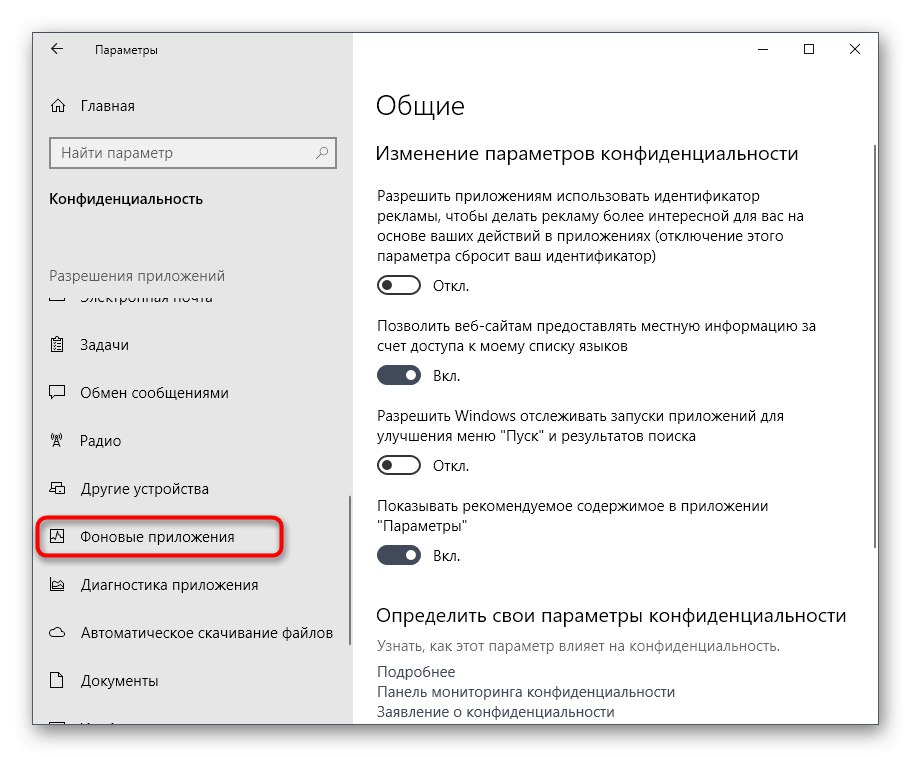
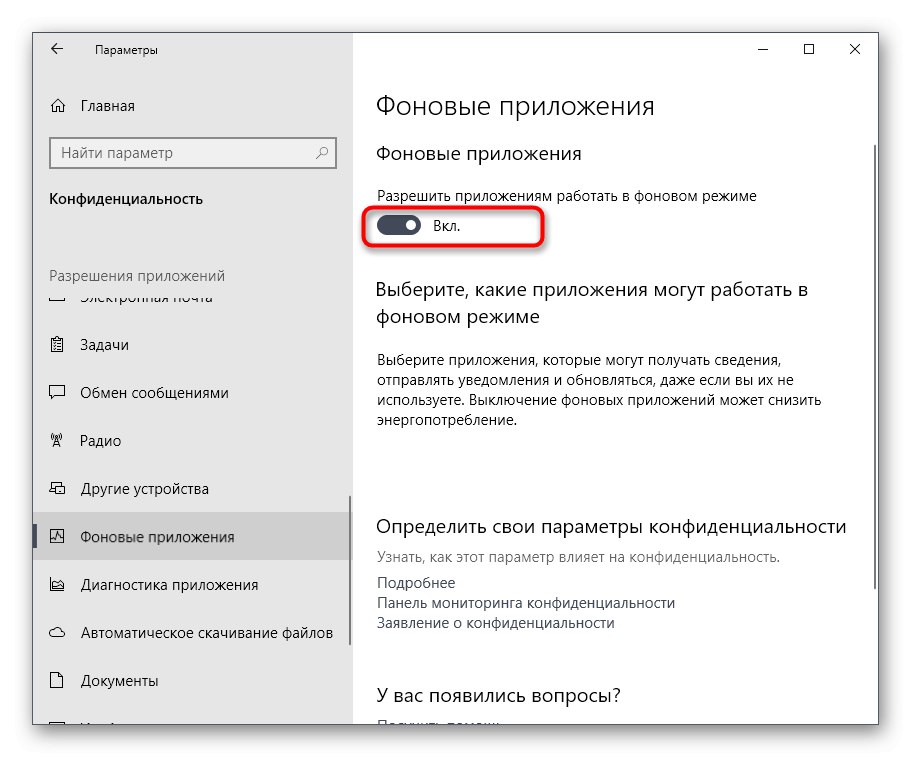
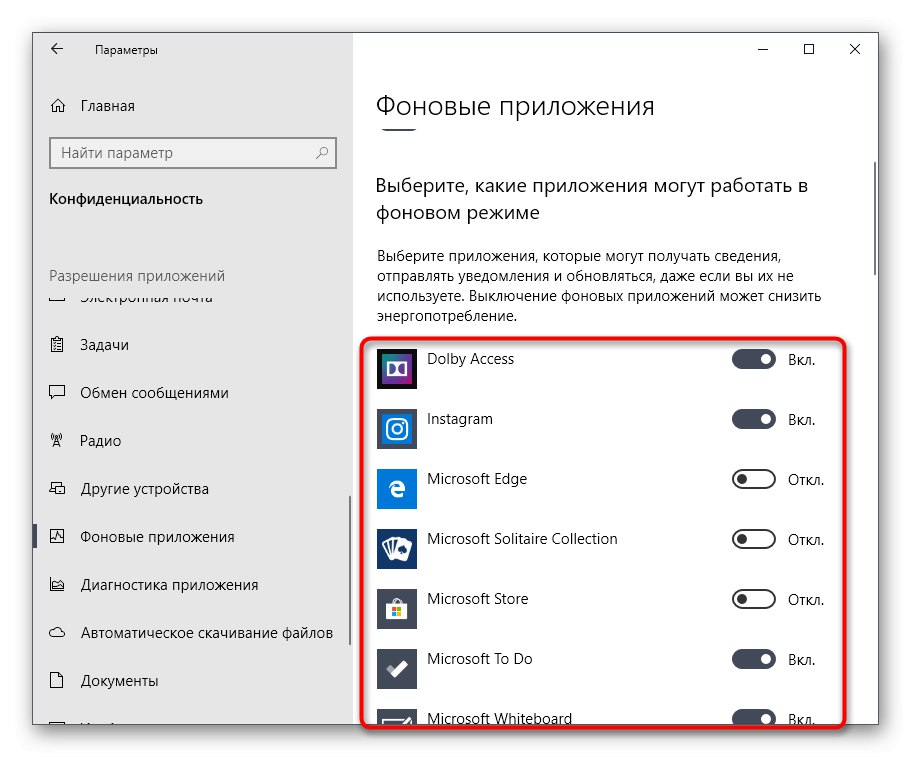
اکنون می توانید بارگیری بر روی سیستم را کنترل کنید تا بفهمید چگونه اقدامات انجام شده به آزادسازی پردازنده و RAM کمک می کند.
روش 2: خط فرمان
گاهی اوقات ، پس از راه اندازی مجدد کامپیوتر ، برنامه های پس زمینه به کار خود ادامه می دهند ، و "گزینه ها" تنظیمات فقط خراب می شوند چنین شرایطی به معنای نوعی خرابی در ویرایشگر رجیستری است ، جایی که تنظیمات لازم ذخیره شده است ، بنابراین باید کمی متفاوت تغییر کنند. ساده ترین راه برای انجام این کار از طریق خط فرمان است.
- کنسول را به عنوان سرپرست به روشی مناسب برای خود اجرا کنید ، مثلاً از طریق منو "شروع"با پیدا کردن برنامه از طریق جستجو.
- در خط ، دستور را جایگذاری کنید
HKCUSoftwareMicrosoftWindowsCurrentVersionBackgroundAccessApplications / v GlobalUserDisabled / t REG_DWORD / d 1 / fو کلیک کنید وارد برای فعال سازی آن - به شما اطلاع داده می شود که این عملیات با موفقیت انجام شد.
- پس از آن دستور زیر را وارد کنید
Reg اضافه کردن HKCUSoftwareMicrosoftWindowsCurrentVersionSearch / v BackgroundAppGlobalToggle / t REG_DWORD / d 0 / f. - منتظر بمانید تا یک پیام مثبت ظاهر شود.
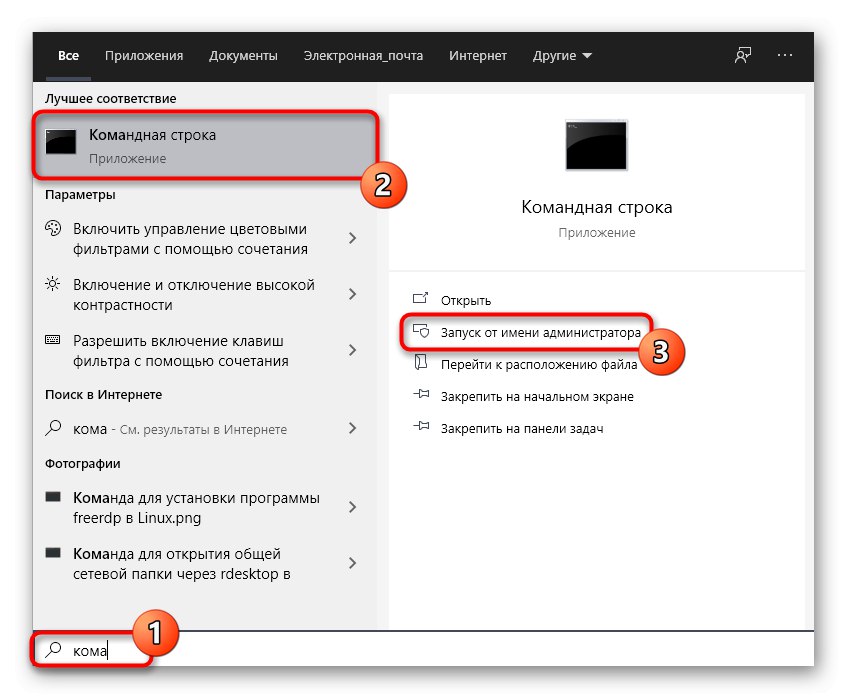
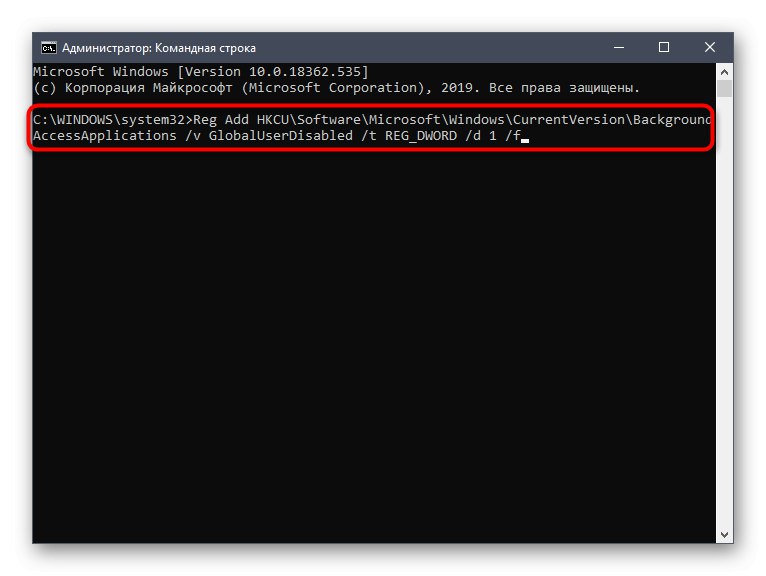
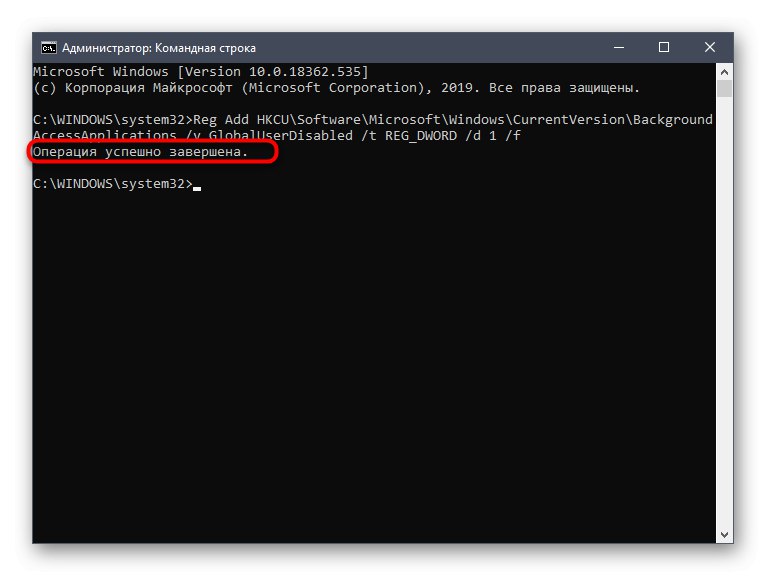
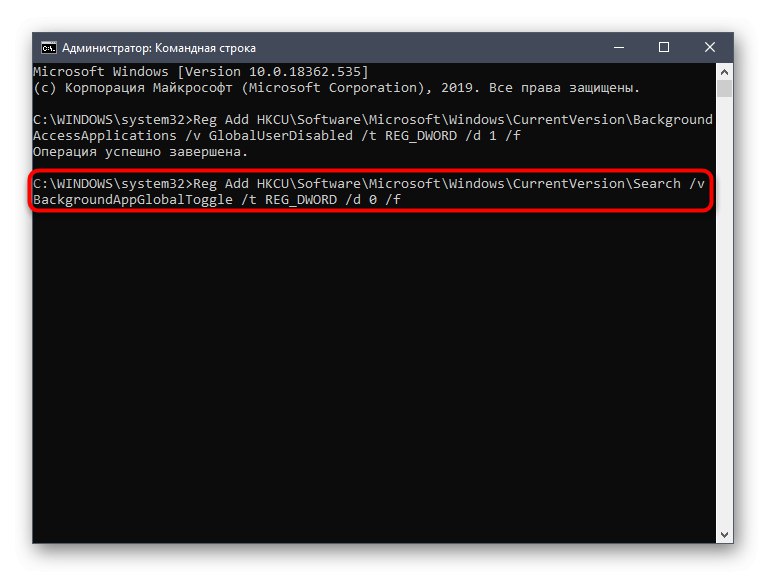
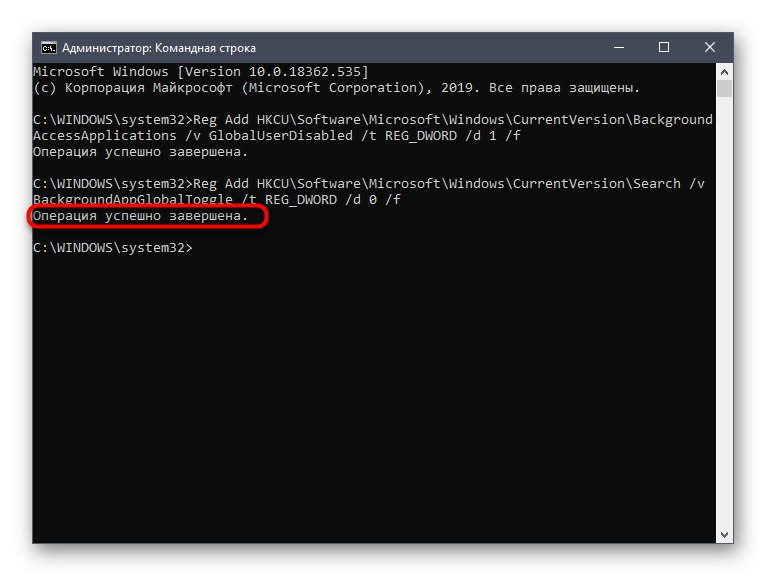
دستورات بالا به طور خودکار ویرایشگر رجیستری را اصلاح می کنند و برنامه های پس زمینه را غیرفعال می کنند. اکنون حتی پس از راه اندازی مجدد رایانه ، هیچ یک از آنها نباید به تنهایی روشن شوند. لطفا توجه داشته باشید که اگر می خواهید فقط برنامه های خاصی را غیرفعال کنید این گزینه مناسب نیست.
روش 3: ویرایشگر خط مشی گروه
بلافاصله یادآوری می کنیم که این روش از طریق Group Policy Editor انجام می شود. این فقط در نسخه های Windows 10 Pro ، Enterprise یا Education موجود است. اگر نسخه دیگری از سیستم عامل دارید ، از روش بعدی استفاده کنید ، زیرا این تنظیمات یکسان است ، اما فقط از طریق ویرایشگر رجیستری.
- اگر یک ویرایشگر Group Policy دارید ، ابتدا باید آن را شروع کنید. برای انجام این کار ، باز کنید "اجرا کن"نگه داشتن Win + Rکجا بنویس
gpedit.mscو کلید را فشار دهید وارد. - مسیر را دنبال کنید "پیکربندی رایانه" — اجزای ویندوز — حریم خصوصی برنامه.
- در این فهرست ، مورد را پیدا کنید به برنامه های ویندوز اجازه دهید در پس زمینه اجرا شوند و با دکمه سمت چپ ماوس روی آن دوبار کلیک کنید.
- پارامتر را تنظیم کنید "مشمول" و در لیست بازشو "پیش فرض برای همه برنامه ها" مقدار را تعیین کنید "به زور انکار".
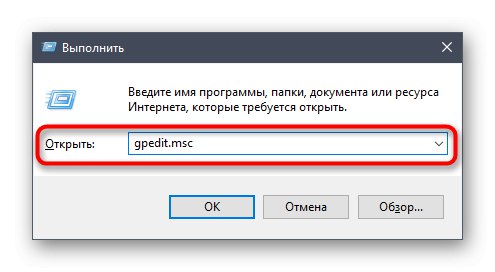
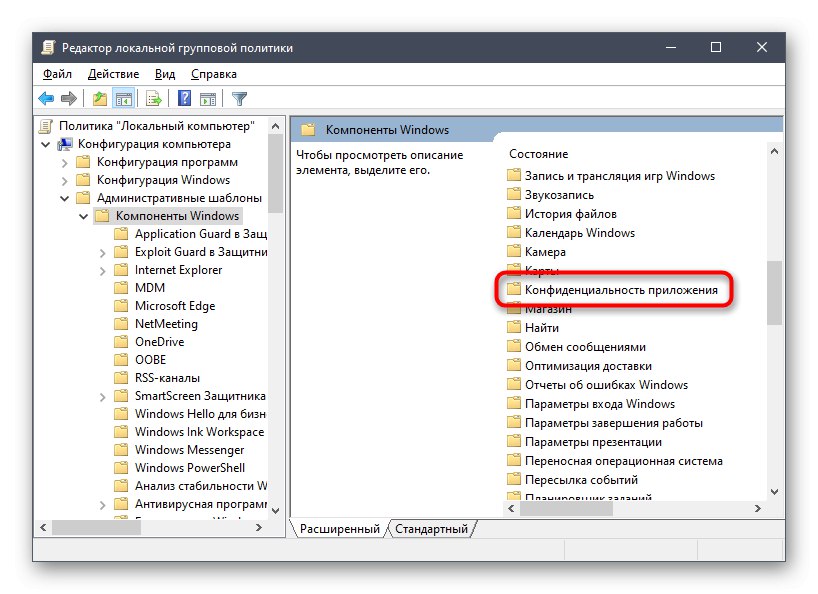
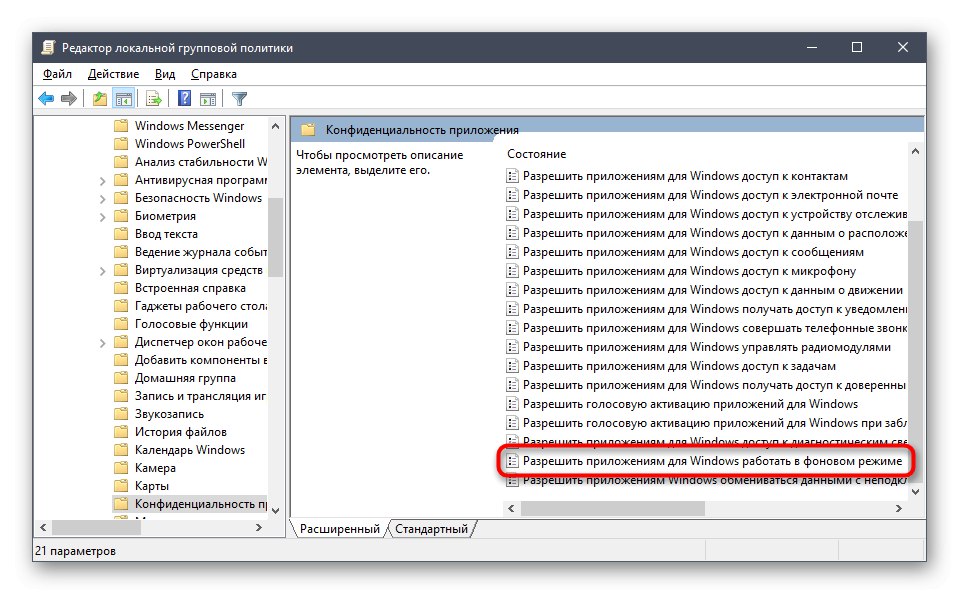
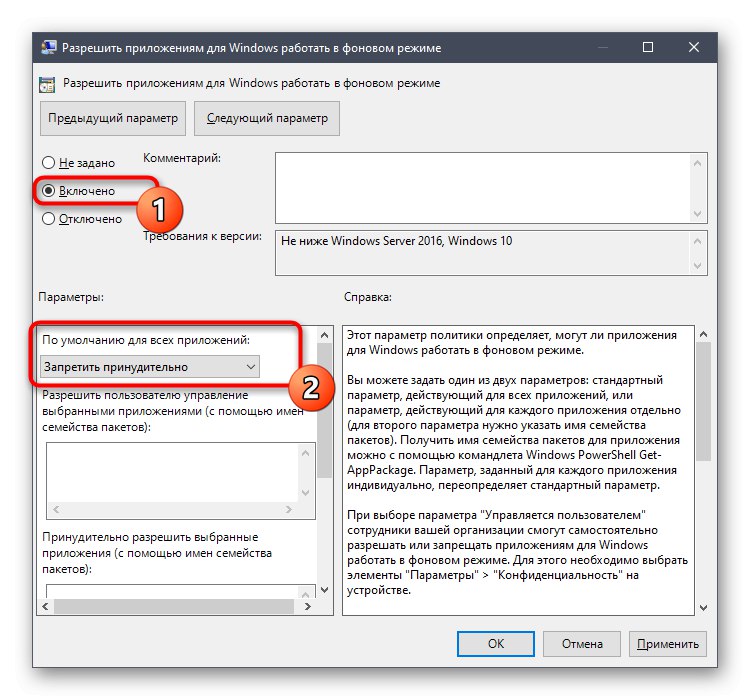
پس از انجام چنین تغییراتی ، برنامه های پس زمینه بدون نیاز به راه اندازی مجدد رایانه به طور خودکار غیرفعال می شوند. در آینده ، اگر می خواهید پیکربندی را به سطح قبلی برگردانید ، می توانید با انتخاب مورد مناسب در همان منو ، این برنامه ها را فعال کنید.
روش 4: ویرایشگر رجیستری
آخرین راهی که می خواهیم در چارچوب مطالب امروز در مورد آن صحبت کنیم ، ایجاد تغییر از طریق ویرایش تنظیمات رجیستری است. این گزینه سخت ترین ، اما م effectiveثرترین است ، زیرا پیکربندی پیکربندی شده به طور تصادفی تنظیم مجدد نخواهد شد.
- باز کن "اجرا کن" (Win + R) و وارد آنجا شوید
regedit... با فشار دادن کلید ، دستور را فعال کنید وارد. - در پنجره ظاهر شده ، مسیر را دنبال کنید
HKEY_LOCAL_MACHINESOFTWAREPoliciesMicrosoftWindowsAppPrivacy. - اگر این پوشه در پوشه وجود ندارد "پنجره ها"، با کلیک راست بر روی فهرست هدف با انتخاب آن را ایجاد کنید "بخش"... ارائه عنوان مناسب را فراموش نکنید.
- در اینجا شما به مورد علاقه مند هستید "LetAppsRunInBackground".
- در غیر این صورت ، یک پارامتر جدید ایجاد کنید "DWORD (32 بیت)" و نام مناسبی بر آن بگذارید.
- با کلیک دکمه سمت چپ ماوس بر روی یک پارامتر دوبار کلیک کنید تا خصوصیات آن باز شود. مقدار را به تغییر دهید 2.
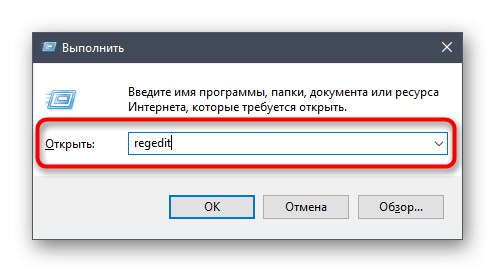
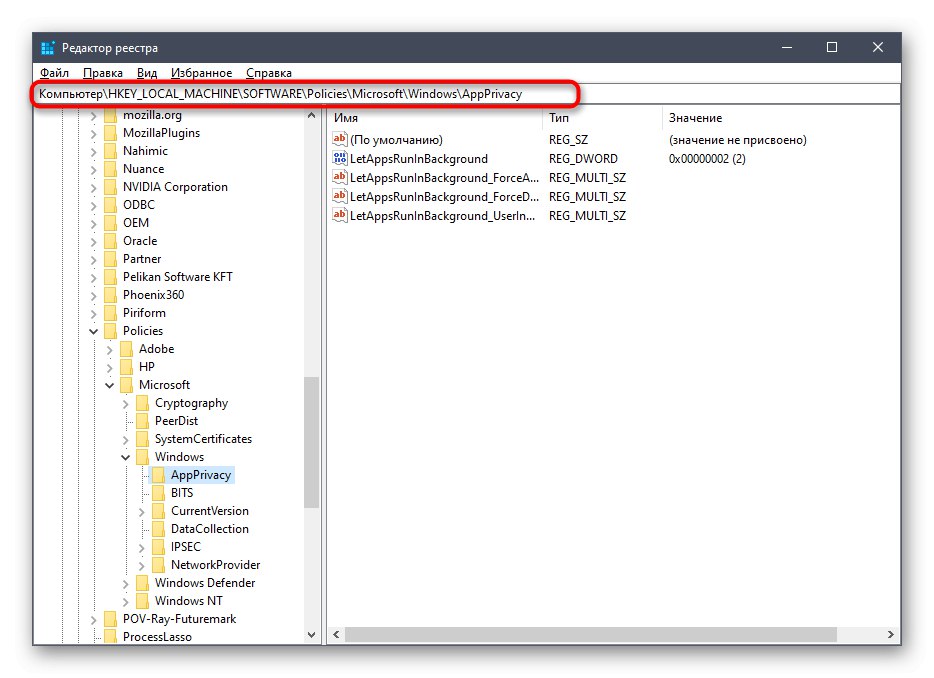
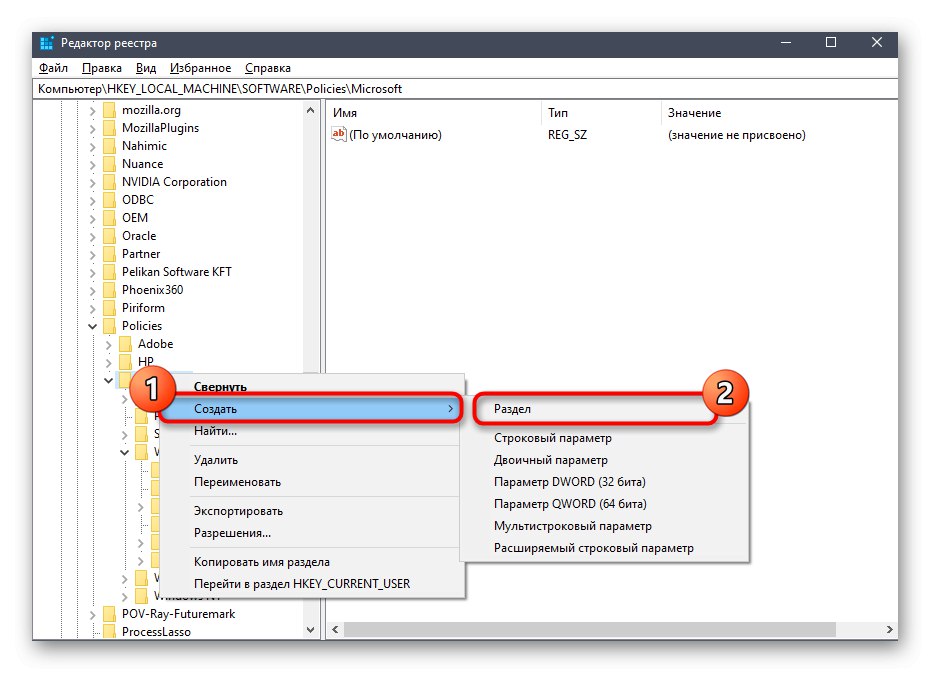
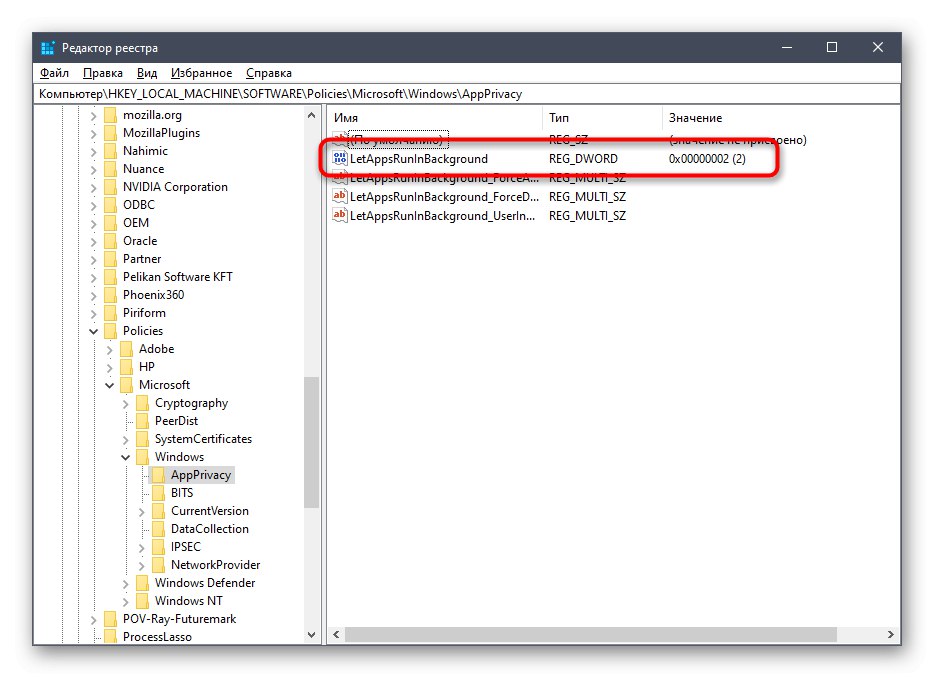
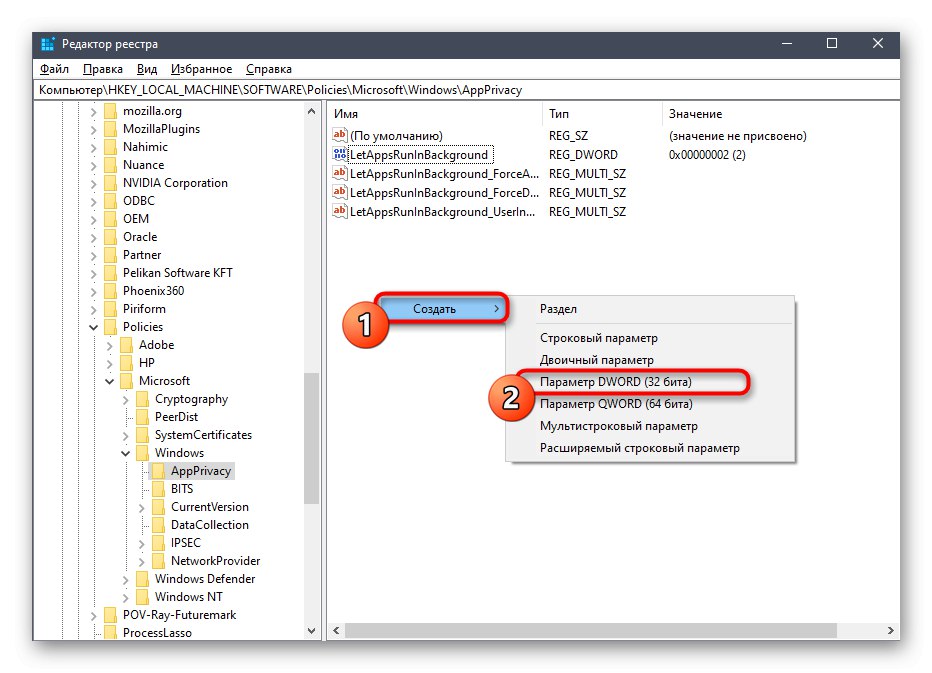
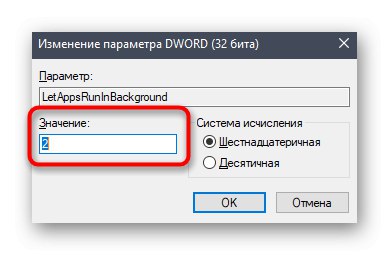
همه تنظیمات انجام شده از طریق ویرایشگر رجیستری فقط هنگام ایجاد یک جلسه جدید از سیستم عامل اعمال می شوند ، این بدان معناست که برای غیرفعال کردن کامل برنامه ها در پس زمینه ، باید کامپیوتر را مجدداً راه اندازی کنید.