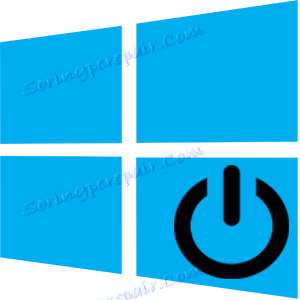خاموش کردن سیستم ویندوز 10
پس از نصب ویندوز 10 یا ارتقاء به این نسخه، ممکن است کاربر متوجه شود که رابط سیستم به طور قابل توجهی تغییر کرده است. بر اساس این، بسیاری از سوالات مطرح می شود، از جمله اینکه چگونه به درستی تعطیل کردن کامپیوتر بر اساس سیستم عامل نصب شده وجود دارد.
محتوا
روش برای خاتمه دادن به کامپیوتر شما به طور کامل با ویندوز 10
بلافاصله باید توجه داشت که راه های متعددی برای خاموش کردن کامپیوتر بر روی پلت فرم ویندوز 10 وجود دارد؛ با کمک آنها شما می توانید سیستم عامل را به درستی خاموش کنید. بسیاری ممکن است استدلال کنند که این یک چیز بی اهمیت است، اما به درستی خاموش کردن کامپیوتر می تواند احتمال شکست هر دو برنامه های شخصی و کل سیستم را کاهش دهد.
روش 1: از منوی شروع استفاده کنید
ساده ترین راه برای خاموش کردن کامپیوتر شما این است که از منوی شروع استفاده کنید . در این مورد، شما فقط باید چند کلیک انجام دهید.
- بر روی "شروع" کلیک کنید.
- بر روی آیکون "خاموش کردن" کلیک کنید و آیتم "خاموش کردن" را از منوی زمینه انتخاب کنید.
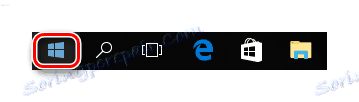
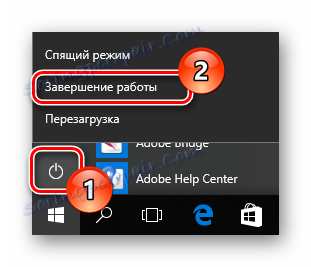
روش 2: از ترکیب کلید استفاده کنید
همچنین با استفاده از کلید ترکیبی ALT + F4 ، یک کامپیوتر را خاموش کنید. برای انجام این کار، فقط به دسکتاپ بروید (اگر این کار انجام نشده باشد، پس تنها برنامه ای که با آن کار می کنید) با کلیک بر روی مجموعه فوق، در جعبه محاوره ای را انتخاب کنید "خاموش" و روی دکمه "OK" کلیک کنید .

برای خاموش کردن کامپیوتر، می توانید از ترکیبی از "Win + X" استفاده کنید که باعث باز شدن پانل است که در آن " خاموش کردن یا خروج " مورد استفاده قرار می گیرد.
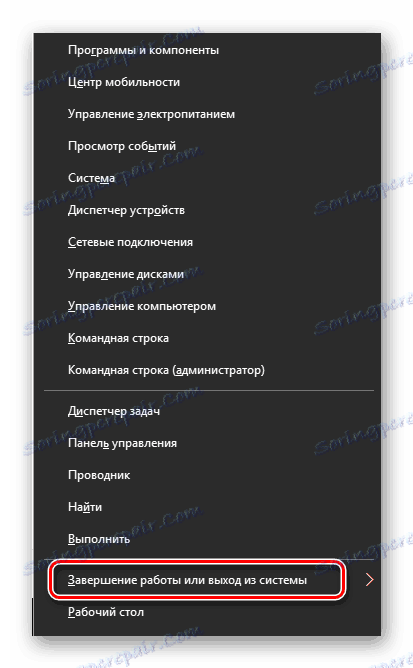
روش 3: از خط فرمان استفاده کنید
برای طرفداران خط فرمان (cmd) نیز راهی برای انجام این کار وجود دارد.
- cmd را از طریق کلیک راست بر روی منوی "شروع" باز کنید .
- دستور
shutdown /sرا وارد کنید و "Enter" را فشار دهید.
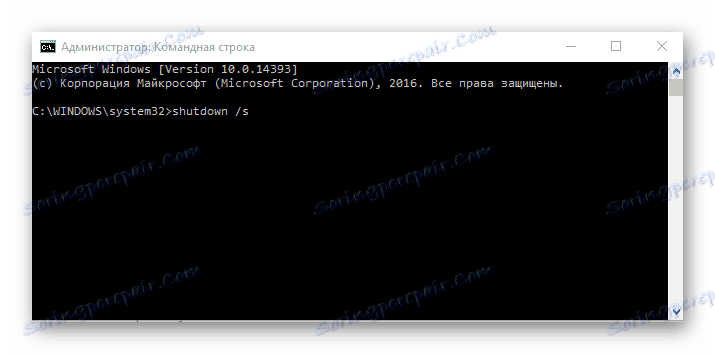
روش 4: از Utility Slidetoshutdown استفاده کنید
یکی دیگر از راه های جالب و غیر عادی برای خاموش کردن کامپیوتر با ویندوز 10 این است که از ابزار داخلی Slidetoshutdown استفاده کنید. برای استفاده از آن، شما باید مراحل زیر را انجام دهید:
- راست کلیک بر روی عنصر "شروع" و "اجرای" را انتخاب کنید و یا به سادگی با استفاده از کلید ترکیبی " کلید + Win + R" .
- type
slidetoshutdown.exeفشار دهید و دکمه "Enter" را فشار دهید. - کشیدن منطقه مشخص شده را بکشید
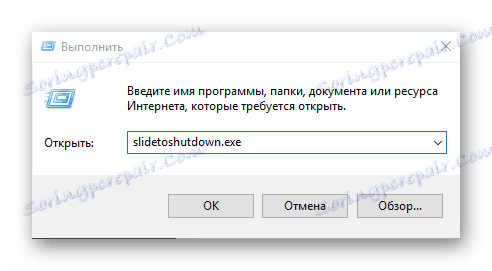

شایان ذکر است که شما فقط می توانید دکمه قدرت را برای چند ثانیه نگه دارید. اما این گزینه امن نیست و به عنوان یک نتیجه از آن استفاده می شود، فایل های سیستم از فرایندها و برنامه های اجرا شده در پس زمینه می تواند آسیب دیده است.
کامپیوتر قفل شده را خاموش کنید
برای خاموش کردن کامپیوتر قفل شده، روی نماد "خاموش کردن" در گوشه پایین سمت راست صفحه کلیک کنید. اگر چنین آیکون ای را مشاهده نکنید، فقط با کلیک بر روی ماوس در هر منطقه از صفحه نمایش ظاهر می شود.

این قوانین را دنبال کنید و خطر خطاهای و مشکلات احتمالی را که ممکن است به دلیل خاموش بودن نادرست ایجاد شود را کاهش دهید.