علل مشکلات نصب برنامه ها در ویندوز 10
هر کاربر تقریباً روزانه با نصب برنامه ها روی رایانه روبرو است. متأسفانه ، این روند همیشه موفقیت آمیز نیست و انواع مختلفی از اعلان های خطا روی صفحه ظاهر می شوند یا نصب آن به سادگی قطع می شود. دلایل زیادی برای بروز چنین مشکلاتی وجود دارد و هر کدام از آنها با روش خاص خود حل می شوند. در این مقاله ، ما می خواهیم در مورد رایج ترین مشکلات صحبت کنیم ، گزینه هایی را برای رفع هر یک از آنها ارائه دهیم ، به عنوان نمونه آخرین نسخه سیستم عامل مایکروسافت - ویندوز 10 را مثال بزنیم.
مطالب
- یافتن دلیل ایجاد مشکلات در نصب برنامه ها در ویندوز 10
- دلیل 1: نسخه مورد نیاز Visual C ++ وجود ندارد
- دلیل 2: گم شدن نسخه موردنیاز چارچوب .NET
- دلیل 3: عدم وجود مونتاژ مورد نیاز DirectX
- دلیل 4: مونتاژ اجرایی یا خراب فاسد
- دلیل 5: فقدان حقوق مدیر
- دلیل 6: قفل نصب آنتی ویروس
- دلیل 7: خطایی در انتخاب عمق بیت هنگام بارگیری نرم افزار
- دلیل 8: درگیری با پرونده های باقیمانده نسخه نرم افزار قبلی
- دلیل 9: عدم رعایت حداقل الزامات سیستم
- دلیل 10: مسدود کردن برنامه ها از فروشگاه Windows نیست
یافتن دلیل ایجاد مشکلات در نصب برنامه ها در ویندوز 10
عوامل گوناگونی مسئله یاد شده را برانگیخته است - فقدان كتابخانه های مهم ، عملکرد برنامه خود ، تنظیمات سیستم یا ویژگی های رایانه. کاربر برای درک علت خطا باید همه این موارد را به تنهایی درک کند و ما سعی خواهیم کرد که کمک کند.
دلیل 1: نسخه مورد نیاز Visual C ++ وجود ندارد
Visual C ++ مجموعه ای از کتابخانه های سیستم است که عملکرد راه اندازی فایل های اجرایی را انجام می دهد. برای شروع نصب برنامه فقط نسخه خاصی از این مؤلفه لازم است. معمولاً یک اعلان روی صفحه نمایش داده نمی شود که سیستم یکی از نسخه های Visual C ++ را ندارد ، درعوض عدم وجود DLL خاص را گزارش می کند. سپس کاربر موظف است كتابخانه ای را كه این پرونده در آن گنجانده شده است ، پیدا كند و آن را نصب كند ، یا تمام نسخه های موجود Visual C ++ را اضافه كند تا در آینده چنین خطاهایی نداشته باشد. در سایت ما یک مقاله جداگانه با یک مرور کلی در مورد عنصر در نظر گرفته شده از سیستم عامل ویندوز وجود دارد. پیوند زیر را دنبال کنید و تمام اطلاعات مورد نیاز خود را پیدا خواهید کرد.
دلیل 2: گم شدن نسخه موردنیاز چارچوب .NET
در مورد عملکرد مشابه Visual C ++ ، مؤلفه سیستم انجام می دهد چارچوب دات نت . اغلب اوقات ، کاربران با این واقعیت روبرو می شوند که وقتی سعی می کنند نرم افزار را نصب کنند ، در مورد نیاز به نسخه خاصی از چارچوب .NET اعلانی روی صفحه نمایش داده می شود. می توانید بدانید که در حال حاضر چه مونتاژ این کتابخانه ها به سیستم عامل ویندوز 10 اضافه شده است ، و راهنمای جداگانه ما به شما کمک می کند تا از اجرای این عملیات مطلع شوید.
جزئیات بیشتر: نحوه تعیین نسخه مایکروسافت .NET Framework
در مورد به روزرسانی .NET Framework ، با بارگیری نصب کننده از وب سایت رسمی مایکروسافت ، کاملاً ساده تولید می شود. البته توصیه می شود همه نسخه ها را با شروع از 2.0 و بارگیری آخرین پردازنده پشتیبانی شده نصب کنید.
جزئیات بیشتر: چگونگی بروزرسانی چارچوب .NET
گاهی اوقات با نصب این مؤلفه مشکلاتی ایجاد می شود و دلایل آن ممکن است متفاوت باشد. راهنمای حل این مشکل را در مقاله دیگری در زیر بخوانید.
همچنین بخوانید: با خطای .NET Framework چه کاری باید انجام شود: "خطای اولیه"
دلیل 3: عدم وجود مونتاژ مورد نیاز DirectX
بیشتر Directx به بازیها اشاره دارد ، با این وجود ممکن است مشکل در نصب نرم افزارهای دیگر به دلیل کمبود قطعات نیز وجود داشته باشد. در این حالت ، باید خود کتابخانه ها را اضافه کنید. به طور معمول ، Win 10 آخرین نسخه پشتیبانی شده DirectX را به طور خودکار نصب می کند. این با روش های مختلفی تعیین می شود ، که می توانید در مورد مقاله بعدی ما بدانید.
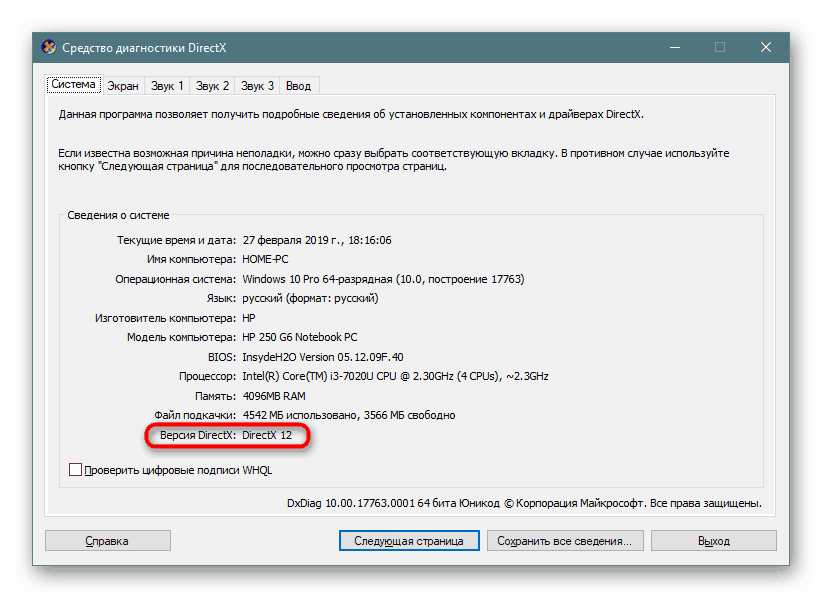
همچنین بخوانید:
ما نسخه DirectX را در ویندوز 10 می آموزیم
نحوه به روزرسانی كتابخانه های DirectX
اگرچه این مؤلفه به طور خودکار اضافه می شود ، اما گاهی اوقات هنگام کار در مجامع قدیمی مشکلی در عملکرد آن وجود دارد. مطالب دیگر به شما در مقابله با این مشکل کمک می کند ، که به صورت مرحله به مرحله روش نصب مجدد ، روش شامل و اضافه کردن کتابخانه های قدیمی را توصیف می کند.
جزئیات بیشتر: مجدداً عناصر DirectX موجود را در ویندوز 10 نصب و اضافه کنید
دلیل 4: مونتاژ اجرایی یا خراب فاسد
بعضی اوقات فایلهای نصب در سایتهای آسیب دیده بارگذاری می شوند ، به خصوص وقتی که منابع غیررسمی به میان می آید. سپس چنین برنامه ای برای نصب بیشتر شروع نمی شود و فقط بارگیری آن از منبع دیگر به رفع این مشکل کمک می کند. علاوه بر این ، هنگام نصب کامل آسیب دیده در رسانه یا بارگیری از اینترنت ، خطایی در مورد نصب کننده آسیب دیده نیز ظاهر می شود. اغلب کاربران نرم افزارهای پرداخت شده را هک می کنند ، مجامع (بازپرداخت) خود را ایجاد می کنند و آنها را در سایت های موضوعی ارسال می کنند. بطور دوره ای ، در برخی از مجامع هنگام نصب نرم افزار خطاهایی مشاهده می شود. حل این مشکل نیز بسیار ساده است - یک نسخه مجاز از برنامه را خریداری کنید یا به دنبال یک بسته بندی اثبات شده دیگر باشید.
همچنین بخوانید: راهنمای نصب نرم افزار
دلیل 5: فقدان حقوق مدیر
معمولاً فقط یک اکانت در رایانه خانگی استفاده می شود که سرپرست سیستم است. سپس مشکلی برای شروع نصب وجود ندارد. با این حال ، در همان دفاتر ، بسیاری از پروفایل ها با امتیازات جداگانه ایجاد می شوند ، و اغلب آنها دارای حق سرپرست نیستند ، به همین دلیل بعضی اوقات نصب ها شروع نمی شوند. در این شرایط توصیه می شود که از حق مدیر برخوردار شوید و سعی کنید مجدداً این کار را انجام دهید.
جزئیات بیشتر:
ما در ویندوز از حساب "Administrator" استفاده می کنیم
اخذ حقوق مدیر در رایانه ویندوز 10
اگر راهی برای جابجایی به این حساب وجود ندارد ، چندین راه حل وجود دارد که به شما امکان می دهد محدودیت نصب را بدون امتیازات سرپرست دور بزنید. راهنمای مفصل در مورد این موضوع را می توان در مقاله جداگانه ما در لینک زیر مشاهده کرد.
همچنین بخوانید: نصب برنامه ها بدون حق سرپرست در ویندوز
دلیل 6: قفل نصب آنتی ویروس
در اکثر رایانه های مدرن که سیستم عامل های ویندوز را اجرا می کنند ، نرم افزار امنیتی اضافی نیز موجود است و کنترل نیز توسط ابزار امنیتی داخلی انجام می شود. شرایطی وجود دارد که درگیری بین نرم افزار شخص ثالث و ابزار محافظت از ویروس ایجاد می شود. گاهی اوقات این اتفاق به اشتباه رخ می دهد ، اما بیشتر اوقات به این معنی است که برنامه مورد استفاده ایمن نیست ، سپس آنتی ویروس به طور خودکار راه اندازی آن را ممنوع می کند. اگر مطمئن هستید که به این نرم افزار قابل اعتماد است و به طور قطع تهدیدی ندارد ، سیستم امنیتی را برای مدتی غیرفعال کنید و پرونده اجرایی را دوباره اجرا کنید.
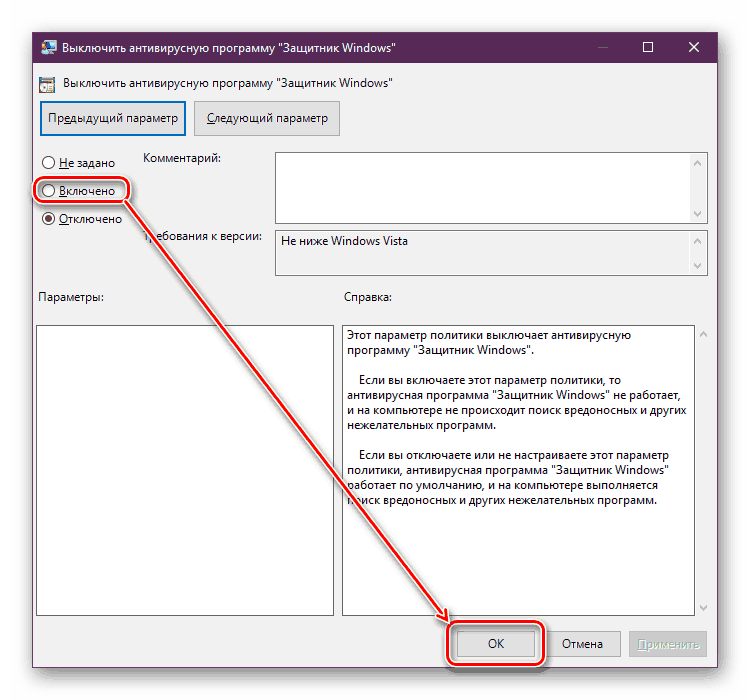
جزئیات بیشتر:
غیرفعال کردن آنتی ویروس
غیرفعال کردن Defender در ویندوز 10
دلیل 7: خطایی در انتخاب عمق بیت هنگام بارگیری نرم افزار
اکنون توزیع های ویندوز با توجه به عمق بیت به دو نوع تقسیم می شوند - 64 و 32 بیت. اگر نسخه های 64 بیتی با نوع دوم سازگار باشد ، آنگاه نسخه های 32 بیتی قادر به اجرای برنامه های متناسب با x64 نیستند. اگرچه اکنون اکثر کاربران به نسخه های 64 بیتی تغییر می دهند ، اما برای برخی از کاربران این امکان را به ما نمی دهد تا سخت افزار رایانه ای ضعیف تولید کنیم. بنابراین ، هنگام بارگیری نرم افزار ، حتما ظرفیت آن را در نظر بگیرید. در زیر دستورالعمل هایی برای تعیین عمق بیت سیستم عامل Windows 10 پیدا خواهید کرد.
جزئیات بیشتر: عمق کمی از سیستم عامل Windows 10 استفاده شده را تعیین کنید
دلیل 8: درگیری با پرونده های باقیمانده نسخه نرم افزار قبلی
اغلب کاربران نرم افزار خاصی را از رایانه حذف می کنند ، اما بعداً مجدداً مجدداً آن را نصب می کنند. با این حال ، چنین عملی بعضاً به دلیل پرونده های باقیمانده از مونتاژ نرم افزار قبلی منجر به درگیری می شود. متأسفانه ، ابزار استاندارد ویندوز همیشه سیستم فایلهای نرم افزاری را کاملاً پاک نمی کند ، بنابراین مجبور خواهید بود از ابزارهای اضافی برای حذف و تمیز کردن زباله در سیستم عامل استفاده کنید. پس از انجام این روش ، راه اندازی مجدد سیستم را فراموش نکنید تا همه تغییرات به طور دقیق اجرا شوند.
جزئیات بیشتر:
حذف برنامه ها در ویندوز 10
تمیز کردن ویندوز 10 از زباله
دلیل 9: عدم رعایت حداقل الزامات سیستم
در بیشتر موارد ، این مشکل توسط کاربرانی مشاهده می شود که سعی در نصب بازی های مختلف بر روی رایانه خود دارند. اگر نصب کننده برنامه در ابتدا الگوریتمی برای بررسی مشخصات PC قرار داده باشد ، در هنگام راه اندازی این روش را انجام می دهد و در صورت عدم رعایت حداقل شرایط ، اعلانی را نشان می دهد که نصب ادامه نمی یابد. بعضی اوقات با ادامه نصب می توان از چنین پیام هایی چشم پوشی کرد ، اما این همیشه کار نمی کند. بر این اساس ، برای راه اندازی نرم افزار ، فقط به روزرسانی آهنی باقی مانده و جایگزین لینک ضعیف آن می شود.
همچنین بخوانید:
ما ویژگی های رایانه را در ویندوز 10 می آموزیم
بررسی بازیها برای سازگاری با رایانه
نحوه جمع آوری رایانه بازی
دلیل 10: مسدود کردن برنامه ها از فروشگاه Windows نیست
ویندوز 10 دارای یک فروشگاه برنامه استاندارد با طیف گسترده ای از نرم افزارهای رسمی است. در "پارامترها" یک مورد وجود دارد که به شما امکان می دهد نصب نرم افزار از منابع دیگر را به منظور افزایش امنیت و جلوگیری از عفونت ویروس مسدود کنید. بنابراین ، هنگام دریافت اعلان درباره قفل ، باید اطمینان حاصل کنید که محدودیت ذکر شده فعال نیست:
- منوی Start را باز کنید و به تنظیمات بروید .
- در میان بخش ها ، "برنامه ها" را پیدا کنید و با کلیک بر روی دکمه سمت چپ ماوس روی نام کلیک کنید.
- از صفحه در سمت چپ ، به "برنامه ها و ویژگی ها" بروید .
- در بخش "نصب برنامه ها" ، منوی پاپ آپ را گسترش داده و "اجازه استفاده از برنامه ها را از هرجای دیگر" انتخاب کنید .
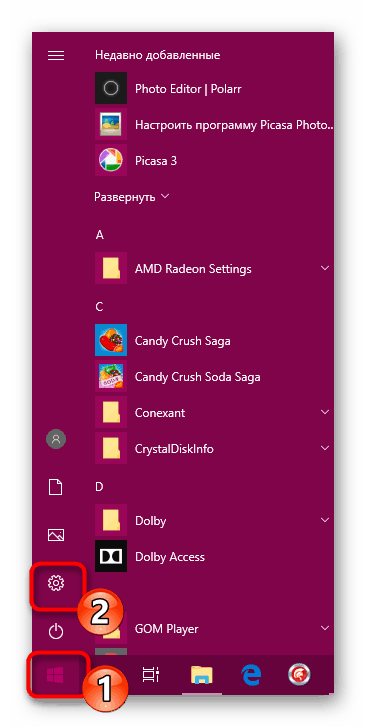
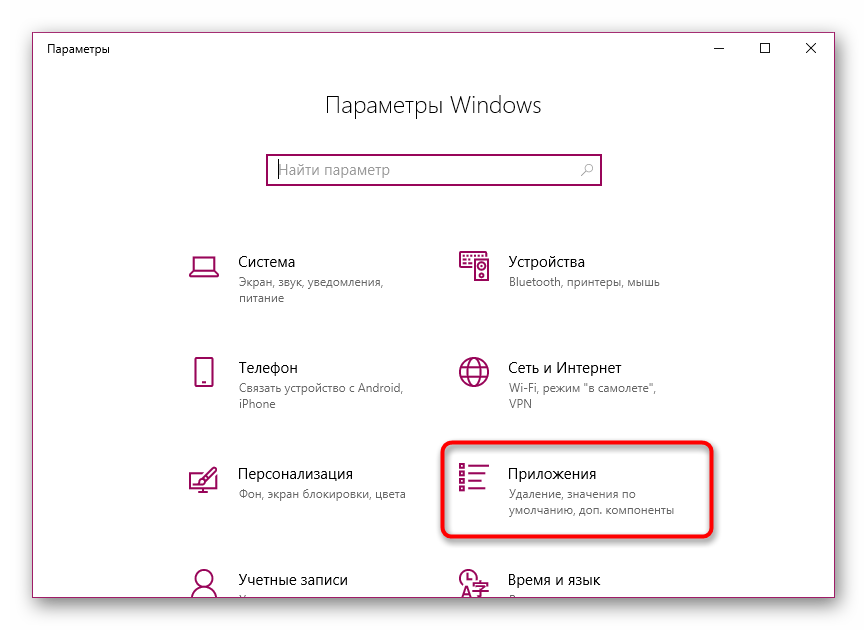
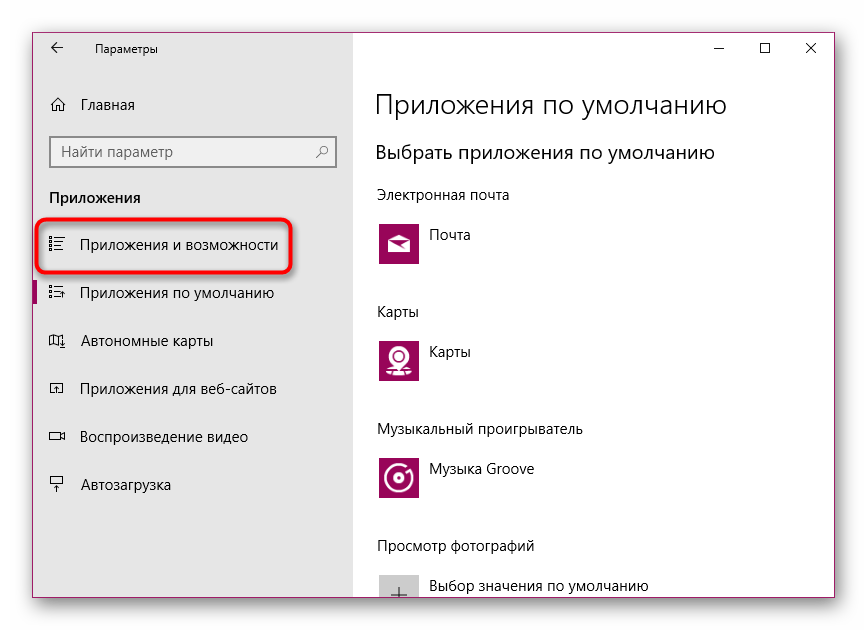
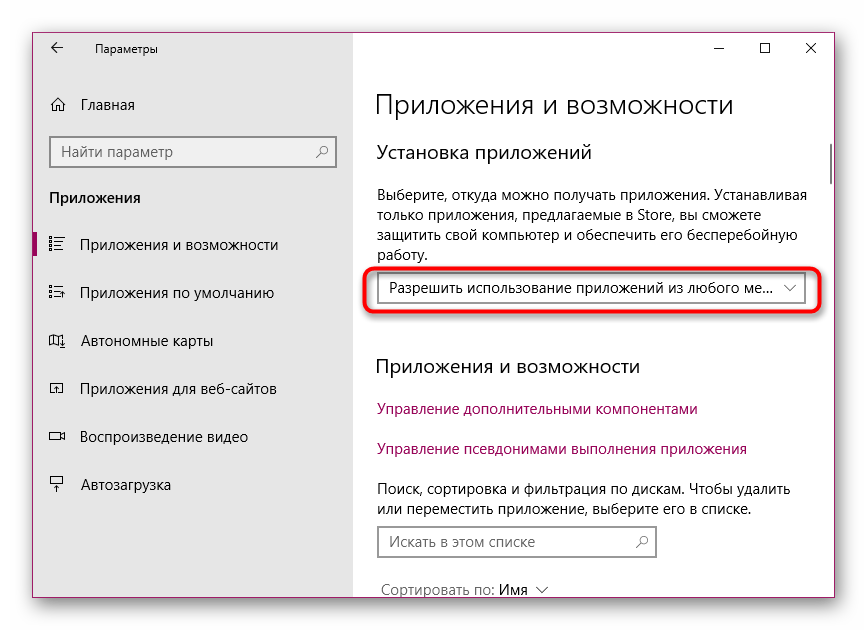
اگر از مونتاژ Windows 10 Pro ، Enterprise یا Education استفاده می کنید ، می توانید از طریق Group Policy Editor انجام دهید:
- ابزار "Run" را با استفاده از کلید Win + R اجرا کنید ، جایی که در قسمت ورودی
gpedit.mscوارد کنید و بر روی دکمه "OK" کلیک کنید . - در ویرایشگر خط مشی Group ، به "پیکربندی رایانه" - "الگوهای اداری" - "مؤلفه های Windows" - "Windows Defender SmartScreen" بروید و فهرست "Explorer" را باز کنید .
- روی گزینه "پیکربندی مؤلفه" مدیریت نصب برنامه " بر روی LMB دوبار کلیک کنید. "
- پارامتر "تعریف نشده" را تنظیم کرده و با کلیک بر روی "درخواست" تغییرات را اعمال کنید .
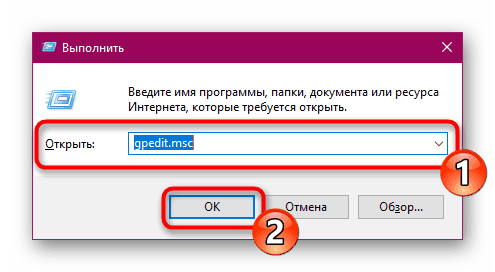

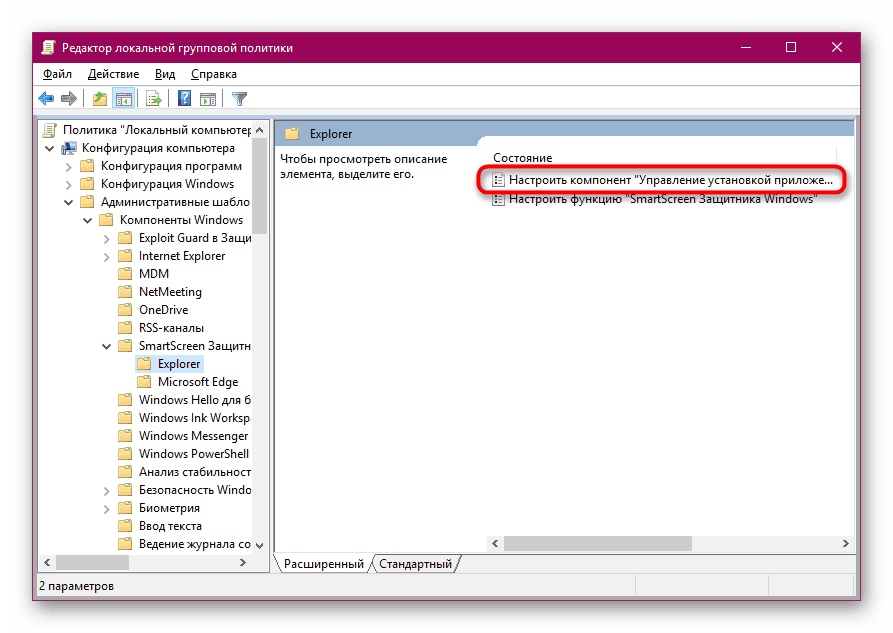
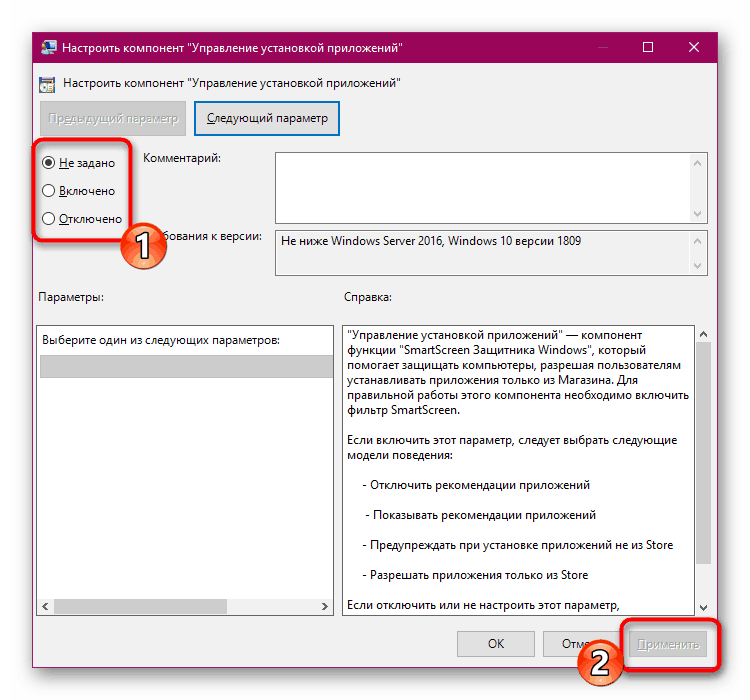
در مورد تغییر همان پارامتر از طریق ویرایشگر رجیستری ، در اینجا شما باید مسیر HKEY_LOCAL_MACHINESOFTWAREMicrosoftWindowsCurrentVersionExplorer طی کنید. در آنجا باید یک پارامتر رشته "AicEnabled" را پیدا یا ایجاد کنید و آن را روی "Anywhere" تنظیم کنید .
دلیل 11: قفل سیستم برای Windows Security
گاهی اوقات وقتی می خواهید نصب نرم افزار را شروع کنید ، پیام "این برنامه برای محافظت مسدود شده است " ممکن است روی صفحه ظاهر شود. وقوع چنین هشداری نشانگر این است که سیستم از سطح اعتماد به این نصب برخوردار نیست ، همان معنی خطا "ناشر برنامه مسدود شده است " است . اگر مطمئن هستید که باید به این برنامه اعتماد کنید ، این قفل را خودتان غیرفعال کرده و مجدداً راه اندازی کنید.
- "شروع" را باز کنید ، از طریق جستجو ، "کنترل پنل" را پیدا کنید و این برنامه کلاسیک را اجرا کنید.
- به بخش User Accounts بروید .
- روی پیوند "تغییر کنترل حساب کاربری" کلیک کنید .
- لغزنده را برای تنظیم اعلان ها درباره تغییرات تنظیمات رایانه به موقعیت "هرگز به اطلاع رسانی" منتقل نکنید و بر روی "OK" کلیک کنید.
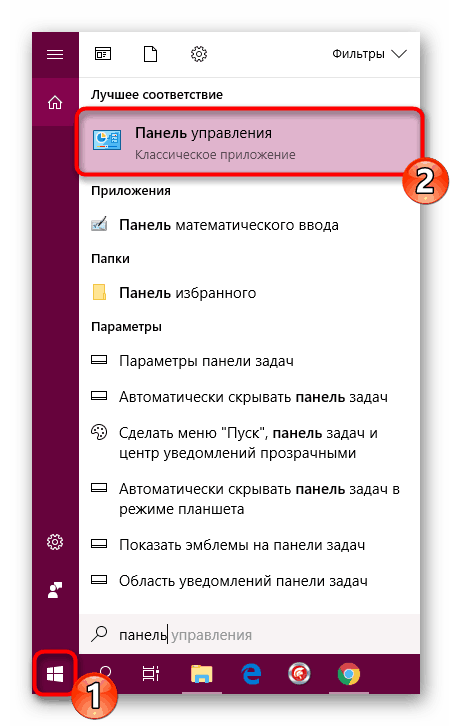
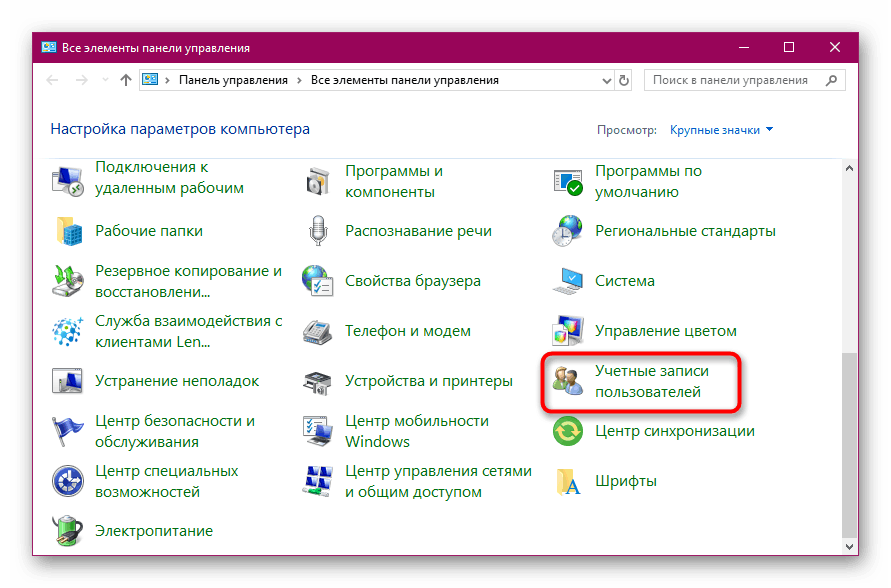
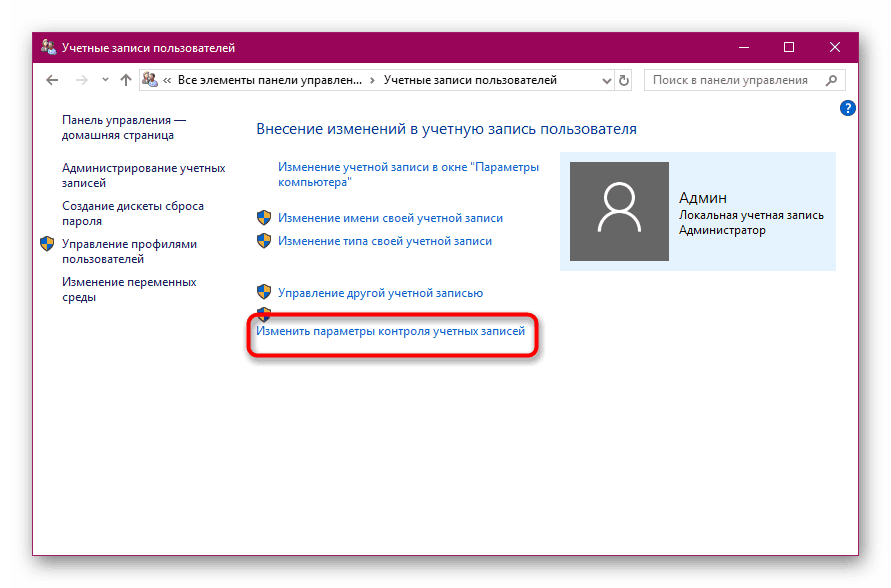
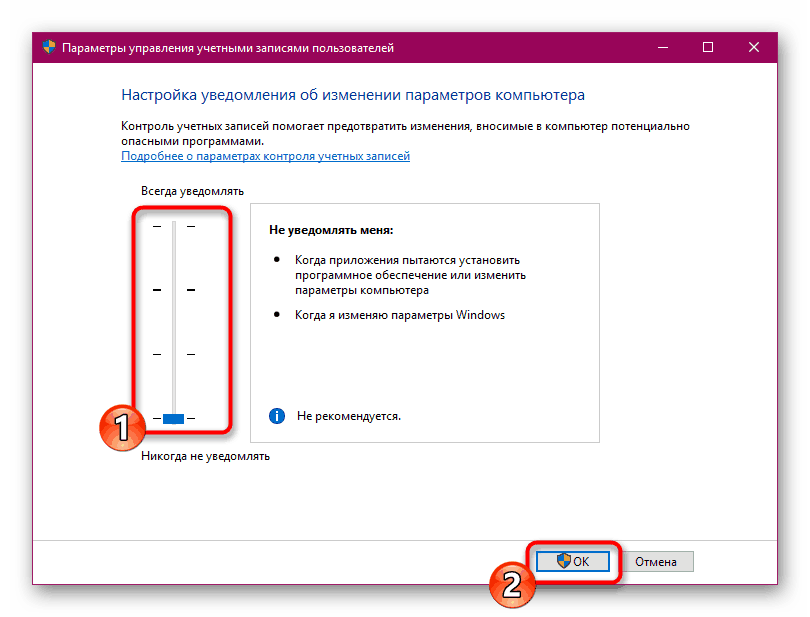
اگر غیرفعال کردن دائمی مسدود کردن نرم افزار از منابع مشکوک غیر ضروری باشد ، یک بار اجرای یک فایل اجرایی با عبور از محافظت از طریق "خط فرمان" در دسترس است ، اینگونه انجام می شود:
- مثلاً از طریق منوی Start کنسول را به عنوان سرپرست اجرا کنید .
- با وارد کردن
cd C:UsersAdminFolder، جایی که C حرف پارتیشن منطقی هارد دیسک است ، به مسیر ذخیره سازی اجرایی بروید. - برنامه را با وارد کردن نام آن به همراه قالب ، به عنوان مثال Yandex.exe اجرا کنید و سپس کلید Enter را بزنید.
- صبر کنید تا نصب شروع شود.
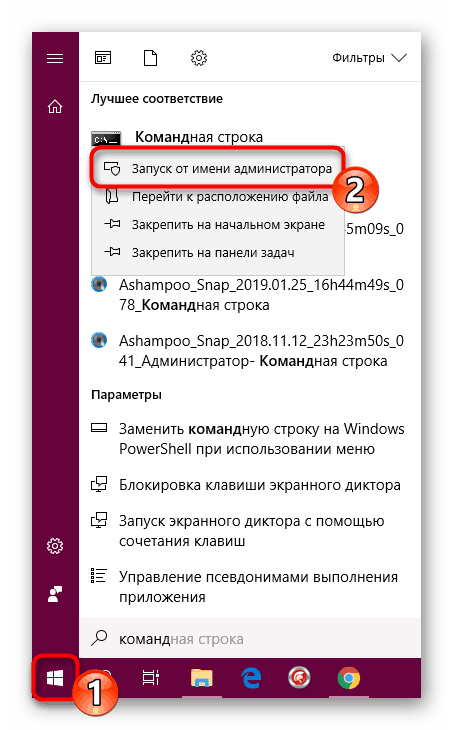
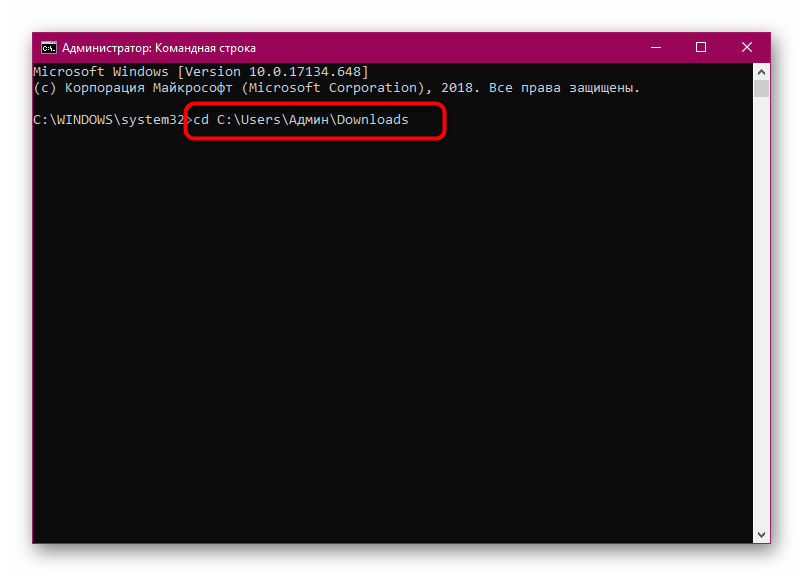
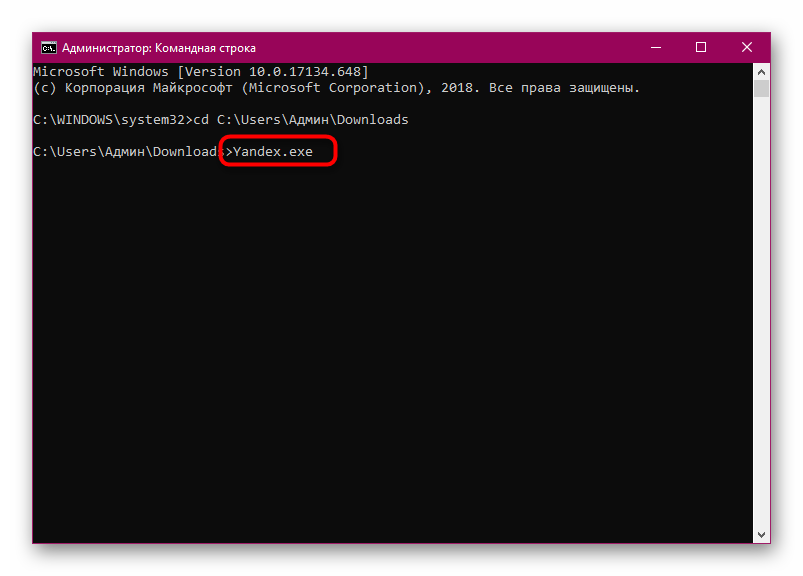
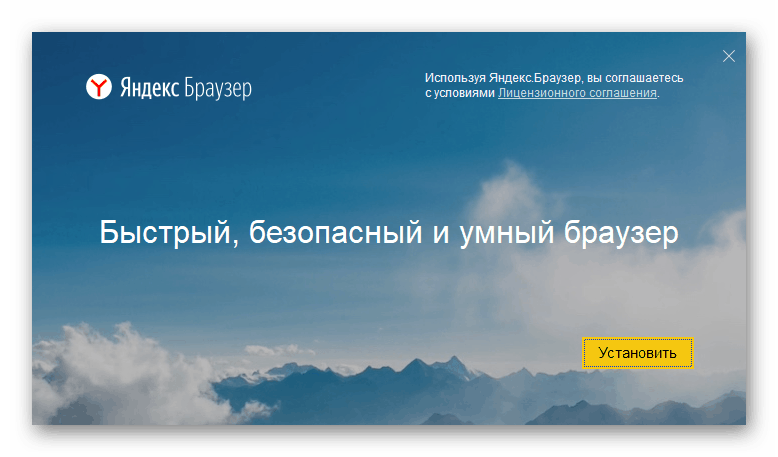
همانطور که مشاهده می کنید دلایل زیادی در مورد مشکل در نصب نرم افزار در ویندوز 10 وجود دارد و هر کدام از آنها علائم خاص خود را دارند. بنابراین ، مهم است که دقیقاً چه چیزی باعث دردسر شده است ، و راه حل آن چندان دشوار نخواهد بود.