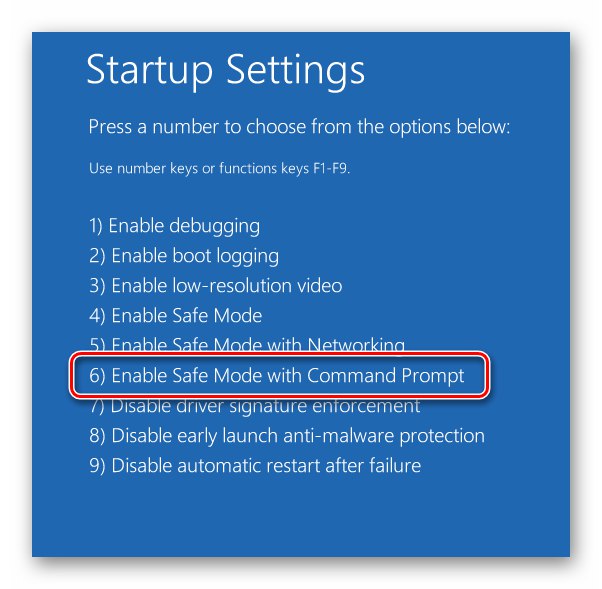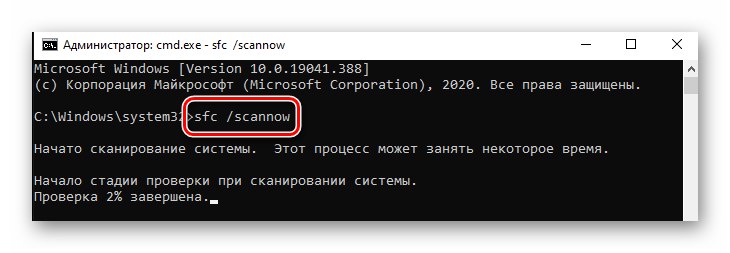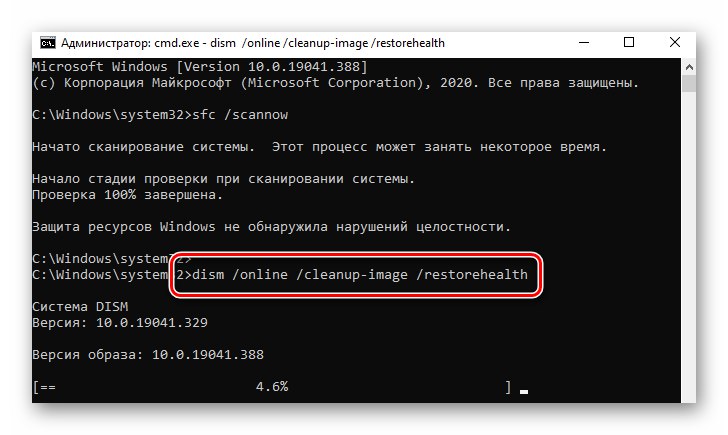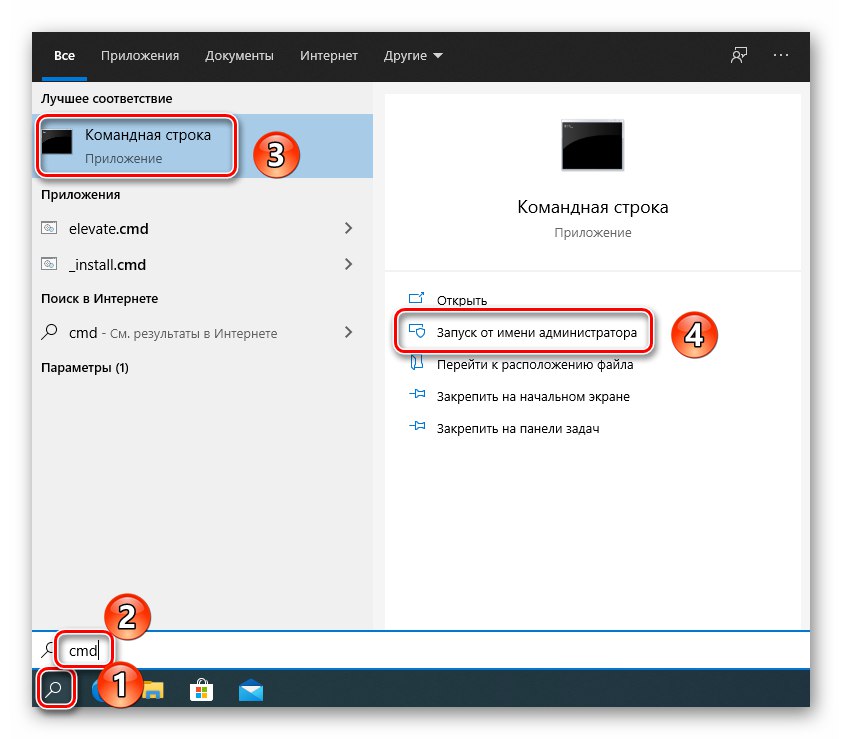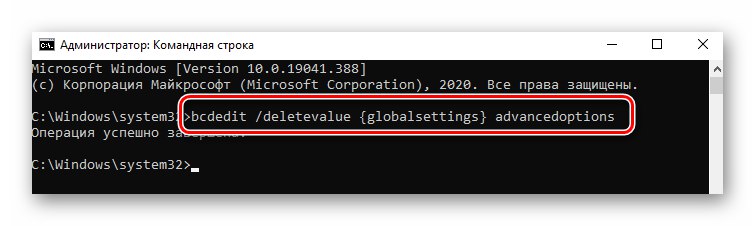توجه داشته باشید! هر روش در این مقاله از یک رسانه قابل بوت با سیستم عامل ویندوز 10 ضبط شده استفاده می کند. اطلاعات کامل در مورد نحوه ایجاد آن در لینک زیر موجود است.
جزئیات بیشتر: با ویندوز 10 یک حافظه USB قابل بوت UEFI ایجاد کنید
روش 1: غیرفعال کردن ابزار بازیابی
هنگامی که سو system عملکرد سیستم رخ می دهد ، دفعه دیگر که کامپیوتر را مجدداً راه اندازی می کنید ، در بیشتر موارد ، ابزار بازیابی یکپارچه راه اندازی می شود. اما در صورت بروز خطا توسط پرونده "SrtTrail.txt"، این است که باعث BSOD (صفحه آبی رنگ مرگ) می شود. در چنین شرایطی ، باید سعی کنید شروع خودکار ابزار بازیابی را غیرفعال کنید.
- درایو را با سیستم عامل ویندوز 10 ضبط شده به رایانه / لپ تاپ خود متصل کنید.
- سیستم عامل را مجدداً راه اندازی کرده و از طریق رسانه آماده شده بوت کنید "منوی بوت"... اگر نمی دانید کدام کلید فراخوانی می شود "منوی بوت"، راهنما را در لینک زیر ببینید.
جزئیات بیشتر: راهنمای نصب ویندوز 10 از طریق USB یا دیسک
- پس از بوت شدن از دیسک یا فلش درایو آماده شده ، در منوی اول زبان مناسب را انتخاب کنید. سپس از دکمه استفاده کنید "به علاوه".
- سپس روی خط کلیک چپ کنید "بازگرداندن سیستم".
- در فهرست بعدی ، انتخاب کنید "عیب یابی".
- سپس گزینه را انتخاب کنید "خط فرمان".
- در پنجره ضربه محکم و ناگهانی باز شده ، دستور زیر را بنویسید یا کپی کنید ، و سپس کلیک کنید "وارد" برای پردازش آن:
bcdedit / set {default} قابل بازیابی شمارهاگر همه کارها به درستی انجام شود ، پیامی درباره موفقیت آمیز بودن عملیات مشاهده خواهید کرد.
- پس از آن ، پنجره برنامه را ببندید و روی دکمه کلیک کنید "ادامه" در منوی بعدی
- این بار سیستم بطور عادی و بدون خطا راه اندازی می شود. در صورت نیاز به فعال سازی مجدد ابزار بازیابی ، آن را اجرا کنید خط فرمان به عنوان مدیر و دستور زیر را در آن اجرا کنید:
bcdedit / set {default} بازیابی مجدد بلههمچنین بخوانید: اجرای Command Prompt به عنوان سرپرست در ویندوز 10
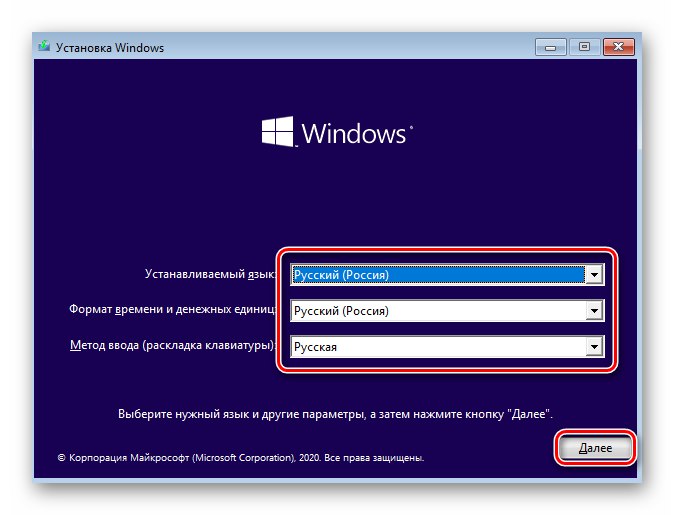
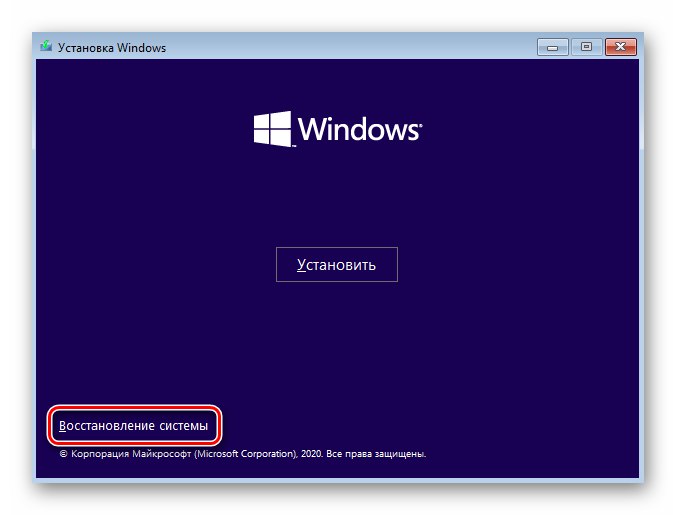
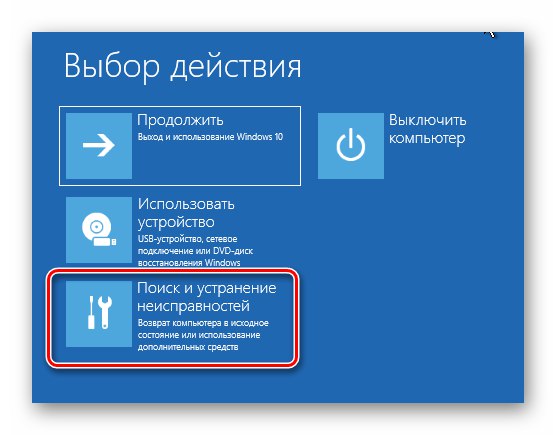
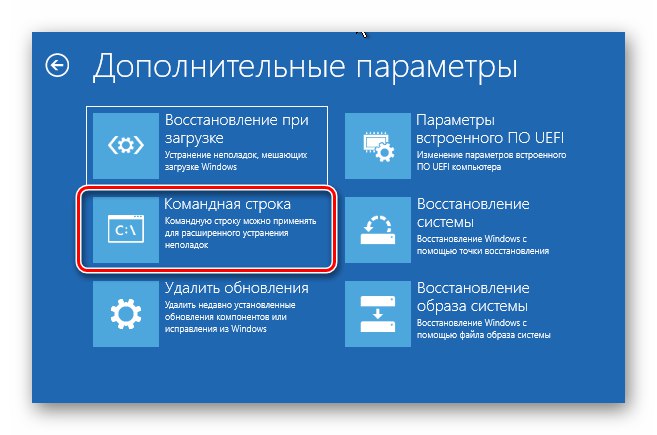
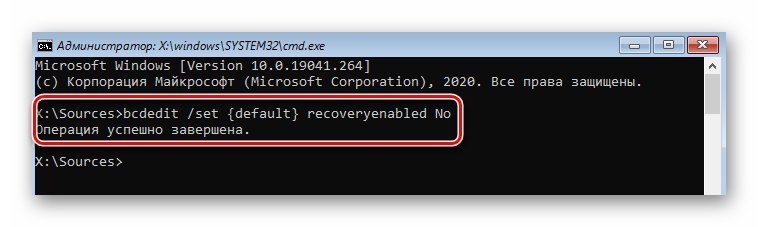
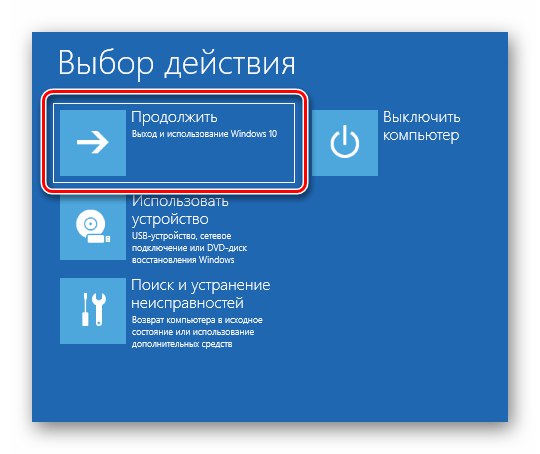
روش 2: بوت لودر را تعمیر کنید
گاهی اوقات سیستم با پرونده خطا می کند "Srttrail.txt" به دلیل آسیب دیده بودن بوت لودر. در این حالت ، فروشگاه پیکربندی بوت لودر را به روز کنید و رکورد بوت و بخش بوت را به روز کنید.
- شش مرحله اول را از روش قبلی دنبال کنید. هدف شما دویدن است خط فرمان.
- در پنجره برنامه ای که باز می شود ، چندین دستور را که در زیر لیست شده اند ، یکی یکی وارد کنید. فشار را فراموش نکنید "وارد" پس از وارد کردن هر یک برای پردازش.
bootrec / rebuildbcd
bootrec / fixmbr
bootrec / fixboot - اگر در حین پردازش دستور
bootrec / fixbootپیام رد دسترسی را مشاهده خواهید کرد ، دستور را اجرا کنیدسیستم های bootsect / nt60و سپس به فرمان برگردیدbootrec / fixboot.همچنین بخوانید: رفع مشکل دسترسی به دستور Fixboot در ویندوز 10
- پس از آن دستور را اجرا کنید
chkdsk C: / f / r... این به شما کمک می کند تا دیسک سخت و سیستم فایل خود را از نظر خطا بررسی کنید. در صورت یافتن ، این ابزار سعی می کند داده های خراب را جایگزین کند. این عمل مدتی طول می کشد ، بنابراین لطفاً صبور باشید. - پس از پایان ، پنجره را ببندید "خط فرمان" و سیستم را بطور معمول بوت کنید. مشکل پرونده "Srttrail.txt" باید ناپدید شود
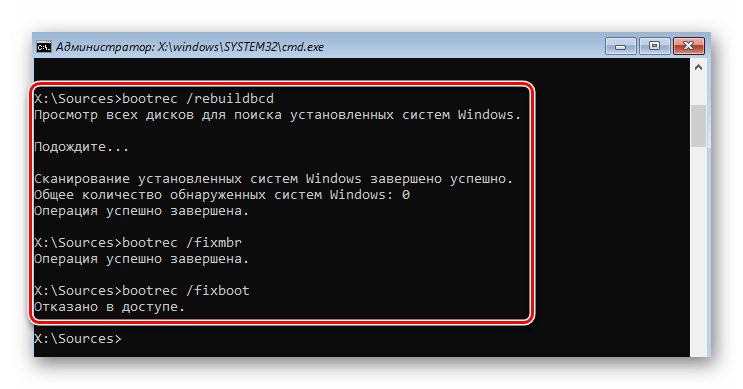
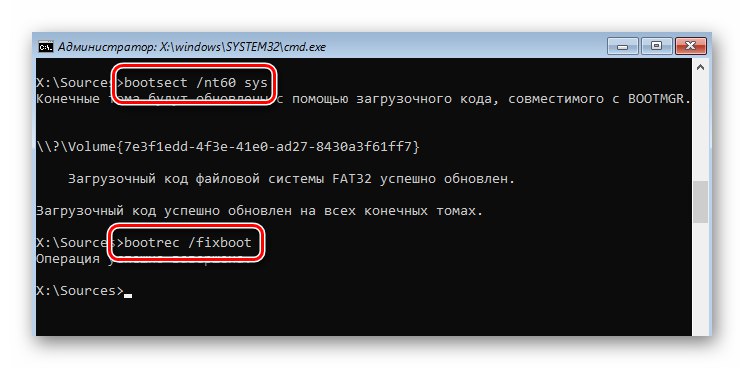
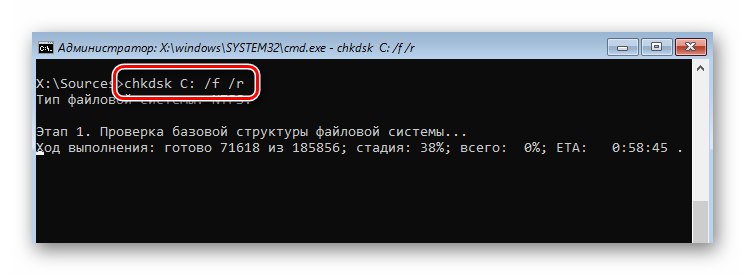
روش 3: بازیابی کلیدهای رجیستری
به طور پیش فرض ، ویندوز 10 هر چند روز به طور خودکار از ورودی های رجیستری پشتیبان تهیه می کند. از آنجا که خطا با پرونده است "Srttrail.txt" اغلب با کلیدهای خود همراه است (به روزرسانی سیستم عامل ، درایورها و غیره) ، سعی کنید داده ها را از نسخه پشتیبان تهیه کنید.
توجه داشته باشید! اگر این مشکل در رایانه ای با سیستم عامل ویندوز 10 که اخیراً نصب شده است رخ دهد ، این روش کمکی نمی کند. در این حالت ، هیچ نسخه پشتیبان تهیه نخواهد شد.
بازیابی رجیستری به این شکل است:
- ضربه محکم و ناگهانی را اجرا کنید "خط فرمان" با استفاده از بوت استرپ همانطور که در روش اول توضیح داده شده است.
- در پنجره باز شده ، دستور زیر را بنویسید:
xcopy c: windowsssystem32configRegBack c: windowsssystem32configدر صورت موفقیت ، پیامی را مشاهده خواهید کرد که تعداد پرونده های کپی شده را نشان می دهد.
- ضربه محکم و ناگهانی را ببندید و رایانه / لپ تاپ خود را دوباره راه اندازی کنید. پس از آن ، مشکل باید برطرف شود.
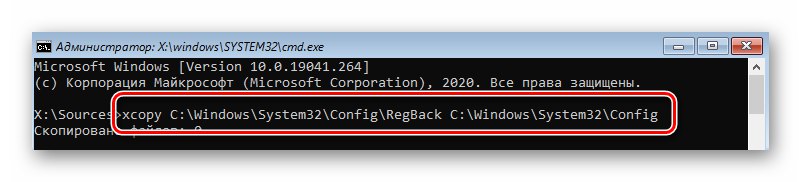
روش 4: ELAM را غیرفعال کنید
ELAM (Early Launch Anti-Malware) نوعی محافظت در برابر ویروس است که حتی در مرحله راه اندازی سیستم عامل نیز راه اندازی می شود. به صورت دوره ای ، ممکن است پرونده های درایور را خطرناک بداند که منجر به خطا می شود "Srttrail.txt"... در شرایطی از این دست ، ELAM را غیرفعال کنید.
- سیستم خود را دوباره راه اندازی کنید. در هنگام راه اندازی فشار دهید "F8"... این اقدامات باید منویی را با گزینه های مختلف بوت نشان دهد. اگر به دلایلی نمی توانید این کار را انجام دهید ، از درایو نصب بوت شوید و تماس بگیرید خط فرمان... در آن ، دستور زیر را بنویسید و پردازش کنید:
bcdedit / set {globalsettings} Advancedoptions true - سپس برنامه را ببندید و دستگاه را دوباره راه اندازی کنید. اکنون هر بار که سیستم عامل شروع به کار می کند ، منوی مورد نظر به طور خودکار فراخوانی می شود. بعد از اینکه منویی با گزینه های مختلف برای بارگذاری سیستم ظاهر شد ، کلید را فشار دهید «8».
- در نتیجه ، سیستم بدون مشارکت حفاظت ELAM راه اندازی می شود. به احتمال زیاد مشکل حل خواهد شد.
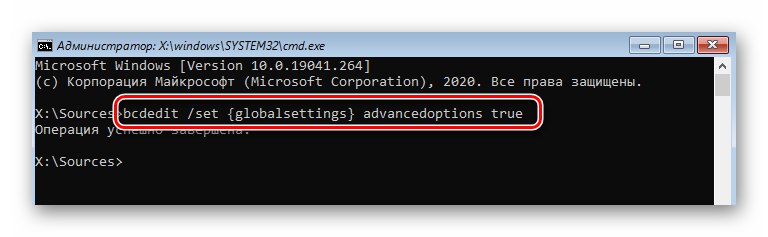
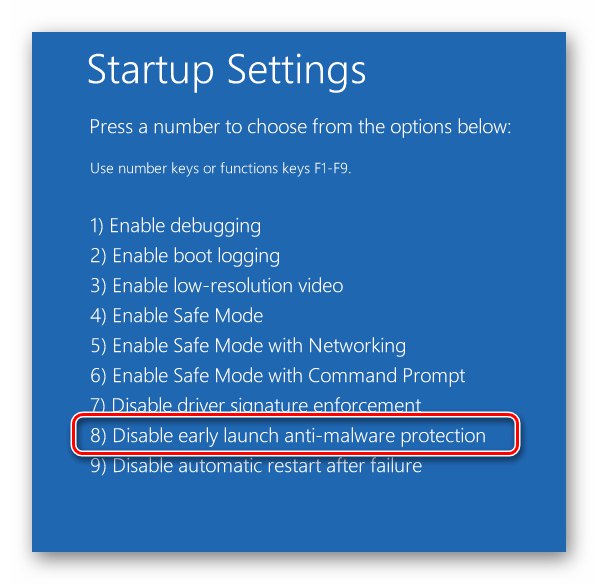
روش 5: پرونده ها و اجزای سیستم را بررسی کنید
آخرین نسخه سیستم عامل دارای برنامه هایی است که اجزای سیستم و پرونده ها را اسکن می کند ، در صورت یافتن خطاها به طور خودکار تصحیح می شود. برای استفاده از روش ، باید موارد زیر را انجام دهید:
- اول از همه ، سیستم را از داخل شروع کنید "حالت امن"... از آنجا که خطا با پرونده است "Srttrail.txt" به شما اجازه ورود به سیستم معمول را نمی دهد ، شما باید از درایو نصب بوت شوید ، اجرا کنید خط فرمان و دستور مشخص شده در روش قبلی را پردازش کرده ، سپس سیستم را مجدداً راه اندازی کنید.
- در پنجره انتخاب حالت بوت ، فشار دهید «6»... بررسی سیستم نیز در انجام می شود خط فرمانبا این حال ، باید مستقیماً از طریق سیستم عامل اجرا شود ، نه از طریق رسانه نصب.
- در پنجره ضربه محکم و ناگهانی باز شده ، از دستور استفاده کنید
sfc / scannow... پردازش آن زمان بر است. مهم نیست که برنامه را تا زمان کامل اسکن بسته نکنید. - وقتی عملیات به پایان رسید ، دستور دیگری را پردازش کنید:
DISM / آنلاین / تصویر تمیز / RestoreHealth - حتی بیشتر از روش قبلی طول می کشد. بعد از اتمام بسته نشوید خط فرماندر غیر این صورت ، فقط می توانید سیستم را از نظر جسمی راه اندازی مجدد کنید. در عوض ، دستور را اجرا کنید
خاموش کردن –r. - در هنگام راه اندازی مجدد ، یک پنجره با گزینه های راه اندازی مجدد ظاهر می شود. در آن ، فقط کلیک کنید "وارد"... پس از ورود به سیستم ، تماس بگیرید خط فرمان به عنوان مدیر برای انجام این کار ، فقط با کلیک بر روی نماد جستجو ، درخواست خود را وارد کنید
cmdو از نتایج نشان داده شده گزینه ای که در تصویر با شماره 3 و 4 نشان داده شده است را انتخاب کنید. - در پنجره باز شده ، دستور را اجرا کنید
bcdedit / deletevalue {globalsettings} گزینه های پیشرفته. - پنجره با انتخاب گزینه بوت دیگر در هر شروع سیستم عامل ظاهر نمی شود. خطای مربوط به پرونده نیز باید از بین برود. "Srttrail.txt".