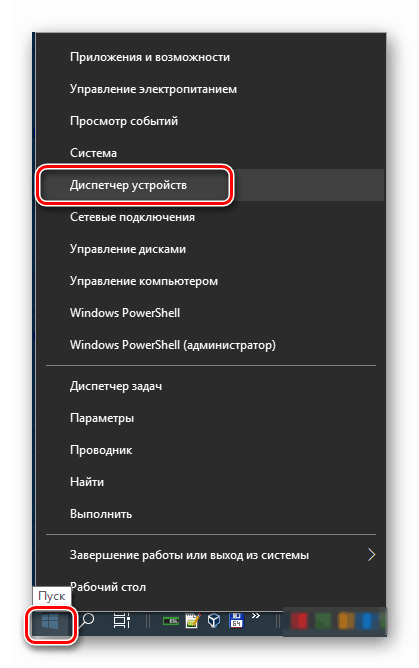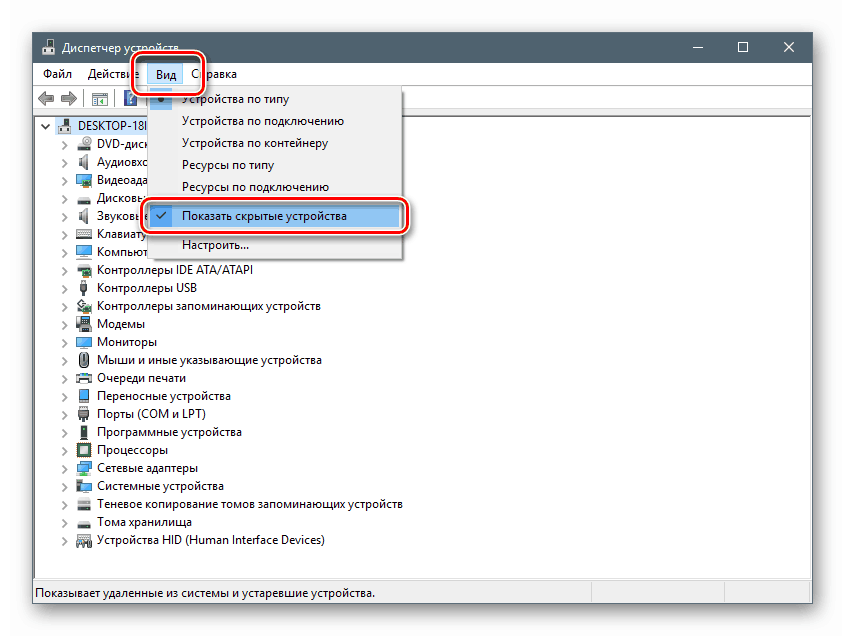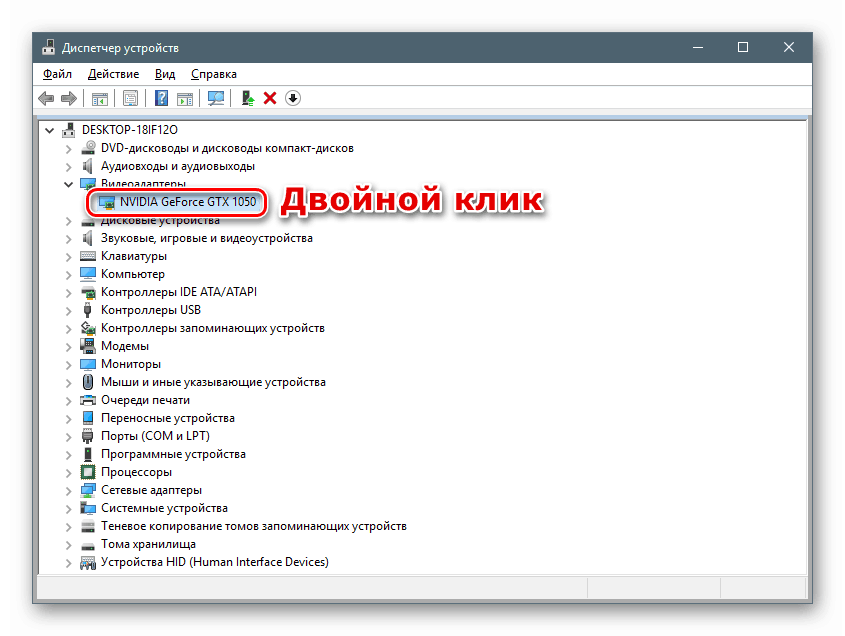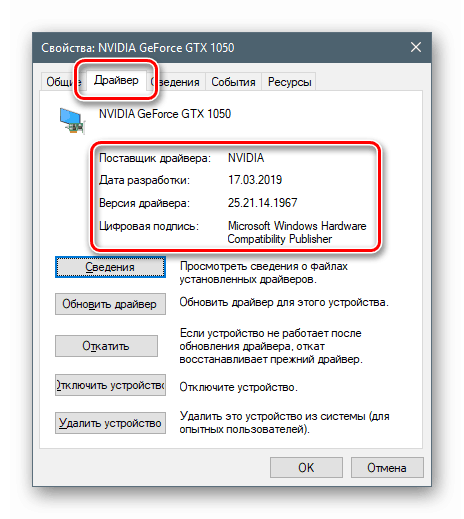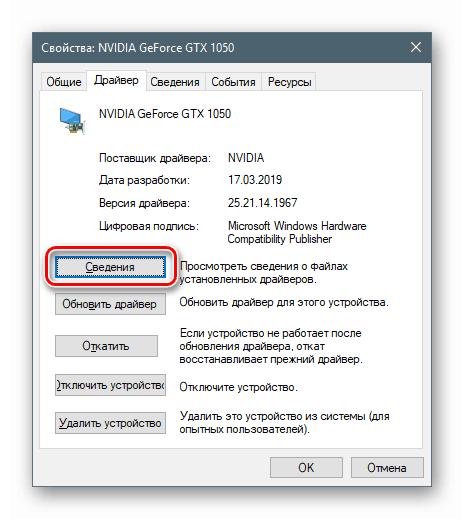مشاهده اطلاعات درایور در ویندوز 10
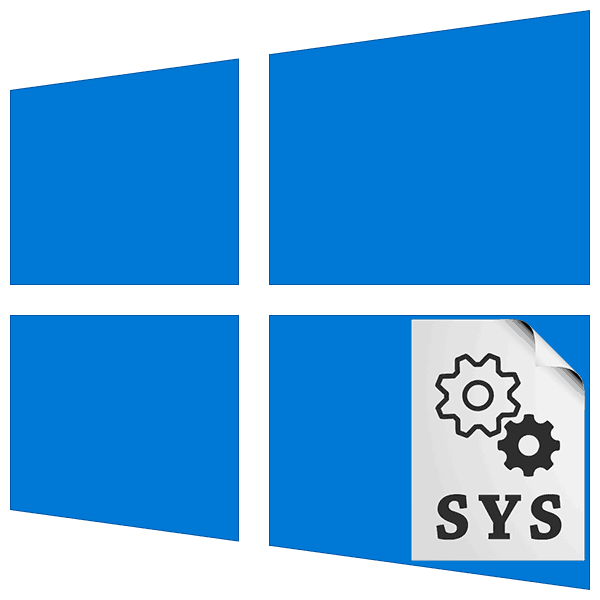
درایورها نرم افزاری هستند که برای عملکرد دستگاه های فیزیکی و مجازی و همچنین سایر مؤلفه ها ضروری هستند. بسیاری از برنامه ها به طور همزمان در رایانه کار می کنند ، اما حتی بسیاری از آنها در سیستم نصب شده اند تا در صورت نیاز اجرا شوند. در این مقاله ، ما چگونگی مشاهده لیست کامل رانندگان در ده مورد برتر را خواهیم فهمید.
مطالب
لیست لیست رانندگان را مشاهده کنید
شرایطی که برای به دست آوردن این اطلاعات لازم است رایج نیست. به همین دلیل ، ابزارهایی برای حل مشکل خیلی محبوب نیستند. در عین حال ، هر دو در خود سیستم وجود دارند و از خارج می توان آنها را بدست آورد. در مرحله بعد ، ما به چند روش ساده برای مشاهده مجموعه ای از درایور ها نگاه خواهیم کرد.
روش 1: برنامه های شخص ثالث
در این بخش با محصولات توسعه دهنده NirSoft آشنا می شویم که بسیاری از خدمات رایگان را برای تعامل با سیستم ارائه می دهد. آنها در مقایسه با ابزارهای داخلی از قابلیت های گسترده تری برخوردار هستند و در برخی موارد این امکان را به کاربر ساده می دهد که بسیار عمیق تر از آنچه مایکروسافت اجازه می دهد "در زیر هود" ویندوز باشد. امروز ما از دو برنامه استفاده خواهیم کرد - InstalledDriversList و DriverView.
دانلود InstalledDriversList
DriverView را بارگیری کنید
برای بارگیری بایگانی ، باید به پایین صفحه بروید و پیوندها را پیدا کنید. لطفا توجه داشته باشید که گزینه هایی برای نسخه های مختلف سیستم عامل وجود دارد. اگر از ویندوز 64 بیتی استفاده می کنید ، سپس پرونده را با نام مناسب بارگیری کنید.
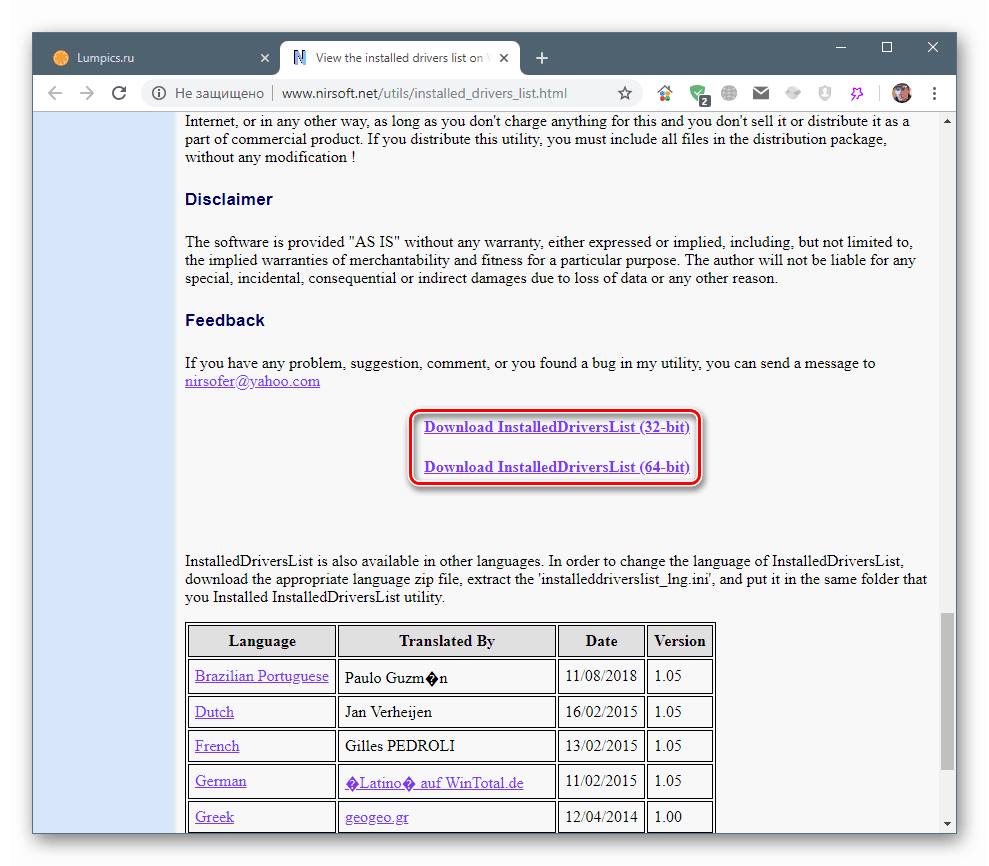
هر دو نرم افزار قابل حمل است ، یعنی نیازی به نصب ندارند. کافی است فایل دریافت شده را از قبل در پوشه ای از حالت فشرده جدا کنید.
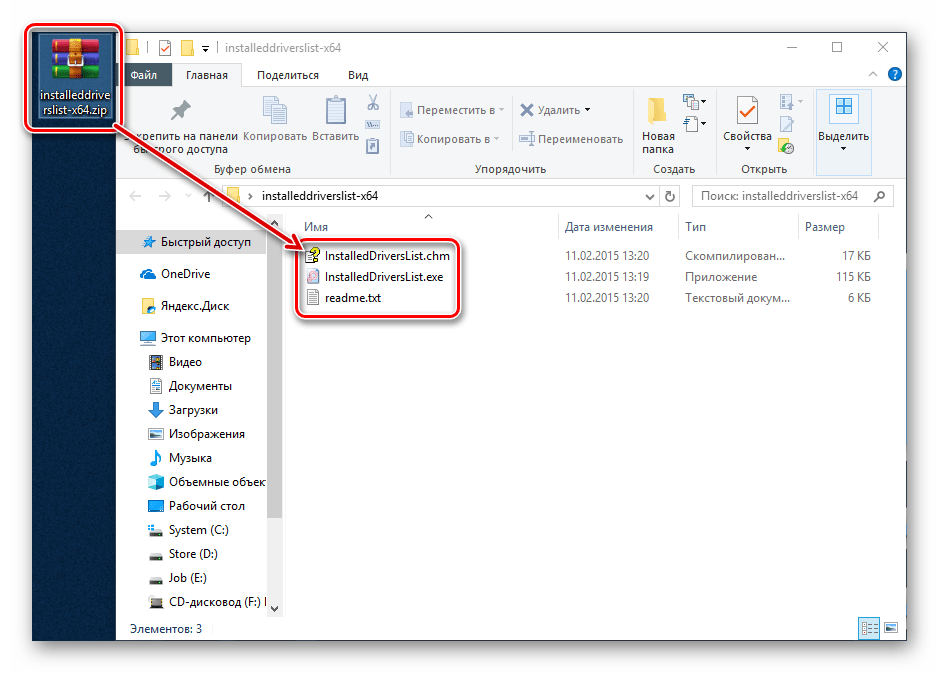
همچنین بخوانید: بایگانی ZIP را باز کنید
InstalledDriversList
این برنامه به شما امکان می دهد لیستی از کلیه درایورهای نصب شده در سیستم را مشاهده کرده و اطلاعات مفصلی درباره آنها دریافت کنید. فایل اجرایی را با نام مناسب از پوشه ای که بایگانی را باز نکرده ایم اجرا می کنیم.
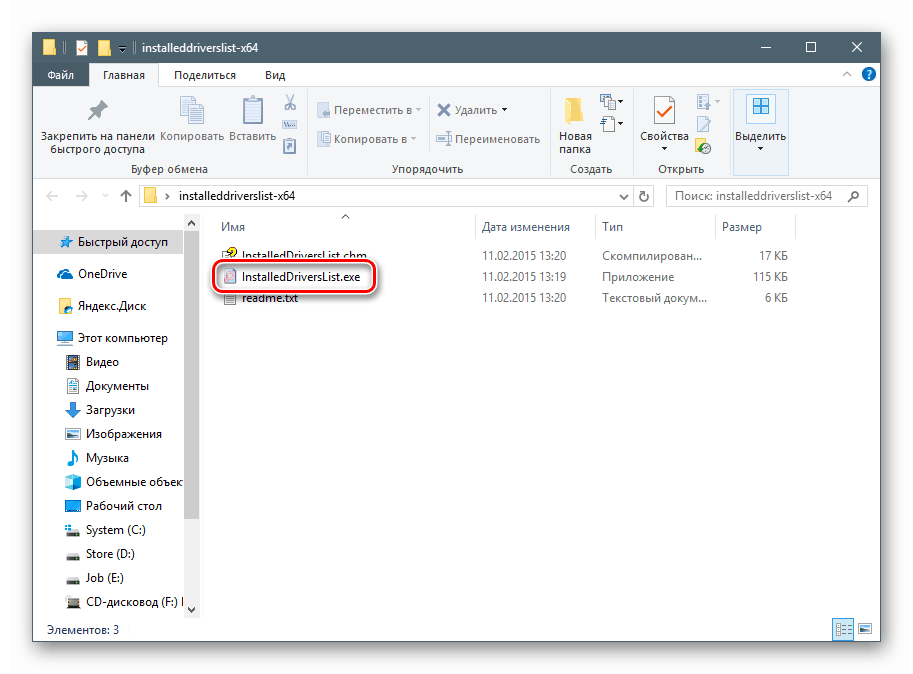
پنجره اصلی حاوی یک لیست هدف و ستون های بسیاری با ویژگی هایی است که می تواند برای راحتی جابجا شود. اصلی ترین آنها "نام راننده" ، "نام نمایش" (نام صفحه نمایش) ، "توضیحات" (توضیحات) و "نوع راه اندازی" است .
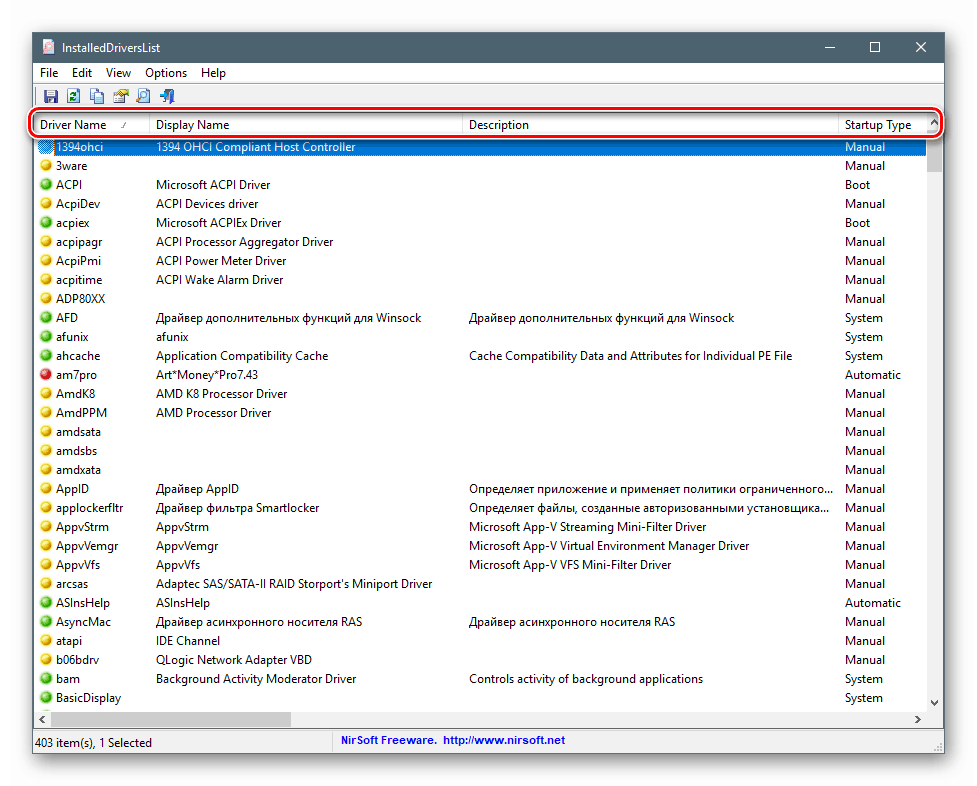
اگر نوار پیمایش را به سمت راست بکشید ، می توانید اطلاعات دیگری مانند نوع درایور و خود پرونده ، نسخه و محل آن ، تنظیمات حافظه و غیره را بدست آورید.
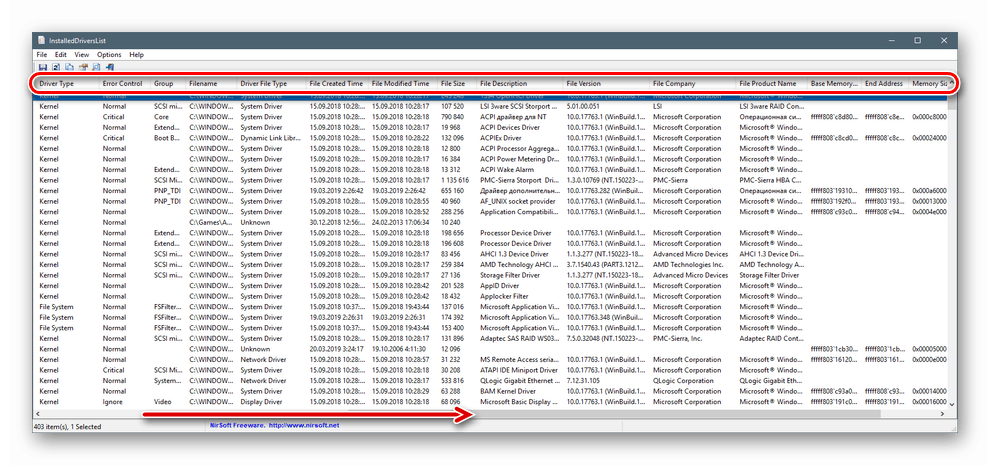
با دوبار کلیک روی درایور ، پنجره ای با داده های جمع آوری شده در یک واحد جمع و جور تر باز می شود.
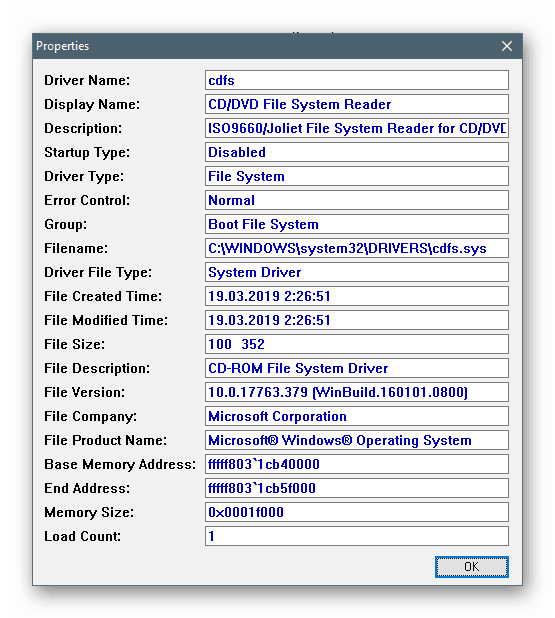
همانطور که مشاهده می کنید ، در کنار همه موقعیت ها ، نمادهای رنگی وجود دارد. آنها به معنی زیر است:
- سبز - درایور روی هسته ویندوز کار می کند.
- زرد - راننده یک برنامه مستقل است.
- نماد قرمز نشان می دهد که پرونده جزئی از هسته نیست ، اما با سیستم اجرا می شود ، یا در مورد مشکلات - خطاها یا آسیب ها.
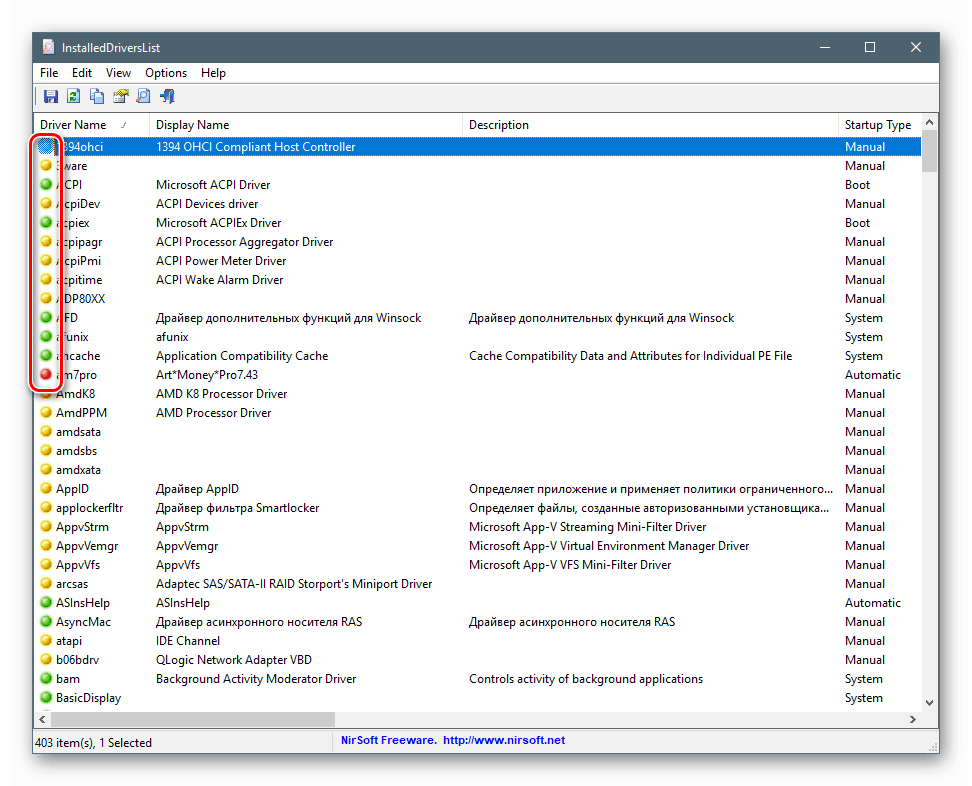
با کلیک راست ، یک منوی زمینه باز می شود که می توانید داده ها را در قالب یک فایل متنی یا یک سند HTML ذخیره کنید. این کار هم برای درایور انتخاب شده و هم برای کل لیست قابل انجام است.
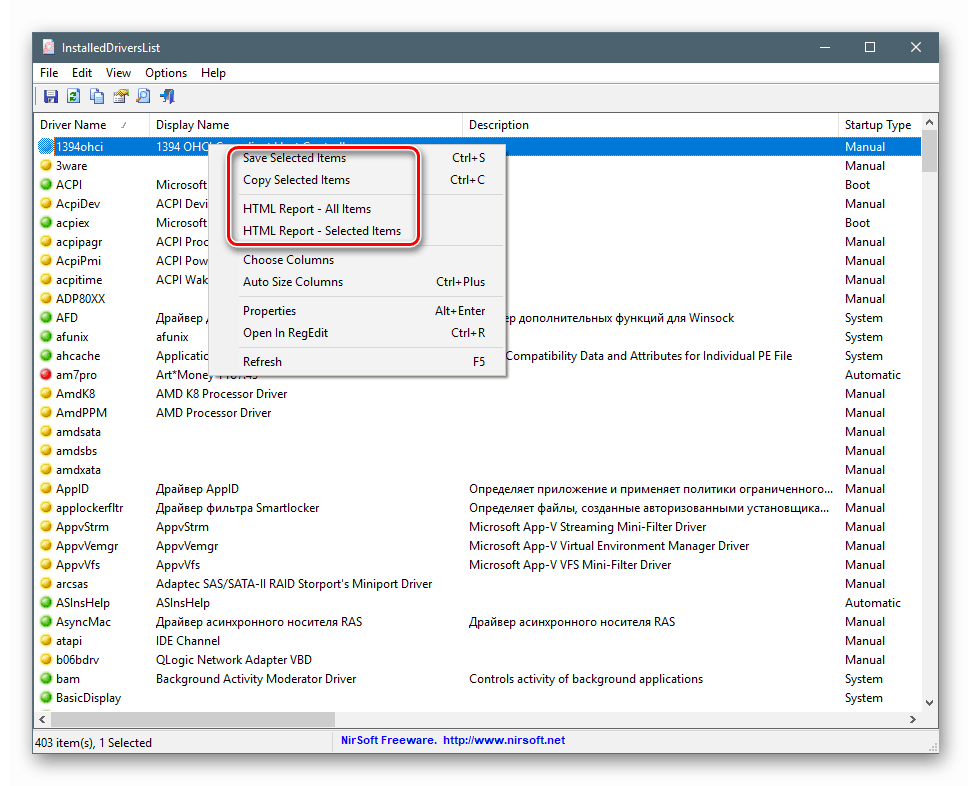
درایور
این ابزار عملکردی مشابه دارد ، اما فقط درایورهایی را نشان می دهد که در حال حاضر در سیستم کار می کنند.
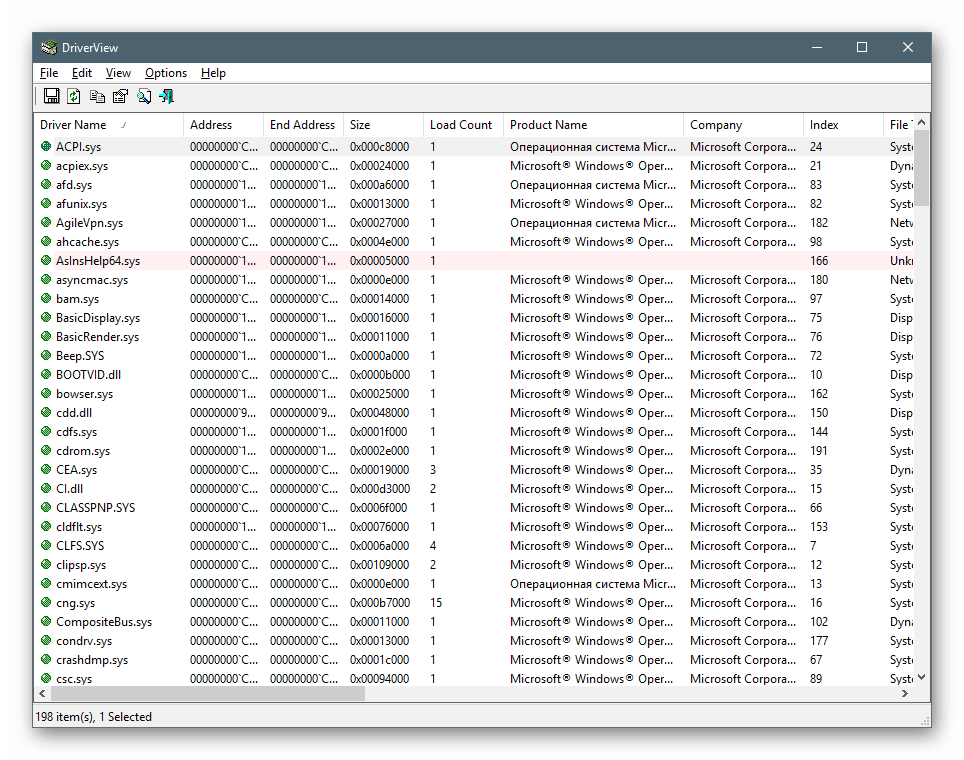
"هیزم" از برنامه نویسان شخص ثالث ، یعنی برنامه های مستقل که به ویندوز ربط ندارند ، به رنگ صورتی برجسته می شوند.
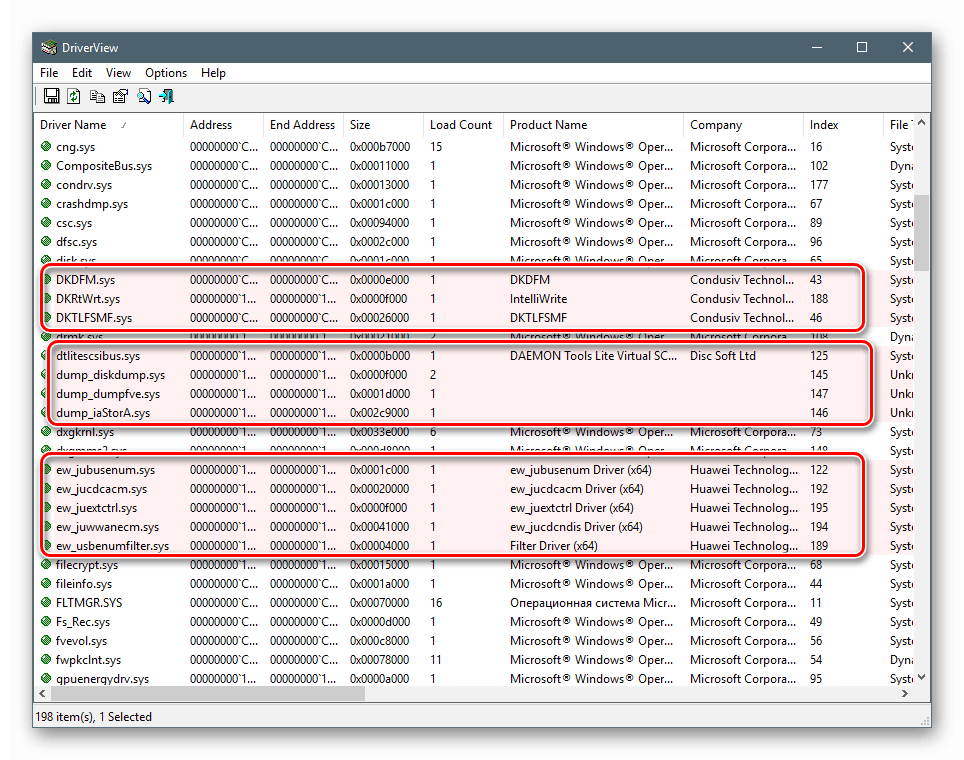
روش 2: اطلاعات سیستم
اگر می خواهید لیستی از درایورهای نصب شده را بدون استفاده از برنامه های شخص ثالث به سرعت دریافت کنید ، می توانید از ابزار داخلی ویندوز بنام "اطلاعات سیستم" استفاده کنید . از خط "Run" ( Win + R ) با دستور خوانده می شود
msinfo32
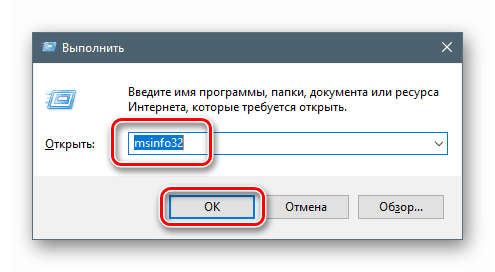
داده های مورد نیاز ما در شعبه "محیط نرم افزار - درایور سیستم" است .
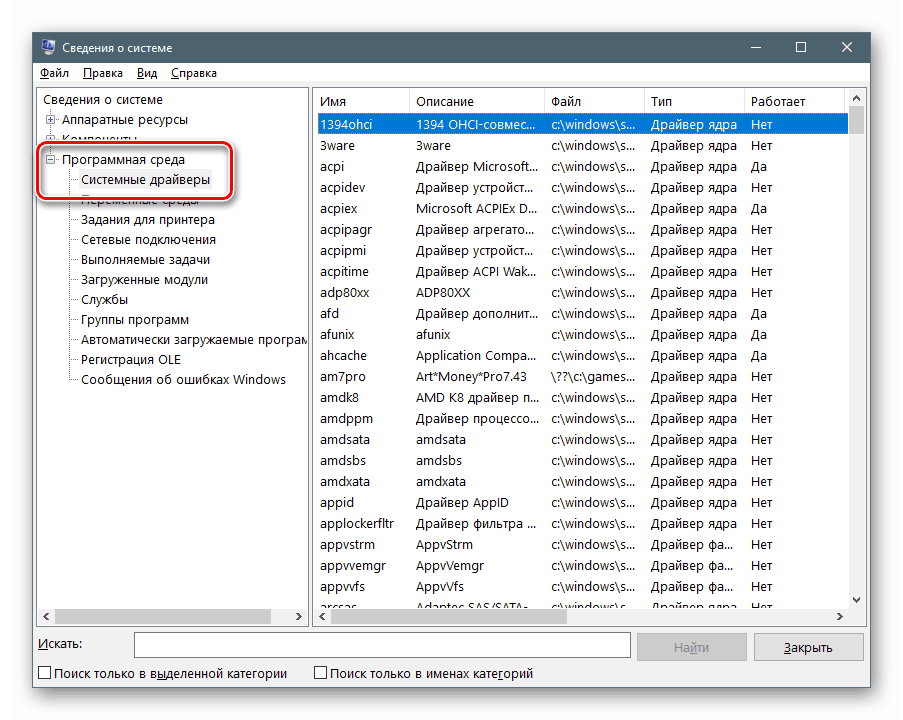
روش 3: "مدیر دستگاه"
می توانید اطلاعات مربوط به درایور را برای دستگاههای خاص موجود در سیستم در Windows Manager Manager بدست آورید.
- بر روی نماد "شروع" راست کلیک کرده و به بخش مناسب در فهرست زمینه بروید.
![مدیر دستگاه را از منوی شروع متن در ویندوز 10 راه اندازی کنید]()
- به منظور نمایش همه دستگاه ها ، منوی "مشاهده" را باز کرده و یک سحر را در نزدیکی موردی که در تصویر صفحه نمایش داده شده است قرار دهید.
![نمایش دستگاههای پنهان در Windows Manager Manager دستگاه]()
- به عنوان مثال ، "آداپتورهای ویدئویی" شعبه ای را باز می کنیم و روی دستگاه مورد علاقه ما دو بار کلیک می کنیم.
![به ویژگی های دستگاه انتخاب شده در Windows Windows Manager بروید]()
- در پنجره Properties که باز می شود ، به تب "Driver" بروید. در اینجا می توانید اطلاعات مربوط به ارائه دهنده نرم افزار ، تاریخ توسعه آن ، نسخه و امضای دیجیتال را پیدا کنید.
![مشاهده اطلاعات در مورد درایور نصب شده در Windows Manager Manager]()
- برای اطلاعات بیشتر ، دکمه "جزئیات" را کلیک کنید.
![به مشاهده اطلاعات اضافی درباره درایور نصب شده در Windows Manager Manager بروید]()
لیست زیر مکان های هر یک از فایل های نرم افزاری را نشان می دهد و داده های مربوط به سند انتخاب شده در زیر ذکر شده است.
![اطلاعات تکمیلی در مورد درایور نصب شده را در Windows Manager Manager مشاهده کنید]()
روش 4: اعلان فرمان
اگر به دلایلی نیاز به کسب اطلاعات در مورد درایورها بدون استفاده از رابط گرافیکی دارید ، می توانید به کمک "خط فرمان" ، که به عنوان سرپرست راه اندازی شده است متوسل شوید.
جزئیات بیشتر: Run Command Prompt به عنوان سرور در ویندوز 10
دو روش برای به دست آوردن اطلاعات لازم وجود دارد - به صورت فشرده و مفصل. در حالت اول ، تیم به ما کمک می کند
driverquery /fo list
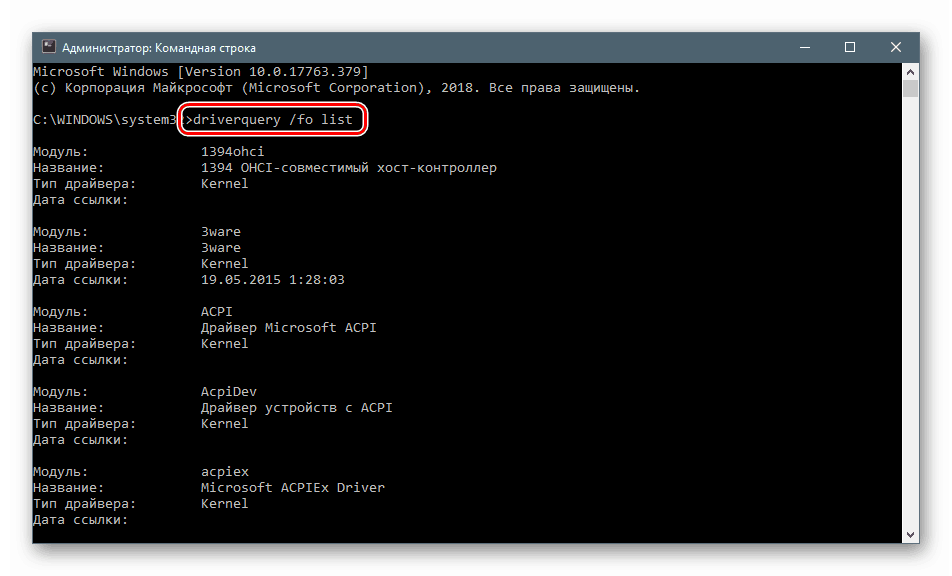
اگر اطلاعات دقیق تر مورد نیاز است ، دستور زیر را وارد کنید:
driverquery /v
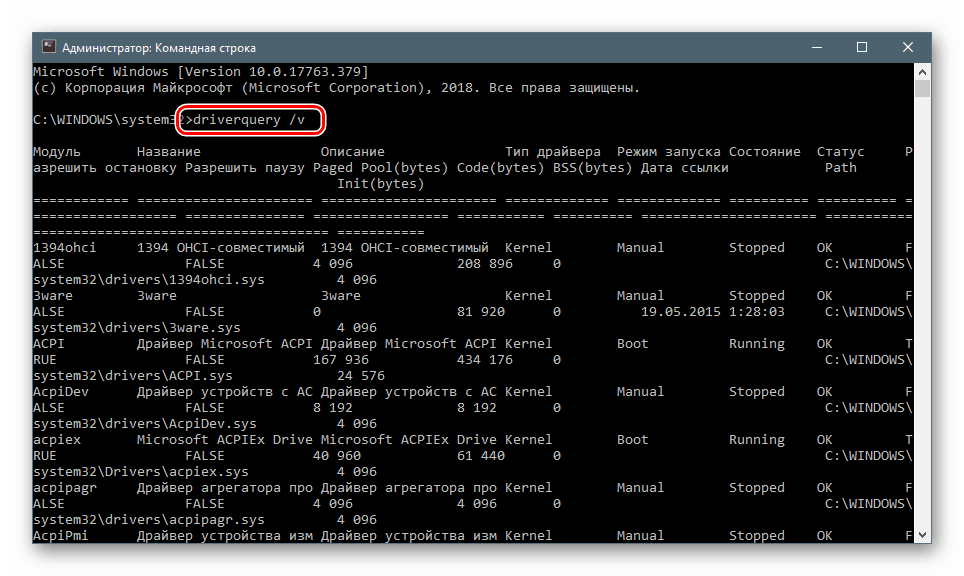
برای بهبود خوانایی داده ها ، می توانید کل محتوای "خط فرمان" ( CTRL + A ، CTRL + C ) را کپی کرده و سپس آن را در یک دفترچه استاندارد بچسبانید. به منظور نمایش صحیح همه ستون ها ، باید عملکرد "Word Wrap" را از فهرست "Format" غیرفعال کنید.

نتیجه گیری
ما چندین روش برای مشاهده اطلاعات درایور در ویندوز 10 ارائه کرده ایم. هر یک از آنها در یک موقعیت خاص راحت خواهند بود. "پیشرفته ترین" استفاده از خدمات NirSoft است. اگر نمی خواهید برنامه های شخص ثالث را در رایانه شخصی خود اجرا کنید ، ابزارهای استاندارد نیز انجام خواهند داد. "خط فرمان" در صورت عدم امکان دسترسی به رابط گرافیکی در صورت خرابی یا مدیریت از راه دور کمک خواهد کرد.