اتصال چاپگر شبکه در ویندوز 10
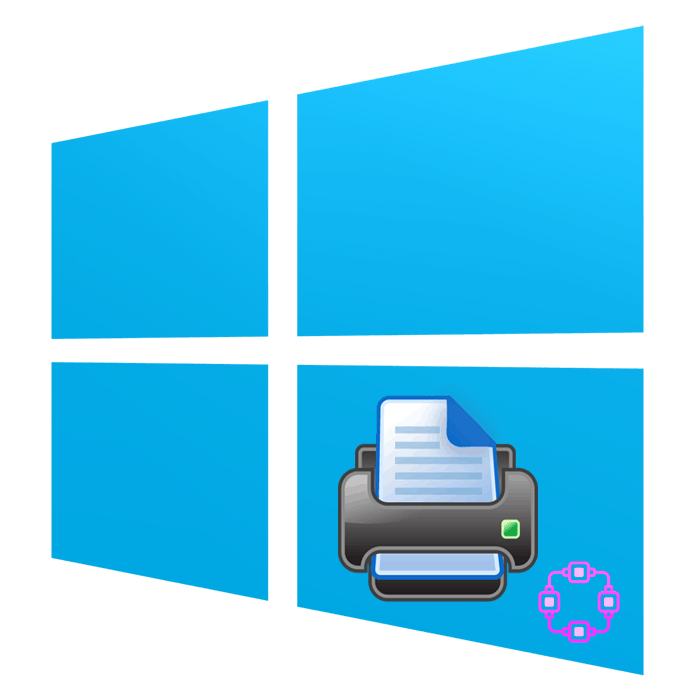
اکنون تقریباً در هر خانه چندین کامپیوتر متصل به یک شبکه اینترنتی مشابه وجود دارد ، به علاوه دفترهای مختلفی را که می توانند دستگاه های متصل بی شماری در آن وجود داشته باشد ، ذکر نمی کنند. علاوه بر این ، بسیاری از افراد مایل به استفاده از تجهیزات چاپ هستند ، اما اتصال آن به طور مداوم با رایانه های شخصی مختلف کاملاً ناخوشایند است. در این حالت ، عملکرد داخلی سیستم عامل ویندوز 10 به حالت نجات می رسد که به شما امکان می دهد چاپگر را به اشتراک گذاشته و از هر دستگاه محلی شروع به چاپ کنید.
مطالب
اتصال چاپگر شبکه در ویندوز 10
برای انجام کار ، فقط باید دو شرط اصلی را رعایت کنید - چاپگر باید به یکی از رایانه ها متصل شده و در شرایط کار باشد (صفحات چاپ بدون هیچ مشکلی) ، همچنین تمام رایانه های شخصی باید در همان شبکه محلی باشند. بعد از اطمینان از اجرای این نکات می توانید کارهای مقدماتی و اتصال مستقیم تجهیزات شبکه را آغاز کنید.
جزئیات بیشتر:
نحوه اتصال پرینتر به رایانه
ایجاد یک شبکه محلی از طریق روتر Wi-Fi
ایجاد شبکه خانگی در ویندوز 10
اقدامات مقدماتی
اول از همه ، لازم است چندین عمل ساده انجام شود تا در آینده نیازی به حواس پرتی آنها نباشد. ما نکاتی را که باید مورد توجه قرار گیرد برجسته کردیم:
- نام یا آدرس IP رایانه را که چاپگر در آن متصل است ، بیابید. این اطلاعات هنگام افزودن آن از طریق ابزارهای سیستم مورد نیاز خواهد بود. اطلاعات بیشتر در مورد این را در مقاله جداگانه ما در لینک زیر بخوانید.
- برای اطمینان از تعامل عادی تجهیزات ، کلیه پرونده ها و پوشه ها ، دسترسی مشترک را در شبکه محلی فراهم کنید.
- اگر در نمایش چاپگر شبکه با مشکل روبرو هستید ، با مراجعه به مطالب دیگر ما با استفاده از لینک زیر از کتابچه راهنمای جداگانه استفاده کنید.
- نام دقیق چاپگر را بیابید ، برای این کار باید آن را در رایانه خود پیدا کنید و نامی را که دیدید کپی کنید یا از آن کپی کنید.
جزئیات بیشتر:
نام رایانه موجود در شبکه را پیدا کنید
چگونه آدرس IP رایانه خود را دریابید
چگونه آدرس IP کامپیوتر دیگر را دریابیم
جزئیات بیشتر: تنظیم اشتراک گذاری در سیستم عامل ویندوز 10
جزئیات بیشتر: چه کار باید کرد اگر ویندوز 10 چاپگر شبکه را نبیند
جزئیات بیشتر: چاپگر را در رایانه جستجو کنید
فقط پس از تکمیل تمام این نکات می توانید دستگاه چاپ شبکه اضافه کنید. ما همه روش های موجود را برای انجام این عملیات مشخص کرده ایم ، اما اول از همه می خواهم به توصیه پیشنهادی بپردازم.
روش 1: فهرست گزینه ها
منوی گزینه ها در ویندوز 10 ظاهر شد و قرار است در آینده کاملاً جایگزین Control Panel شود. اکنون از طریق آن می توانید اقدامات مختلفی را با تجهیزات جانبی از جمله پرینتر انجام دهید. یک دستگاه شبکه فقط با چند کلیک از طریق این فهرست متصل می شود:
- منوی Start را باز کنید و به تنظیمات بروید .
- بخش "دستگاه ها" را انتخاب کنید.
- از طریق نوار کناری ، دسته چاپگرها و اسکنرها را باز کنید .
- روی "افزودن چاپگر یا اسکنر" کلیک کنید.
- هنگامی که ظاهر می شود ، روی کتیبه "چاپگر مورد نیاز در لیست نیست" کلیک کنید.
- با نشانگر "چاپگر مشترک را با نام انتخاب کنید" را علامت گذاری کنید . آدرس را با فرمت
Имя или IP-адрес компьютераполное имя принтераکنید و بر روی "Next" کلیک کنید. - همچنین می توانید بر روی "مرور" کلیک کنید ، سپس Explorer باز خواهد شد ، جایی که در قسمت "شبکه" لیستی از چاپگرهای اشتراکی موجود برای انتخاب نمایش داده می شود.
- منتظر بمانید تا اتصال دستگاه انتخاب شده تکمیل شود. هنگامی که یک اعلان در مورد لزوم نصب درایورها ظاهر می شود ، آن را تأیید کنید ، سایر اقدامات به صورت خودکار انجام می شود.
- در پایان نصب ، یک پنجره جدید با توصیه استفاده از چاپگر پیش فرض و پیشنهادی برای راه اندازی صفحه آزمایشی برای بررسی سلامتی باز خواهد شد.

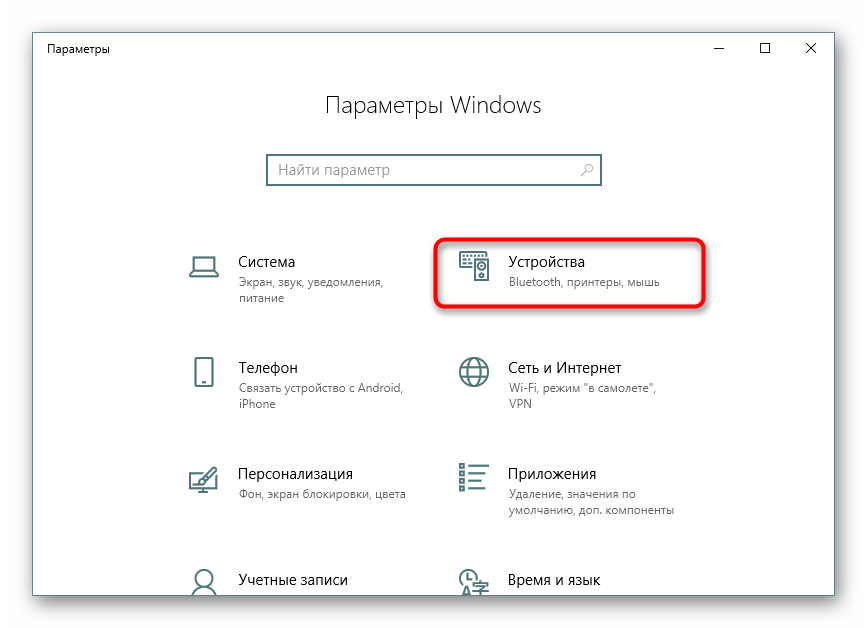
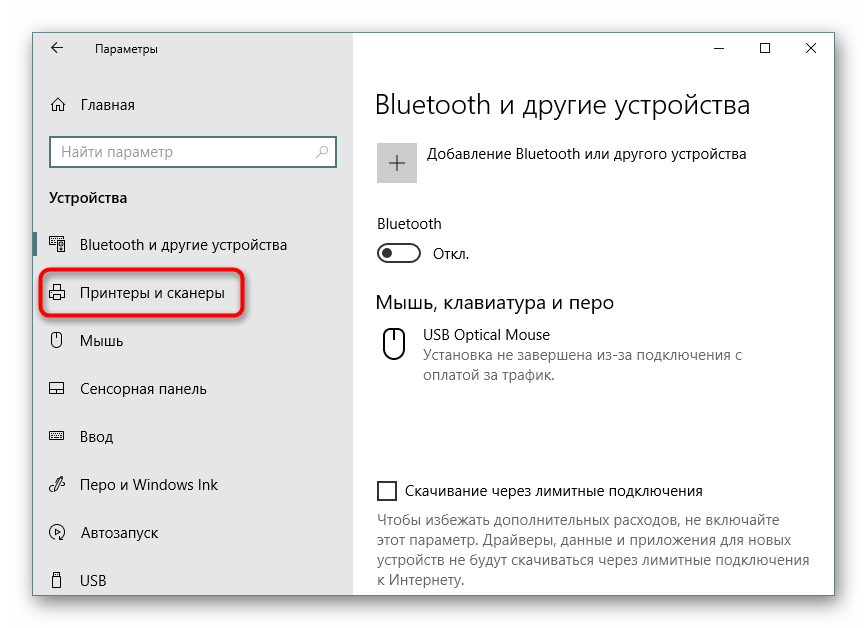
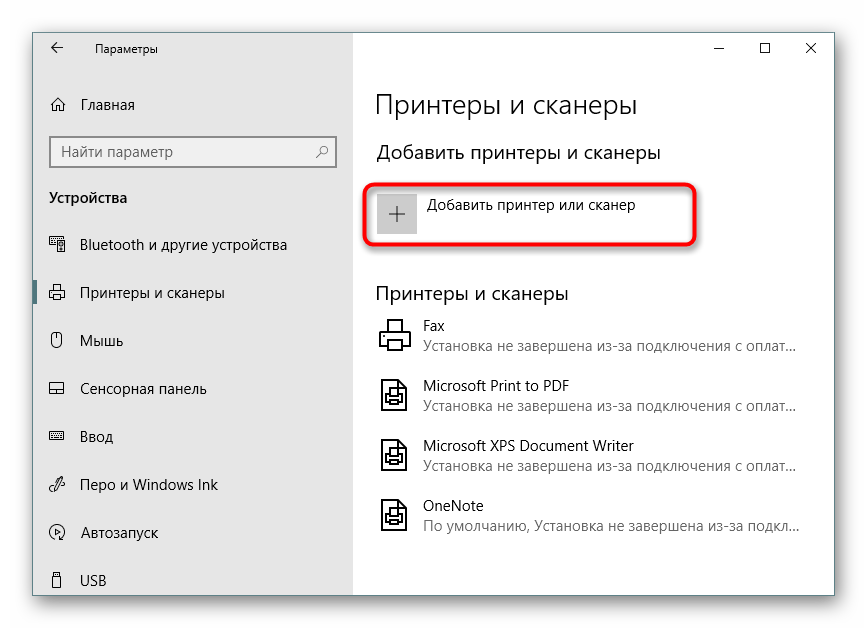
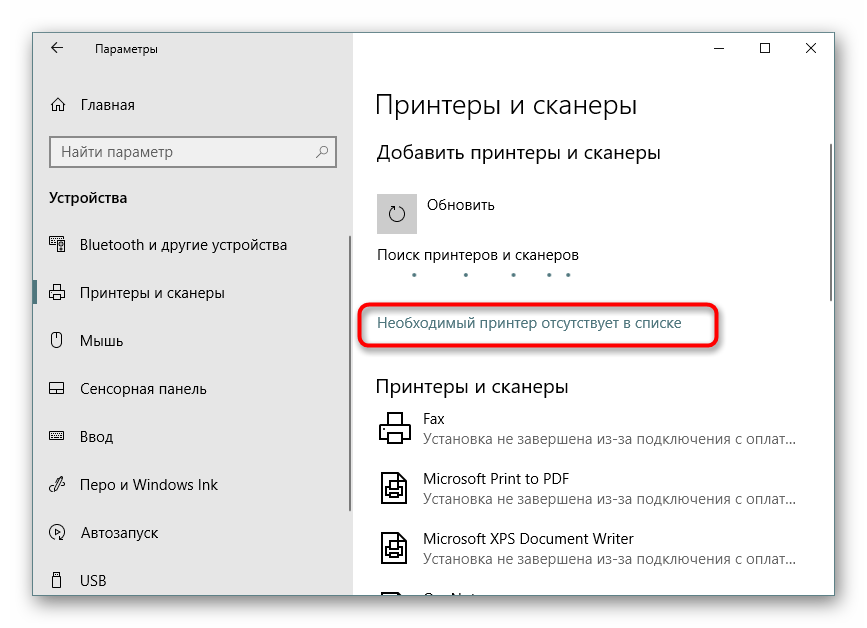
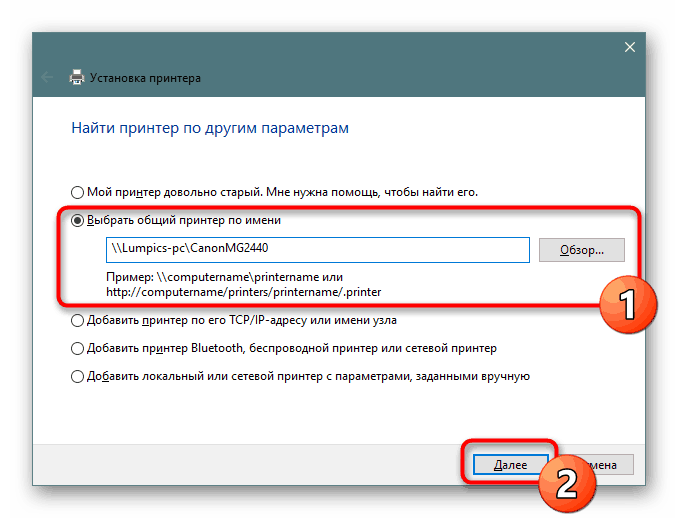
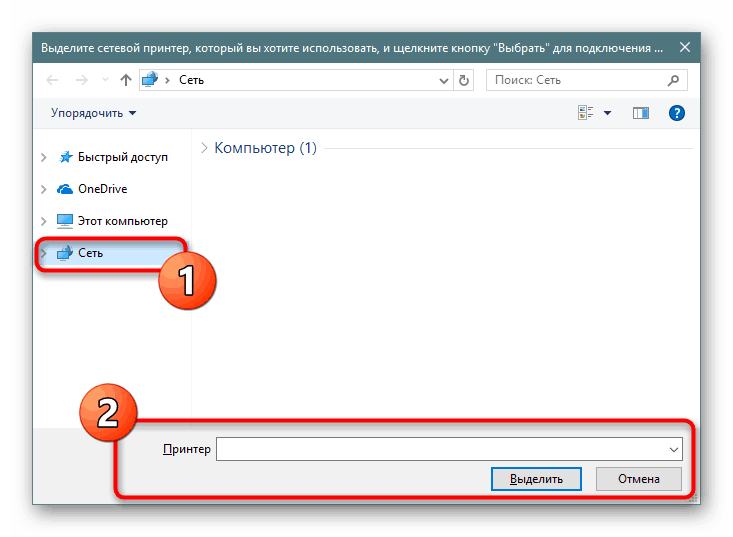
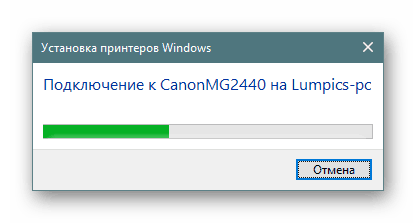
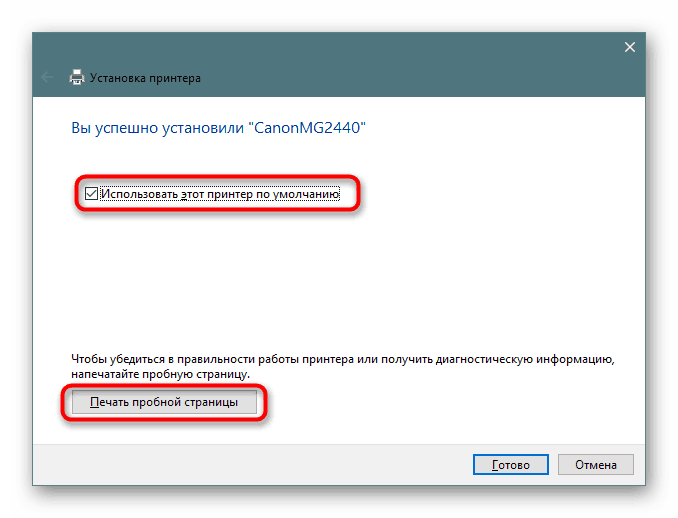
بعد از اتمام این دستورالعمل ، چاپگر بدون مشکل از طریق شبکه چاپ می شود و هنگام انتخاب تجهیزات برای چاپ ، ظاهر می شود. فراموش نکنید که آن را از قبل در قسمت اصلی فعال کنید و کاغذ را در سینی بررسی کنید تا هنگام ارسال خطایی دریافت نشود.
روش 2: برنامه کلاسیک PowerShell
این روش شامل استفاده از یک جایگزین گسترده برای Command Prompt - برنامه کلاسیک ویندوز PowerShell است. اتصال تجهیزات چاپ شبکه به این روش با وارد کردن دستورات ویژه انجام می شود ، اما ابتدا باید خود کنسول را راه اندازی کنید. با وارد کردن نام مناسب در جستجو می توانید این کار را از طریق منوی Start انجام دهید .
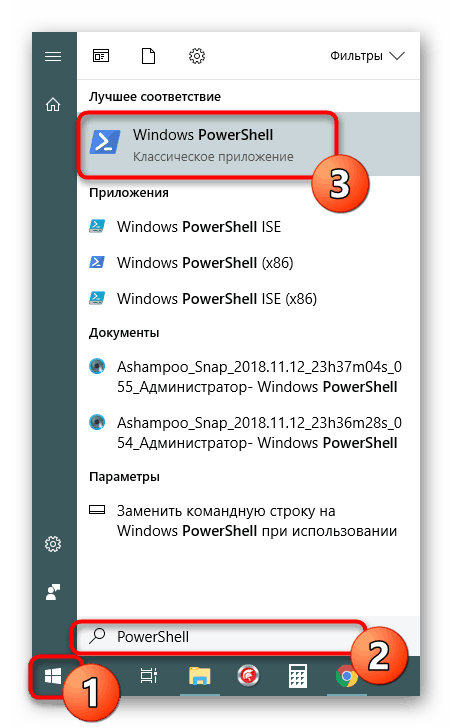
در کنسول ، برای افزودن چاپگر با نام رایانه میزبان ، باید Add-Printer -ConnectionName "Имя_КомпьютераПолное_Название_Принтера" را وارد کنید. پس از مشخص کردن دستور ، کلید Enter را فشار دهید تا آن را فعال کنید.
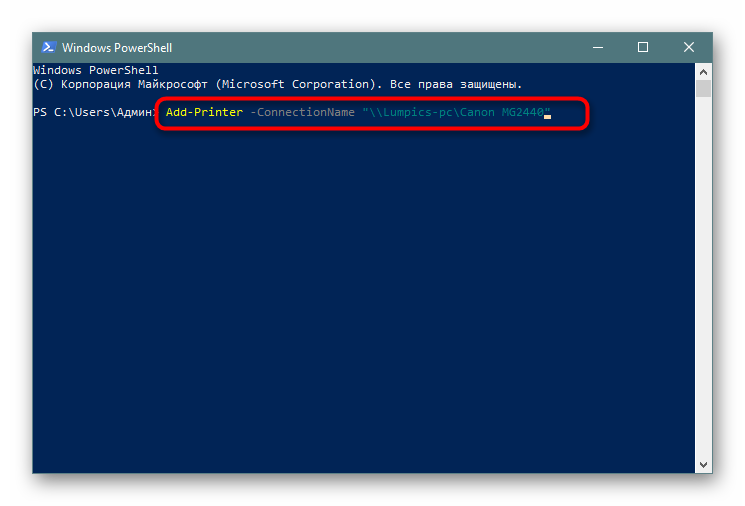
اگر علاقه دارید دستگاه را با استفاده از آدرس IP رایانه متصل کنید ، این فرمان نگاهی متفاوت خواهد داشت: Add-Printer -ConnectionName "192.168.1.8Полное_Название_Принтера" ، که در آن 192.168.1.8 آدرس IP محلی مورد نظر است.
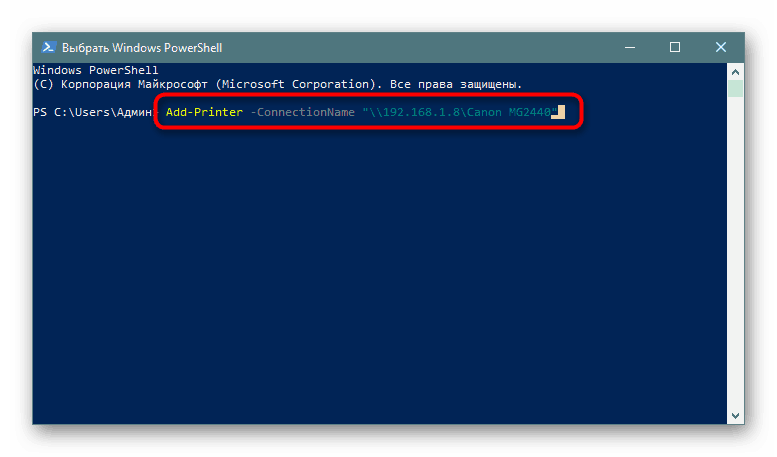
روش 3: "کنترل پنل"
همانطور که قبلاً ذکر شد ، "کنترل پنل" به تدریج موقعیت خود را از دست می دهد ، زیرا منوی جدید "تنظیمات" بسیار راحت تر و کاربردی تر است. با این وجود ، هنوز هم آن دسته از کاربرانی وجود دارند که باید وظیفه در نظر گرفته شده را امروز از طریق این برنامه کلاسیک انجام دهند ، و این کار به صورت زیر انجام می شود:
- "کنترل پنل" را به هر روش راحت راه اندازی کنید و به بخش "دستگاه ها و چاپگرها" بروید .
- در صفحه در بالا ، روی Add Printer کلیک کنید.
- روی پیوند کلیک کنید "چاپگر مورد نیاز ذکر نشده است . "
- تمام اقدامات دیگر با دقت انجام می شود همانطور که در روش 1 نشان داده شده است.

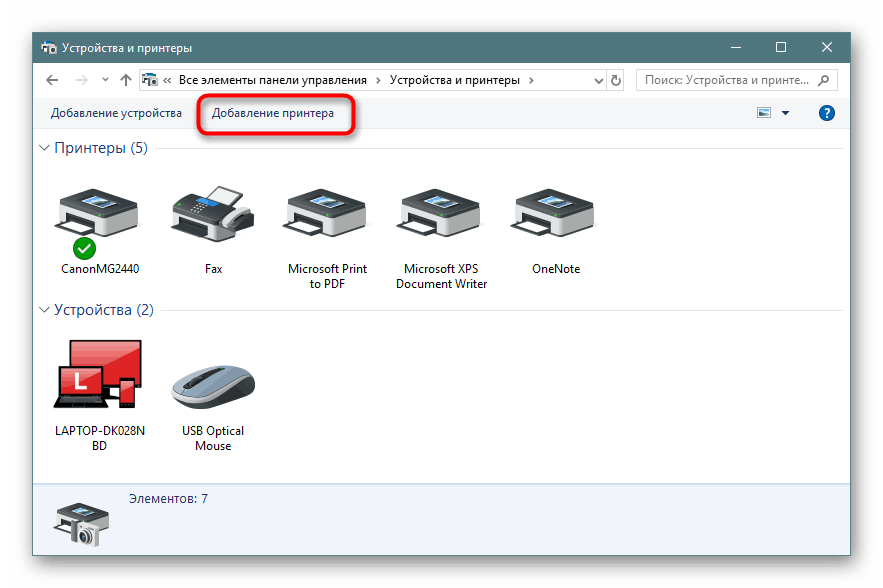
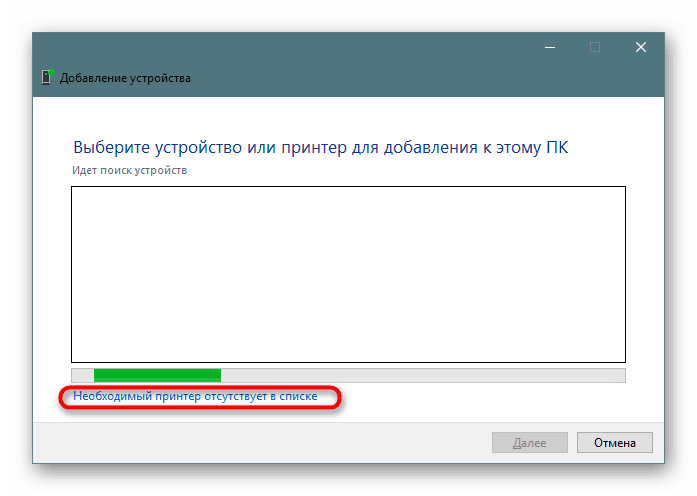
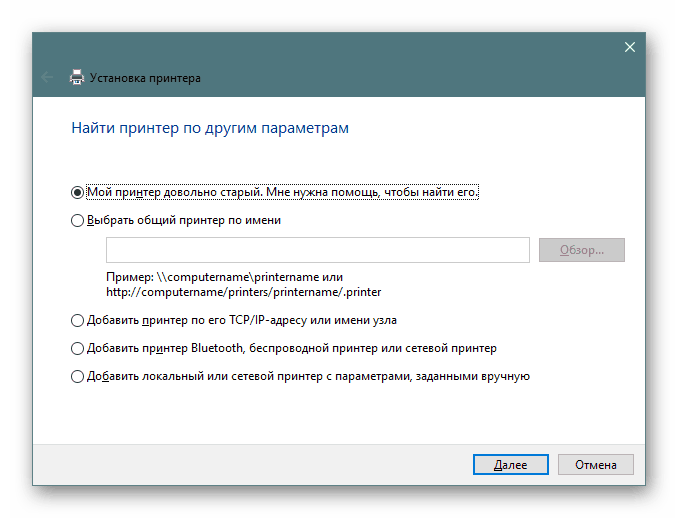
شما برای اتصال یک چاپگر مشترک در سیستم عامل ویندوز 10 با سه گزینه مختلف آشنا شدید. معمولاً همه چیز به خوبی پیش می رود ، اما بعضی اوقات کاربران با مشکلاتی روبرو می شوند. متداول ترین سرویس چاپ غیرفعال یا خطا "زیر سیستم چاپ محلی در حال اجرا نیست" . می توانید در مقاله جداگانه ما در زیر با راه حل این مشکلات آشنا شوید.
همچنین بخوانید: حل مشکل "زیر سیستم چاپ نشده اجرا نمی شود" در ویندوز 10