نصب درایور وب کم ASUS برای لپ تاپ ها
داشتن یک وب کم داخلی یکی از مزایای قابل توجه لپ تاپ ها بر روی دسکتاپ است. شما نیازی به خرید یک دوربین جداگانه برای برقراری ارتباط با بستگان، دوستان و آشنایان ندارید. با این وجود، چنین ارتباطی ممکن نیست اگر راننده دستگاه فوق در لپ تاپ شما وجود ندارد. امروز ما به شما در مورد نحوه نصب نرم افزار وب کم در هر لپ تاپ ASUS اطلاع خواهیم داد.
محتوا
راه هایی برای پیدا کردن و نصب نرم افزار برای وب کم
به دنبال آینده، من می خواهم توجه داشته باشم که همه وب کم های لپ تاپ ASUS نیاز به نصب درایور ندارند. واقعیت این است که در بعضی از دستگاهها دوربینهای "Class Video USB" یا "UVC" نصب شده اند. به عنوان مثال، نام این دستگاه ها شامل اختصارات مشخص شده است، بنابراین شما می توانید به راحتی چنین دستگاه هایی را در «مدیر دستگاه» شناسایی کنید . 
اطلاعات لازم قبل از نصب نرم افزار
قبل از اینکه شما شروع به جستجو و نصب نرم افزار کنید، باید ارزش شناسه کارت گرافیک خود را بدانید. برای انجام این کار باید موارد زیر را انجام دهید:
- روی دسکتاپ، روی آیکون "My Computer" کلیک راست کرده و بر روی خط "مدیریت" در منوی context کلیک کنید.
- در بخش چپ پنجره ای که باز می شود، خط "مدیر دستگاه" را جستجو کنید و بر روی آن کلیک کنید.
- در نتیجه، درخت تمام دستگاههایی که به لپ تاپ شما متصل هستند در مرکز پنجره باز می شود. در این لیست، بخش «دستگاه پردازش تصویر» را جستجو کنید و آن را باز کنید. وبکم شما در اینجا نمایش داده خواهد شد. بر روی نام آن، شما باید با کلیک بر روی دکمه راست موس و گزینه "Properties" را انتخاب کنید.
- در پنجره ای که ظاهر می شود، به بخش "جزئیات" بروید . در این قسمت، خط "املاک" را مشاهده خواهید کرد. در این خط، شما باید پارامتر "ID تجهیزات" را مشخص کنید. در نتیجه، نام شناسه را در فیلد که کمی در زیر قرار دارد مشاهده خواهید کرد. شما در آینده به این ارزش ها نیاز خواهید داشت. بنابراین توصیه می کنیم این پنجره را خاموش نکنید.
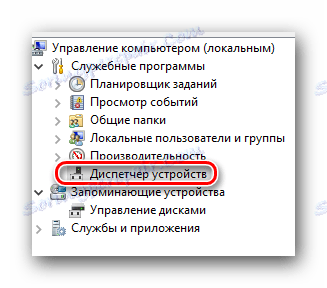

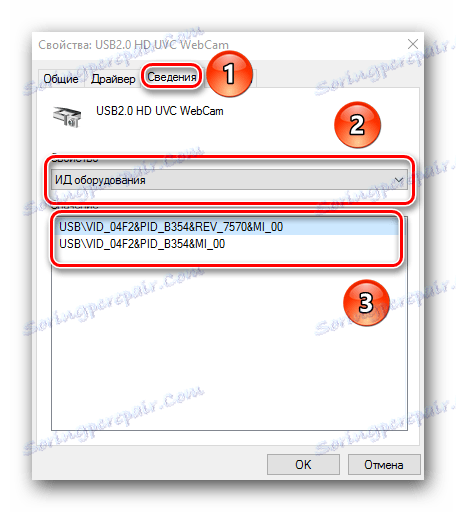
علاوه بر این، شما باید مدل لپ تاپ خود را بدانید. به عنوان یک قاعده، این اطلاعات بر روی لپ تاپ خود در جلو و عقب نشان داده شده است. اما اگر برچسب شما پاک شود، می توانید موارد زیر را انجام دهید:
- کلید ترکیبی "Win" و "R" را فشار دهید .
- در پنجره ای که باز می شود، دستور
cmdواردcmd. - بعد، شما باید مقدار زیر را در برنامه Run که باز می شود وارد کنید :
- این فرمان اطلاعاتی را با نام مدل لپ تاپ شما نمایش می دهد.
wmic baseboard get product
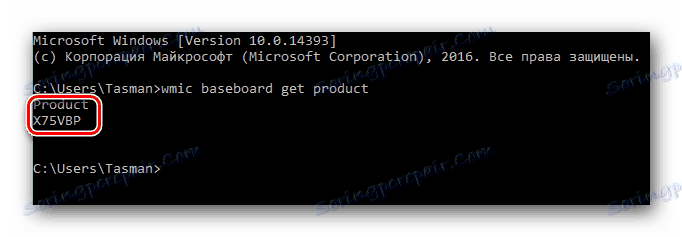
اکنون بگذارید روش خودشان را پیدا کنند.
روش 1: وب سایت رسمی سازنده لپ تاپ
پس از اینکه یک پنجره با ارزش شناسه وب کم باز کردید و مدل لپ تاپ را می دانید، باید مراحل زیر را انجام دهید.
- برو به رسمی وب سایت ASUS .
- در بالای صفحه ای که باز می شود، فیلد جستجو نشان داده شده در تصویر زیر را پیدا خواهید کرد. در این زمینه، شما باید مدل لپ تاپ ASUS خود را وارد کنید. فراموش نکنید پس از وارد شدن به مدل، دکمه "Enter" را در صفحه کلید فشار دهید.
- در نتیجه یک صفحه با نتایج جستجو برای جستجوی شما باز خواهد شد. شما باید لپ تاپ خود را از لیست انتخاب کنید و روی لینک در فرم نام آن کلیک کنید.
- پس از پیوند، شما خود را در صفحه با توضیحات محصول خود پیدا کنید. در این مرحله، شما باید بخش «رانندگان و نرم افزارها» را باز کنید.
- گام بعدی این است که سیستم عامل نصب شده روی لپ تاپ و ظرفیت رقمی آن را انتخاب کنید. این را می توان در منوی کشویی مربوط به صفحه ای که باز می شود انجام می شود.
- در نتیجه، شما لیستی از تمام درایور ها را خواهید دید که برای راحتی به گروه ها تقسیم می شوند. ما بخش "دوربین" را در لیست جستجو می کنیم و آن را باز می کنیم. در نتیجه، شما لیستی از تمام نرم افزارهای موجود در لپ تاپ را مشاهده خواهید کرد. لطفا توجه داشته باشید که در توضیحات هر راننده یک لیست وب کم های ID است که توسط نرم افزار انتخاب شده پشتیبانی می شوند. در اینجا شما نیاز به ارزش شناسه ای که در ابتدای مقاله آموخته اید. شما فقط باید راننده را پیدا کنید که توضیح آن ID دستگاه شما است. هنگامی که چنین نرم افزاری یافت می شود، روی خط "Global" در پایین صفحه پنجره راننده کلیک کنید.
- پس از آن شما شروع به دانلود آرشیو با فایل هایی که برای نصب لازم است. پس از دانلود، محتویات آرشیو را به یک پوشه جداگانه استخراج کنید. در آن ما یک فایل به نام "PNPINST" را جستجو می کنیم و آن را راه اندازی می کنیم.
- بر روی صفحه نمایش یک پنجره را مشاهده خواهید کرد که در آن شما نیاز به تایید راه اندازی برنامه نصب را دارید. روی "بله" کلیک کنید.
- فرایند کل بیشتر به صورت خودکار انجام خواهد شد. شما فقط باید دستورالعمل های ساده تر را دنبال کنید. در پایان روند شما پیامی در مورد نصب موفقیت آمیز نرم افزار خواهید دید. حالا شما می توانید به طور کامل از وب کم خود استفاده کنید. این روش تکمیل خواهد شد.

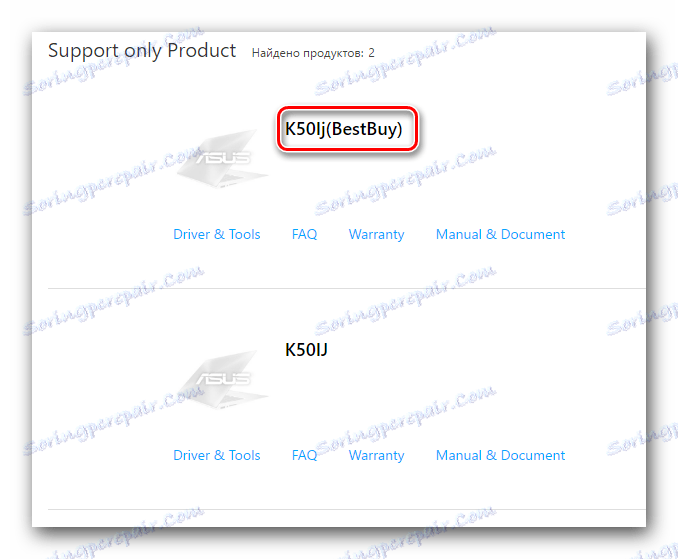

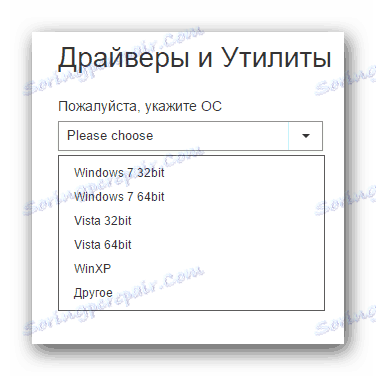
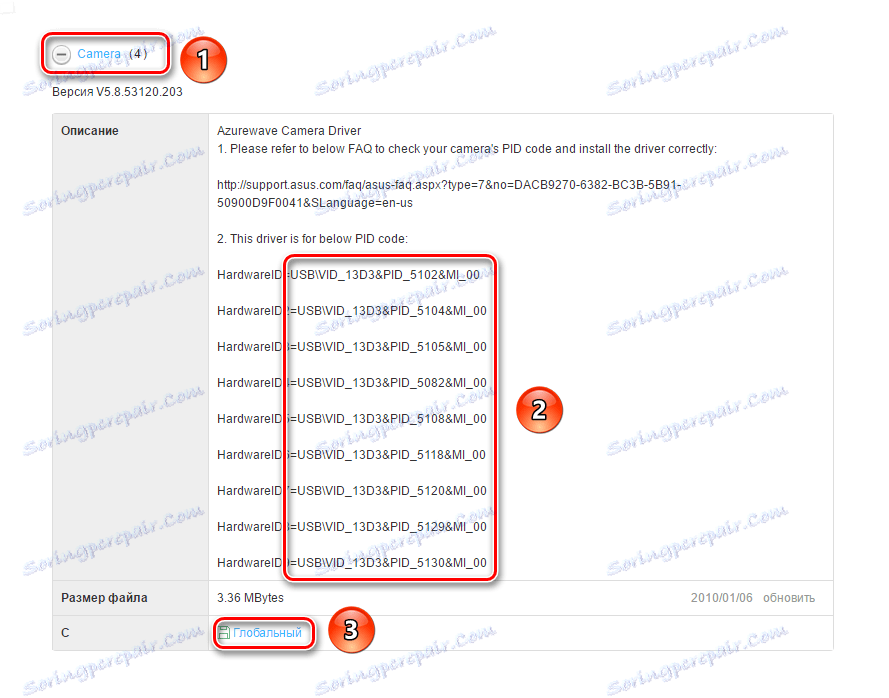

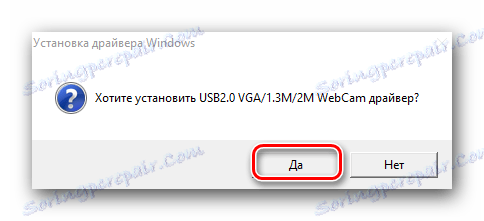
روش 2: برنامه ویژه ASUS
برای استفاده از این روش، ما به ابزار به روز رسانی ASUS Live نیاز داریم. شما می توانید آن را در صفحه با گروه های درایور دانلود کنید که در اولین روش ذکر شده است.
- در لیست بخش هایی با نرم افزار برای لپ تاپ شما، ما گروه "نرم افزار" را پیدا کرده و آن را باز می کنیم.
- در میان تمام نرم افزارهای موجود در این بخش، شما باید ابزار مورد نظر در تصویر را پیدا کنید.
- ما آن را با کلیک بر روی خط "جهانی" بارگذاری می کنیم. آرشیو با فایل های لازم دانلود می شود. به طور معمول، ما منتظر پایان فرایند هستیم و تمام مطالب را استخراج می کنیم. پس از آن، فایل "راه اندازی" را اجرا کنید.
- نصب برنامه کمتر از یک دقیقه طول خواهد کشید. این فرایند بسیار استاندارد است، بنابراین ما جزئیات آن را نقاشی نمی کنیم. با این حال، اگر شما هر گونه سوال - نوشتن در نظرات. هنگامی که نصب ابزار کامل است، آن را اجرا کنید.
- پس از راه اندازی، بلافاصله دکمه "بررسی برای به روز رسانی" را که لازم است کلیک کنید را ببینید.
- در حال حاضر شما باید چند دقیقه صبر کنید در حالی که برنامه سیستم را برای رانندگان اسکن می کند. پس از آن، پنجره ای خواهید دید که در آن تعداد درایورها نصب می شود و دکمه با نام متناظر مشخص می شود. آن را فشار دهید
- در حال حاضر ابزار شروع به دانلود تمام فایل های راننده لازم در حالت اتوماتیک می کند.
- هنگامی که دانلود کامل است، پیامی خواهید دید که ابزار بسته خواهد شد. این برای نصب تمام نرم افزارهای دانلود شده ضروری است. شما فقط چند دقیقه صبر کنید تا تمام نرم افزار نصب شود. پس از آن شما می توانید از وب کم استفاده کنید.
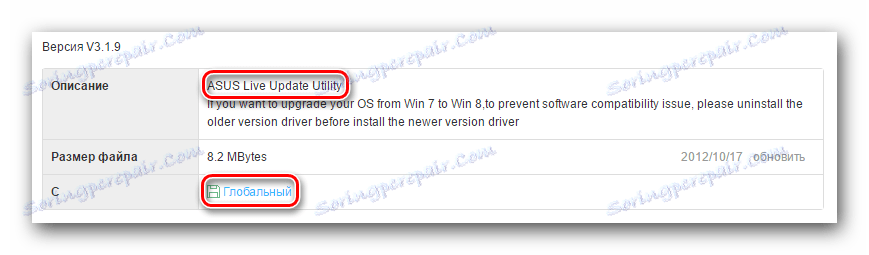

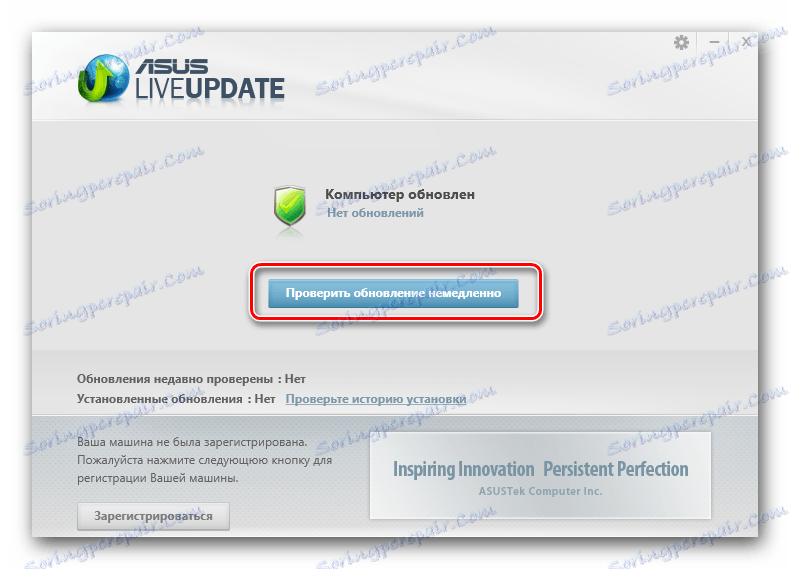
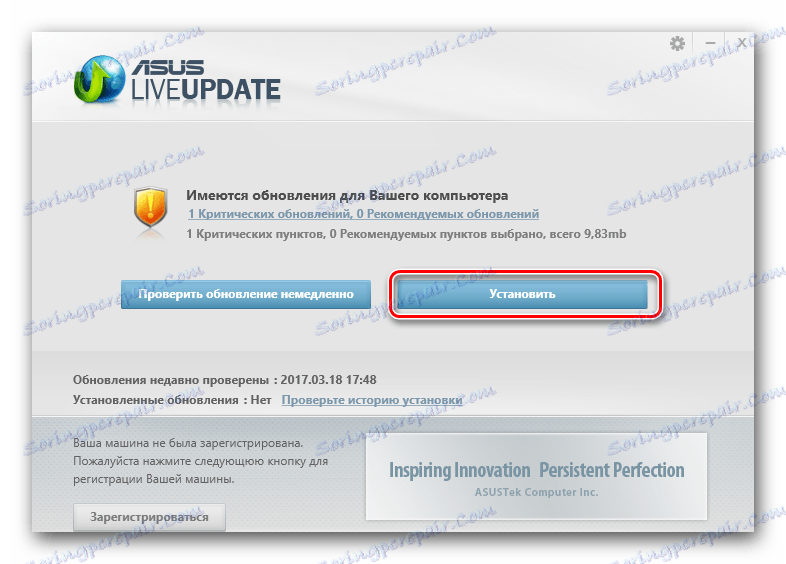

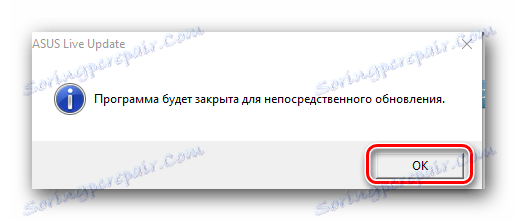
روش 3: راه حل های به روز رسانی نرم افزار عمومی
برای نصب رانندگان وب کم لپ تاپ ASUS، شما همچنین می توانید از هر برنامه ای که متخصص در جستجوی و نصب نرم افزار خودکار است، مانند ASUS Live Update استفاده کنید. تنها تفاوت این است که این محصولات کاملا مناسب هر لپ تاپ و کامپیوتر و نه فقط برای دستگاه های ASUS است. شما می توانید لیستی از بهترین خدمات این نوع را با خواندن درس خاص خود مشاهده کنید.
درس: بهترین نرم افزار برای نصب درایورها
از همه نمایندگان چنین برنامه هایی باید برجسته شود نابغه راننده و راه حل Driverpack . این سرویس ها دارای پایه بسیار بیشتری از رانندگان و سخت افزار پشتیبانی شده در مقایسه با سایر نرم افزارهای مشابه هستند. اگر تصمیم به انتخاب برنامه های بالا دارید، مقاله آموزشی ما برای شما مفید خواهد بود.
درس: چگونه با استفاده از DriverPack Solution، رانندگان را بر روی رایانه خود بهروز کنید
روش 4: شناسه سخت افزار
در ابتدای درس ما، ما درباره نحوه شناسایی وبکم شناسه خود به شما گفتیم. هنگام استفاده از این روش، این اطلاعات را می خواهید. همه ی شما نیاز به وارد کردن شناسه دستگاه خود را در یکی از سایت های ویژه ای که نرم افزار مناسب را با استفاده از این شناسه پیدا می کنید. لطفا توجه داشته باشید که شناسایی رانندگان دوربین های UVC به این ترتیب کار نمی کند. خدمات آنلاین به سادگی به شما می گویند که نرم افزار مورد نیاز شما یافت نشد. به طور دقیق تر، تمام مراحل جستجو و بارگذاری راننده به این ترتیب در یک درس جداگانه توصیف شده است.
درس: جستجو برای رانندگان توسط شناسه سخت افزار
روش 5: مدیر دستگاه
این روش عمدتا برای وب کمهای UVC مناسب است که ما در ابتدای مقاله ذکر کردیم. اگر با چنین دستگاههایی مشکل دارید، باید موارد زیر را انجام دهید:
- "مدیریت دستگاه" را باز کنید . ما ذکر کردیم که چگونه این کار را در ابتدای درس انجام دهیم.
- بخش "دستگاه پردازش تصویر" را باز کنید و روی نام آن راست کلیک کنید. در منوی pop-up خط "Properties" را انتخاب کنید .
- در پنجره ای که باز می شود، به قسمت "Driver" بروید . در قسمت پایین این بخش، دکمه Delete را خواهید دید. روی آن کلیک کنید
- در پنجره بعدی شما باید قصد حذف راننده را تایید کنید. دکمه OK را فشار دهید .
- پس از آن، وب کم از لیست تجهیزات موجود در «مدیریت دستگاه» حذف خواهد شد و دوباره در چند ثانیه ظاهر خواهد شد. در واقع، قطع و وصل دستگاه وجود دارد. از آنجا که رانندگان برای چنین وب کم ها مورد نیاز نیستند، در اکثر موارد این اقدامات کافی است.
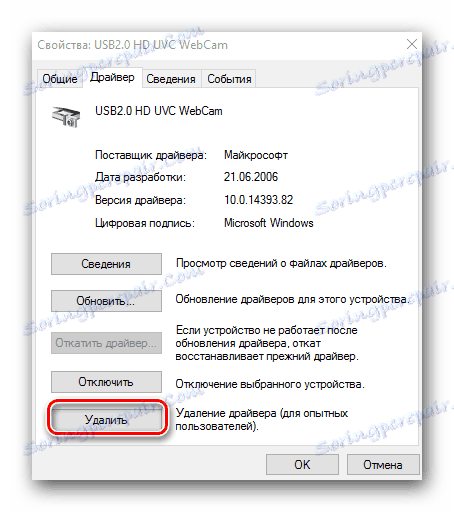
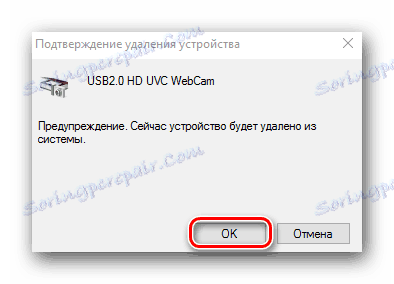
وب کم های لپ تاپ از جمله دستگاه هایی هستند که نسبتا نادر هستند. با این حال، اگر شما در معرض سوء استفاده از چنین تجهیزات، این مقاله قطعا به شما کمک خواهد کرد که آن را حل کند. اگر مشکلی را نمی توان با روش های ذکر شده اصلاح کرد، لطفا در نظرات بنویسید. بیایید با هم به وضعیت فعلی نگاه کنیم و سعی کنیم راهی پیدا کنیم.
