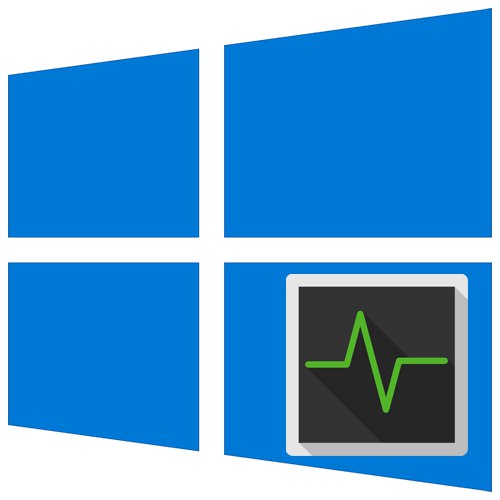
به طور پیش فرض ، هر نسخه و نسخه از سیستم عامل ویندوز دارای یک ویژگی Task Manager داخلی است. این برای کنترل فرآیندها و به دست آوردن اطلاعات فنی مورد نیاز است. در این مقاله ، نحوه اجرای این ابزار را در رایانه های در حال اجرا توضیح خواهیم داد ویندوز 10.
روش های راه اندازی "مدیر وظیفه" در ویندوز 10
توجه داشته باشید که تمام روش های توصیف شده در مقاله به معنای واقعی کلمه در چند کلیک اجرا می شوند و نیازی به نصب نرم افزار شخص ثالث ندارند. همه اقدامات با استفاده از ابزارهای سیستم و عناصر رابط انجام می شود. از آنجا که نتیجه نهایی در همه موارد یکسان است ، می توانید کاملاً هر روشی را انتخاب کنید و آن را در عمل اعمال کنید.
روش 1: "نوار وظیفه"
بیایید با یکی از ساده ترین روش ها شروع کنیم. به شرح زیر اجرا می شود:
- بر "نوارهای وظیفه" کلیک راست.
- در منوی زمینه ای که ظاهر می شود ، خط را انتخاب کنید "مدیر وظایف".
- با این کار برنامه کمکی به همان نام باز می شود.
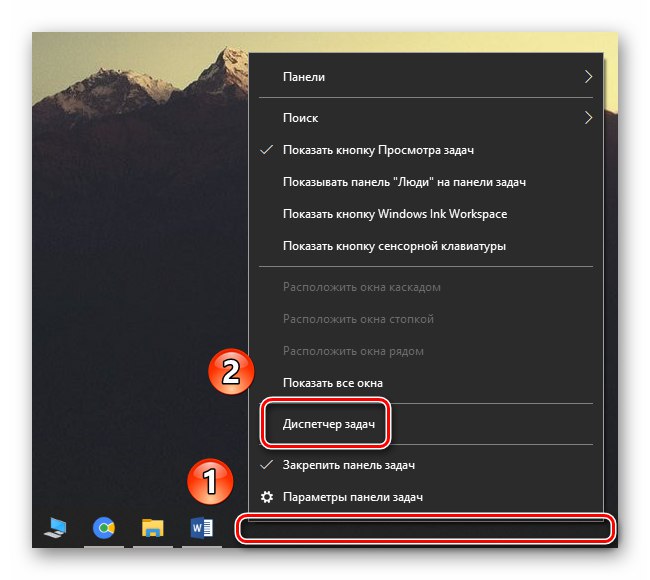
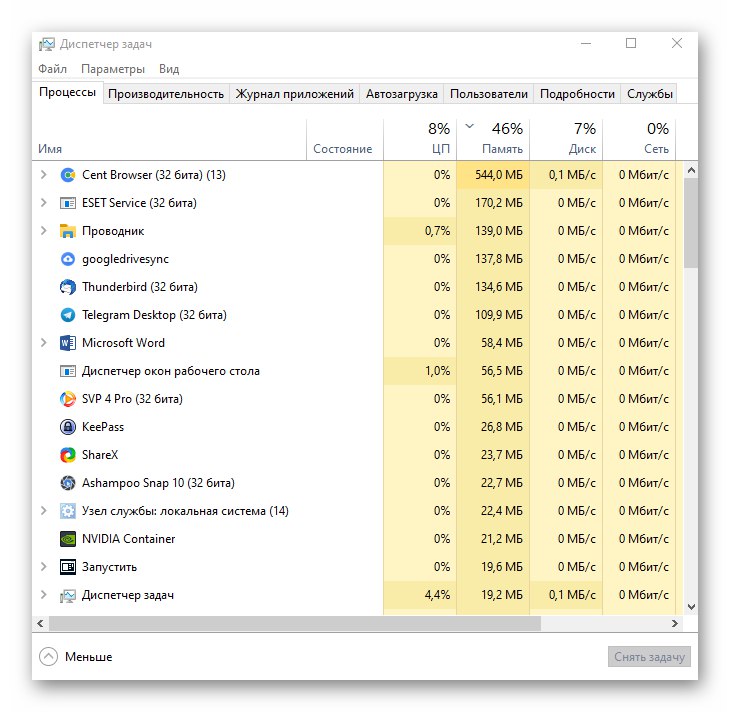
روش 2: منوی شروع
در واقع این روش بسیار مشابه روش قبلی است. تنها تفاوت این است که همه اقدامات از طریق انجام نخواهد شد "نوار وظیفه"، و با استفاده از دکمه "شروع".
- روی دکمه کلیک راست کنید "شروع" در گوشه پایین سمت چپ صفحه کلیک کنید. همچنین می توانید از میانبر صفحه کلید استفاده کنید ویندوز + X.
- یک منوی زمینه ظاهر می شود که باید از آن مورد را انتخاب کنید "مدیر وظایف".
- بنابراین ، پنجره ابزار مورد نظر ظاهر می شود.
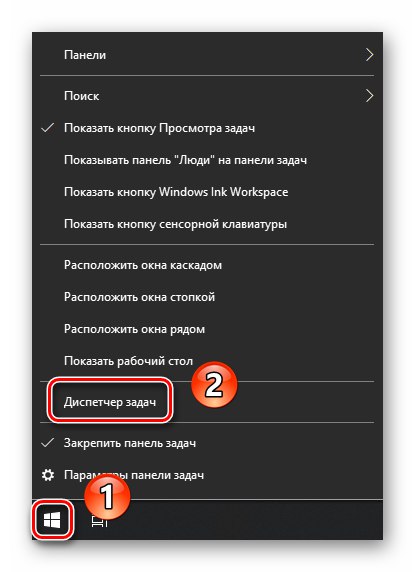
روش 3: اجرا ضربه محکم و ناگهانی
هر نسخه از ویندوز 10 دارای یک برنامه داخلی است "اجرا کن"... با کمک آن ، می توانید بسیاری از برنامه های سیستم را اجرا کنید ، از جمله "مدیر وظایف".
- ترکیب را روی صفحه کلید فشار دهید Windows + R... با این کار پنجره snap-in باز می شود "اجرا کن".
همچنین بخوانید: فراخوانی Run snap-in در ویندوز 10
- در یک خط ، دستور را وارد کنید
مامور وظیفهو سپس فشار دهید "وارد" یا دکمه "خوب" در همان پنجره
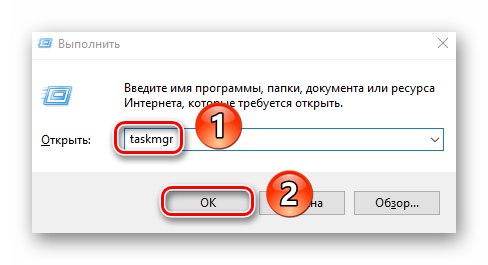
روش 4: سیستم "جستجو"
این روش تنها درصورتی قابل استفاده است که شما عملکرد "جستجو" را در ویندوز 10 غیرفعال نکرده باشید ، در غیر این صورت ، باید از روش دیگری استفاده کنید.
همچنین بخوانید: راه های غیرفعال کردن جستجو در ویندوز 10
- روی نماد کلیک کنید "جستجو کردن" بر "نوارهای وظیفه" دکمه سمت چپ ماوس
- در کادر نوشتاری منویی که باز می شود ، عبارت را وارد کنید
مدیر وظیفه... در لیست نتایج یافت شده ، خط را با نام برنامه مورد نیاز انتخاب کنید.
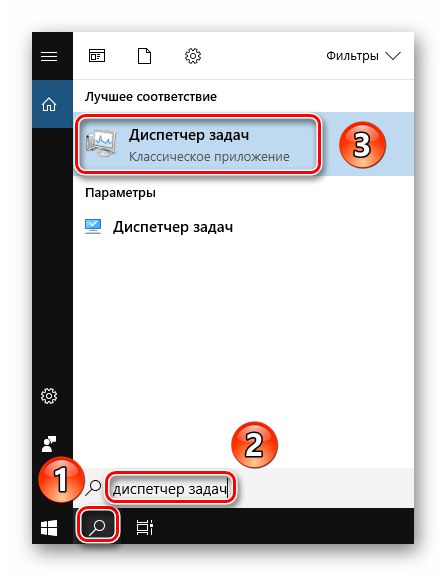
روش 5: میانبر صفحه کلید
همه کاربران عادت کرده اند که برای کنترل و پیمایش سیستم عامل از ماوس استفاده کنند. با این حال ، بسیاری از اقدامات را می توان با استفاده از میانبرهای صفحه کلید ، از جمله باز کردن ، انجام داد "مدیر وظایف".
همچنین بخوانید: میانبرهای صفحه کلید برای یک تجربه راحت ویندوز 10
- کلیدها را همزمان فشار دهید Alt + Ctrl + Delete... در پنجره ظاهر شده ، خط را انتخاب کنید "مدیر وظایف".
- اگر می خواهید بلافاصله برنامه را شروع کنید ، از بسته استفاده کنید "Ctrl + Shift + Esc".
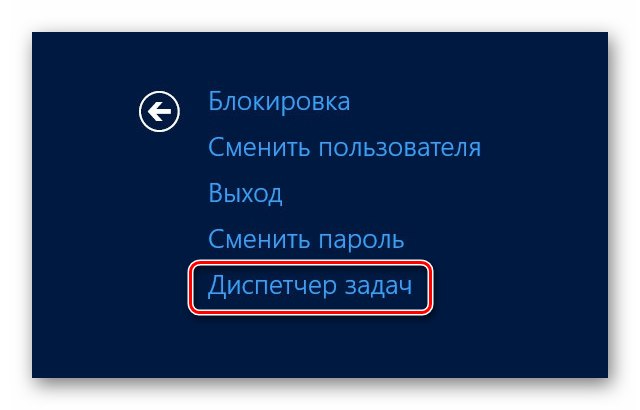
همچنین بخوانید: میانبرهای صفحه کلید در ویندوز 10
روش 6: دایرکتوری ریشه
مانند هر برنامه ای در ویندوز 10 ، "مدیر وظایف" دارای پرونده اجرایی خاص خود است که با وارد کردن دستور مورد نظر یا استفاده از ترکیب کلید راه اندازی می شود. در صورت تمایل می توانید مستقیماً با خود پرونده تماس بگیرید که در مسیر زیر قرار دارد:
C: WindowsSystem32taskmgr.exe
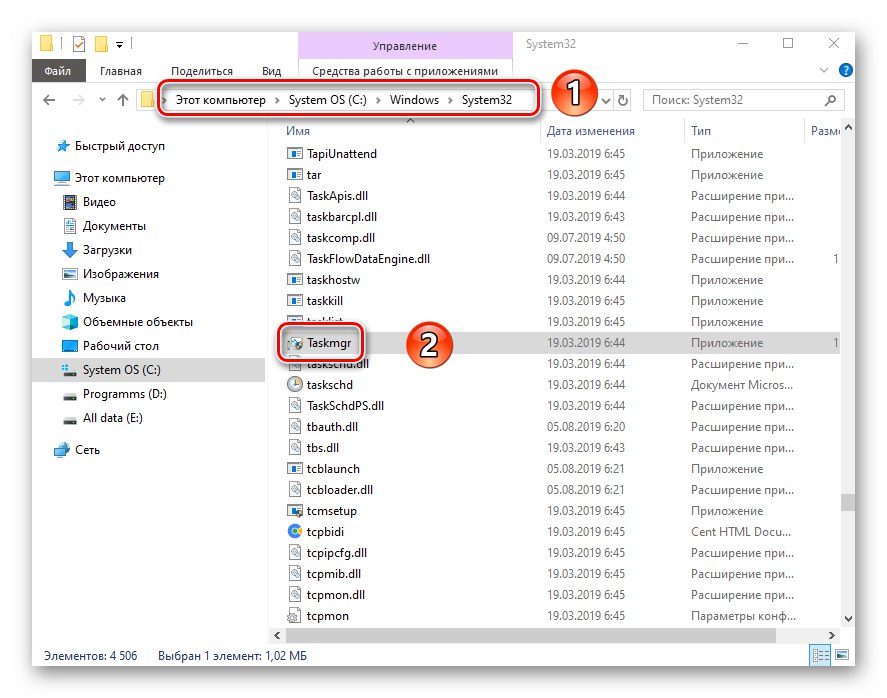
همچنین می توانید برای این فایل میانبر ایجاد کرده و با آن اجرا کنید "دسکتاپ" یا هر مکان مناسب دیگری برای انجام این کار ، روی آن کلیک راست کنید ، نشانگر را روی خط حرکت دهید "ارسال"، و سپس از زیر منو ، را انتخاب کنید "دسکتاپ".
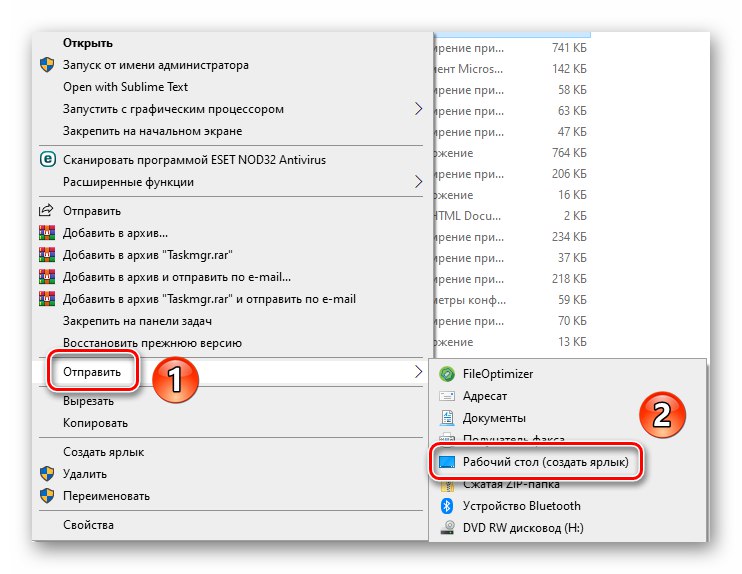
بنابراین ، شما در مورد تمام روشهای اساسی فراخوانی "مدیر وظیفه" اطلاعات کسب کرده اید. به عنوان یک نتیجه گیری ، ما می خواهیم اشاره کنیم که در برخی شرایط ممکن است برنامه ذکر شده شروع نشود. به عنوان یک قاعده ، ویروس ها یا خرابی های رایج سیستم در این امر نقش دارند. در چنین مواردی ، ارزش پیگیری توصیه هایی را دارد که در مقاله جداگانه ای ارائه کردیم.
جزئیات بیشتر: بازگرداندن عملکرد "مدیر وظیفه" در ویندوز 10