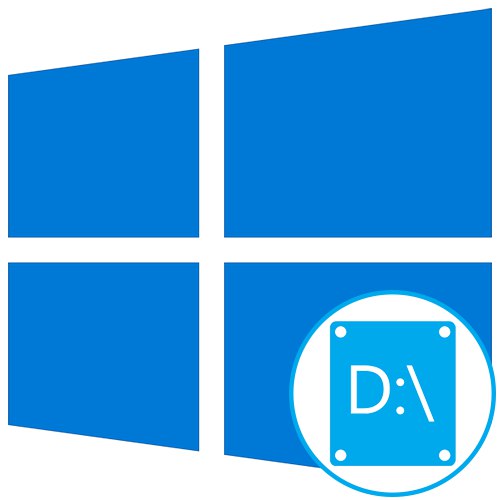
اطلاعاتی درباره مشكل پیش آمده
اول از همه ، ما می خواهیم روشن کنیم که سه دلیل اصلی وجود دارد که ممکن است درایو منطقی D در ویندوز 10 ظاهر نشود:
- درایو DVD حرف مورد نیاز را اشغال می کند.
- پس از به روزرسانی یا نصب سیستم عامل ، دیسک کنار گذاشته شد.
- قالب بندی تصادفی یا عمدی رخ داده است.
و اگرچه آنها به همان نتیجه منجر می شوند ، لازم نیست همه توصیه های بعدی را به طور متوالی دنبال کنید: فقط کسانی را انتخاب کنید که متناسب با شرایط شما باشند. برای پیدا کردن کدام یک "گزینه" انتخاب کنید ، توضیحات مربوط به هر یک را بخوانید.
گزینه 1: درایوهای Rescan
این روش برای شرایطی مناسب است که CD یا DVD همان حرف درایو را بگیرد ، و پس از آن نمایش پارتیشن منطقی مورد نیاز متوقف شد. همچنین وقتی حجم منطقی پس از نصب یا به روزرسانی سیستم عامل از بین می رود ، نیز مفید خواهد بود. تمام آنچه شما باید انجام دهید این است که چند مرحله ساده را دنبال کنید:
- باز کن "شروع" و برنامه را جستجو کنید ابزارهای مدیریت Windows.
- در پنجره جدید ، میانبر را پیدا کنید "مدیریت کامپیوتر" و روی آن دوبار کلیک کنید.
- از طریق پانل سمت چپ ، به بخش بروید "مدیریت دیسک".
- روی دکمه کلیک کنید "اقدام" و در منوی کشویی مورد را انتخاب کنید "بررسی مجدد دیسک ها".
- صبر کنید تا آزمایش مجدد انجام شود ، پس از آن بررسی نتایج آن امکان پذیر خواهد بود.
- لیستی از حجم های نمایش داده شده را بررسی کنید. اگر یک پارتیشن گمشده با حرف D وجود داشته باشد ، عملیات موفقیت آمیز بود.
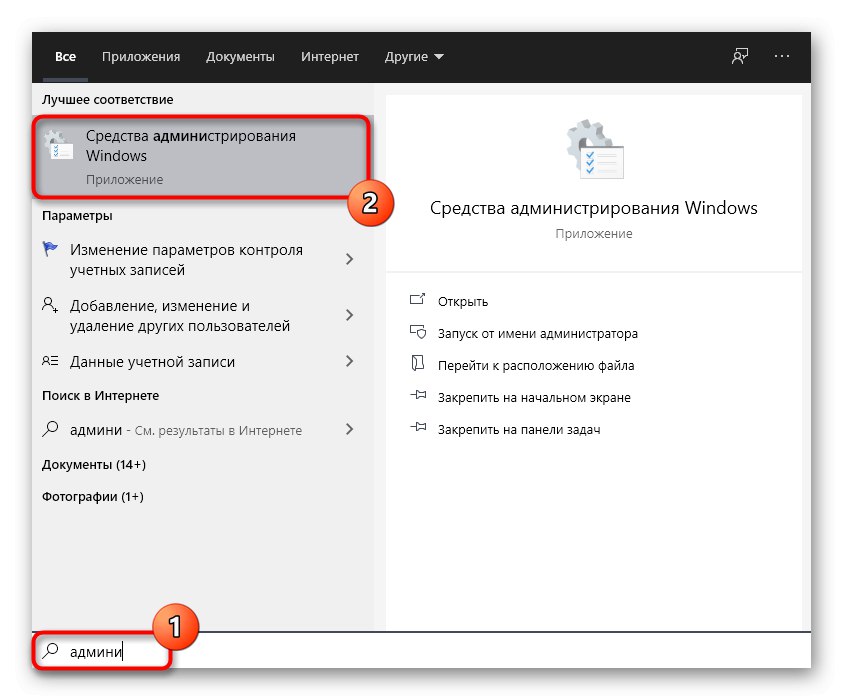
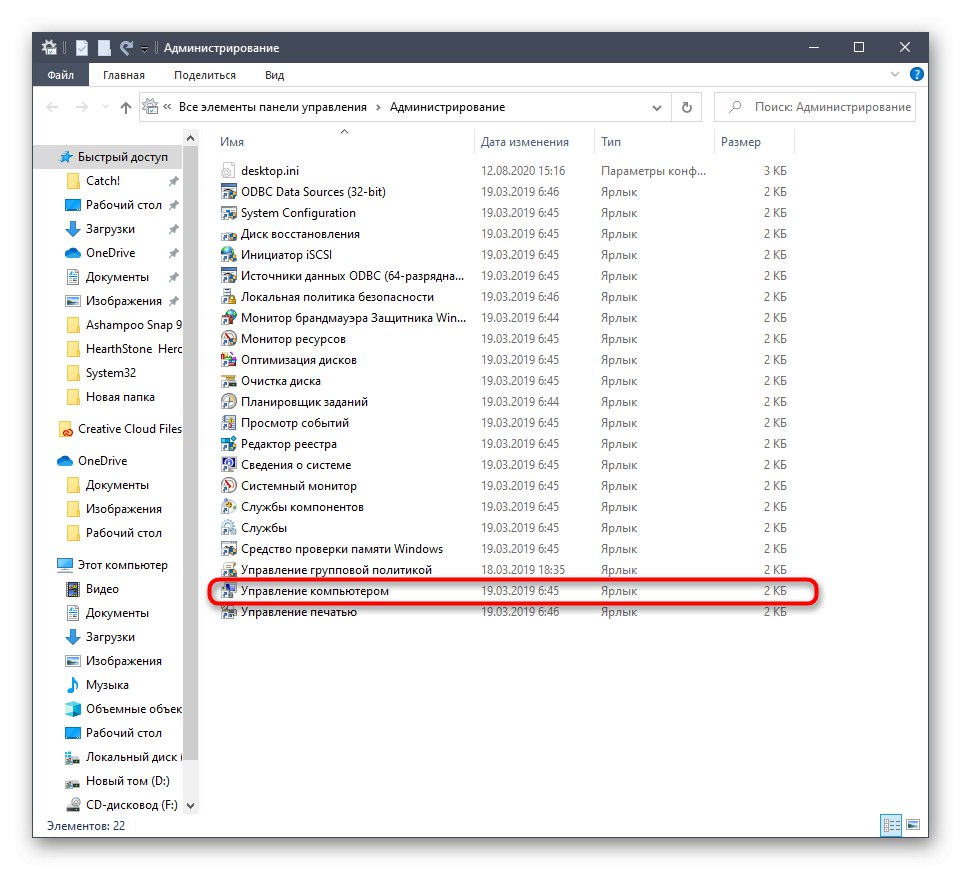
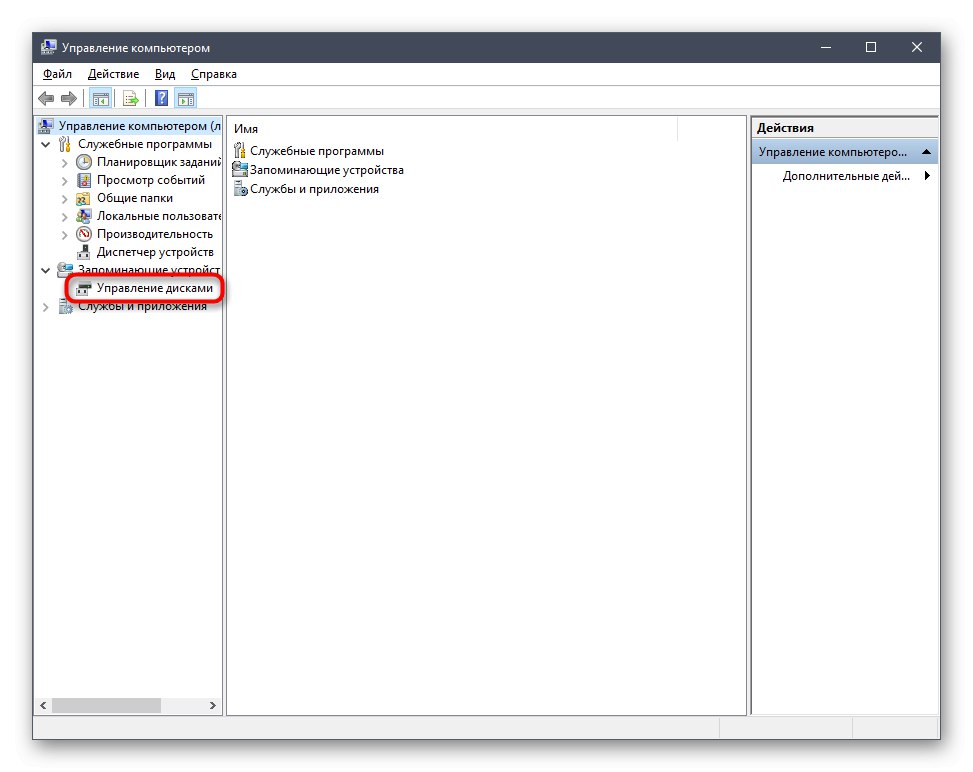
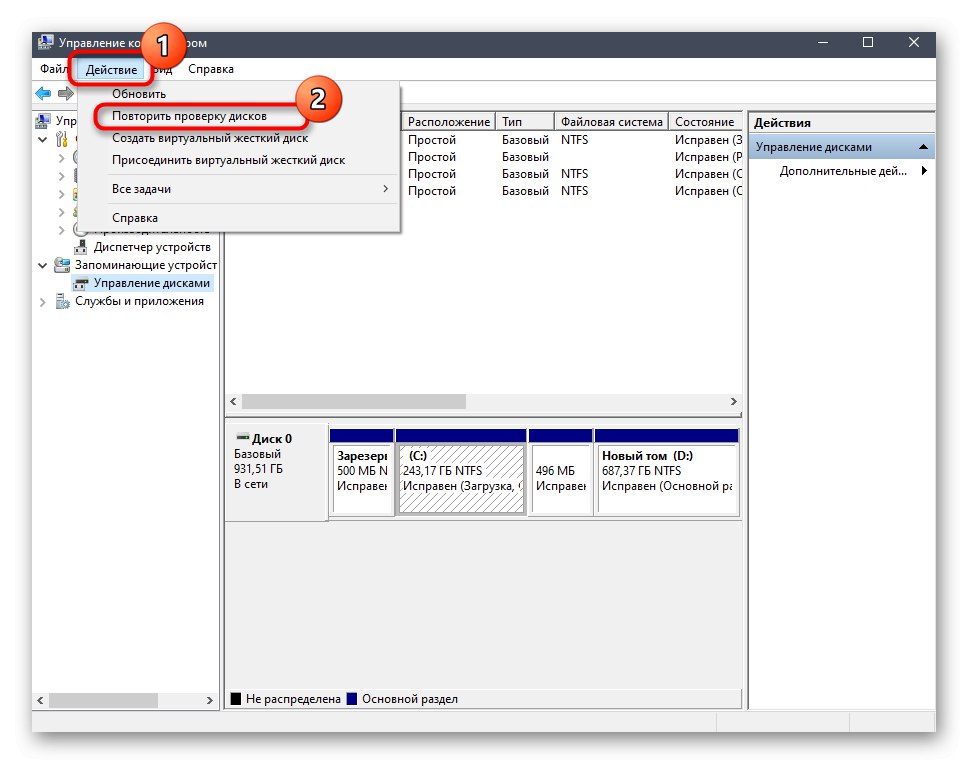
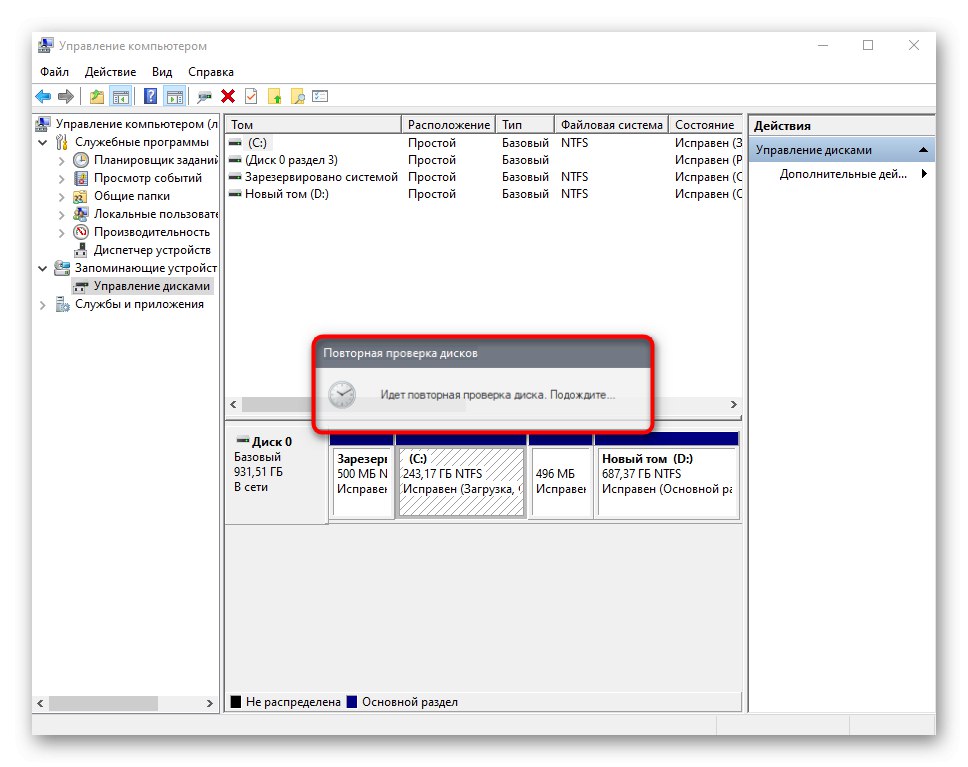
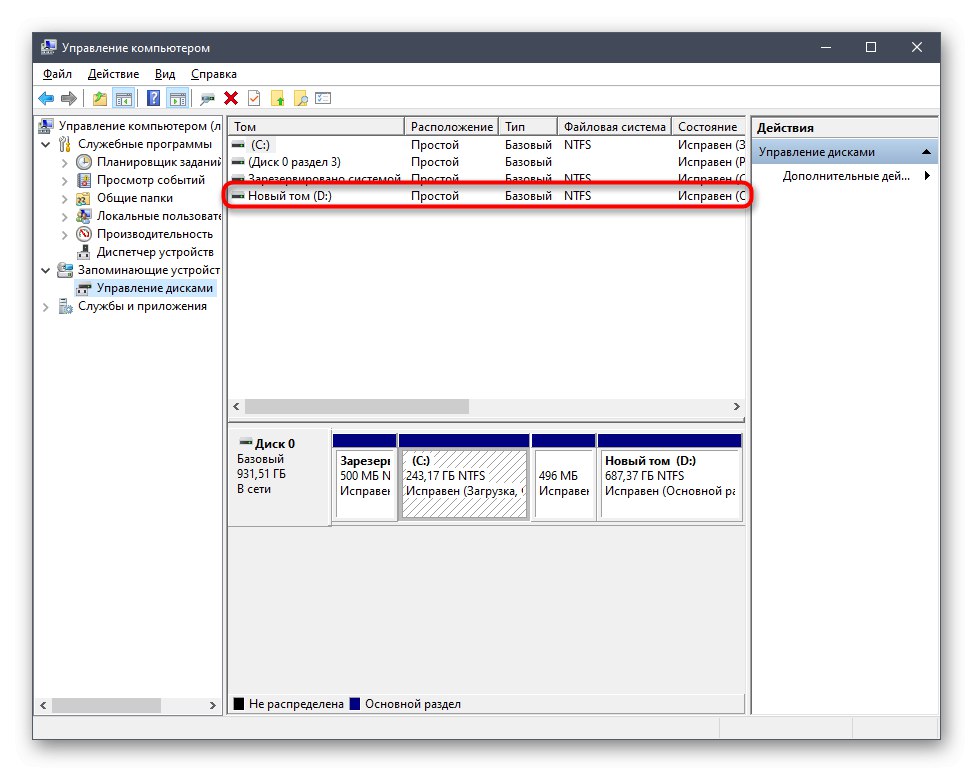
لطفاً توجه داشته باشید که اگر دیسک قالب بندی شده باشد ، این گزینه نتیجه مطلوبی نخواهد داشت ، زیرا ابزاری که استفاده می شود فقط فضا را اسکن می کند و پارتیشن های از دست رفته را پیدا می کند.
گزینه 2: تعیین نامه جدید
در هنگام نصب ویندوز ، یک تنظیم مجدد تصادفی از یک حرف منطقی ممکن است رخ دهد ، که همچنین برای مواردی که توسط دیسک وارد شده در درایو اشغال می شود نیز مربوط می شود. سپس می توانید به راحتی از عملکرد بازسازی نامه برای اصلاح وضعیت استفاده کنید.
- رفتن به بخش "مدیریت کامپیوتر" دقیقاً همانطور که در روش قبلی نشان داده شده است. روی بخشی که می خواهید تغییر دهید کلیک راست کنید.
- در منوی زمینه ای که ظاهر می شود ، را انتخاب کنید "تغییر نامه درایو یا مسیر درایو".
- یک پنجره پیکربندی جدید باز می شود ، جایی که دوباره کلیک کنید "تغییر دادن".
- مورد را با نشانگر علامت گذاری کنید "اختصاص نامه درایو (A-Z)"، و سپس لیست حروف را گسترش دهید و نامه مناسب را انتخاب کنید.
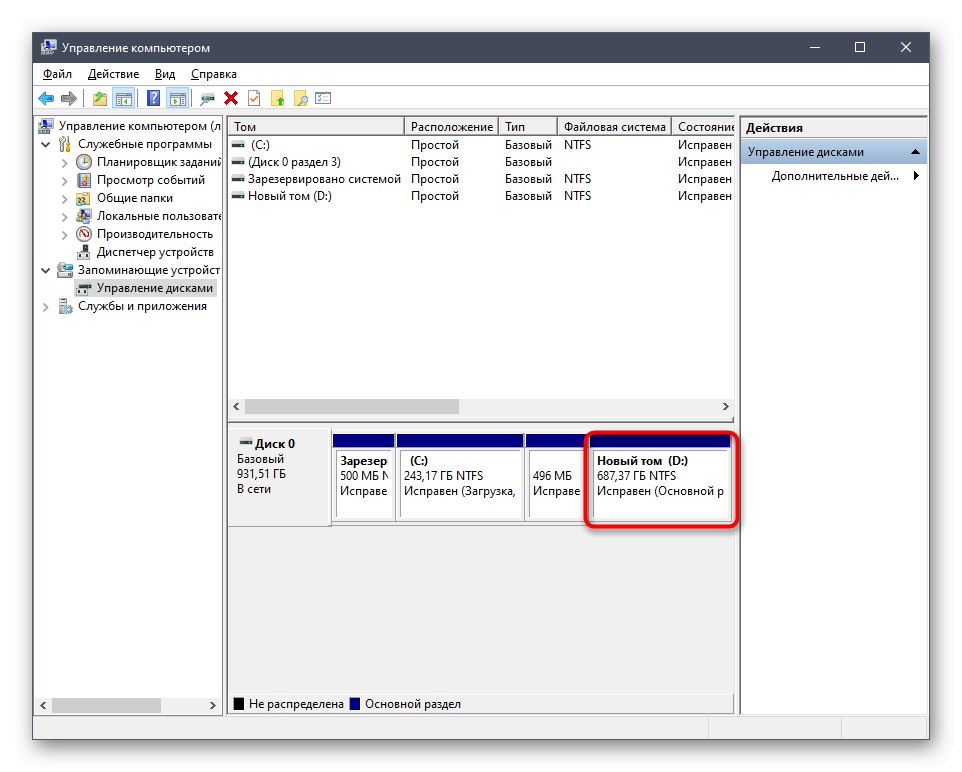
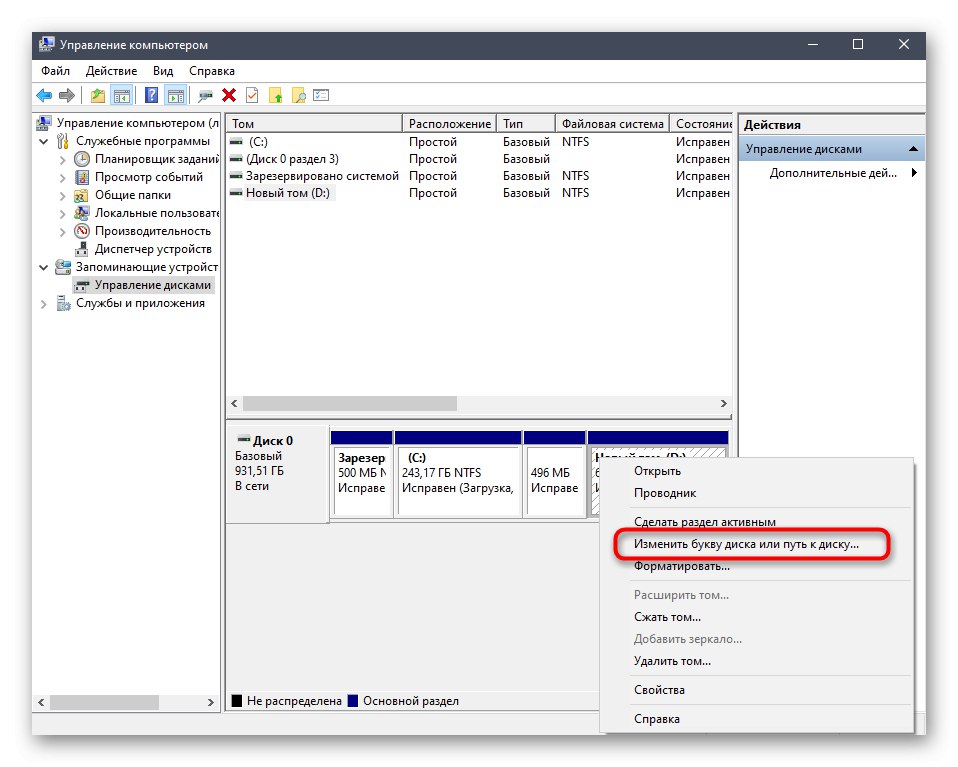
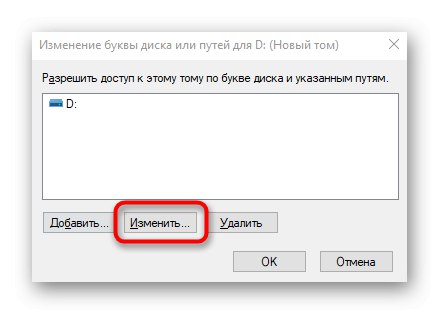
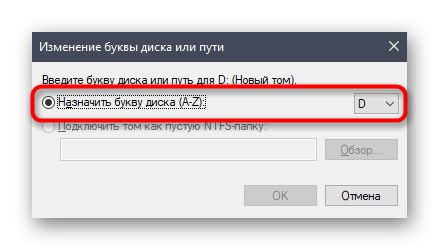
اگر نامه قبلاً اشغال شده است ، در لیست دیسک ها ، یکی از آن را پیدا کنید. در مرحله بعدی ، فقط باید حرف آن را به همان روشی که در بالا نشان داده شده تغییر دهید و سپس به بخش مورد نیاز برگردید و حرف D را به آن اختصاص دهید.
گزینه 3: ویندوز را دوباره برگردانید
در مواردی كه درایو D پس از انجام كارهای خاص كاربر یا هنگام انجام ویروس در رایانه ناپدید شد ، باید به بازیابی ویندوز رسیدگی شود. لطفاً دستورالعملهای موجود در پیوند زیر را بخوانید تا متوجه این مسئله شوید و با بازیابی سیستم عامل مقابله کنید.
جزئیات بیشتر: ویندوز 10 را به حالت اولیه برگردانید
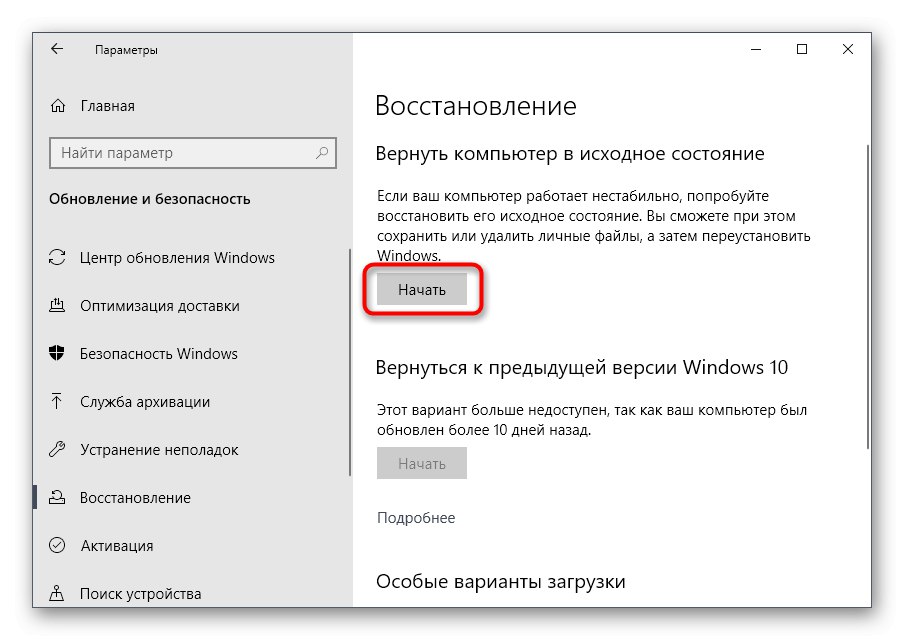
بیایید اضافه کنیم که به دلیل فعالیت ویروس ، درایو می تواند قالب بندی شود ، که منجر به حذف تمام اطلاعات ذخیره شده در حجم منطقی می شود. در این حالت ، تنها استفاده از نرم افزار ویژه برای بازیابی اطلاعات باقی مانده است.
همچنین بخوانید: بازیابی پرونده های حذف شده در رایانه شما
گزینه 4: بازیابی پارتیشن با استفاده از برنامه های شخص ثالث
آخرین روش ، که می تواند در صورت حذف تصادفی پارتیشن موثر باشد ، بازگرداندن آن با استفاده از نرم افزارهای تخصصی است. غالباً ، اطلاعات از دست رفته را نیز برمی گرداند ، اما هیچ تضمینی برای بازیابی کامل پرونده ها نیست. با این حال ، این گزینه قطعاً ارزش امتحان کردن را دارد و ما آن را با استفاده از مثال دستیار پارتیشن AOMEI بررسی خواهیم کرد.
- برای بارگیری و نصب دستیار پارتیشن AOMEI در رایانه خود از لینک بالا استفاده کنید. پس از شروع منوی سمت چپ ، مورد را پیدا کنید "جادوگر بازیابی پارتیشن".
- درایو فیزیکی را برای جستجو انتخاب کنید ، سپس کلیک کنید "به علاوه".
- تصمیم بگیرید که کدام حالت جستجو را می خواهید استفاده کنید ، برای این کار شرح هر یک را بخوانید و حالت مناسب را با نشانگر علامت گذاری کنید.
- بسته به میزان حجم منطقی و مقدار اطلاعات ذخیره شده در آن ، اسکن ممکن است یک ساعت طول بکشد. پس از اتمام ، علامت تأیید را در کنار پارتیشن اضافه کنید تا بازیابی شود و ادامه دهید.
- فقط برای تایید اقدام با کلیک بر روی دکمه باقی مانده است "درخواست دادن" در پنجره اصلی برنامه.
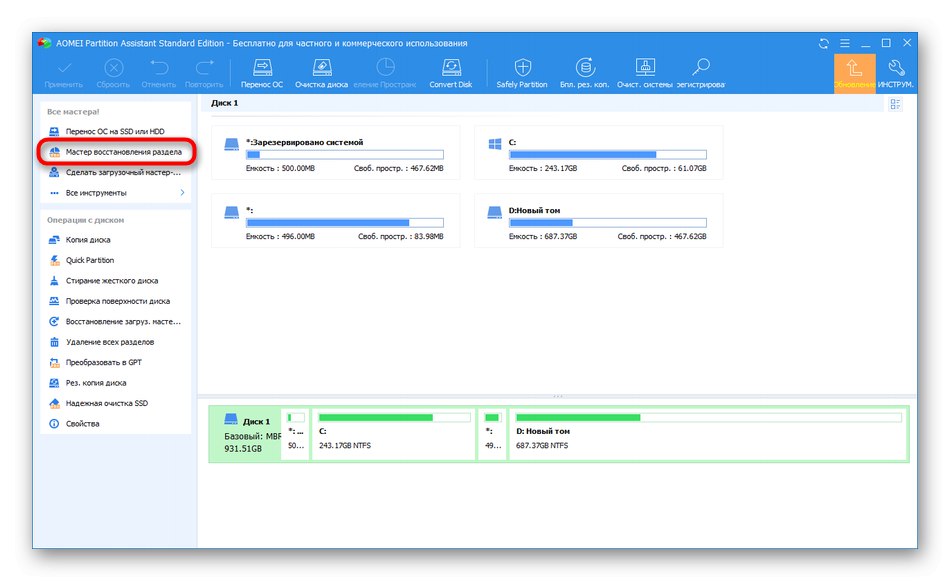
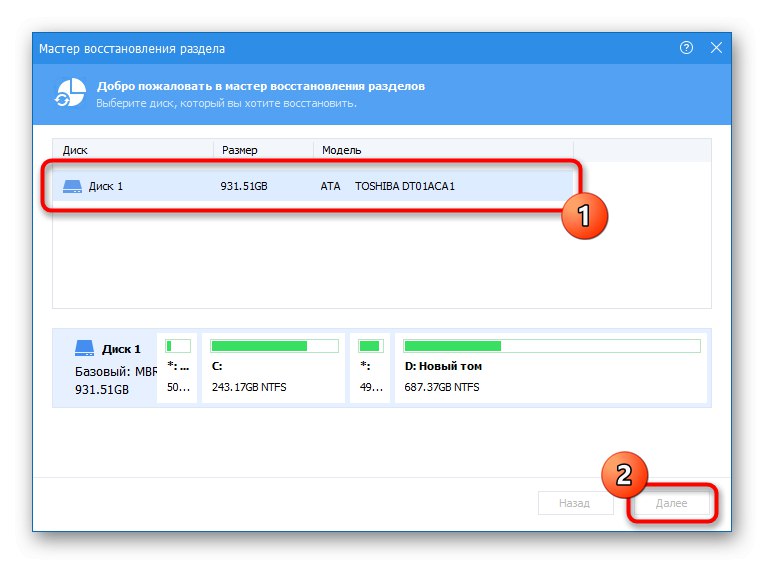
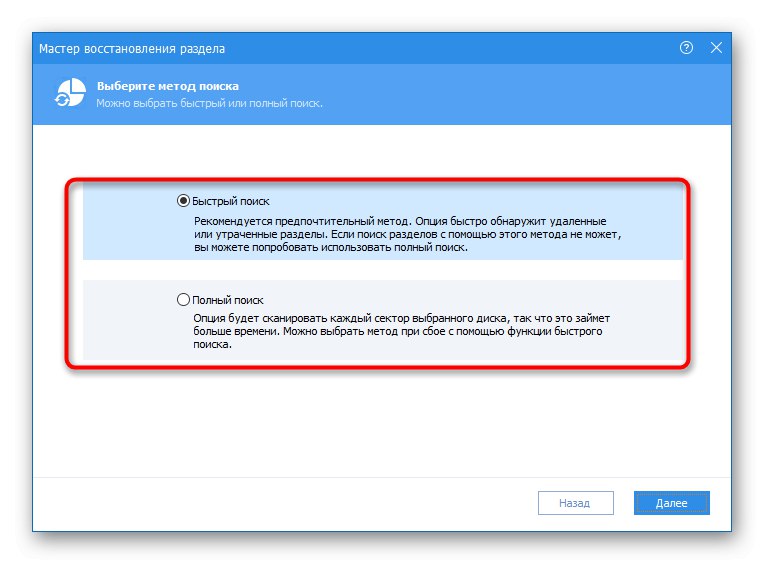
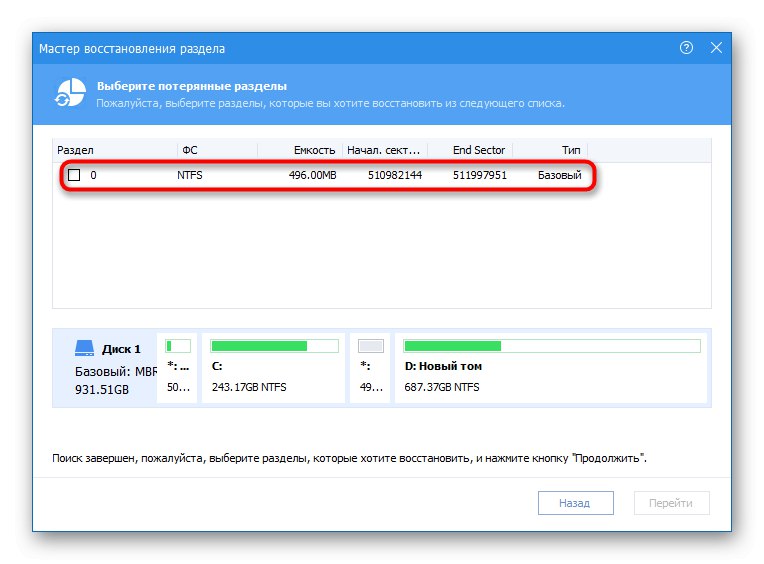
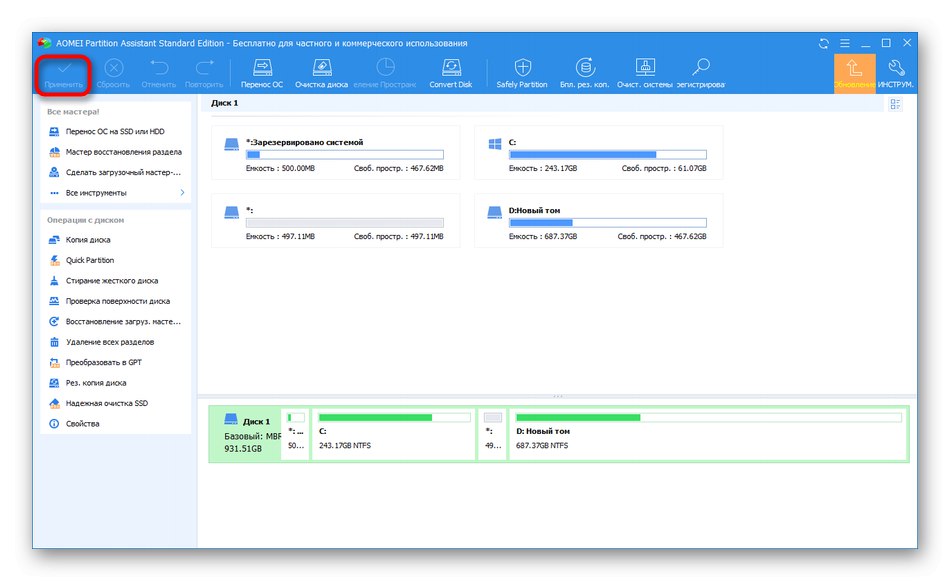
برای انجام این کار ، برنامه های دیگر برای کار با هارد دیسک ها نیز مناسب هستند ، اما هنگام انتخاب ، باید وجود یک گزینه مناسب را در نظر بگیرید. می توانید با مطالب جداگانه ای در وب سایت ما در پیوند زیر با نمایندگان محبوب این نرم افزارها آشنا شوید.
جزئیات بیشتر: برنامه هایی برای کار با پارتیشن های دیسک سخت