
هنگام خرید چاپگرها ، برخی از کاربران تازه کار هنگام اتصال دستگاه به رایانه با مشکلاتی روبرو می شوند. در بیشتر موارد ، دستورالعمل های ارائه شده هیچ اطلاعات مفیدی را ارائه نمی دهند ، به خصوص برای کسانی که انگلیسی بلد نیستند ، بنابراین شما باید خودتان با این شرایط کنار بیایید. پیشنهاد می کنیم برای درک نحوه انجام این کار با استفاده از مثال ویندوز 10 ، این راهنما را مرور کنید.
چاپگر را به رایانه ویندوز 10 متصل کنید
ما عملیات امروز را به چند مرحله تقسیم کرده ایم. اولین آنها اجباری است ، مسئولیت عملکرد صحیح دستگاه را بر عهده دارد. در صورت لزوم ، به درخواست کاربر انجام می شود. بنابراین ، ارزش این است که با اولین دستورالعمل ها شروع کنید ، به تدریج به دستورالعمل بعدی بروید و تصمیم بگیرید که کدام یک را اجرا کنید و کدام یک را می توانید کنار بگذارید.
مرحله 1: کابل ها را وصل کنید
اکنون چاپگرهایی وجود دارد که از طریق Wi-Fi یا سیم اترنت به کامپیوتر متصل می شوند ، اما چنین مدل هایی هنوز بازار را تسخیر نکرده اند ، بنابراین تقریباً همیشه اتصال از طریق یک کابل استاندارد انجام می شود که با یک پلاگین USB به کامپیوتر متصل می شود. این روش به زمان زیادی احتیاج ندارد و کاملاً ساده است و در وب سایت ما یک کتابچه راهنمای جداگانه برای این موضوع خواهید یافت که به شما کمک می کند تا با انواع اتصالات کنار بیایید.

جزئیات بیشتر: نحوه اتصال چاپگر به کامپیوتر
مرحله 2: نصب درایورها
مرحله دوم نصب نرم افزار لازم برای عملکرد صحیح دستگاه است. این یک درایور نامیده می شود و به روشهای کاملاً متفاوتی بدست می آید: از طریق دیسک درایور ، وب سایت رسمی سازنده یا یک ابزار اختصاصی. در اینجا ، شما باید از تنظیمات شخصی و وضعیت فعلی شروع کنید تا فایلهای مناسب را پیدا کنید و آنها را با موفقیت به سیستم عامل اضافه کنید. اطلاعات بیشتر در مورد هر گزینه شناخته شده بارگیری درایور را در زیر بخوانید.
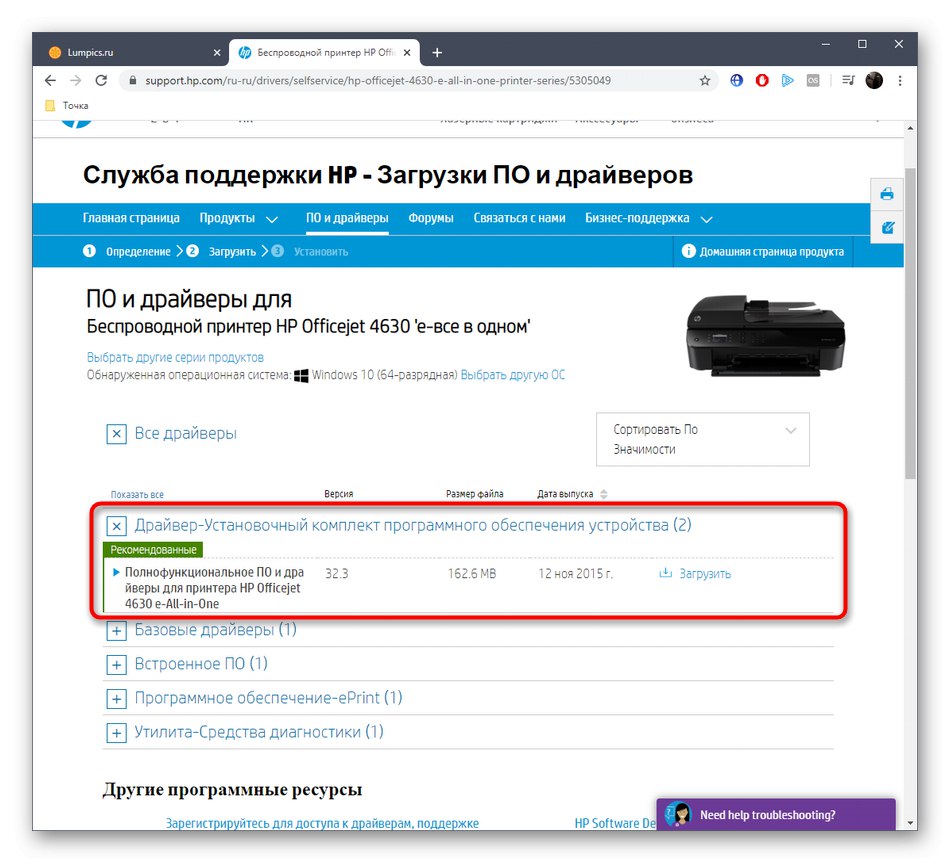
جزئیات بیشتر: نصب درایورهای چاپگر
مرحله 3: چاپگر را در ویندوز 10 اضافه کنید
در اکثر موارد ، پس از نصب نرم افزار تجهیزات چاپ ، کافی است آن را مجدداً راه اندازی کنید ، سپس توسط سیستم عامل شناسایی شده و به درستی کار می کند. با این حال ، گاهی اوقات چاپگر در لیست ظاهر نمی شود و چاپ نمی تواند شروع شود. با اجرای اسکن مناسب باید خودتان این مشکل را برطرف کنید ، اما قبل از آن مطمئن شوید که دستگاه روشن است و همه کابل ها به درستی متصل شده اند.
- باز کن "شروع" و به بخش بروید "گزینه ها".
- در اینجا شما به دسته علاقه مند هستید "دستگاهها".
- برای پیمایش به صفحه پنل سمت چپ استفاده کنید "چاپگرها و اسکنرها".
- با کلیک چپ کلیک کنید چاپگر یا اسکنر را اضافه کنید.
- اسکن لوازم جانبی متصل به رایانه آغاز می شود. هنگامی که دستگاه خود را پیدا کردید ، آن را از لیست انتخاب کرده و دستورالعمل های ظاهر شده را دنبال کنید.
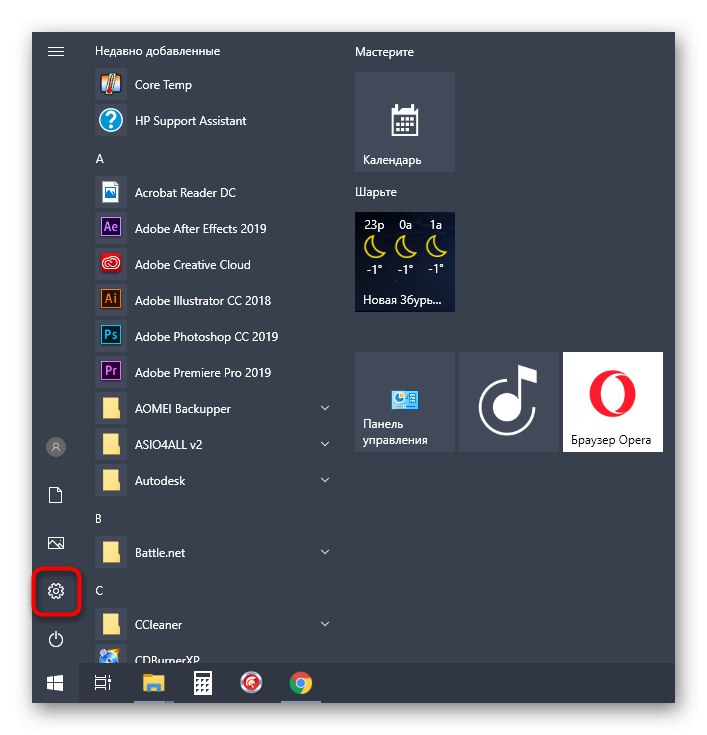
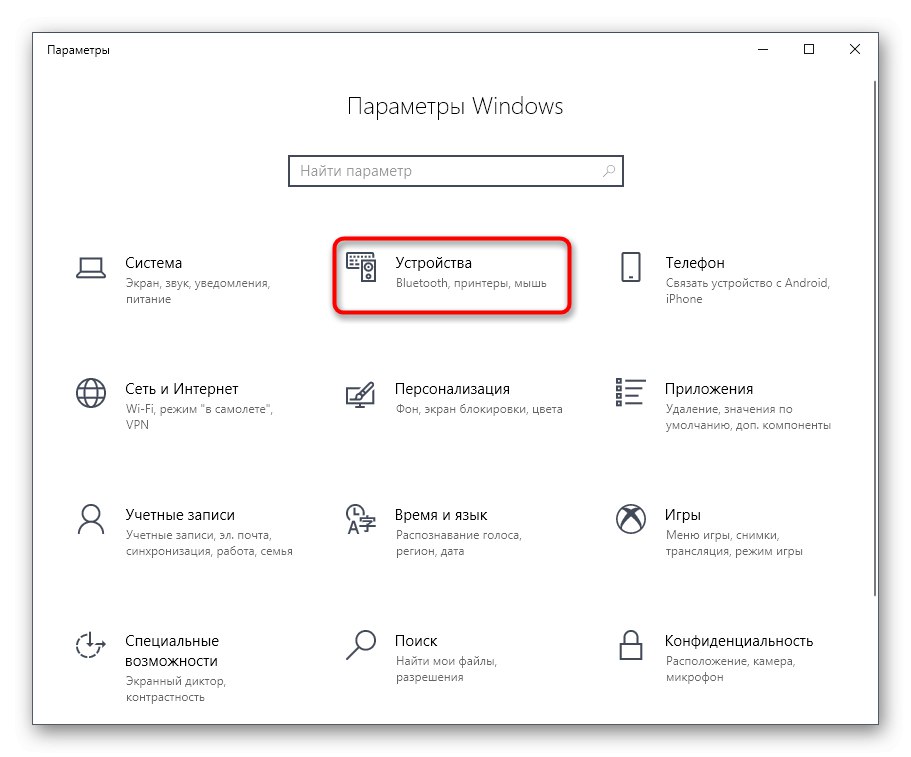
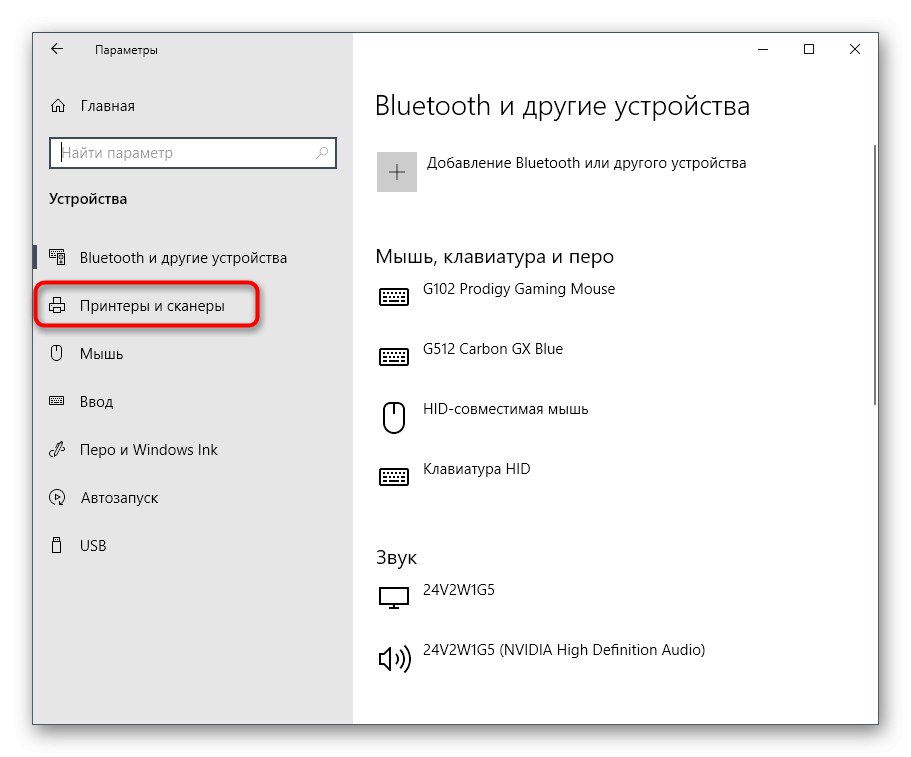
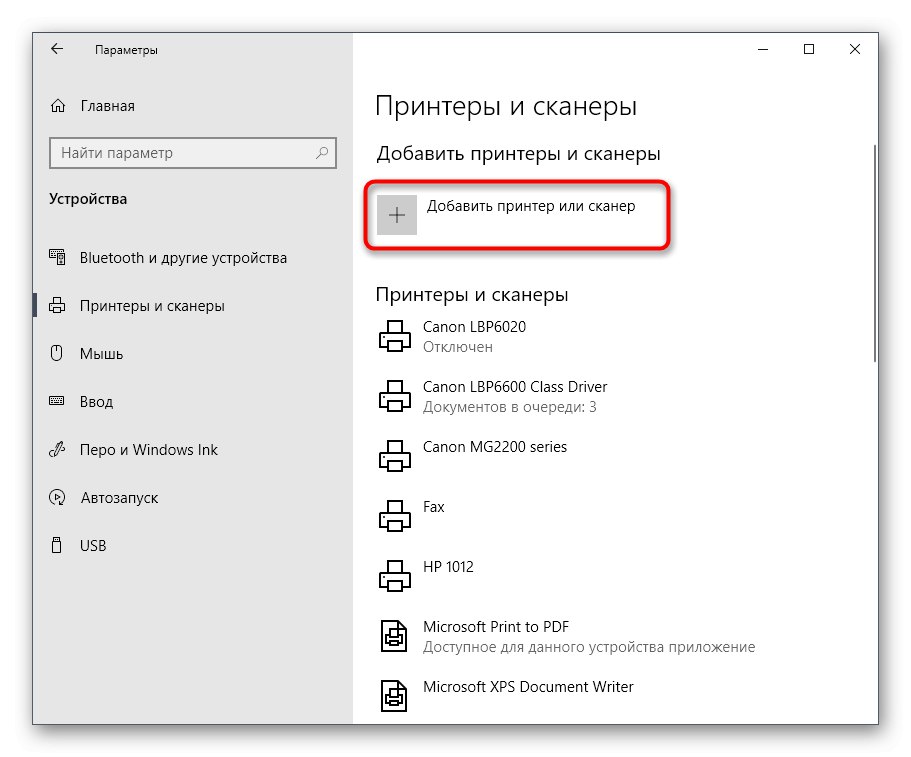
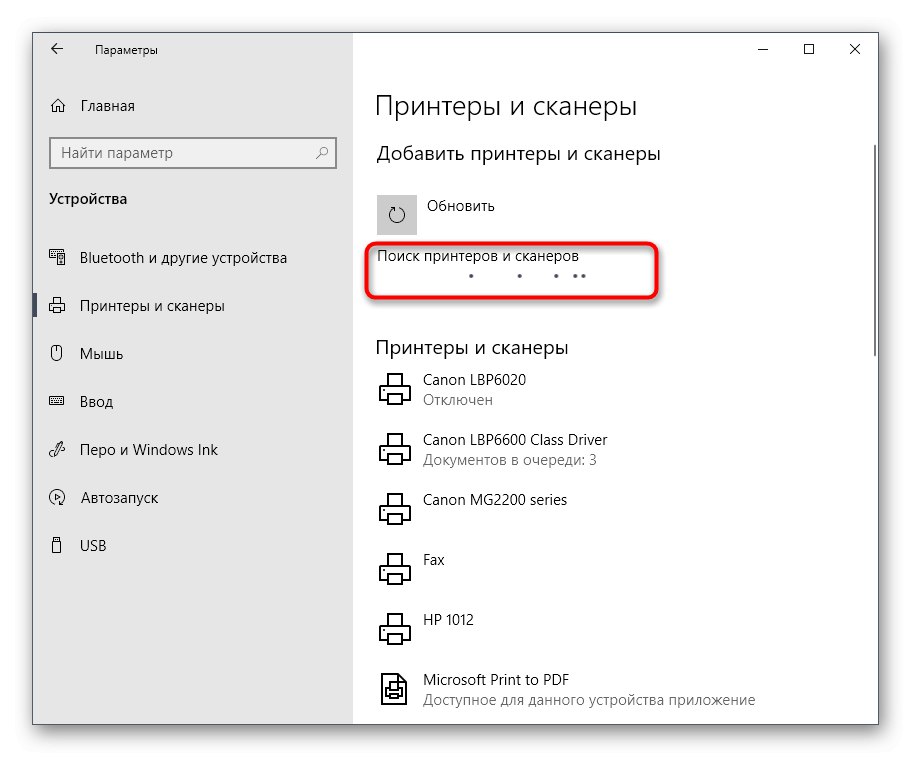
دیگر اقدامی لازم نیست. هنگامی که چاپگر در لیست ظاهر شد ، به مرحله چهار بروید.
مرحله 4: چاپ آزمایشی را شروع کنید
این آخرین مرحله اجباری است ، اما اگر از عملکرد صحیح تجهیزات کاملاً مطمئن هستید می توانید از آن صرف نظر کنید. با این حال ، اولین بار که متصل می شوید ، هنوز چاپ صفحه آزمایشی برای اطمینان از عدم وجود رگه ها ، استفاده از جوهر به طور مساوی و وجود همه رنگ های صحیح توصیه می شود. حتماً کاغذ را داخل چاپگر وارد کرده و قبل از چاپ آن را روشن کنید.
- در همان بخش "چاپگرها و اسکنرها" بر روی خط با دستگاه مورد نیاز کلیک کنید.
- از میان دکمه های ظاهر شده انتخاب کنید "کنترل".
- روی دکمه کلیک کنید "چاپ یک صفحه آزمون".
- سند در اسرع وقت به صف اضافه و چاپ می شود.


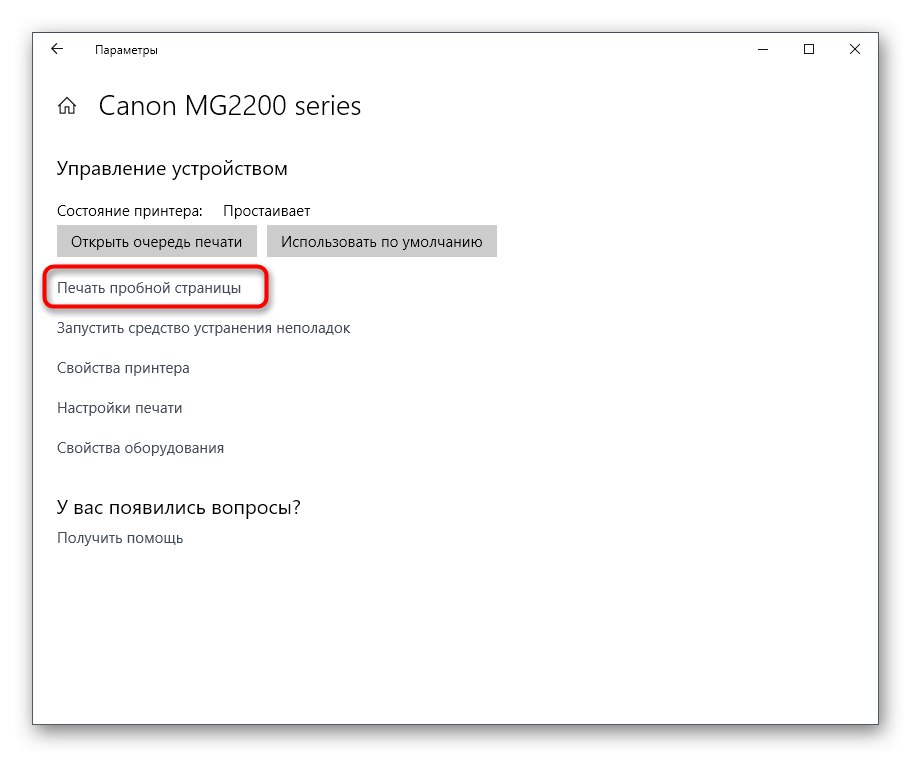
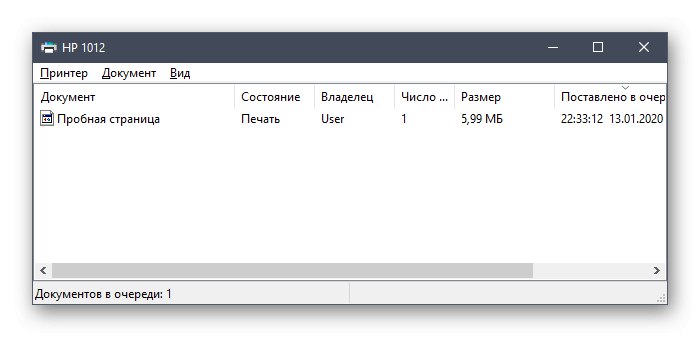
برای اطمینان از اینکه مطالب به درستی نمایش داده شده اند ، برگه حاصل را مرور کنید اکنون ، در صورت نیاز ، می توانید کاغذ را در مرکز قرار دهید یا کارتریج ها را بررسی کنید. اگر در چاپ مشکل جدی دارید ، بهتر است بلافاصله با فروشگاهی که دستگاه خریداری شده تماس بگیرید تا آن را تحت ضمانت تعمیر یا تعویض کنید.
مرحله 5: به اشتراک بگذارید
اکنون ، در داخل یک آپارتمان یا خانه ، اغلب چندین رایانه شخصی یا لپ تاپ به طور هم زمان وجود دارد که می توانند پرونده ها را با یکدیگر تبادل کنند یا از همان دستگاه ها استفاده کنند. چاپگرها نیز از این قاعده مستثنی نیستند. اشتراک گذاری به اندازه کافی سریع است ، اما ابتدا مطمئن شوید که شبکه محلی شما با استفاده از راهنمای زیر به درستی تنظیم و پیکربندی شده است.
همچنین بخوانید: ما دو رایانه را در یک شبکه محلی قرار می دهیم
فقط پس از راه اندازی خانه یا گروه کاری ، به این دستورالعمل ادامه دهید:
- در منو "گزینه ها" بخش را باز کنید "دستگاهها".
- دسته بندی "چاپگرها و اسکنرها" دستگاه مورد نیاز را گسترش دهید و روی دکمه کلیک کنید "کنترل".
- روی کتیبه کلیک کنید خصوصیات چاپگر.
- هنگام باز کردن یک پنجره جدید ، به برگه بروید "دسترسی".
- کادر را علامت بزنید "اشتراک این چاپگر" و تغییرات را اعمال کنید.
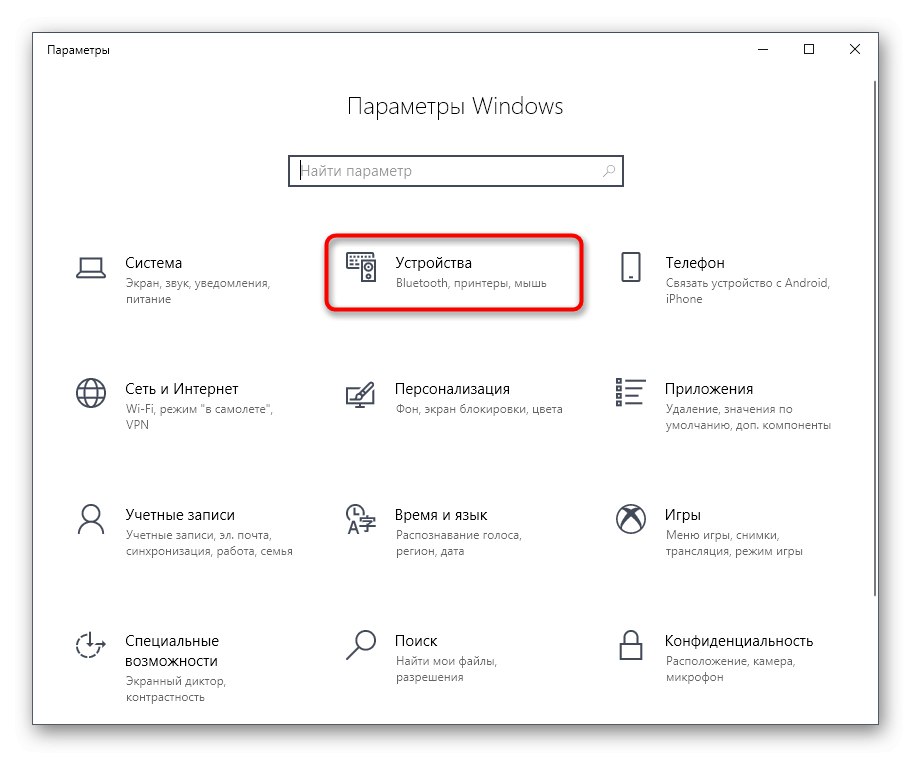
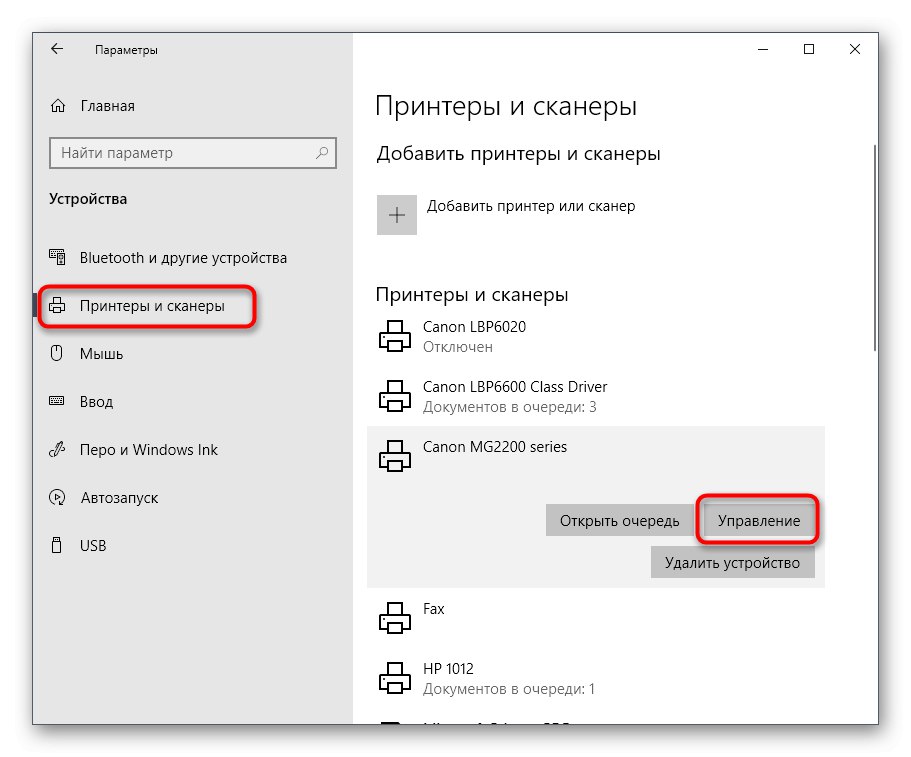
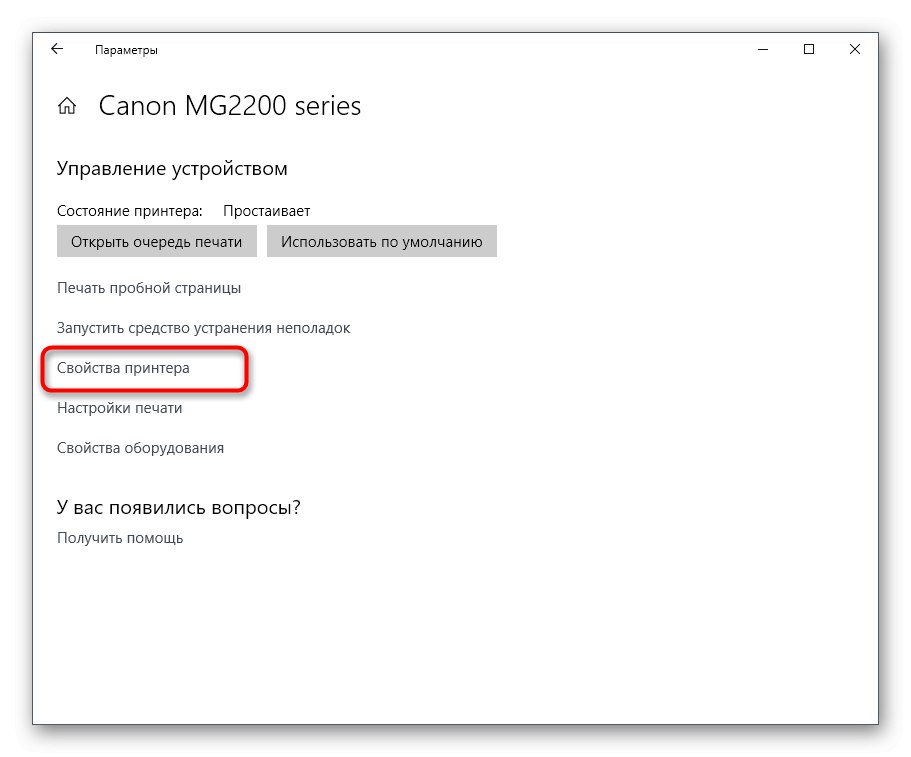
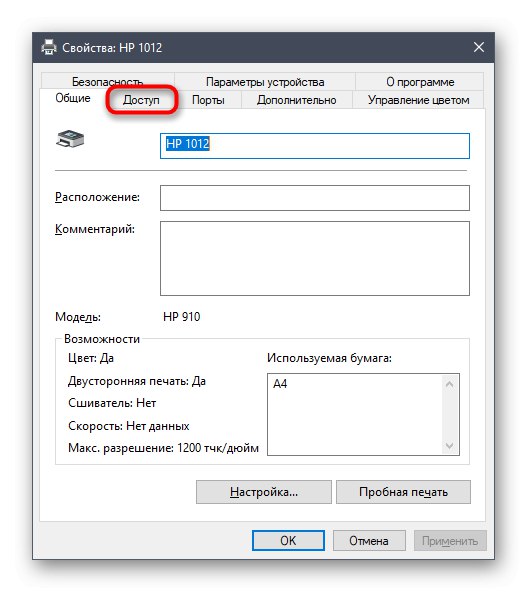
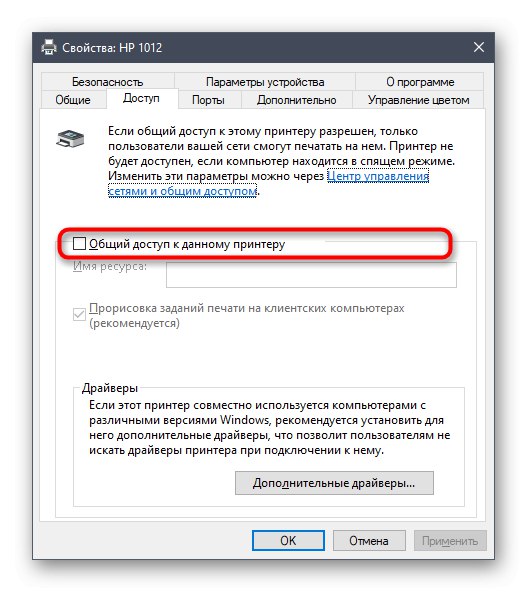
پس از آن ، همه یا اعضای خاص شبکه محلی می توانند اسناد را از طریق رایانه شخصی خود به صف ارسال کنند و آنها چاپ می شوند.
مرحله ششم: استفاده از دستگاه
این اطلاعات برای کاربرانی که برای اولین بار با چنین وسایل جانبی روبرو می شوند و تازه شروع به تسلط بر آنها می کنند ، مرتبط خواهد شد. در سایت ما دستورالعمل های مفید بسیاری وجود دارد که به شما کمک می کند نحوه استفاده از چاپگر را بفهمید و نحوه چاپ اسناد در قالب های غیر استاندارد را به شما آموزش می دهد. عناوین آنها را در زیر بررسی کنید تا ببینید باید به دنبال چه مواردی باشید.
همچنین بخوانید:
چاپ کتاب روی چاپگر
چاپ عکس 10 × 15 روی چاپگر
چاپ عکس های 3 × 4 روی چاپگر
نحوه چاپ صفحه از اینترنت بر روی چاپگر
در آینده قطعاً باید کارتریج ها را دوباره پر یا تعویض کنید و همچنین باید آنها را تمیز کنید. بدون تماس با مراکز خدمات ، خودتان می توانید از پس این کار برآیید. راهنماها را بررسی کنید تا به شما کمک کند تصمیم بگیرید که آیا واقعاً می توانید وظیفه پیش آمده را انجام دهید یا اعتماد به حرفه ای ها آسان تر است.
همچنین بخوانید:
تمیز کردن چاپگر به درستی
نحوه قرار دادن کارتریج در چاپگر
حل مشکلات کیفیت چاپ چاپگر پس از سوخت گیری مجدد
تمیز کردن سر چاپگر
تمیز کردن کارتریج چاپگر به درستی
اکنون شما با تمام مراحل اتصال چاپگر به کامپیوتر با ویندوز 10 آشنا شده اید. همانطور که مشاهده کردید ، این کار زمان زیادی را نمی برد ، بنابراین حتی یک مبتدی نیز می تواند از عهده آن برآید.