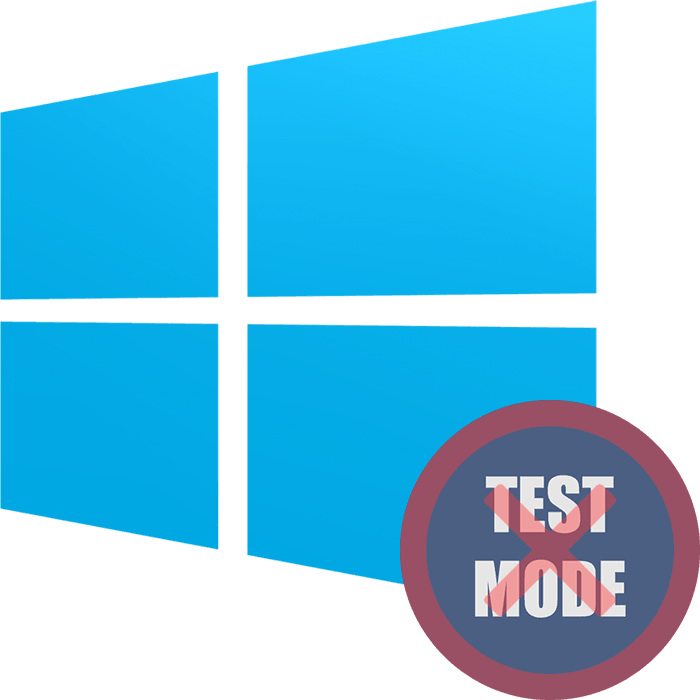نحوه غیر فعال کردن حالت تست در ویندوز 10
برای برخی از کاربران ویندوز 10، پیام "حالت آزمایش" ممکن است در گوشه پایین سمت راست ظاهر شود. علاوه بر این، نسخه سیستم عامل نصب شده و اطلاعات مربوط به نصب آن مشخص شده است. از آنجا که در واقع برای تقریبا تمام کاربران عادی بی فایده است، منطقی است که بخواهید آن را خاموش کنید. چگونه می توان این کار را انجام داد؟
محتوا
حالت تست را در ویندوز 10 غیرفعال کنید
فقط دو گزینه برای چگونگی خلاص شدن از متن مربوطه وجود دارد - به طور کامل آن را خاموش کنید یا فقط اطلاعیه حالت تست مخفی شود. اما ابتدا لازم است که از کجا این حالت از آن آمده است و آیا باید آن را غیرفعال کرد.
به طور معمول، این هشدار در گوشه بعد از اینکه کاربر تأیید امضای دیجیتال درایور را غیرفعال کرد، قابل مشاهده است. این یک نتیجه از وضعیت است که او قادر به نصب هر راننده به طور معمول به دلیل این واقعیت است که ویندوز نمی تواند امضای دیجیتال خود را تصدیق کند. اگر این کار را نکردید، ممکن است این مورد در حال حاضر در مجامع غیر مجاز (مجددا) باشد، که این تأیید توسط نویسنده غیرفعال شده است.
همچنین ببینید: حل مشکل تأیید امضای دیجیتال راننده
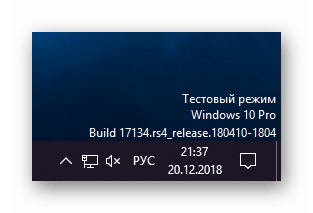
در واقع، حالت تست خود برای آن طراحی شده است - شما می توانید از رانندگان مایکروسافت که آزمایش نشده اند، به عنوان مثال برای سخت افزار خاص، دستگاه های آندروید و غیره استفاده کنید. اگر در حالت محافظت شده سیستم همیشه اجازه نصب چنین نرم افزاری را ندهد تا کاربر را از خطر احتمالی نجات دهد هیچ محدودیتی در نصب رانندگان برای حالت تست وجود ندارد و کاربر همه چیز را به خطر و خطر خود می اندازد.
علاوه بر این در مقاله ما نگاه کنید به چگونگی حذف کتیبه مزاحم در گوشه سمت راست دسکتاپ - به طور کامل خاموش کردن حالت تست و به سادگی مخفی کردن اطلاعات متن. گزینه دوم توصیه می شود زمانی که غیر فعال کردن حالت تست منجر به عدم کارایی نرم افزار یک تجهیزات خاص می شود. بیایید با آن شروع کنیم
روش 1: پنهان کردن کتیبه "حالت تست"
اگر یک راننده خاصی نصب شده است که بدون یک حالت تست کار نمی کند و شما مطمئن هستید که کامپیوتر و کامپیوتر شما بی خطر هستند، می توانید به راحتی پیام تداخل را پنهان کنید. این نیاز به استفاده از یک راه حل نرم افزاری برای شخص ثالث و ساده ترین وظیفه یاب جهانی است.
دانلود Universal Watermark Disabler از سایت رسمی
- با کلیک بر روی لینک بالا و با کلیک بر روی لینک با دانلود آرشیو ZIP کلیک کنید.
- آن را از حالت فشرده خارج کنید و ابزار را اجرا کنید، که تنها یکی از این پوشه است.
- در پنجره، وضعیت "آماده برای نصب" را مشاهده خواهید کرد ، یعنی آماده برای استفاده. روی "نصب" کلیک کنید .
- یک سؤال ظاهر می شود که آیا شما آماده اجرای برنامه در ساخت ویندوز تست نشده هستید. در اینجا کافی است روی «OK» کلیک کنید، زیرا چنین سؤالی در تقریبا تمام سیستم ایجاد می شود، به جز اولین مواردی که هنگام ایجاد ابزار استفاده می شود.
- برای چند ثانیه شما قطع اتصال اکسپلورر و عدم وجود صفحه نمایش دسکتاپ را متوجه خواهید شد. پس از آن، یک پیام ظاهر می شود، نشان می دهد که برای خروج از سیستم، خروج خودکار رخ خواهد داد. شما باید کار / بازی یا پیشرفت های دیگر خود را نجات دهید و تنها پس از آن روی «OK» کلیک کنید.
- یک خروج از سیستم وجود دارد، پس از آن شما دوباره با نام کاربری و رمز ورود خود وارد شوید (یا فقط روی نام حساب خود کلیک کنید). در دسکتاپ نمایش داده شده است می توانید ببینید که کتیبه ناپدید شده است، اگرچه در حقیقت حالت تست به کار ادامه خواهد داد.
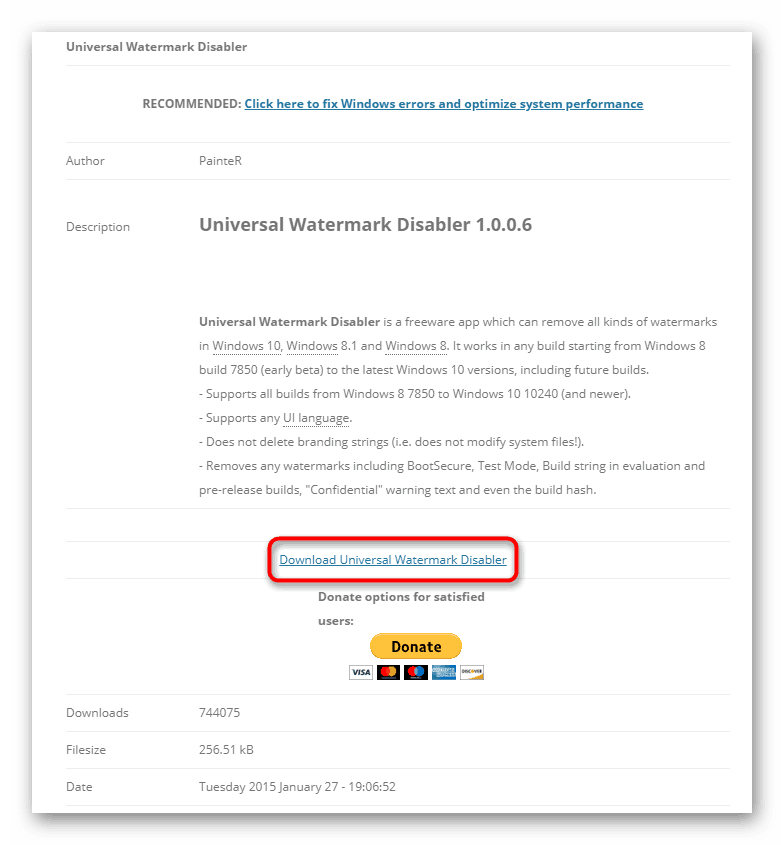
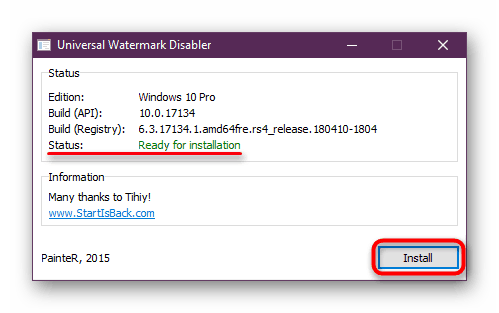
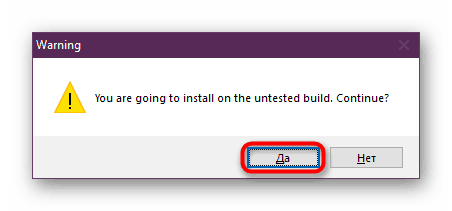
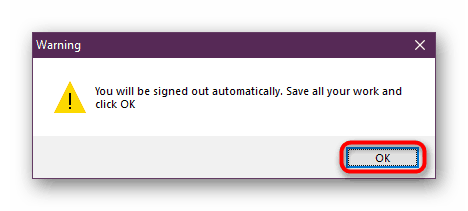
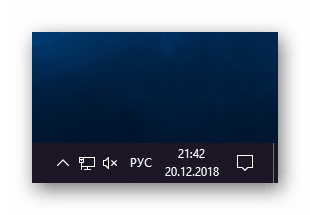
روش 2: حالت تست را غیرفعال کنید
با اطمینان کامل که به حالت تست نیاز ندارید و بعد از خاموش کردن تمام درایورها به درستی عمل می کنند، از این روش استفاده کنید. این حتی ساده تر از اول است، زیرا تمام اقدامات به این واقعیت محدود می شود که شما باید یک دستور را در «خط فرمان» اجرا کنید .
- دستور "Command Prompt" را از طرف مدیر از طریق "شروع" باز کنید . برای انجام این کار، شروع به تایپ کردن نام یا «cmd» بدون نقل قول کنید، سپس با کنسول با مجوزهای مناسب تماس بگیرید.
- تایپ
bcdedit.exe -set TESTSIGNING OFFفشار دهید و Enter را فشار دهید. - شما از اقدامات انجام شده توسط پیام مطلع خواهید شد.
- کامپیوتر را مجددا راه اندازی کنید و بررسی کنید که برچسب حذف شده است.
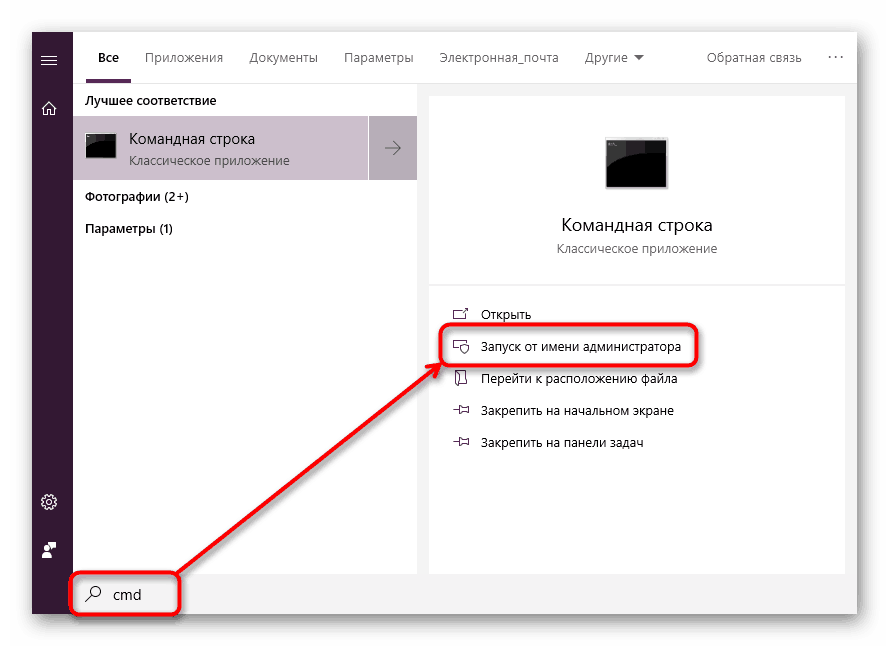
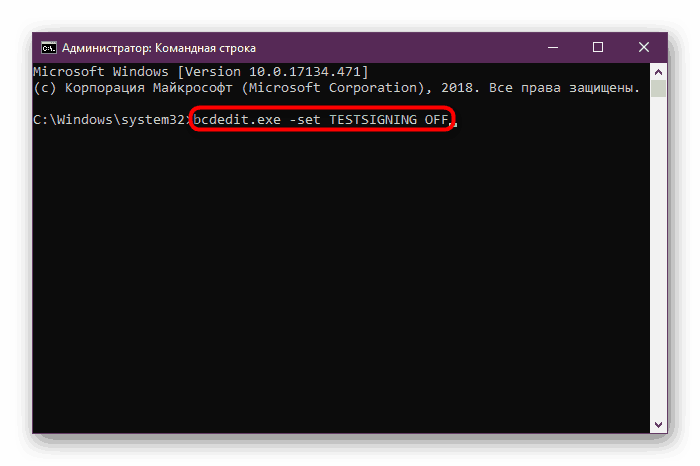
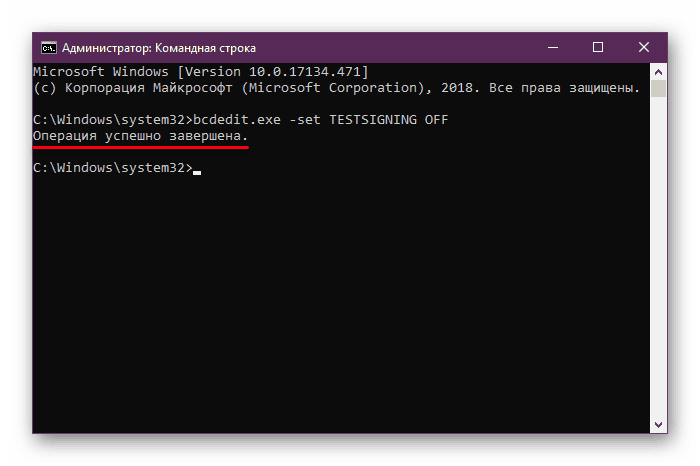
اگر به جای یک خاتمه موفقیت آمیز، پیام خطایی را در "خط فرمان" مشاهده کردید، گزینه "Secure Boot" را در BIOS غیرفعال کنید که از کامپیوتر و نرم افزارهای غیرمستقیم و سیستم عامل ها محافظت می کند. برای این:
- تغییر به BIOS / UEFI
جزئیات بیشتر: نحوه ورود به BIOS بر روی کامپیوتر
- با استفاده از فلش روی صفحه کلید، به برگه «Security» بروید و گزینه «Secure Boot» را به «Disabled» تنظیم کنید . در BIOS خاص، این گزینه ممکن است بر روی زبانه ها "تنظیمات سیستم" ، "Authentification" ، "Main" قرار داشته باشد.
- در UEFI، می توانید علاوه بر این از موس استفاده کنید، و در اغلب موارد برگه "Boot" خواهد بود.
- برای ذخیره تغییرات و خروج از BIOS / UEFI، F10 را فشار دهید.
- با غیرفعال کردن حالت تست در ویندوز، اگر می خواهید، «بوت امن» را دوباره فعال کنید.
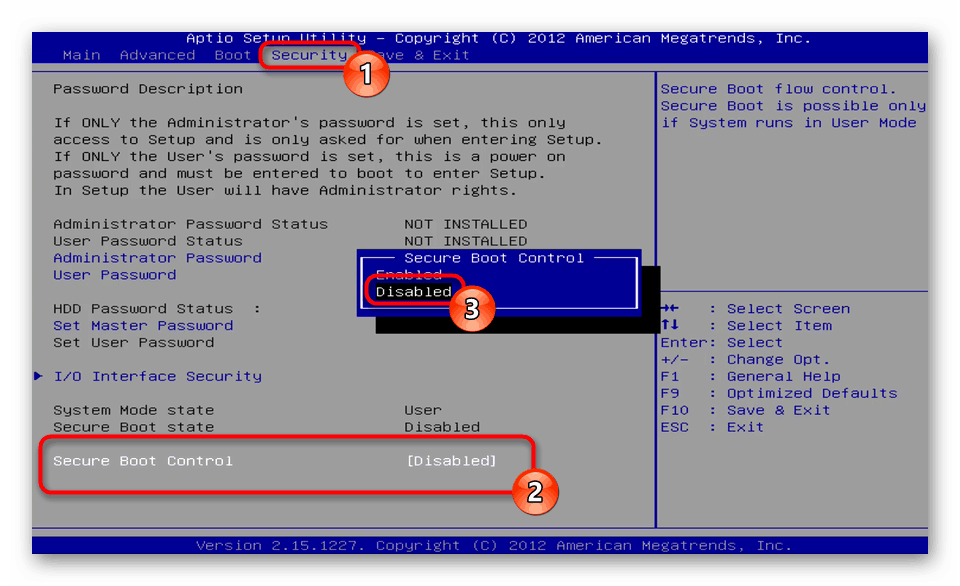
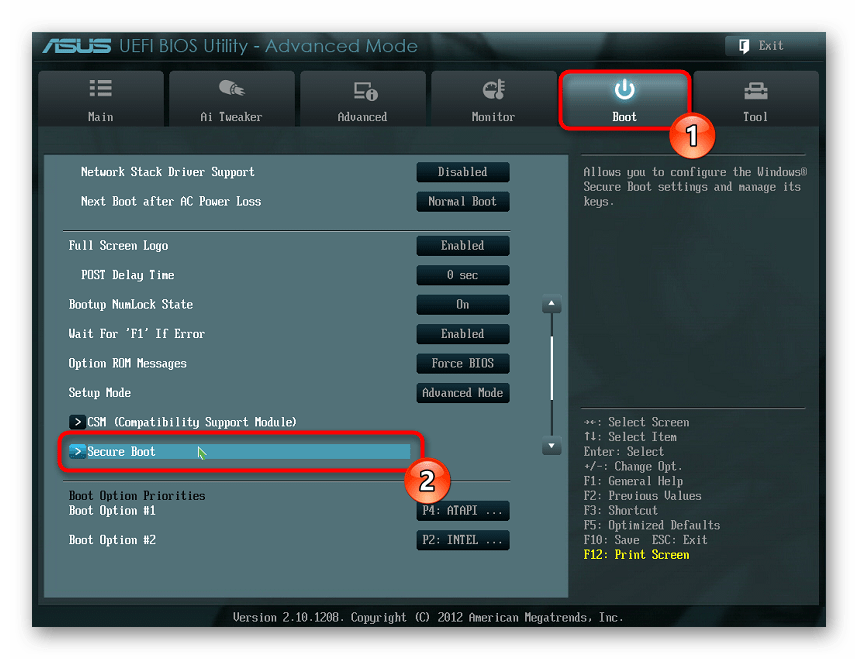
این مقاله را به پایان می رساند، اگر در مورد دستورالعمل ها سؤال دارید یا مشکلی دارید، لطفا با نظرات ما در تماس باشید.