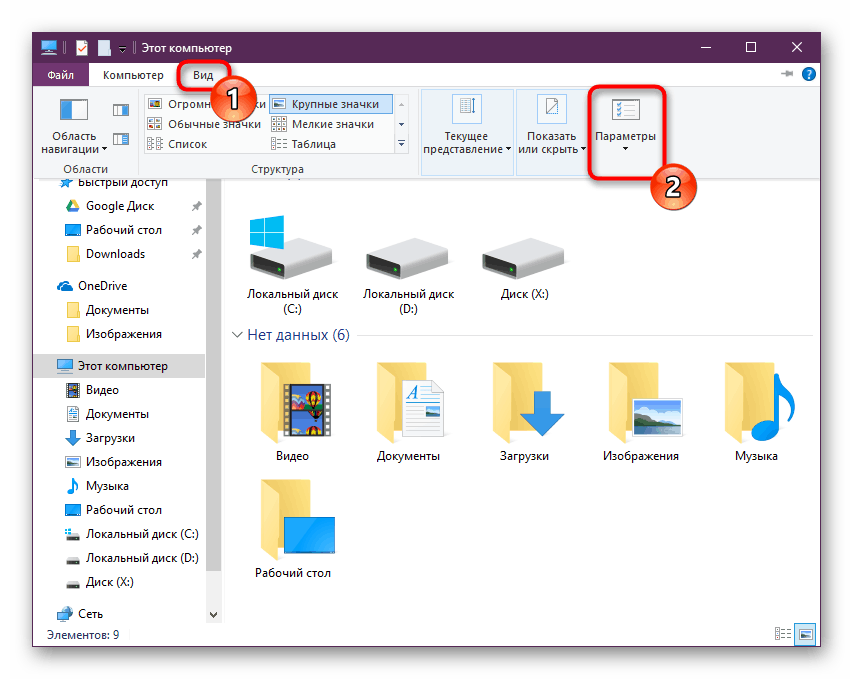"گزینه های اکسپلورر" را در ویندوز 10 باز کنید
هر کاربر ویندوز می تواند انعطاف پذیری تنظیمات پوشه را برای کار راحت با آنها پیکربندی کند. به عنوان مثال، در اینجا این است که قابلیت پوشه های پنهان به طور پیش فرض، تعامل با آنها و نمایش عناصر اضافی پیکربندی شده است. یک پارتیشن سیستم جداگانه مسئول دسترسی و تغییر هر یک از ملک است که توسط گزینه های مختلف قابل دسترسی است. بعد، ما راه های ساده و ساده ای را در موقعیت های مختلف برای راه اندازی پنجره "گزینه پوشه" در نظر می گیریم.
محتوا
به «گزینه های پوشه» در ویندوز 10 بروید
اولین نکته مهم این است که در این نسخه از ویندوز، بخش که برای همه آشناست دیگر "تنظیمات پوشه" نیست، اما "تنظیمات اکسپلورر" است ، بنابراین ما آن را به همین ترتیب خواهیم خواند . با این حال، پنجره خود را به هر دو راه و نحوه بستگی دارد به نحوی که آن را نامیده می شود، و این ممکن است به دلیل این واقعیت است که مایکروسافت همیشه به بخش برای همان فرمت تغییر نام داد.
در مقاله ما همچنین در مورد چگونگی ورود به خواص یک پوشه لمس می شود.
روش 1: نوار منو پوشه
در حالی که در هر پوشه می توانید مستقیما تنظیمات اکسپلورر را از آنجا بکشید و باید توجه داشت که تغییراتی که ایجاد می کنید بر کل سیستم عامل و نه فقط پوشه ای که در حال حاضر باز است تاثیر می گذارد.
- به هر پوشه بروید، بر روی زبانه «مشاهده» در منوی بالای صفحه کلیک کنید و «گزینه ها» را از لیست موارد انتخاب کنید.
![تنظیمات مورد در نمایش اکسپلورر در ویندوز 10]()
نتیجه مشابهی خواهد بود اگر منوی "File" را بزنید و از آنجا "تغییر پوشه و تنظیمات جستجو" .
- پنجره متناظر بلافاصله شروع می شود، جایی که سه زبانه شامل پارامترهای مختلف برای تنظیمات کاربر انعطاف پذیر است.
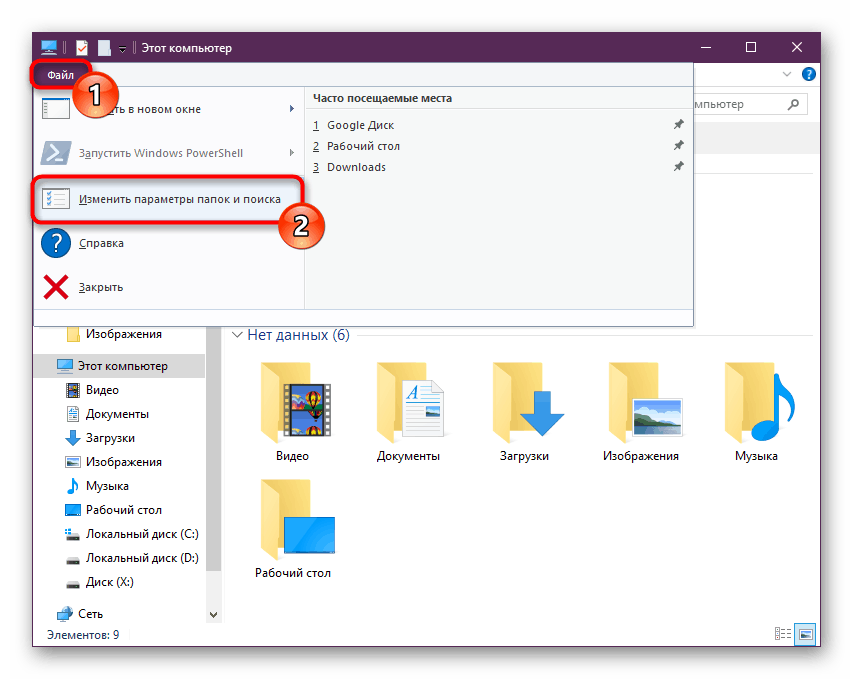
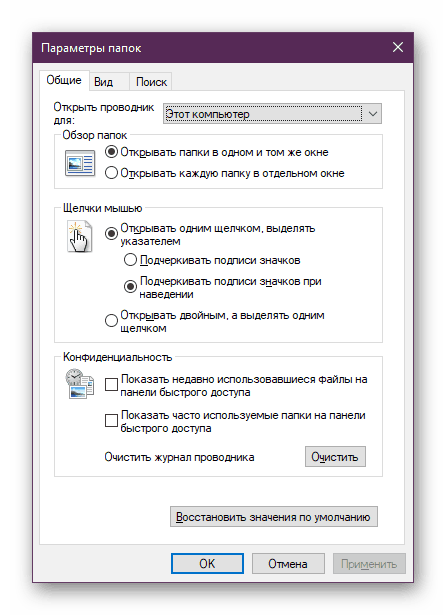
روش 2: اجرای پنجره
ابزار Run به شما اجازه می دهد به طور مستقیم با وارد کردن نام بخش مورد علاقه به پنجره مورد نظر دسترسی داشته باشید.
- از کلید Win + R برای باز کردن Run استفاده کنید .
- ما در قسمت
Control foldersو Enter را فشار دادیم.
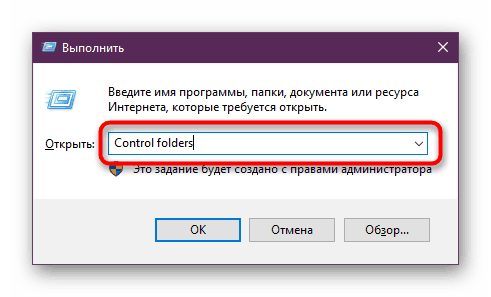
این گزینه می تواند ناخوشایند باشد به این دلیل که هر کسی نمی تواند دقیقا نامی را که باید در «اجرای» وارد شود بپردازد.
روش 3: منوی شروع
"شروع" اجازه می دهد تا شما به سرعت حرکت به مورد مورد نیاز ما. باز کردن آن و شروع به تایپ کلمه "اکسپلورر" بدون نقل قول. نتیجه مناسب کمی پایین تر از بهترین مسابقه است. با کلیک بر روی دکمه سمت چپ ماوس برای شروع کلیک کنید.
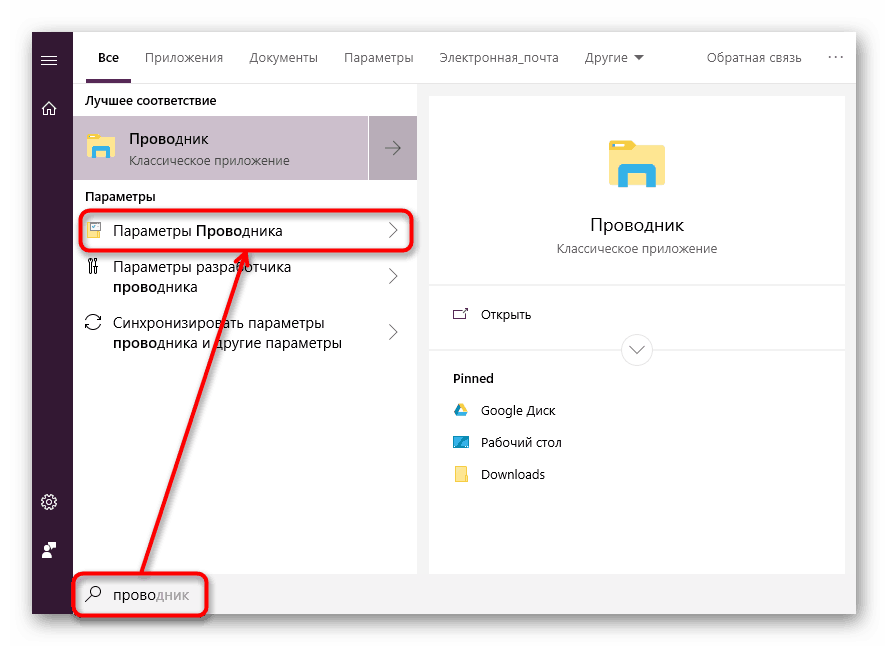
روش 4: "تنظیمات" / "کنترل پنل"
در "top ten" تنها دو رابط برای مدیریت سیستم عامل وجود دارد. تا کنون هنوز "کنترل پنل" وجود دارد و مردم از آن استفاده می کنند، اما کسانی که به "پارامترها" تغییر کرده اند می توانند گزینه های "Explorer" را از آنجا راه اندازی کنند.
"گزینه ها"
- با کلیک راست بر روی «شروع» با این پنجره تماس بگیرید.
- در قسمت جستجو، شروع به تایپ کردن "explorer" کنید و با کلیک بر روی گزینه ی "گزینه های اکسپلورر" کلیک کنید.
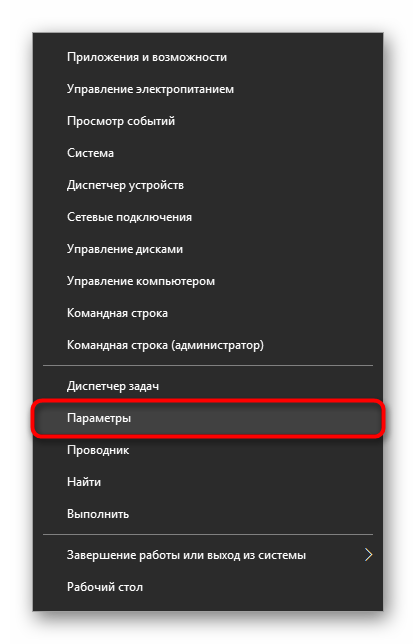
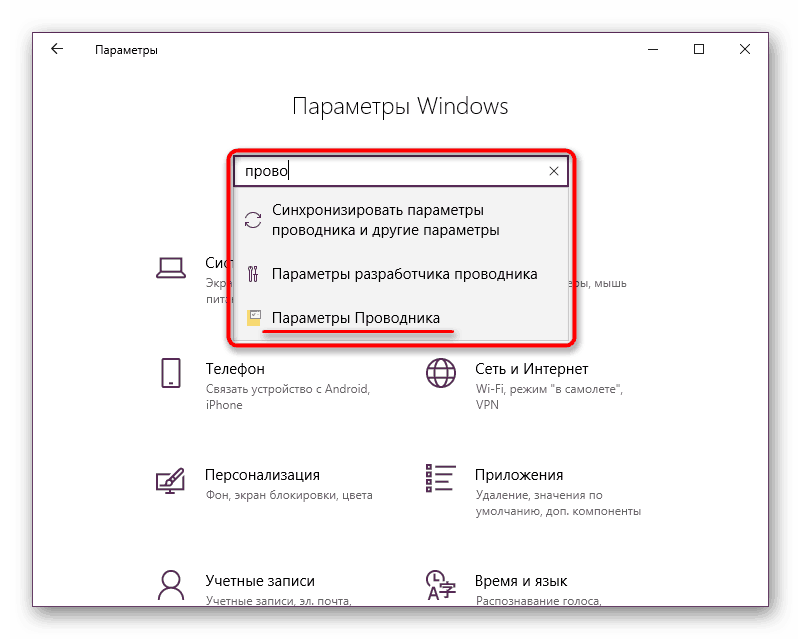
"نوار ابزار"
- با «نوار ابزار» از طریق «شروع» تماس بگیرید.
- به "طراحی و شخصی سازی" بروید .
- روی LMB بر روی نام آشنا "گزینه های اکسپلورر" کلیک کنید .
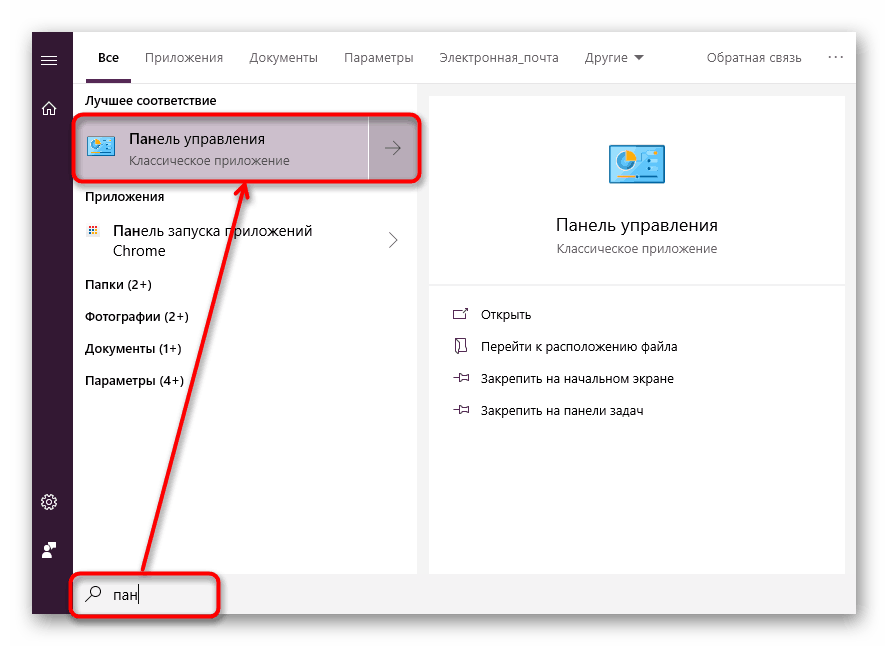
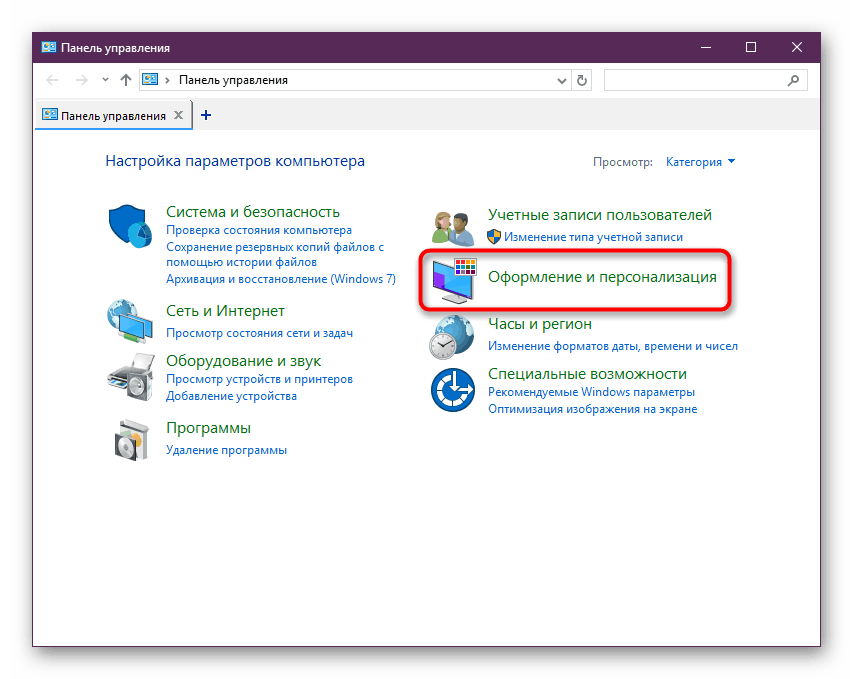
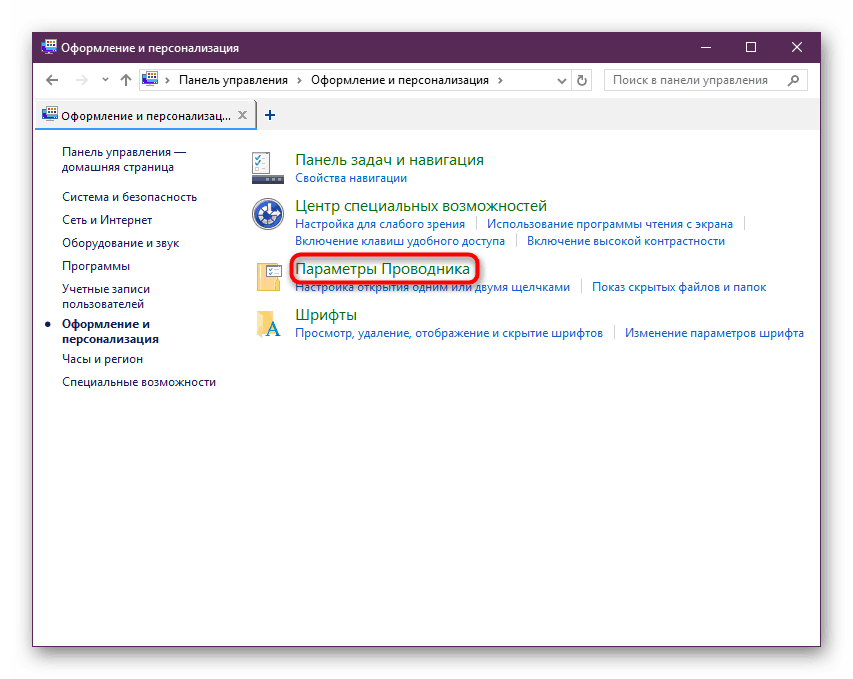
روش 5: "خط فرمان" / "PowerShell"
هر دو نسخه از کنسول نیز می توانند یک پنجره را به این مقاله اختصاص دهند.
- اجرای cmd یا PowerShell را به شیوه ای مناسب انجام دهید. ساده ترین راه برای انجام این کار این است که بر روی "شروع" کلیک راست کنید و گزینه ای را که به عنوان اصلی اصلی نصب کرده اید انتخاب کنید.
-
Control foldersتایپControl foldersو Enter را فشار دهید.
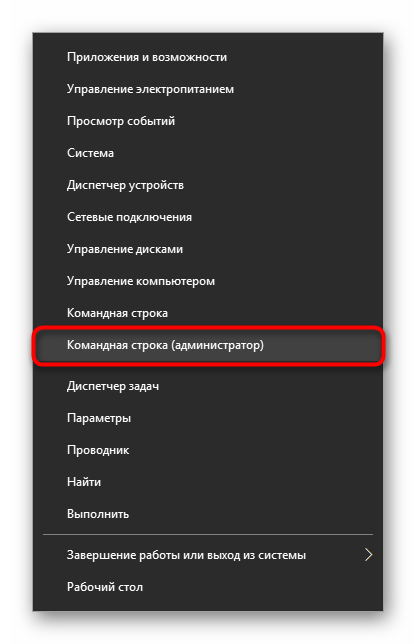
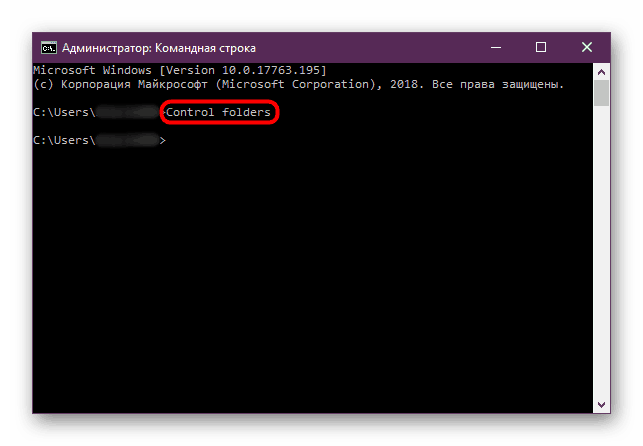
خواص یک پوشه
علاوه بر توانایی تغییر تنظیمات جهانی اکسپلورر، می توانید هر پوشه را به صورت جداگانه مدیریت کنید. با این حال، در این مورد، پارامترهای ویرایش متفاوت خواهد بود، مانند دسترسی، ظاهر آیکون، تغییر سطح امنیتی و غیره. برای رفتن، فقط روی هر پوشه ای کلیک راست کرده و خط "Properties" را انتخاب کنید.
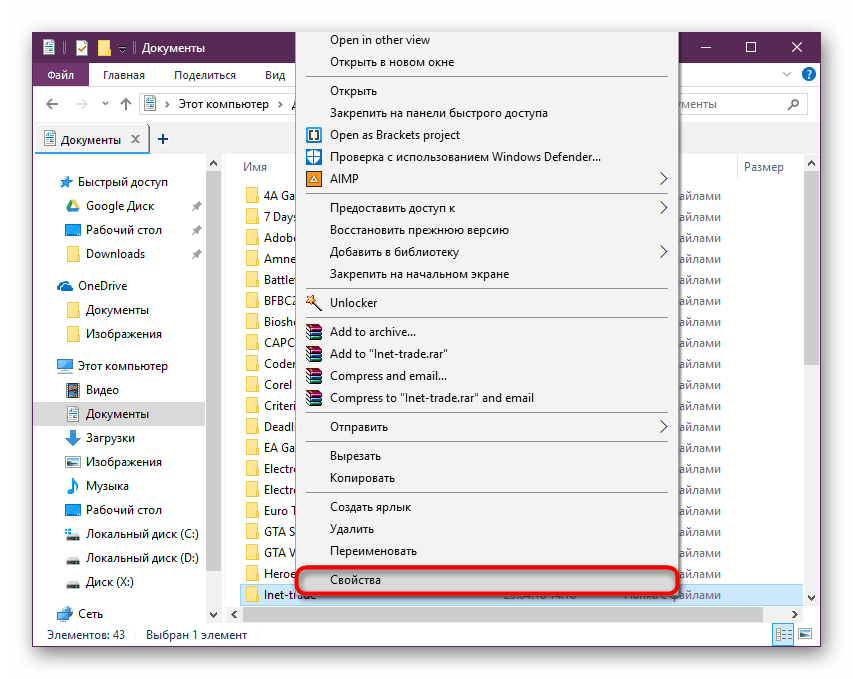
در اینجا، با استفاده از تمام زبانه های موجود، می توانید یک یا چند تنظیم را به دلخواه خود تغییر دهید.
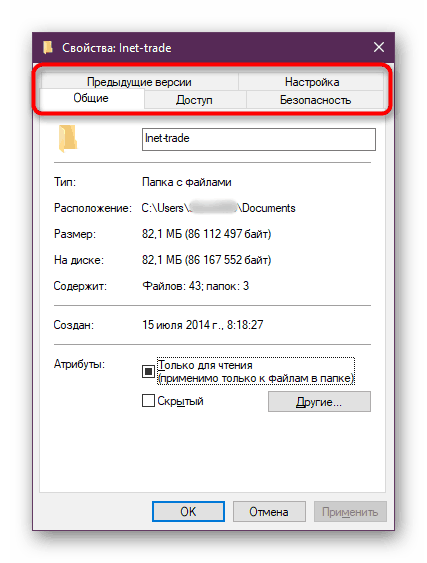
ما گزینه های اصلی برای دسترسی به "گزینه های ویندوز اکسپلورر" را تحلیل کردیم ، اما راه های دیگر، روش های راحت و آشکار همچنان باقی مانده است. با این حال، بعید است آنها حداقل یک بار برای کسی مفید باشند، بنابراین لازم نیست آنها را ذکر کنید.