تمیز کردن سر چاپگر HP
اگر شروع به ضعف در کیفیت چاپ کنید، خطوط روی ورقهای نهایی ظاهر می شوند، برخی عناصر قابل مشاهده نیستند یا رنگ خاصی ندارند، توصیه می شود که سر چاپ را تمیز کنید. بعد، نگاهی دقیق به چگونگی انجام این کار برای پرینترهای HP انجام خواهیم داد.
محتوا
تمیز کردن سر چاپگر HP
سر چاپ مهمترین جزء هر دستگاه جوهر افشان است. این شامل مجموعه ای از نازل ها، اتاق ها و تخته های مختلف است که اسپری جوهر بر کاغذ. البته این مکانیسم پیچیده گاهی اوقات می تواند سوء استفاده شود، و اغلب با بخش های مسدود شده مرتبط است. خوشبختانه تمیز کردن سر سخت نیست آن را تحت قدرت هر کاربر خودتان تولید کنید.
روش 1: ابزار پاکسازی ویندوز
هنگام ایجاد یک جزء نرم افزاری از هر چاپگر، ابزارهای نگهداری ویژه تقریبا همیشه برای آن طراحی شده است. آنها اجازه می دهد صاحب تجهیزات برای انجام برخی از روش های بدون مشکل، به عنوان مثال، بررسی نازل و یا کارتریج. این سرویس شامل یک تابع برای تمیز کردن سر است. در زیر ما در مورد نحوه شروع آن صحبت خواهیم کرد، اما ابتدا باید دستگاه را به رایانه خود وصل کنید، آن را روشن کنید و مطمئن شوید که به درستی کار می کند.
جزئیات بیشتر:
نحوه اتصال چاپگر به کامپیوتر
اتصال چاپگر از طریق روتر Wi-Fi
اتصال و پیکربندی چاپگر برای شبکه محلی
بعدا باید موارد زیر را انجام دهید:
- از طریق منوی "شروع"، به "کنترل پنل" بروید .
- رده بندی "دستگاه ها و چاپگرها" را پیدا کنید و آن را باز کنید.
- تجهیزات خود را در فهرست پیدا کنید، روی آن راست کلیک کرده و گزینه "Print Setup" را انتخاب کنید.
- به تب "Maintenance" یا "Service" بروید، که در آن روی دکمه "تمیز کردن" کلیک کنید.
- هشدارها و دستورالعمل ها را در پنجره نمایش داده شده، سپس روی «اجرای» کلیک کنید.
- صبر کنید تا تمیز کردن کامل شود در طول آن، هیچ فرآیند دیگری را شروع نکنید - این توصیه در هشدار باز شده ظاهر می شود.
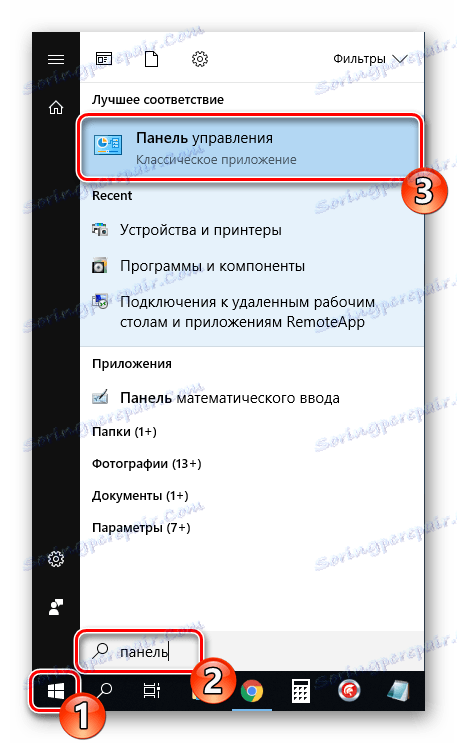
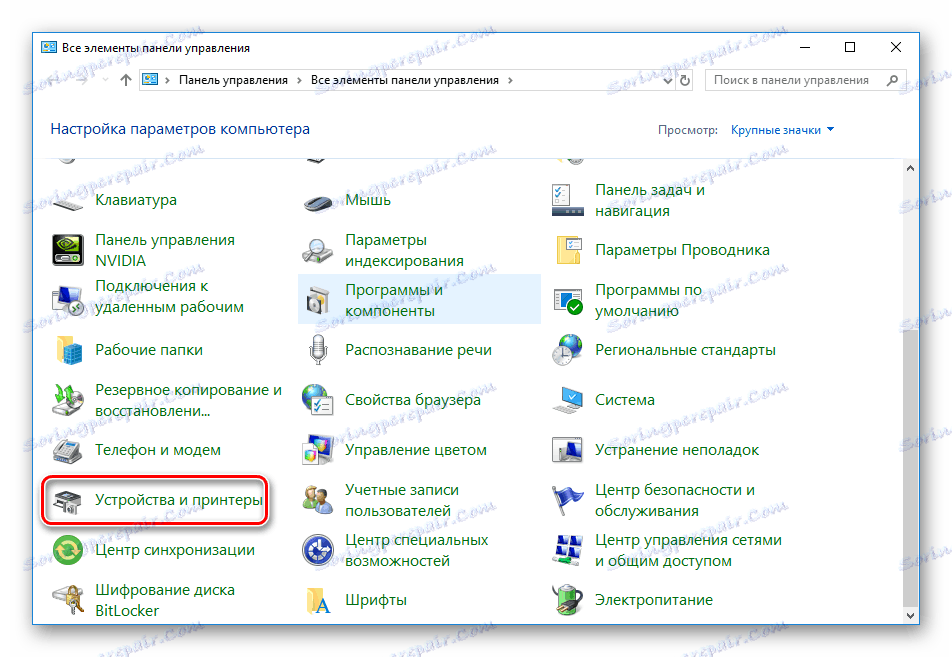
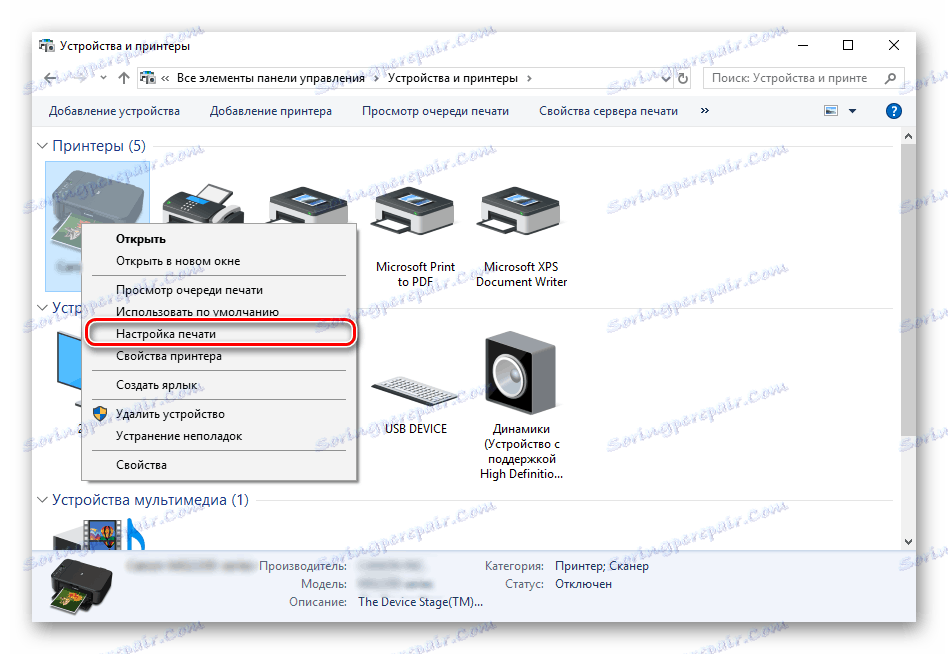
اگر به هر دلیلی دستگاه در لیست ظاهر نشود، توصیه می کنیم به مقاله در لینک زیر مراجعه کنید. در آن شما دستورالعمل های دقیق در مورد چگونگی رفع مشکل پیدا خواهید کرد.
جزئیات بیشتر: افزودن چاپگر به ویندوز
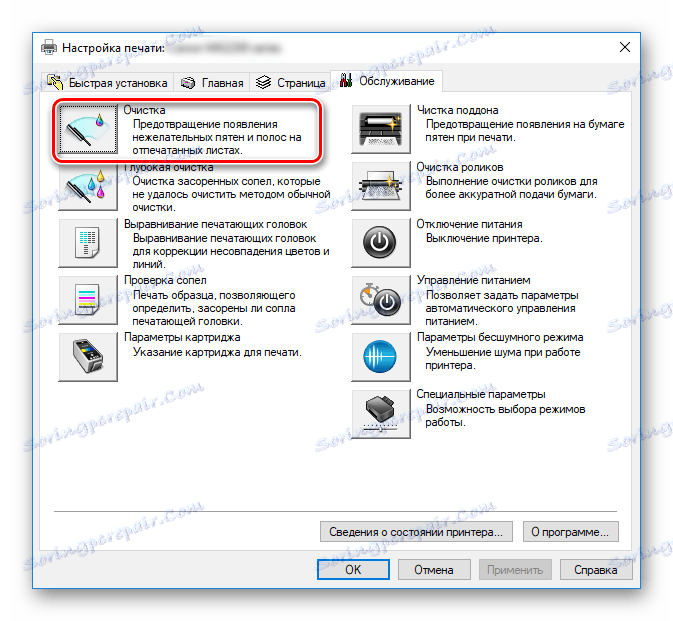
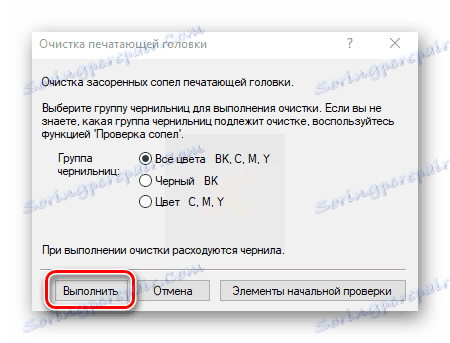
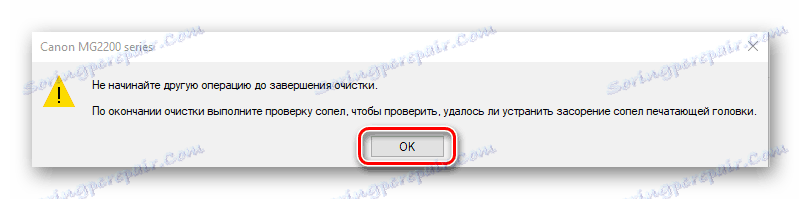
بسته به چاپگر و مدل MFP، نوع منو ممکن است متفاوت باشد. شایع ترین نوع زمانی است که برگه دارای نام «سرویس» است و در آن «تمیز کردن سر چاپ» است. اگر شما یکی را انتخاب کنید، به راحتی اجرا کنید
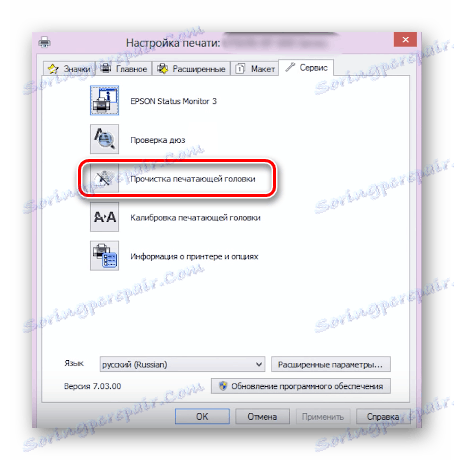
تفاوت ها نیز به دستورالعمل ها و هشدارها اعمال می شود. اطمینان حاصل کنید که متن را که باید در پنجره ای که قبل از شروع تمیز کردن باز می شود، بخوانید.

این فرآیند تمیز کردن را تکمیل می کند. اکنون می توانید یک نسخه آزمایشی را اجرا کنید تا مطمئن شوید که نتیجه مورد نظر به دست می آید. این به این صورت است:
- در منوی «دستگاه ها و چاپگرها» روی پرینتر خود راست کلیک کنید و «Properties Printer» را انتخاب کنید.
- در تب "عمومی"، دکمه تست چاپ را پیدا کنید.
- صبر کنید تا صفحه تست چاپ شود و نقص را بررسی کنید. اگر آنها یافت می شوند، روش تمیز کردن را تکرار کنید.
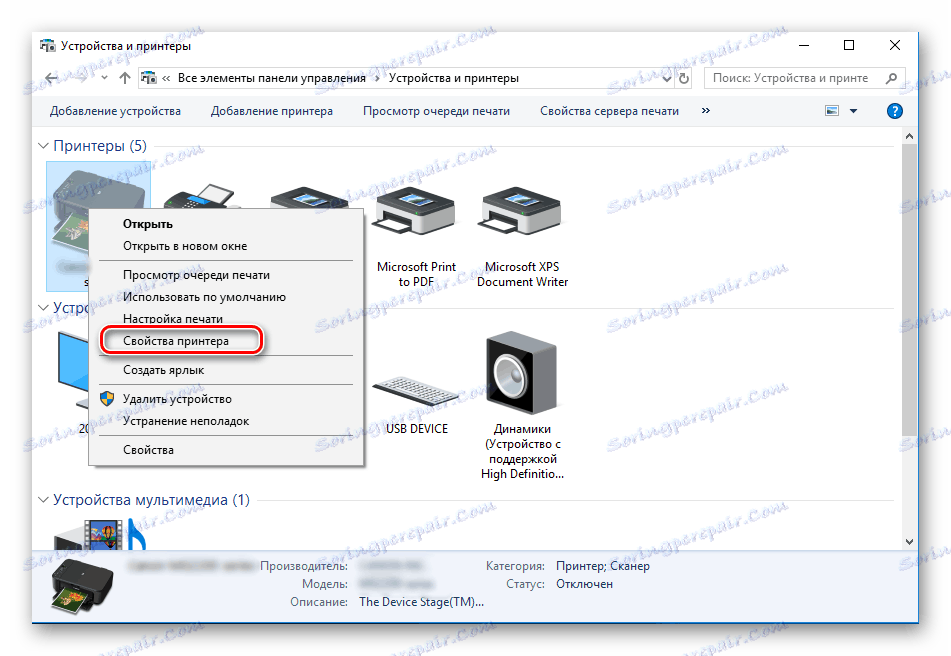
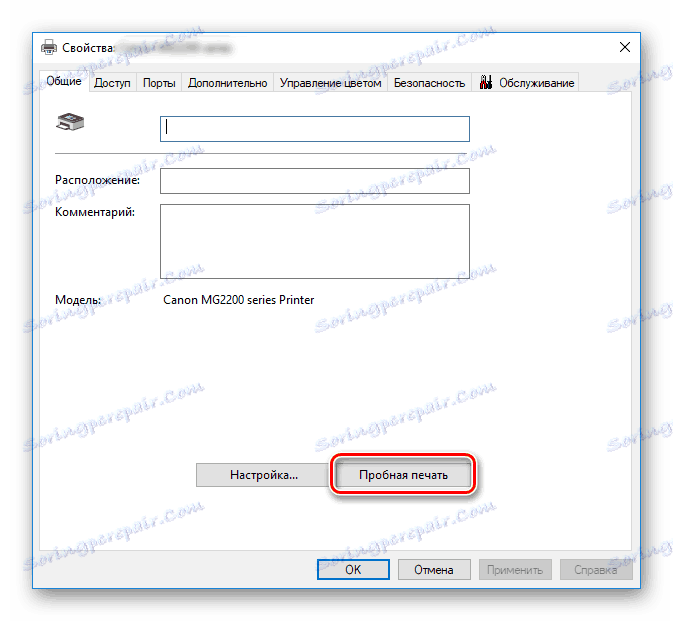
در بالا، ما درباره ابزارهای تعمیر و نگهداری داخلی صحبت کردیم. اگر شما علاقه مند به این موضوع هستید و می خواهید پارامترهای دستگاه خود را بیشتر تنظیم کنید، مقاله را در لینک زیر بخوانید. راهنمای دقیق در مورد نحوه درست چاپگر وجود دارد.
همچنین ببینید: کالیبراسیون مناسب چاپگر
روش 2: منوی روی صفحه نمایش MFP
برای صاحبان دستگاه های چند منظوره که مجهز به یک صفحه کنترل هستند، یک دستورالعمل اضافی وجود دارد که نیاز به اتصال تجهیزات به یک کامپیوتر ندارد. تمام اقدامات از طریق انجام کارهای تعمیر و نگهداری ساخته شده است.
- با فشار دادن فلش چپ یا راست، از طریق لیست حرکت کنید.
- در منوی "تنظیمات" را پیدا کنید و روی آن ضربه بزنید.
- پنجره «Maintenance» را باز کنید.
- روش تمیز کردن سر را انتخاب کنید.
- با کلیک روی دکمه مشخص، روند را شروع کنید.





پس از اتمام، از شما خواسته خواهد شد تا یک چاپ تست انجام دهید. این عمل را تایید کنید، ورق را بررسی کنید و در صورت لزوم تمیز کردن را تمیز کنید.
در مورد زمانی که تمام رنگ ها روی کاغذ به پایان رسید به درستی نمایش داده می شود، هیچ خطوطی وجود ندارد، اما خطوط افقی ظاهر می شود، دلیل آن ممکن است در آلودگی سر قرار گیرد. عوامل متعددی وجود دارد که بر این تاثیر می گذارد. درباره مواد دیگر در مواد دیگر ما بیشتر بخوانید.
جزئیات بیشتر: چرا چاپگر نوارها را چاپ می کند
بنابراین ما متوجه شدیم که چگونه چاپگر چاپگر و دستگاه چند منظوره را در خانه تمیز می کند. همانطور که می بینید، حتی یک کاربر بی تجربه با این کار مواجه خواهد شد. با این حال، حتی اگر پاک کردن مکرر نتیجه ای مثبت نداشته باشد، توصیه می کنیم با کمک مرکز خدمات تماس بگیرید.
همچنین ببینید:
تمیز کردن مناسب کارتریج پرینتر
جایگزینی کارتریج در چاپگر
حل مشکلات برداشت کاغذ در یک چاپگر
