راه های به روز رسانی درایور کارت گرافیک در ویندوز 10
مهم نیست که چه نسخه ای از سیستم عامل شما استفاده می کنید، بسیار مهم است که نرم افزار برای دستگاه ها را از زمان به زمان به روز کنید. چنین اقداماتی به تجهیزات اجازه می دهد به درستی و بدون خطا کار کنند. امروز ما در مورد چگونگی به روز رسانی رانندگان کارت گرافیک در سیستم عامل های ویندوز 10 صحبت خواهیم کرد.
محتوا
روش نصب نرم افزار کارت ویدیو در ویندوز 10
تا به امروز، راه های بسیاری وجود دارد که به شما اجازه می دهد به راحتی راننده آداپتور را به روز کنید. در بعضی موارد، لازم است که به برنامه های شخص ثالث بپردازیم و گاهی اوقات با استفاده از منابع رسمی می توان اثر دلخواه را به دست آورد. همه روش های موجود ما در نظر بعدی.
روش 1: سایت ها و برنامه های رسمی
امروزه سه سازنده اصلی آداپتورهای گرافیکی وجود دارد: AMD، NVIDIA و Intel. هر یک از آنها دارای منابع رسمی و برنامه های تخصصی است که می توانید راننده کارت ویدئو را به روز کنید.
انویدیا
برای به روز رسانی نرم افزار برای آداپتورهای این سازنده، شما باید مراحل زیر را انجام دهید:
- دنبال پیوند به صفحه دانلود رانندگان
- ما در زمینه های مناسب نسخه سیستم عامل مورد استفاده، ظرفیت آن و مدل دستگاه را مشخص می کنیم. سپس روی دکمه جستجو کلیک کنید.
- در صفحه بعد می توانید از ویژگی های نرم افزاری که به طور خودکار برای شما ارائه می شود آشنا شوید. به طور پیش فرض، این آخرین نسخه نرم افزار مطابق است. بر روی دکمه "Download Now" کلیک کنید تا ادامه یابد.
- گام نهایی این است که موافقت نامه مجوز را بپذیرید. در این مورد، خواندن متن خود اختیاری است. به سادگی دکمه Accept and Download را کلیک کنید.
- بعد، فایل نصب را به کامپیوتر دانلود کنید. ما منتظر پایان روند و اجرای نصب دانلود شده هستیم. تمام اقدامات بعدی توسط خود جادوگر نصب انجام خواهد شد. تنها لازم است که نکات و ترفندهای او را دنبال کنید. در نتیجه، یک نسخه به روز شده از درایور دریافت خواهید کرد.
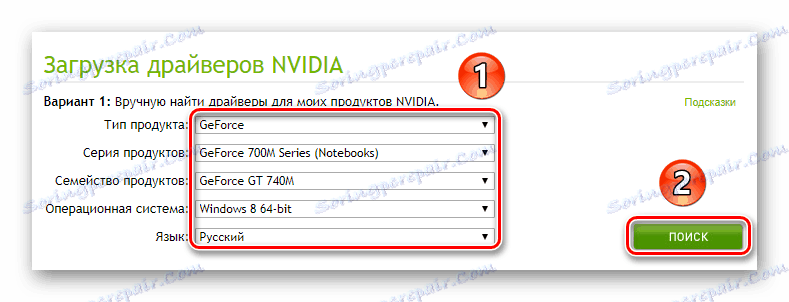
لطفا توجه داشته باشید که باید نسخه سیستم عامل و عمق بیت را با دقت مشخص کنید. در این مرحله، بسیاری از کاربران اشتباهاتی را انجام می دهند که منجر به مشکلات بیشتر می شود.
جزئیات بیشتر: راه حل مشکلات هنگام نصب درایور NVIDIA
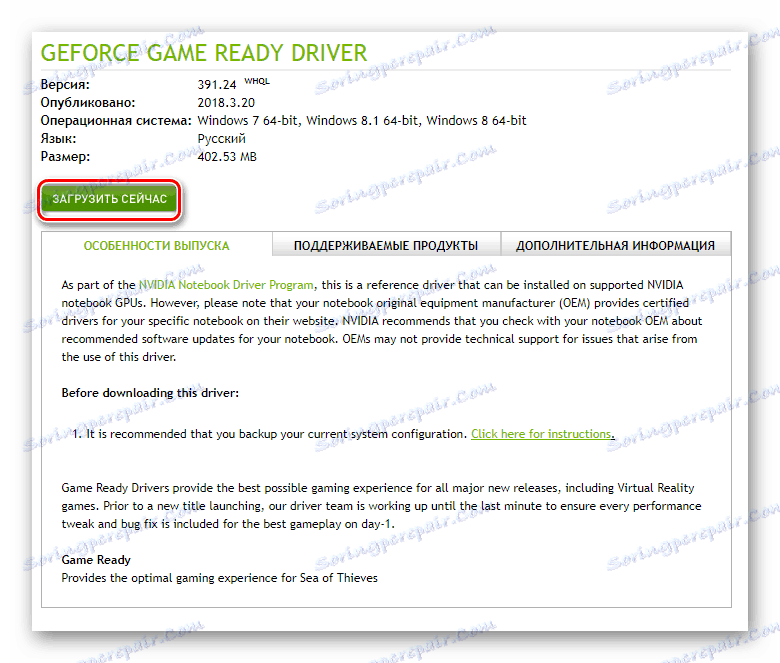

علاوه بر این، آخرین نسخه نرم افزاری را می توان با استفاده از برنامه رسمی نصب کرد. NVIDIA GeForce Experience . چگونه این کار را انجام دهیم، ما در یک مقاله جداگانه توضیح دادیم.
جزئیات بیشتر: نصب درایور با تجربه NVIDIA GeForce
AMD
برای صاحبان کارت های گرافیک AMD، اقدامات به روز رسانی نرم افزار به صورت زیر خواهد بود:
- به صفحه ویژه سایت سازنده
- در سمت راست، پارامترهای مورد نیاز را از لیست کشویی انتخاب کنید - نوع آداپتور، سری و مدل آن. پس از آن دکمه "نمایش نتایج" کلیک کنید.
- در صفحه بعد، نسخه راننده مورد نظر را انتخاب کنید و روی دکمه دانلود کلیک کنید .
- این به دنبال فرایند ذخیره فایل نصب به کامپیوتر می شود. شما باید صبر کنید تا آن را دانلود کنید، و سپس آن را اجرا کنید. به دنبال نکات گام به گام و نکات جادوگر نصب، شما می توانید نرم افزار آداپتور خود را در صورت نیاز به روز کنید.
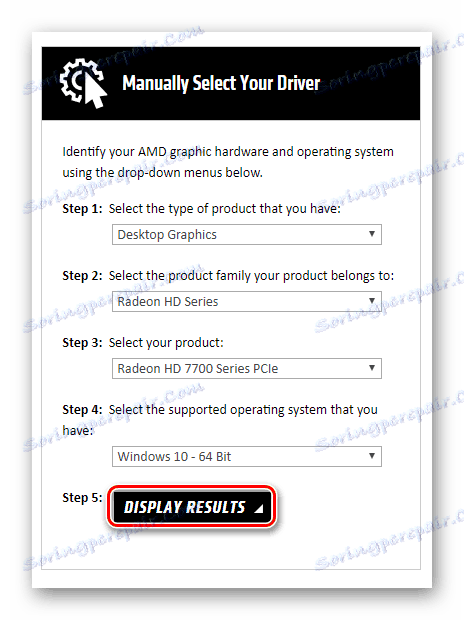
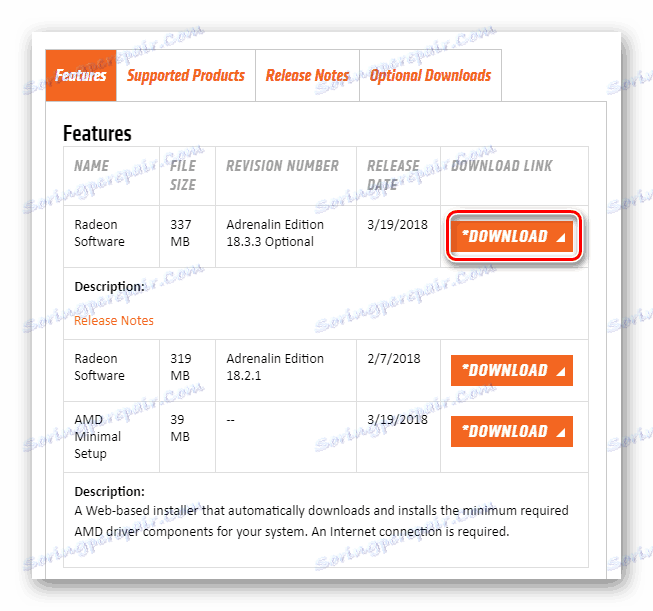
اگر قبلا این برنامه را نصب کرده اید نرم افزار AMD Radeon یا مرکز کنترل کاتالیست AMD ، سپس شما می توانید از آن برای نصب پرونده های پیکربندی جدید استفاده کنید. ما قبلا دستورالعمل های دقیقی درباره نحوه کار با این نرم افزار منتشر کرده ایم.
جزئیات بیشتر:
نصب درایور از طریق AMD Radeon Software Crimson
نصب درایورها از طریق مرکز کنترل AMD Catalyst
اینتل
صاحبان کارت های کارت گرافیک اینتل می توانند نرم افزار را با استفاده از دستکاری های زیر به روز رسانی کنند:
- دنبال پیوند به صفحه دانلود نرم افزار .
- در اولین منوی کشویی، محصولی را که می خواهید نصب نرم افزار جدید را مشخص کنید مشخص کنید. در آخرین زمینه، سیستم عامل را با عمق کمی انتخاب کنید.
- سایت به طور خودکار رانندگان مناسب را انتخاب کرده و آنها را در یک لیست نمایش می دهد. بر روی نامی که مربوط به نرم افزار انتخاب شده است کلیک کنید.
- در صفحه بعد باید فرمت فایل دانلود شده را انتخاب کنید - بایگانی یا اجرایی. روی نام دلخواه کلیک کنید تا دانلود آغاز شود.
- پس از دانلود فایل قبلا انتخاب شده، باید آن را اجرا کنید. جادوگر نصب درایور ظاهر خواهد شد. هر یک از مراحل بعدی شما با نکات همراه خواهد بود. فقط آنها را دنبال کنید، و شما به راحتی می توانید آخرین نرم افزار را برای کارت گرافیک Intel نصب کنید.
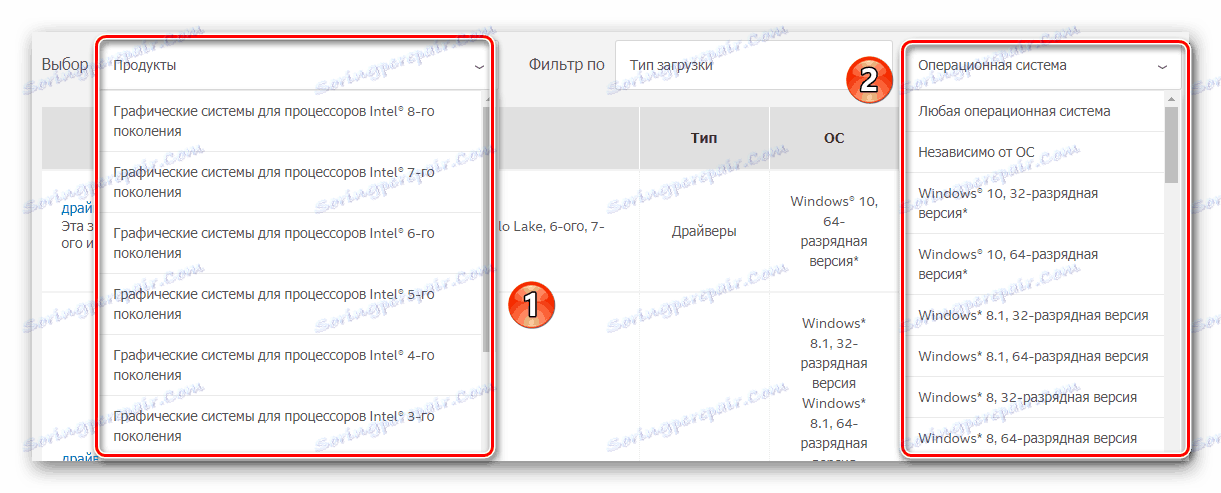
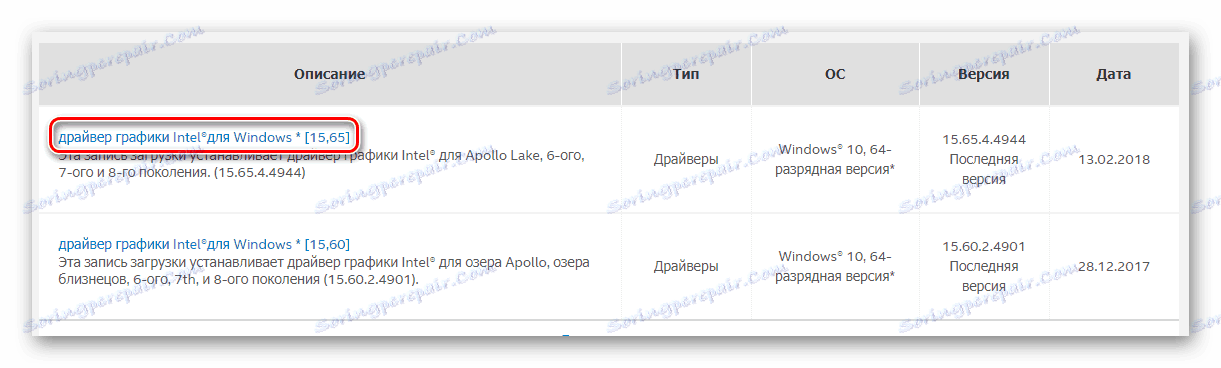
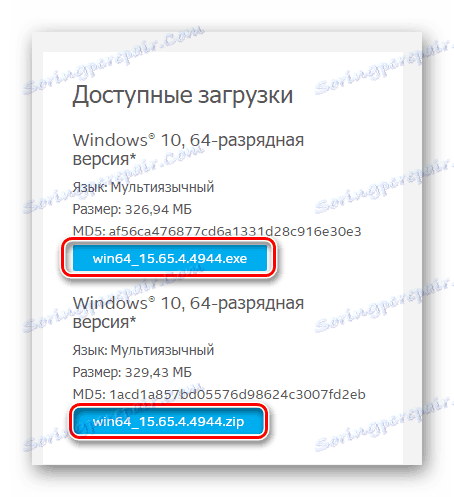
آنالوگ فرایند که در بالا توضیح داده شده، ابزار دستی و پشتیبان اینتل است. این به طور خودکار راننده را انتخاب می کند که باید استفاده کنید.
- به صفحه دانلود نرم افزار بروید و روی دکمه "Download Now" کلیک کنید.
- فایل نصب را روی کامپیوتر ذخیره کنید و آن را اجرا کنید.
- به دنبال دستورالعمل ساده، ابزار را نصب کنید. در این فرآیند شما فقط باید با شرایط استفاده موافقت کنید. بقیه فرآیند نصب به صورت خودکار انجام می شود.
- پس از نصب کامل، شما باید نرم افزار را اجرا کنید. توجه داشته باشید که میانبر بر روی دسکتاپ ظاهر نخواهد شد. شما می توانید نرم افزار را به روش زیر پیدا کنید:
- نماد ابزار در سینی ظاهر می شود. بر روی تصویر آن RMB کلیک کنید و گزینه "Check for drivers new" را انتخاب کنید .
- در مرورگر پیش فرض، یک برگه جدید باز خواهد شد. فرآیند اسکن کامپیوتر شما شروع می شود.
- اگر این ابزار ابزارهای Intel را پیدا کند که نیاز به به روز رسانی درایور دارند، پیام زیر را مشاهده خواهید کرد:
![پیام در مورد رانندگان اینتل Intel]()
روی دکمه "Download all updates" کلیک کنید.
- پس از دانلود کامل، روی "نصب فایل های دانلود شده" کلیک کنید.
- جادوگر نصب آغاز خواهد شد. با آن، شما باید راننده را بر روی رایانه خود نصب کنید. در این مرحله هیچ مشکلی وجود ندارد. لازم است دکمه «بعدی» را چند بار فشار دهید.
- در نتیجه، نرم افزار جدید بر روی دستگاه نصب خواهد شد. باقی مانده است که کامپیوتر را دوباره راه اندازی کنید، پس از آن می توانید از تجهیزات استفاده کنید.
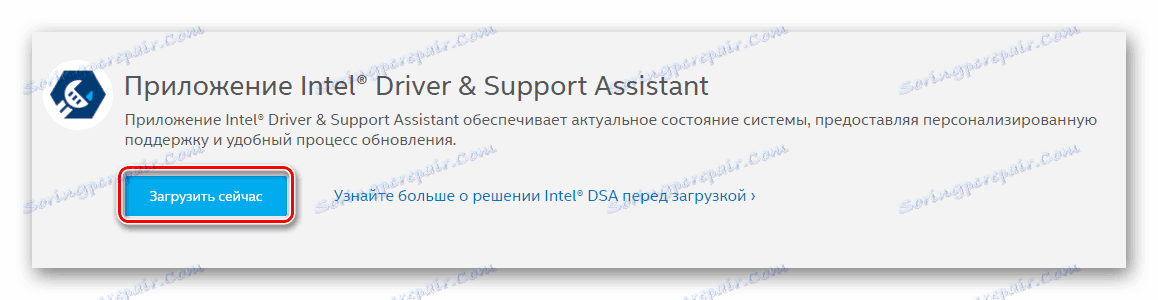
C:Program Files (x86)Intel Driver and Support AssistantDSATray
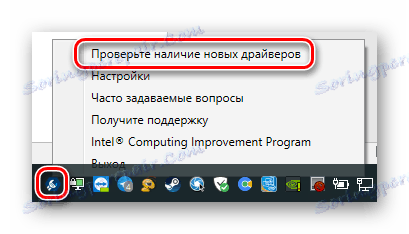
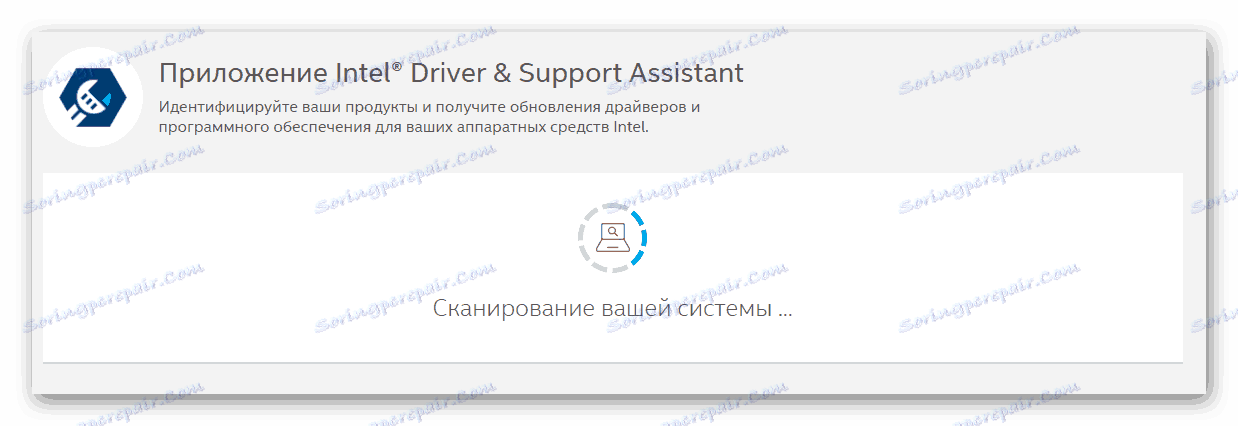


روش 2: برنامه های شخص ثالث
در اینترنت، شما می توانید نه تنها نرم افزار رسمی برای به روز رسانی رانندگان کارت گرافیک، بلکه برنامه های توسعه دهندگان شخص ثالث را پیدا کنید. یکی از ویژگی های متمایز این نرم افزار توانایی نصب نرم افزار برای هر دستگاه، نه تنها آداپتورهای گرافیکی است.
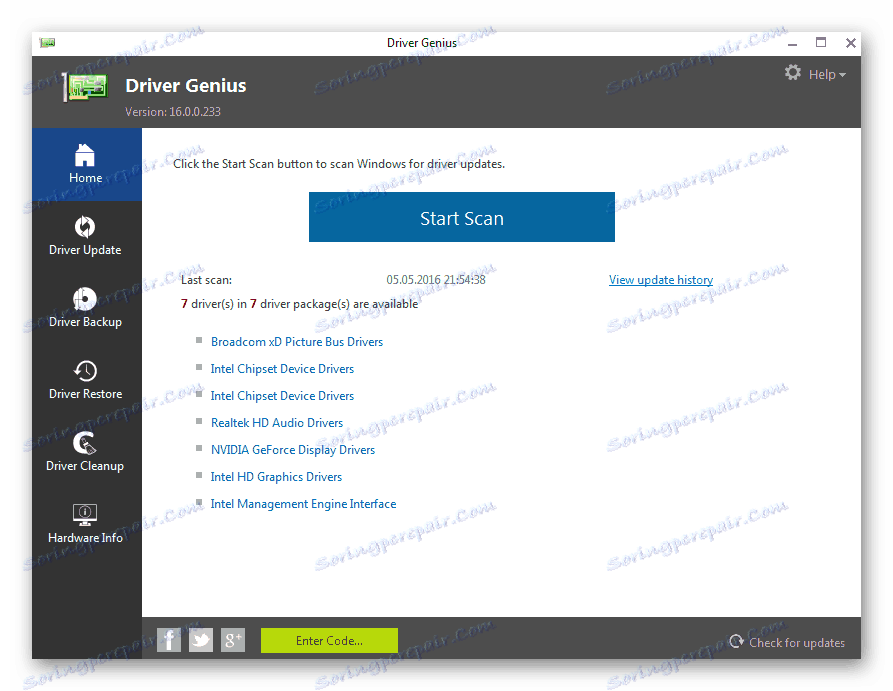
در یک مقاله جداگانه، ما به محبوب ترین سرویس های این نوع نگاه کردیم. با پیوند زیر میتوانید خود را با هرکدام از آنها آشنا کنید و یکی از مناسبترینها را برای شما انتخاب کنید.
جزئیات بیشتر: بهترین نرم افزار برای نصب درایورها
ما فقط می توانیم از شما استفاده کنیم راه حل Driverpack یا Drivermax . هر دو راه حل بسیار مثبت نشان داده شده و یک پایگاه داده قابل توجه از دستگاه دارند. در صورت لزوم، می توانید راهنمای هر یک از این برنامه ها را بخوانید.
جزئیات بیشتر:
چگونه با استفاده از DriverPack Solution، رانندگان را بر روی رایانه خود بهروز کنید
ما درایور کارت گرافیک را با استفاده از DriverMax بهروزرسانی میکنیم
روش 3: شناسه سخت افزار
هر دستگاه در رایانه دارای شناسه ی منحصر به فرد خود (ID) است. دانستن این شناسه، شما به راحتی می توانید راننده لازم را در اینترنت پیدا کنید. برای این کار خدمات آنلاین تخصصی وجود دارد. ضعف قابل توجه این روش این واقعیت است که نرم افزار پیشنهادی همیشه مرتبط نیست. این واقعیت مستقیما بستگی دارد که اغلب صاحبان چنین سایت ها پایگاه داده نرم افزار را به روز رسانی می کنند.
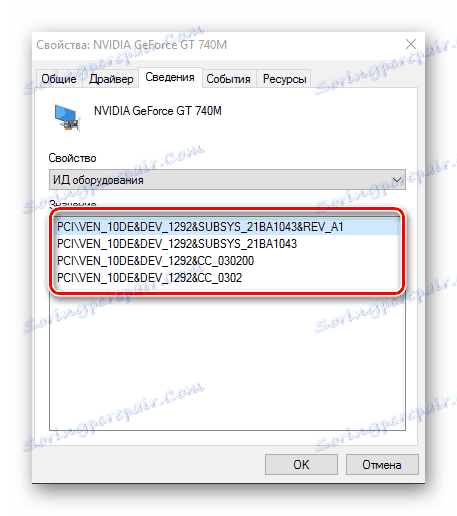
پیش از این ما یک راهنمای دقیق را به روند پیدا کردن یک شناسه منتشر کردیم. در همین جا لیستی از خدمات آنلاین موثر را انتخاب خواهید کرد که نرم افزار مورد نیاز توسط ID را انتخاب می کند.
جزئیات بیشتر: جستجو برای رانندگان توسط شناسه سخت افزار
روش 4: مدیریت دستگاه
در زرادخانه ویندوز 10، توابع داخلی ساخته شده اند که به شما امکان نصب درایورها را می دهد. این امر در مورد استفاده از کتابخانه های راننده استاندارد OS است. به روز رسانی مشابه از طریق مدیریت دستگاه انجام می شود .

با استفاده از این کتابچه راهنمای لینک، که کمی پایین تر پیدا می کنید، فایل های پیکربندی اصلی کارت گرافیک را نصب می کنید. این بدان معنی است که اجزای اضافی در بعضی موارد نصب نمی شوند. با این حال، سیستم به درستی آداپتور را تشخیص می دهد و می تواند مورد استفاده قرار گیرد. اما برای حداکثر عملکرد، او هنوز هم نیاز به یک مجموعه کامل از نرم افزار دارد.
جزئیات بیشتر: نصب درایور با استفاده از ابزارهای استاندارد ویندوز
روش 5: سرویس به روز رسانی ویندوز 10
سیستم عامل ویندوز 10 بسیار دقیق تر از پیشینیان خود است. این می تواند به طور خودکار نصب و به روز رسانی درایور ها را برای دستگاه های استفاده از سرویس ساخته شده است. به طور کلی، این یک عملکرد بسیار مفید است، اما یک نقص دارد، که بعدا بحث خواهیم کرد. در اینجا چیزی است که شما باید برای استفاده از این روش انجام دهید:
- "پارامترها" سیستم را به طور همزمان با فشار دادن کلید "ویندوز" و "I" و یا از هر روش دیگری باز کنید.
- بعد، به قسمت Update and Security بروید .
- در قسمت سمت راست پنجره جدید یک دکمه «بررسی برای بهروزرسانیها» وجود دارد . روی آن کلیک کنید
- در صورت بروز رسانی های لازم، سیستم بلافاصله آنها را دانلود خواهد کرد. اگر تنظیمات سیستم را تغییر نداده اید، به طور خودکار نصب می شوند. در غیر این صورت، شما باید بر روی دکمه با نام مناسب کلیک کنید.
- پس از اتمام عملیات قبلی، شما باید رایانه را راه اندازی مجدد کنید. برای انجام این کار، بر روی دکمه "Restart Now" را در همان پنجره کلیک کنید. پس از اتمام عملیات، ظاهر خواهد شد.
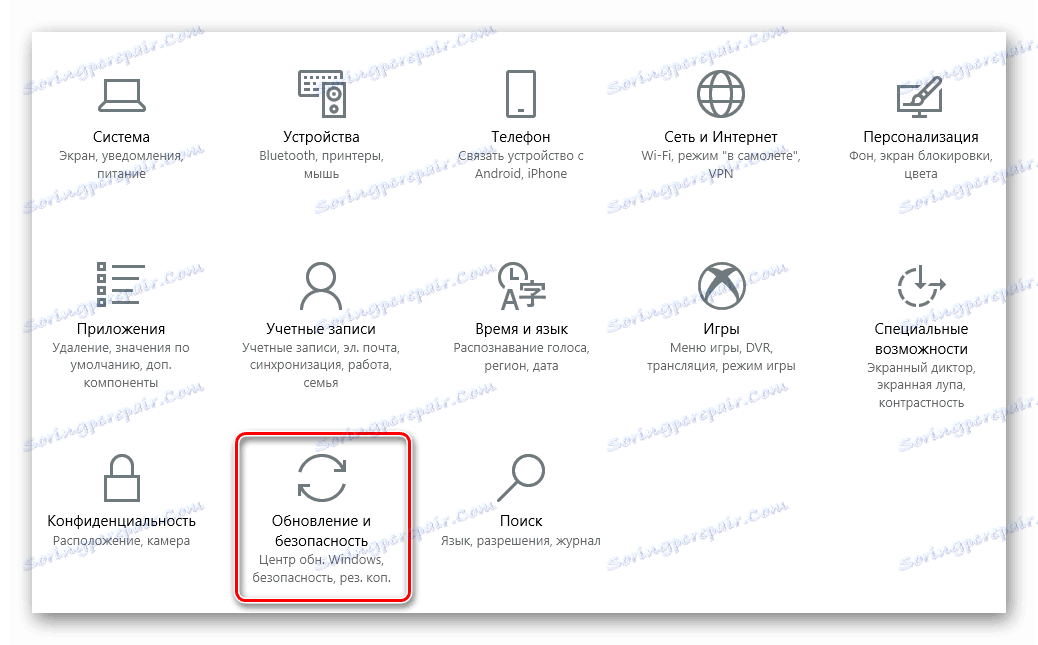
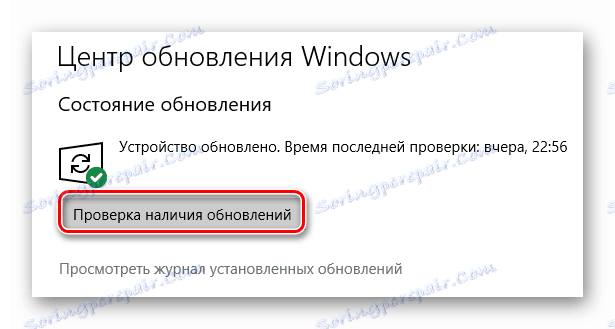
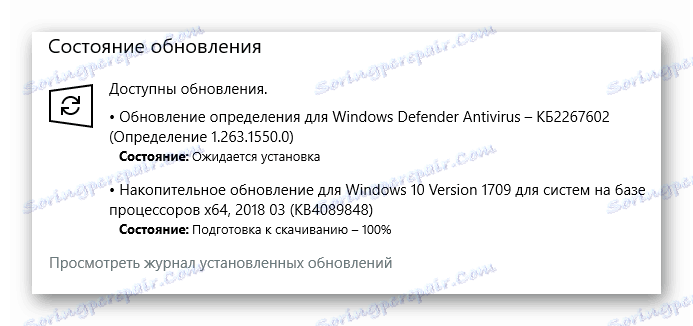
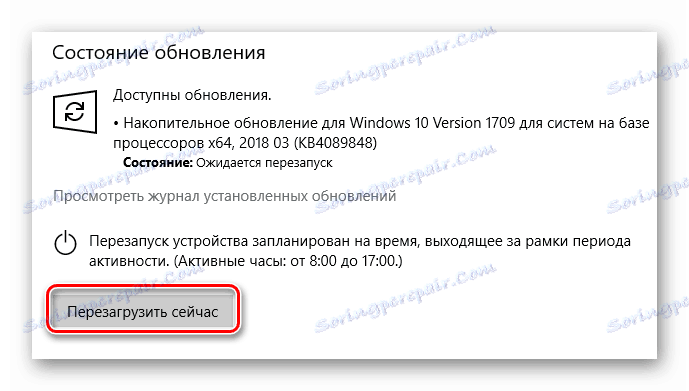
پس از راه اندازی مجدد کامپیوتر، تمام نرم افزار نصب خواهد شد. لطفا توجه داشته باشید که در این حالت شما نمی توانید راننده را برای کارت ویدیو به تنهایی به روز کنید. به روز رسانی نرم افزار به طور کامل برای تمام دستگاه ها انجام می شود. همچنین لازم به ذکر است که ویندوز 10 همیشه آخرین نسخه نرم افزار را نصب نمی کند. اغلب موارد، یکی که بر اساس سیستم عامل نصب می شود، پایدار ترین تنظیمات شماست.
در این مقاله، مقاله ما پایان می یابد. ما در مورد همه روش های موجود صحبت کردیم که به بروزرسانی درایورها برای کارت گرافیک و سایر دستگاه ها کمک می کند. شما فقط باید خودتان را راحت انتخاب کنید.
