حل مشکل نمایش پرینتر در ویندوز 10
پس از نصب به روز رسانی سیستم عامل ویندوز 10، کاربر ممکن است متوجه شود که سیستم چاپگر را نمی بیند. دلیل اصلی این مشکل ممکن است یک شکست سیستم یا راننده باشد.
محتوا
با نمایش چاپگر در ویندوز 10 مشکل حل شده است
ابتدا باید اطمینان حاصل کنید که علت مشکل آسیب فیزیکی نیست. یکپارچگی پورت های کابل USB را بررسی کنید.
- سیم را به پورت دیگر در رایانه خود وصل کنید.
- اطمینان حاصل کنید که کابل به طور قاطع در چاپگر و کامپیوتر وارد شده است.
- اگر همه چیز به صورت فیزیکی باشد، به احتمال زیاد یک شکست رخ داده است.
اگر برای اولین بار یک دستگاه را وصل کنید، امکان وجود آن وجود دارد که آن را در همه جا پشتیبانی نکنید یا اینکه رانندگان لازم از سیستم از دست رفته اند.
همچنین ببینید: نحوه اتصال چاپگر به کامپیوتر
روش 1: یافتن مشکلات
شما می توانید یک جستجو برای مشکلات با استفاده از ابزار سیستم انجام دهید. او همچنین ممکن است سعی کند به طور خودکار مشکل را حل کند.
- راست کلیک بر روی آیکون "شروع" و "کنترل پنل" را انتخاب کنید.
- پیش نمایش آیکون را به یک بزرگ بزرگ تغییر دهید و بخش «عیب یابی» را جستجو کنید .
- در بخش «سخت افزار و صدا»، «استفاده از چاپگر» را انتخاب کنید.
- در پنجره جدید، روی Next کلیک کنید.
- منتظر اسکن برای تکمیل
- شما ممکن است با یک لیست ارائه دهید که در آن شما نیاز به انتخاب یک دستگاه غیرفعال یا نشان می دهد که در فهرست موجود نیست.
- پس از جستجو برای خطاها، ابزار به شما یک گزارش و راه حل برای مشکل ارائه می دهد.
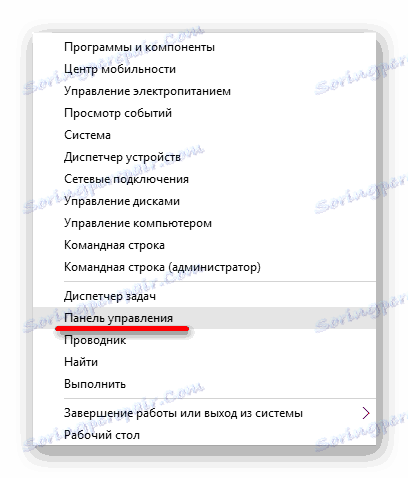
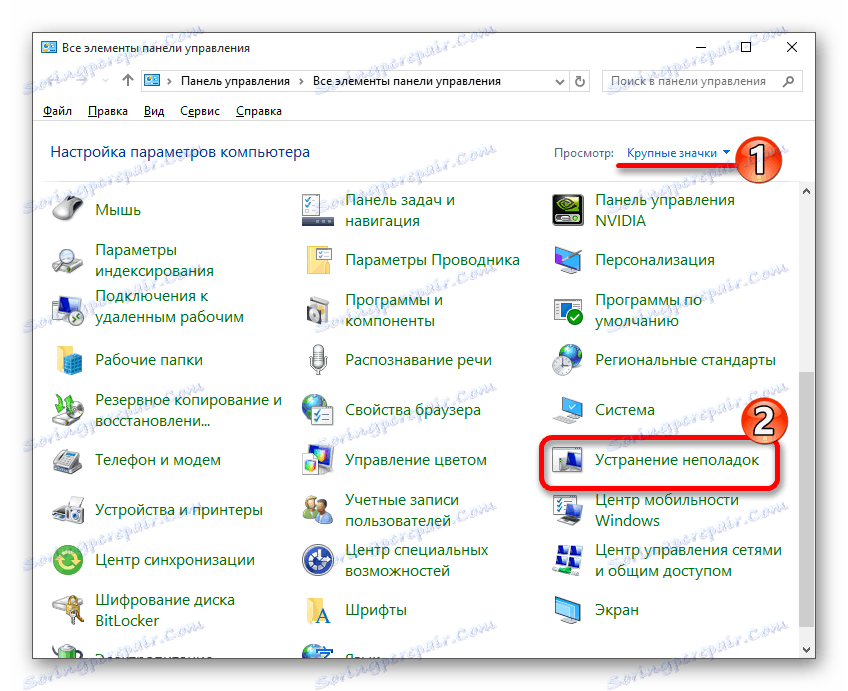
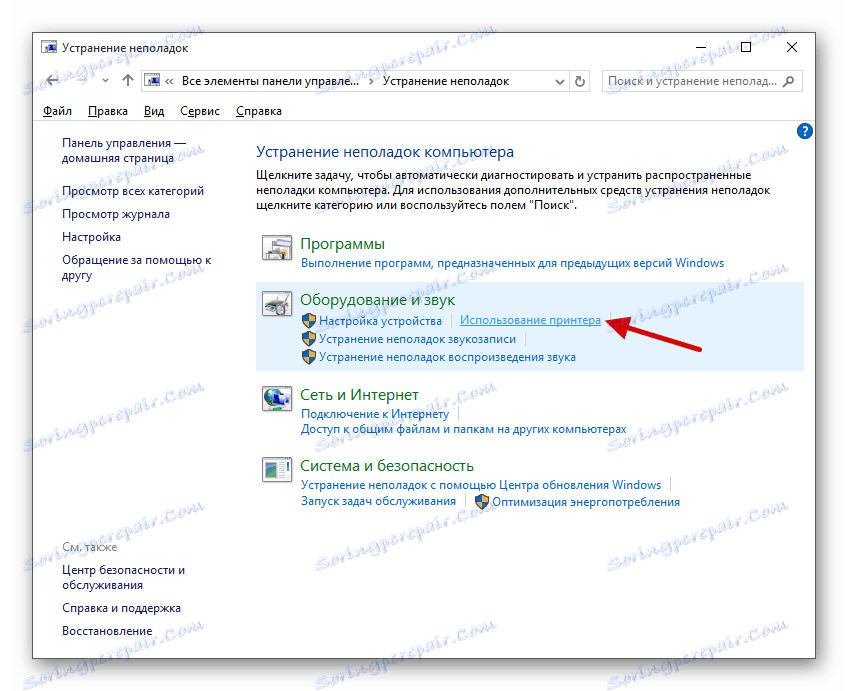
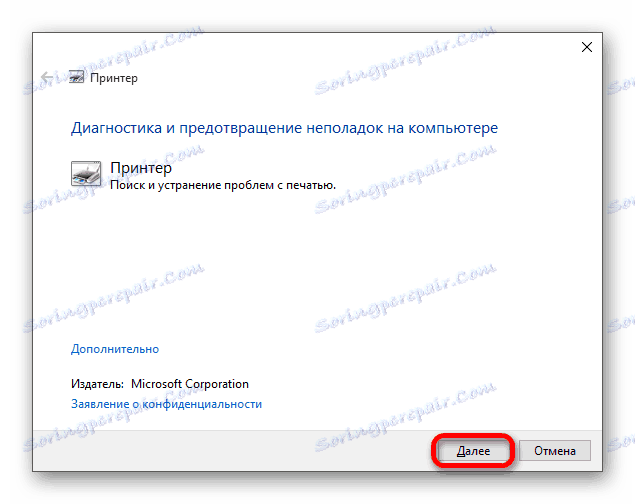

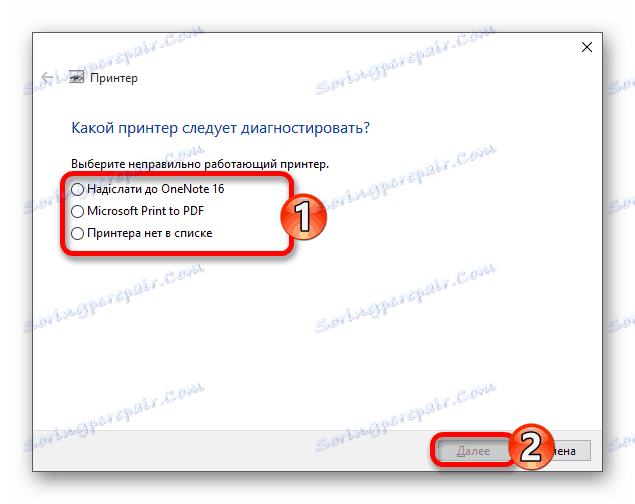
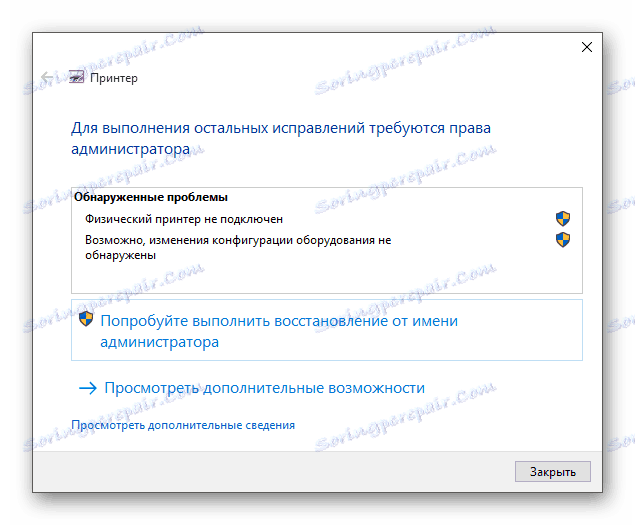
ابزار عیب یابی استاندارد در اغلب موارد به حل مشکلات اساسی و برخی از خرابی کمک می کند.
روش 2: یک چاپگر را اضافه کنید
شما می توانید در غیر این صورت و سعی کنید خودتان را به چاپگر اضافه کنید. معمولا سیستم به طور خودکار اجزای لازم برای دستگاه را از سایت رسمی بارگیری می کند.
- منوی Start را باز کنید و تنظیمات را انتخاب کنید .
- حالا به "دستگاه" بروید
- در بخش اول، روی «افزودن یک چاپگر یا اسکنر» کلیک کنید.
- شاید سیستم خودش را پیدا کند. اگر این اتفاق نیفتاد، بر روی مورد "چاپگر مورد نیاز ..." کلیک کنید.
- بررسی کنید "یک چاپگر به اشتراک گذاشته شده با نام را انتخاب کنید" یا یک گزینه مناسب برای شما.
- نام دستگاه را وارد کنید و روی Next کلیک کنید.
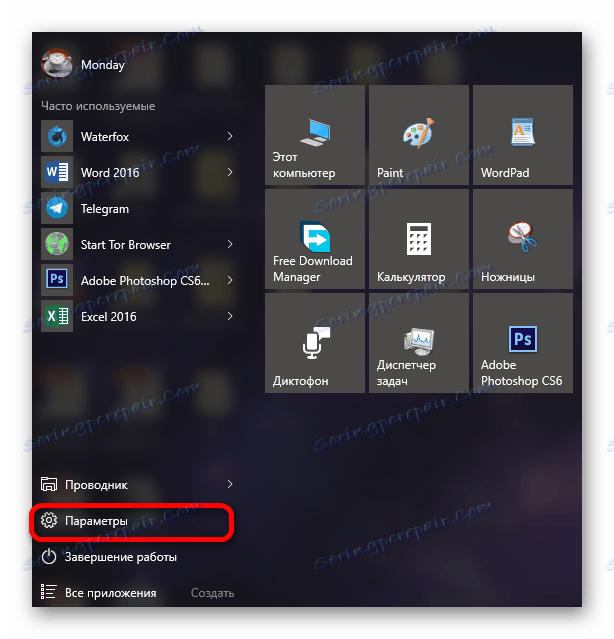
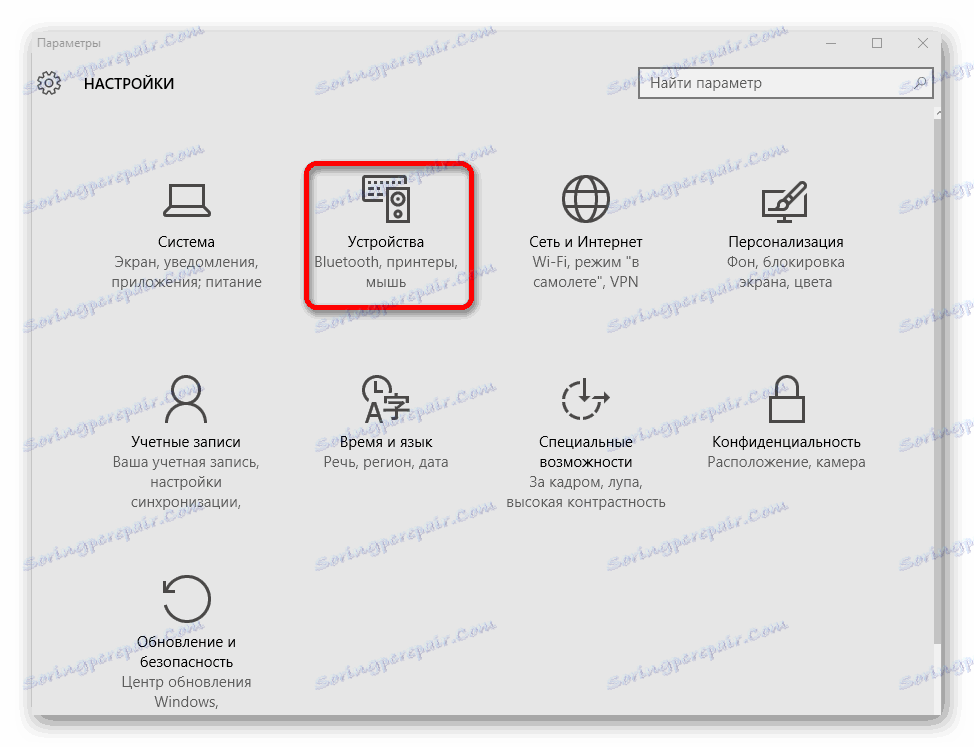
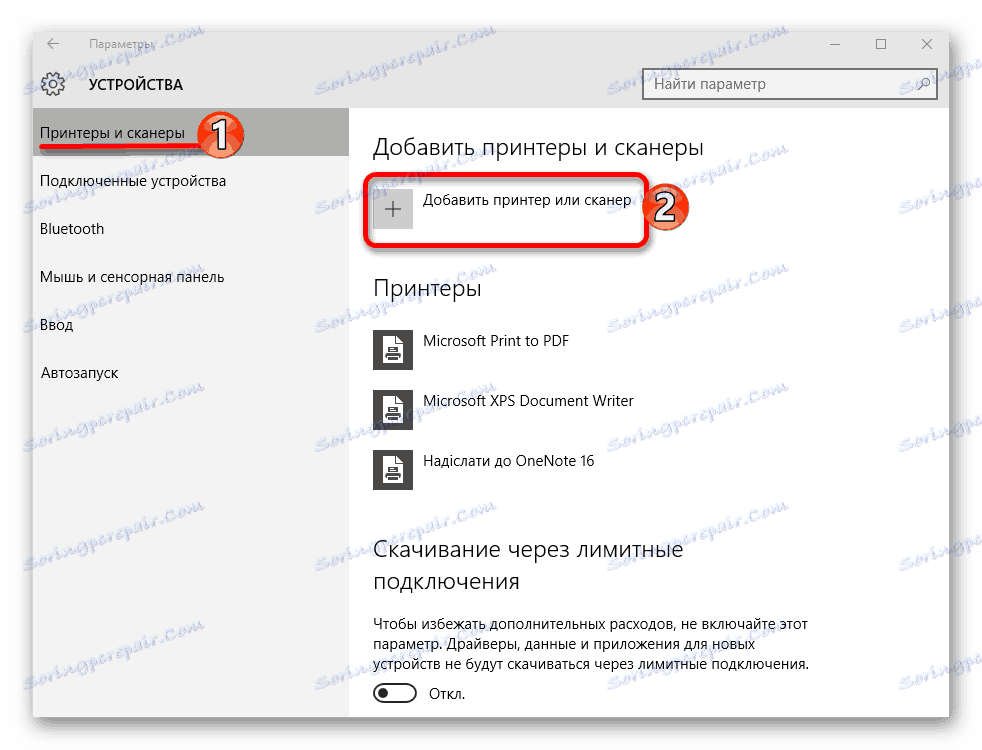
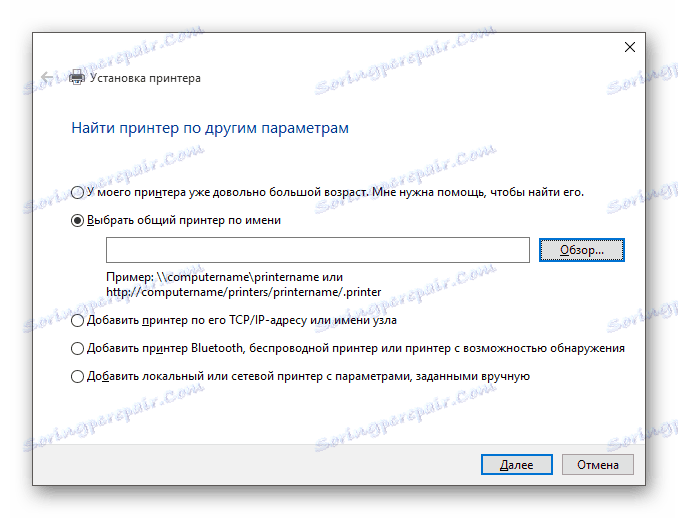
اگر چاپگر هنوز بعد از این دستکاری ها اتصال نداشته باشد، سعی کنید نصب کنید رانندگان به صورت دستی فقط به وب سایت سازنده بروید و در بخش مناسب، رانندگان مدل چاپگر خود را پیدا کنید. آنها را دانلود و نصب کنید.
پیوندها برای پشتیبانی از صفحات برای تولید کنندگان عمده چاپگر:
همچنین ببینید:
بهترین نرم افزار برای نصب درایورها
نصب درایور با استفاده از ابزارهای استاندارد ویندوز
اگر گزینه های ذکر شده مشکلی را با صفحه نمایش چاپگر در ویندوز 10 حل نکردید، باید با متخصص تماس بگیرید. این دستگاه ممکن است از لحاظ جسمی آسیب دیده، غیرقابل استفاده شود، یا توسط این سیستم عامل پشتیبانی نمی شود.