حل مشکلات با کیفیت چاپ چاپگر پس از پر کردن
جوهر در کارتریج چاپگر به طور مداوم خاموش می شود، بنابراین برای بارگیری مجدد اسناد با کیفیت هنگام چاپ، باید دوباره پر شود. با این حال، گاهی اوقات اتفاق می افتد که پس از نصب یک کارتریج جدید یا پر کردن آن، کیفیت چاپ خراب می شود. دلایل متعددی برای این مشکل وجود دارد، هر کدام با راه حل خاص خود. این چیزی است که در ادامه بحث خواهد شد.
محتوا
بعد از سوخت گیری، مشکل با کیفیت چاپ چاپگر حل می شود
روش های زیر، به استثنای اول، تنها برای صاحبان دستگاه های جوهر افشان مناسب هستند. اگر شما یک پرینتر لیزری دارید، بهتر است که برای حل این مشکل با مرکز خدمات تماس بگیرید، از آنجا که طراحی چنین مخزن های تفنگی کمی پیچیده تر است و مشکل در اجزای کاملا متفاوت وجود دارد، فقط یک حرفه ای می تواند تشخیص دهد.
روش 1: وضعیت اقتصاد را غیرفعال کنید
به طور دوره ای، کاربران قصد دارند به صورت تصادفی حالت چاپی اقتصادی یا سریع در تنظیمات چاپگر را روشن کنند. علاوه بر این، گاهی اوقات شکست سیستم رخ می دهد که تغییرات پیکربندی را تحریک می کند. قرار دادن دستگاه در حالت عادی چند دقیقه است، بنابراین ما برای اولین بار این روش را در نظر خواهیم گرفت. شما باید موارد زیر را انجام دهید:
- چاپگر را به شبکه، رایانه وصل کنید و آن را روشن کنید.
- "کنترل پنل" را از طریق منوی "شروع" باز کنید .
- به «دستگاهها و چاپگرها» بروید .
- دستگاه خود را پیدا کنید، روی آن کلیک راست کرده و گزینه "Print Setup" را انتخاب کنید.
- یک پنجره با تب "عمومی" یا "نصب سریع" خواهید دید . اطمینان حاصل کنید که تیک از گزینه «Fast (Priority Speed)» حذف شده است و تنظیم «Quality Print» به «Standard» یا «High» تنظیم شده است .
- پس از انجام تغییرات، به خاطر داشته باشید که تنظیمات را اعمال کنید.

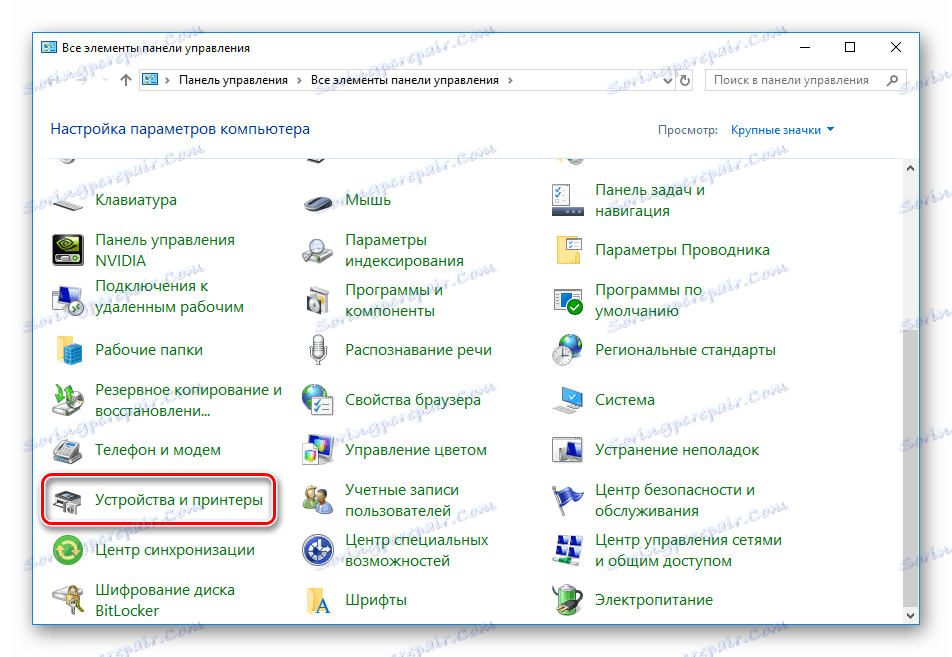
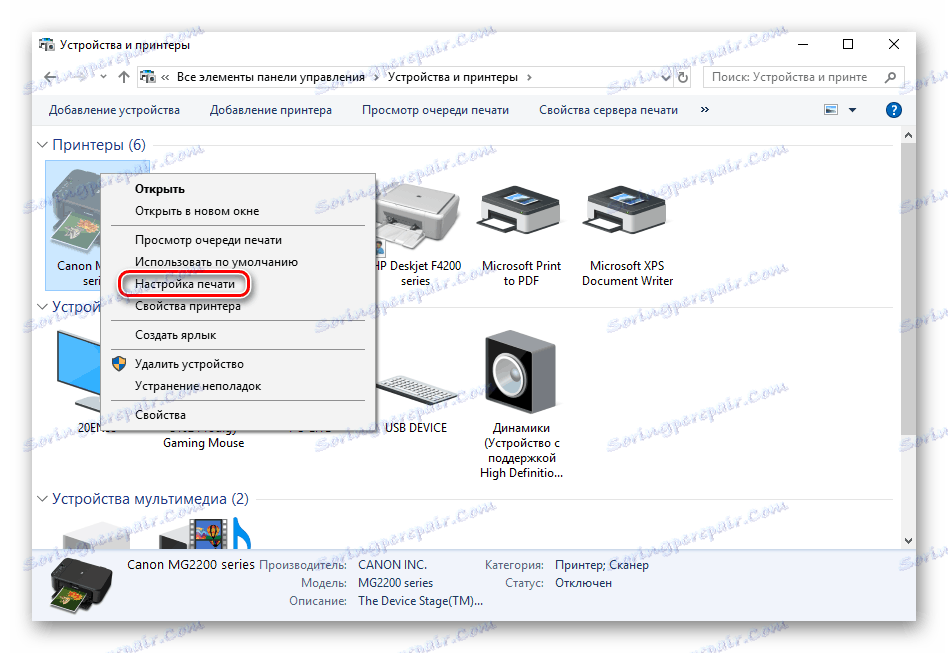
اتفاق می افتد که حاشیه در فهرست نمایش داده نمی شود، پس شما باید به صورت دستی آن را اضافه کنید یا مشکل را رفع کنید. برای مقابله با این، به مقاله دیگر ما در لینک زیر کمک می کنیم.
همچنین ببینید: افزودن چاپگر به ویندوز
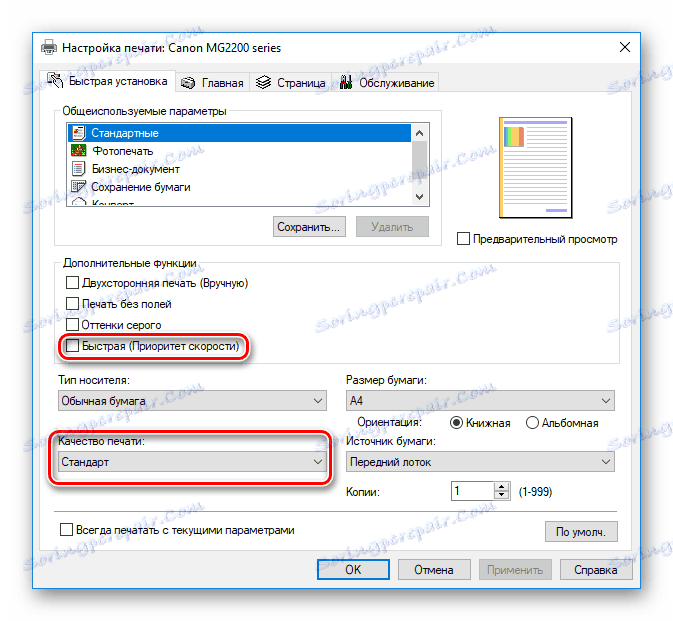
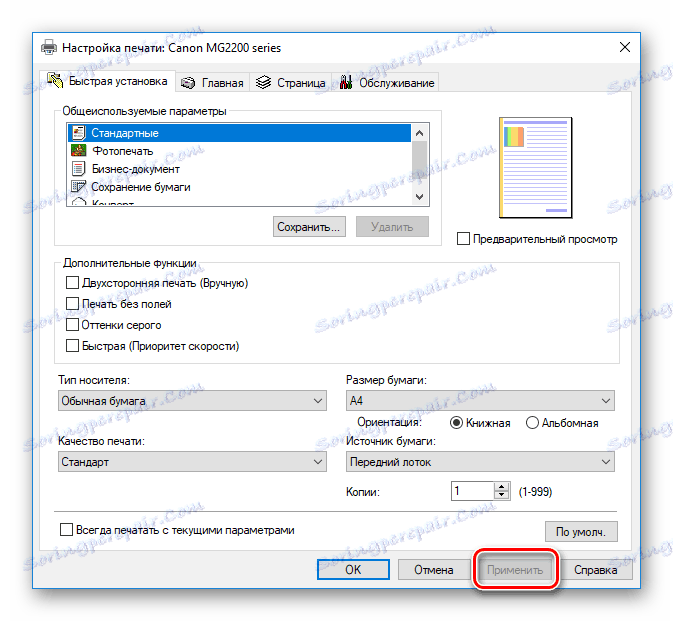
حالا شما می توانید چاپگر را مجددا راه اندازی کنید و سعی کنید چاپ کنید تا با کیفیت سند به پایان رسید.
روش 2: تمیز کردن نرم افزار
اکثر پرینترها در راننده خود دارای چندین ویژگی اضافی هستند که امکان کالیبراسیون یا تمیز کردن اجزاء را دارند. در مورد کیفیت پایین، ما به ابزار سر و تمیز کردن علاقمندیم. برای شروع این فرآیند، موارد زیر را انجام دهید:
- دوباره، از طریق «دستگاه ها و چاپگرها» به منوی تنظیمات دستگاه بروید.
- در پنجره ای که باز می شود، به تب "سرویس" یا "سرویس" تغییر دهید . در اینجا شما می توانید توابع برای تمیز کردن سر چاپ و نازل را ببینید. بر روی یکی از ابزارها کلیک کنید.
- دقیقا بر روی راهنمایی که روی صفحه نمایش می بینید را دنبال کنید.
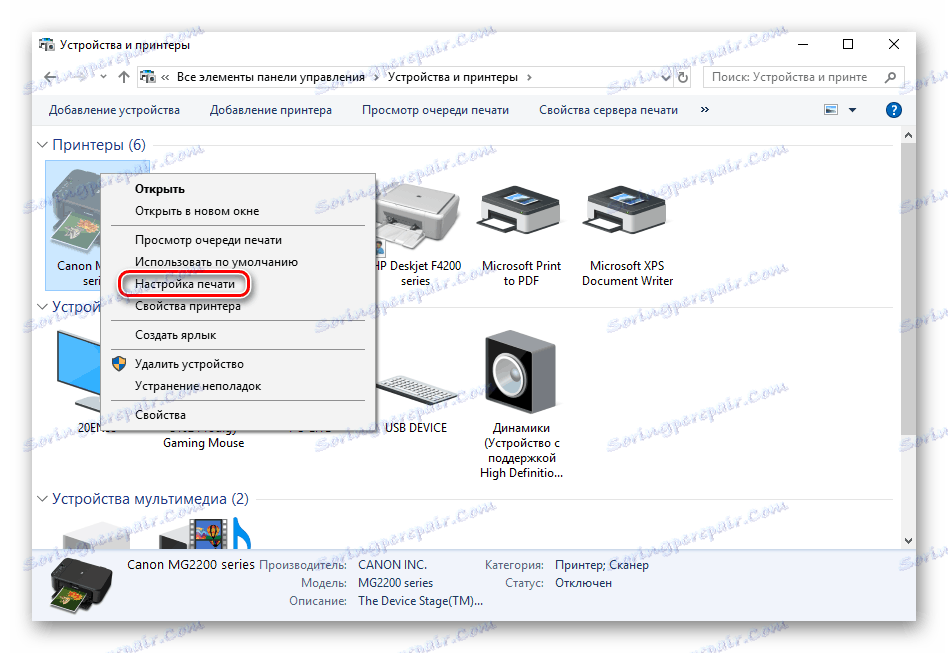
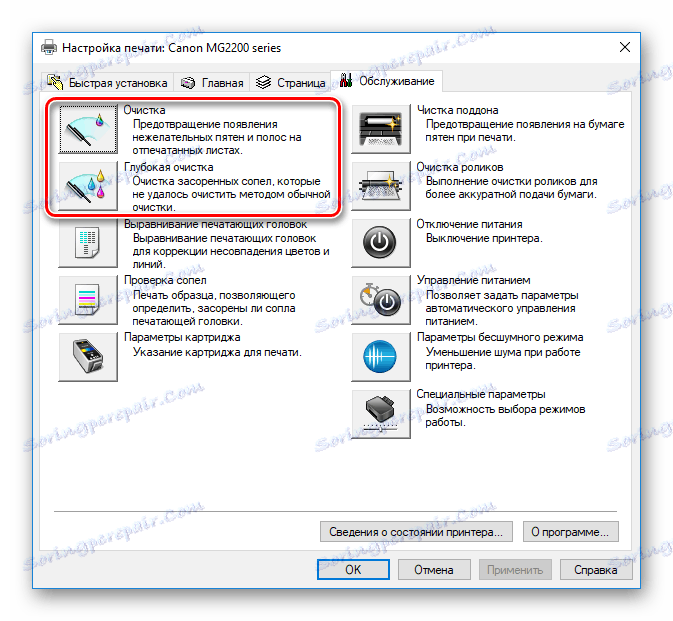
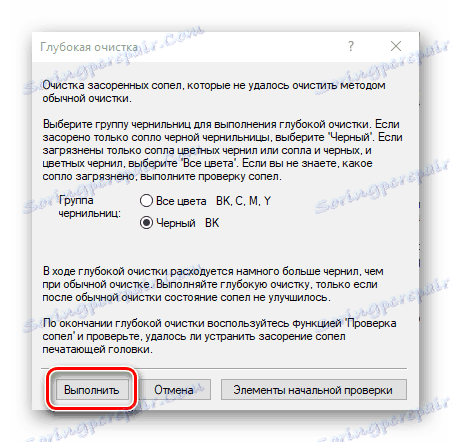
پس از انجام این کار، کیفیت چاپ را بررسی کنید. اگر هنوز هم ناراضی است، مراحل را چند بار تکرار کنید. اگر نتیجه ای نداشته باشید، به روش بعدی بروید.
همچنین ببینید: تمیز کردن سر چاپگر HP
روش 3: تنگی کارتریج را بررسی کنید
گاهی اوقات کارتریج های جدید دارای مشکلات نشتی هستند. این بسیار نادر است، عمدتا به دلیل نادرست بودن بخش یا ازدواج آن است. شما باید جوهر را از دستگاه به دقت حذف کنید. برای اطلاعات در مورد چگونگی انجام این کار، مراحل 1 و 2 مراحل دیگر را در لینک زیر ببینید.
جزئیات بیشتر: چگونه می توان یک کارتریج از چاپگر دریافت کرد
سپس تنها برای پوشش سطح روی میز با کاغذ سفیدی باقی می ماند و کارتریج را بالای آن بکشید. اگر جوهر به ورق ها می رسد، شما باید از این ظرف خلاص شوید و یکی دیگر را خریداری کنید. اطمینان حاصل کنید که تمام اقدامات را در دستکش انجام دهید - تونر سخت است که دست هایتان را بشوید.
روش 4: تمیز کردن غلطک های وانت
چاپگر حاوی غلطک های خاصی است که کاغذ را برای چاپ می گیرند. اگر آنها آلوده باشند، ممکن است در اسناد به پایان رسیده باشد. تمیز کردن آنها در منزل در دسترس است، اما تنها با توجه به دستورالعمل های زیر مهم است:
- دستگاه را روشن کنید، به رایانه وصل شوید و آن را اجرا کنید.
- تمام کاغذ را بردارید، سپس یک ورق را تهیه کنید، در لبه ای که مقدار کمی از مواد شوینده شستشو را اعمال کنید. این قسمت را درون چاپگر قرار دهید و قسمت بالایی را با دست نگه دارید.
- هر فایل متنی یا تصویر را وارد کنید، روی آن راست کلیک کرده و "چاپ" را انتخاب کنید.
- اطمینان حاصل کنید که دستگاه فعال انتخاب شده است و روی "چاپ" کلیک کنید.
- مقاله را نگه دارید تا زمانی که یک اطلاعیه کاغذی ظاهر شود.

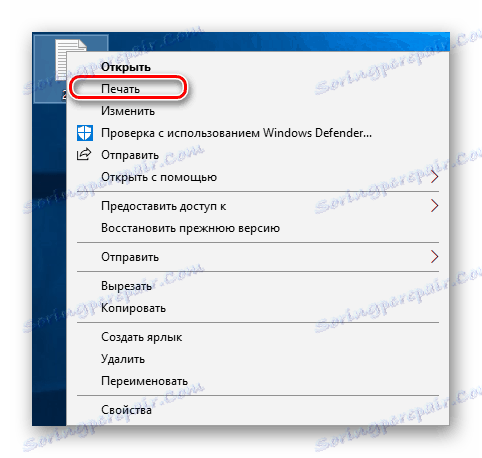
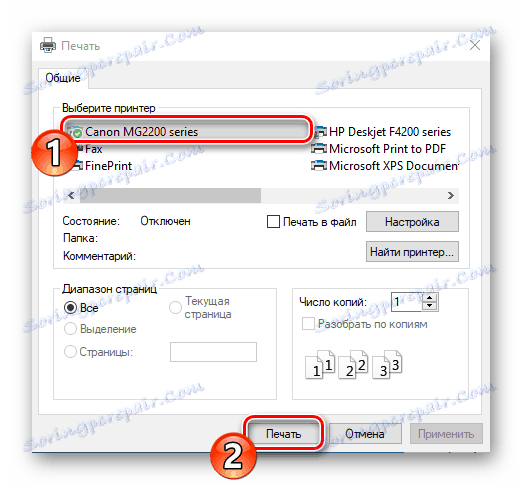
شما باید چندین بار این پروسه را تکرار کنید، پس از آن می توانید یک نسخه آزمایشی را اجرا کنید و بررسی کنید که آیا کیفیت آن نرمال شده است یا خیر.
روش 5: پاک کردن کارتریج
ارزش استفاده از این روش صرفا زمانی است که چهار اثر اول نتیجه نداشته باشند، زیرا احتمال وجود یک بطری جدید جوهر برای تمیز کردن بسیار کم است. اغلب رنگها خشک میشوند اگر مدت زیادی نگه دارید ظرف را باز کنید. دو گزینه برای چگونگی تمیز کردن نازل ها و تنظیم چاپ وجود دارد. درباره این مقاله بیشتر در مورد مقاله زیر بخوانید.
جزئیات بیشتر: تمیز کردن مناسب کارتریج پرینتر
در بالا، به شما پس از پر کردن کارتریج، پنج روش موجود برای اصلاح کیفیت چاپ کاهش یافته معرفی شد. همه آنها تأثیر متفاوتی دارند و تنها در شرایط خاصی موثر خواهند بود. امیدواریم مقاله ما به شما کمک کند تا این کار را انجام دهید.
همچنین ببینید:
حل مشکلات برداشت کاغذ در یک چاپگر
اصلاح خطای تشخیص کارتریج
کالیبراسیون مناسب چاپگر
