چاپ عکس 3 × 4 روی چاپگر
تقریبا برای هر نوع اسنادی که باید یک عکس شخصی ارائه شود، استاندارد 3 × 4 اندازه استفاده می شود. اغلب برای کمک به استودیوهای خاص، که در آن روند ساخت یک عکس و چاپ آن انجام می شود. با این حال، اگر شما تجهیزات خود را داشته باشید، همه چیز را می توانید در خانه انجام دهید. ابتدا باید عکس بگیرید، و سپس آن را چاپ کنید. بخصوص درمورد اقدام دوم و بیشتر بحث خواهد شد.
محتوا
ما یک عکس 3 × 4 در چاپگر چاپ می کنیم
من فقط می خواهم توجه داشته باشم که بیننده استاندارد عکس در ویندوز پشتیبانی از عملکرد چاپ است، اما در تنظیمات تنظیمات هیچ اندازه ای وجود ندارد، بنابراین شما باید برای کمک به نرم افزار اضافی تبدیل شوید. برای تهیه تصویر، یک ویرایشگر گرافیکی برای این کار مناسب است. فتوشاپ Adobe Photoshop . دستورالعمل های دقیق در مورد این موضوع را می توان در مقاله دیگر ما در لینک زیر مشاهده کردیم و ما به تجزیه و تحلیل سه روش قابل دسترس ترین روش چاپ ادامه خواهیم داد.
جزئیات بیشتر:
یک عکس خالی برای اسناد در فتوشاپ ایجاد کنید
آنالوگهای فتوشاپ Adobe
قبل از شروع به توجه به نیاز به اتصال و پیکربندی چاپگر توجه داشته باشید. علاوه بر این، توصیه می کنیم یک کاغذ مخصوص برای عکس ها تهیه کنید. اگر قصد دارید برای اولین بار از تجهیزات چاپ استفاده کنید، رانندگان را نصب کنید. برای تکمیل این کار به سرعت و به درستی از مواد زیر استفاده کنید.
همچنین ببینید:
نحوه اتصال چاپگر به کامپیوتر
اتصال چاپگر از طریق روتر Wi-Fi
نصب درایور برای چاپگر
روش 1: Adobe Photoshop
از آنجایی که قبلا در بالا توضیح دادیم که شما می توانید یک عکس را در فتوشاپ تهیه کنید، بلافاصله بفهمید چگونه چاپ در این برنامه انجام می شود. شما فقط چند مرحله ساده را انجام می دهید:
- فتوشاپ را راه اندازی کنید و در منو پاپ آپ "File"، اگر تصویر هنوز دانلود نشده باشد ، "Open" را انتخاب کنید.
- پنجره مرور کامپیوتر باز می شود. در اینجا به پوشه دلخواه بروید، عکس را انتخاب کرده و بر روی «باز» کلیک کنید.
- اگر نمای رنگی جاسازی شده وجود نداشته باشد، یک پنجره اعلان ظاهر خواهد شد. در اینجا علامت مورد دلخواه را با نشانگر علامت بزنید یا همه چیز را بدون تغییر تغییر دهید، سپس روی OK کلیک کنید.
- پس از تهیه تصویر، منوی پاپ آپ "File" را گسترش دهید و بر روی "Print" کلیک کنید.
- شما می توانید جسم را به محل دیگری در ورق حرکت دهید، به طوری که بعد از آن برش مناسب است.
- از لیست پرینترها، یکی را انتخاب کنید تا چاپ شود.
- شما می توانید تنظیمات چاپگر مفصل دسترسی پیدا کنید. درخواست به این منو تنها باید در صورت نیاز به تنظیم یک پیکربندی سفارشی باشد.
- این نیز برای ابزارهای اضافی که در اغلب موارد مورد نیاز نیست، اعمال می شود.
- آخرین مرحله بر روی دکمه "چاپ" کلیک کنید.
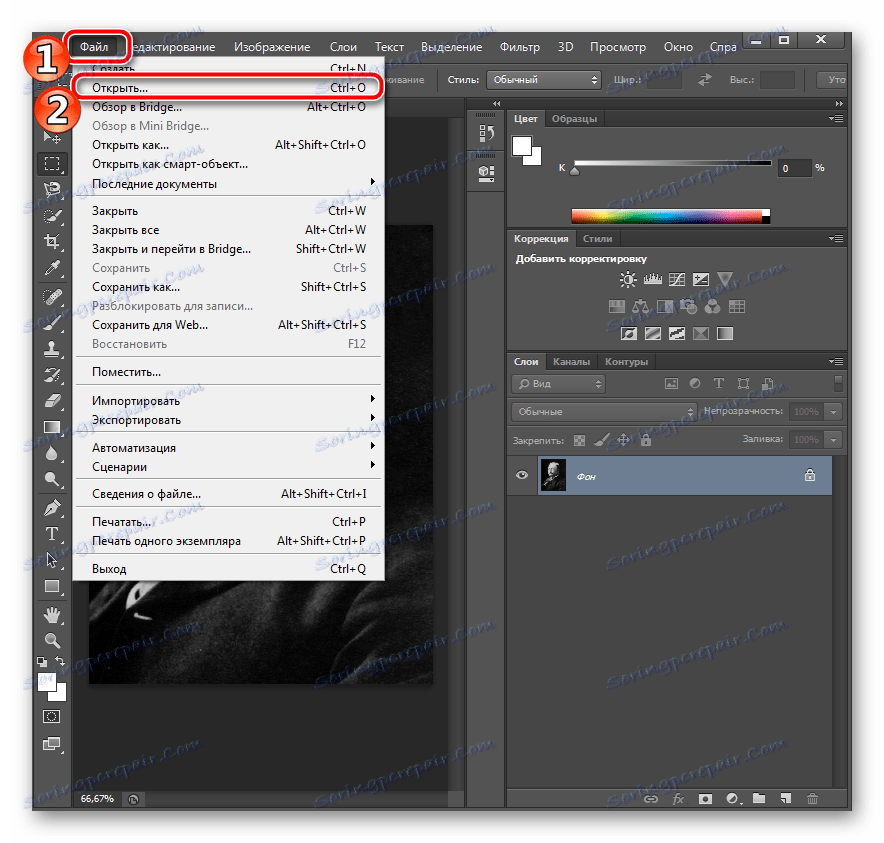
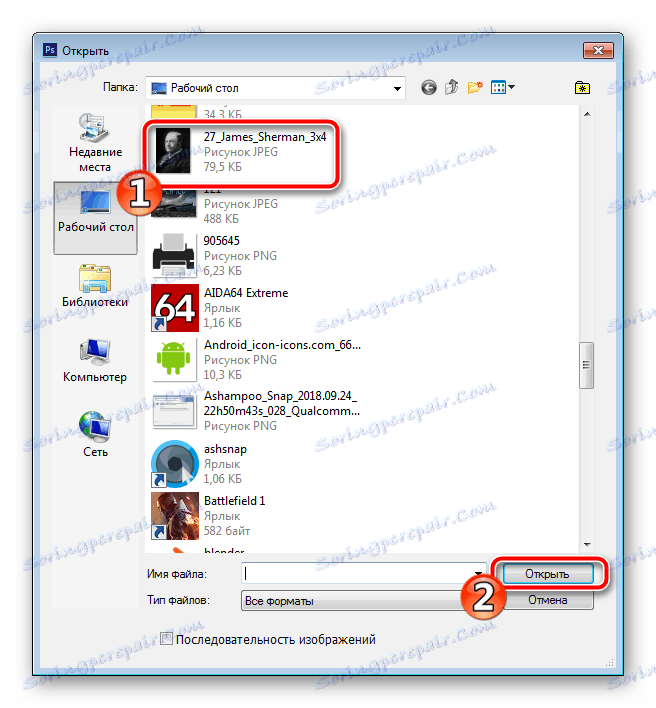

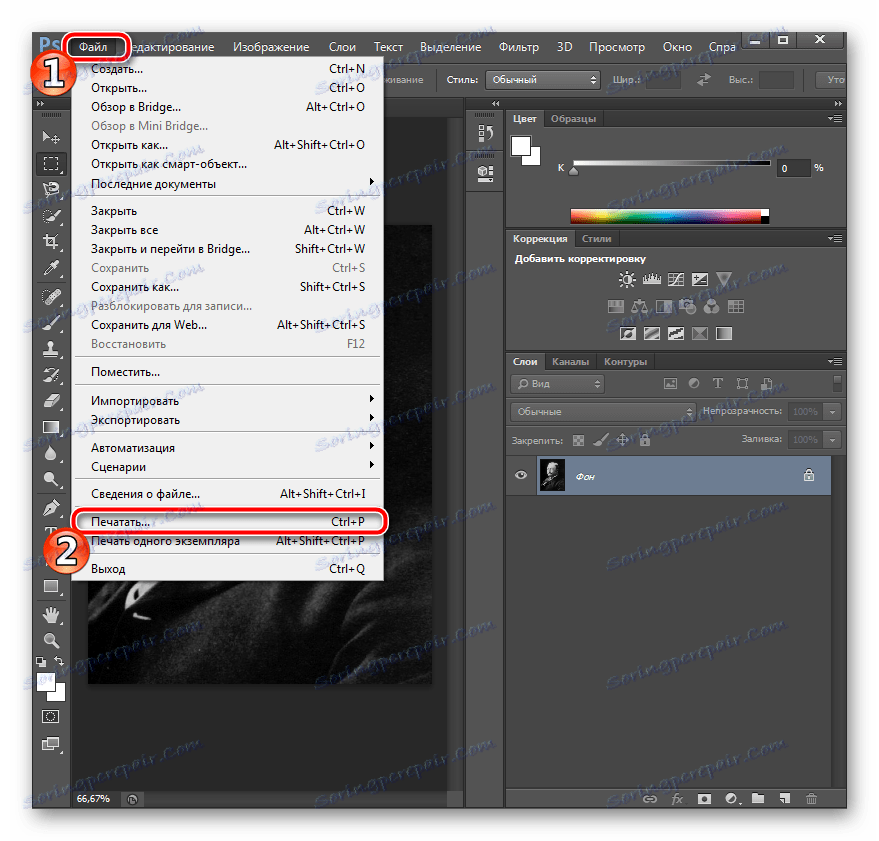
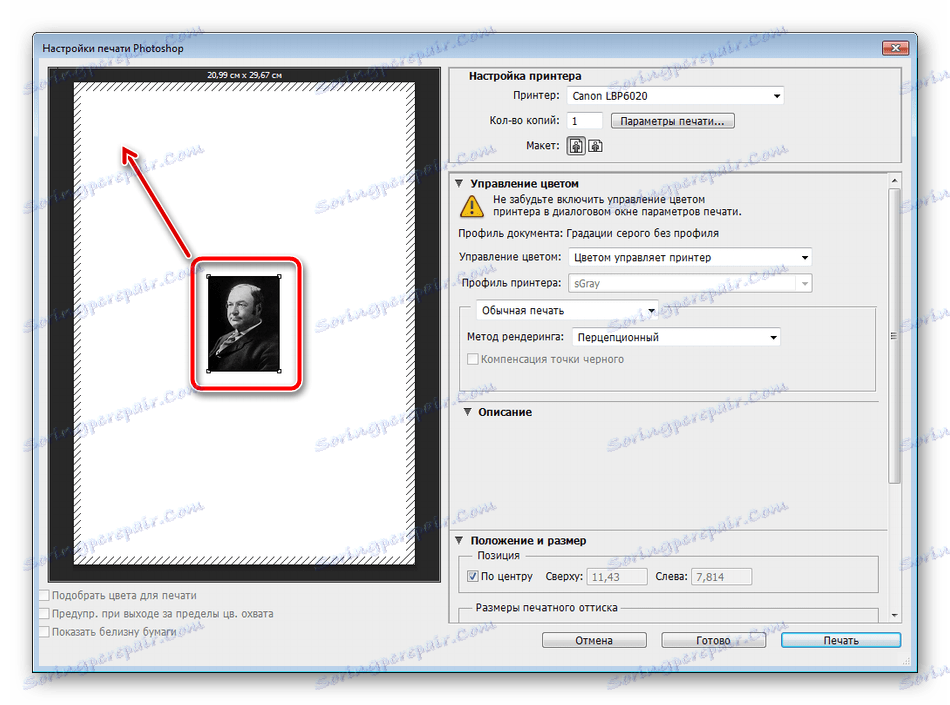
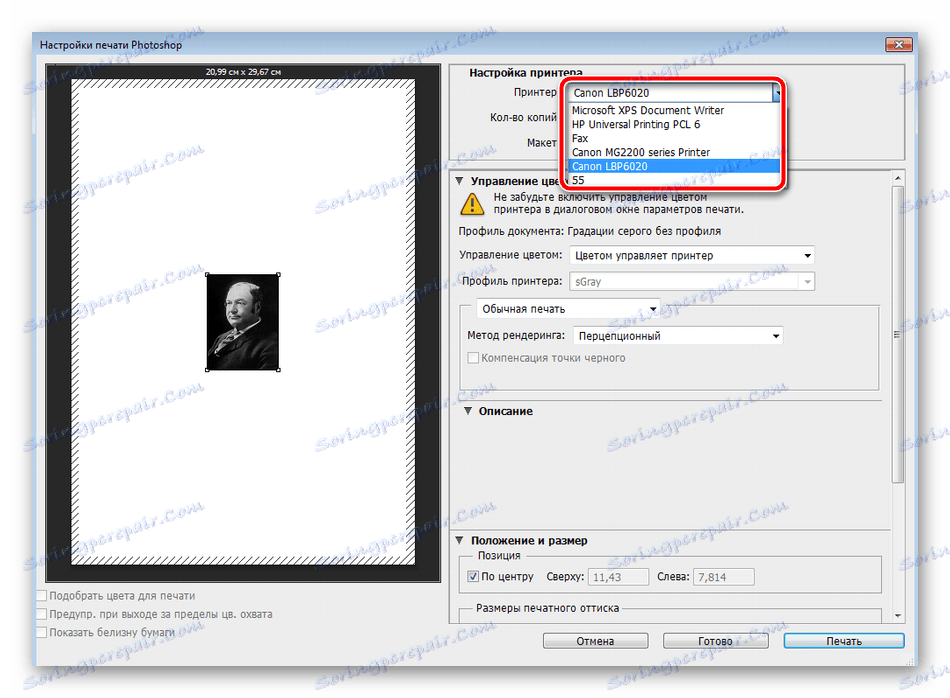
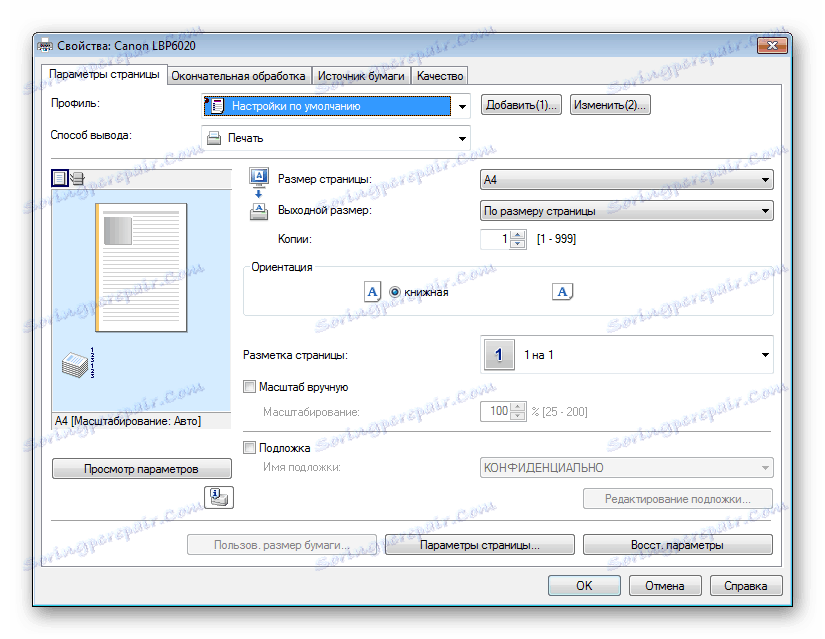
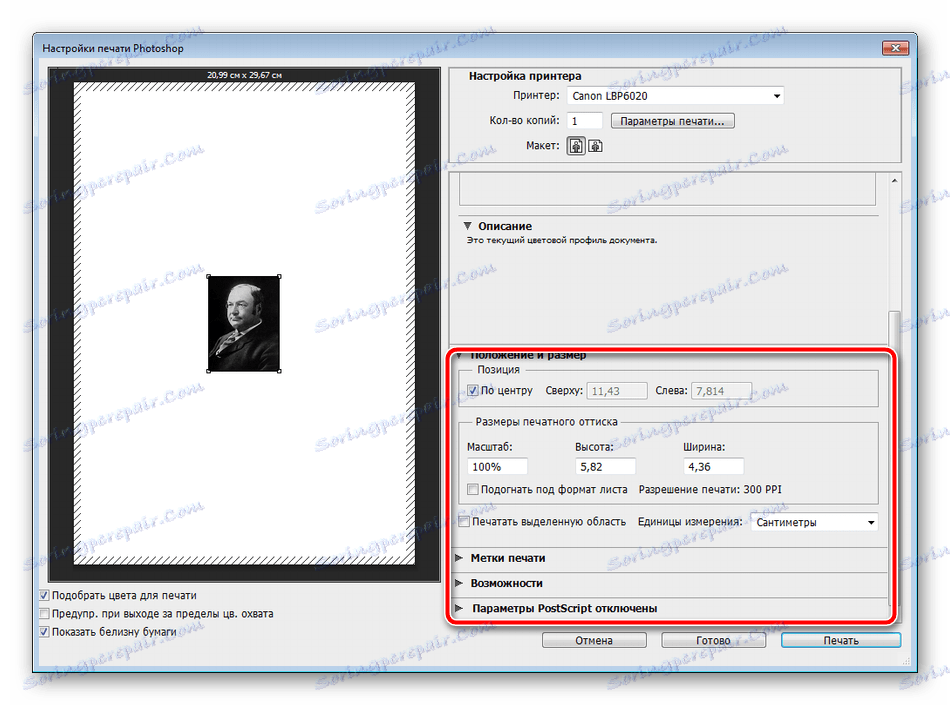
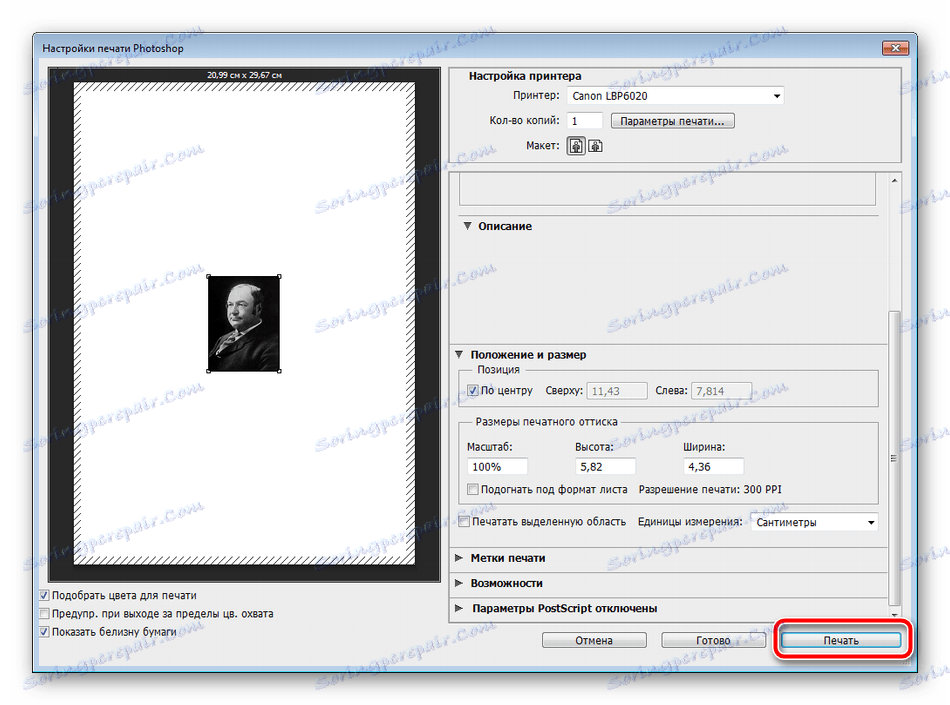
منتظر چاپگر برای نمایش یک عکس باشید. قبل از اینکه چاپ کامل شود، یک ورق کاغذ نزنید. اگر دستگاه چاپ در نوار، به این معنی است که یکی از شایع ترین مشکلات بروز کرده است. دستورالعمل های دقیق در مورد چگونگی حل آنها را می توان در مقاله دیگر ما در لینک زیر یافت.
همچنین ببینید: چرا چاپگر نوارها را چاپ می کند
روش 2: مایکروسافت آفیس ورد
در حال حاضر اکثر کاربران یک ویرایشگر متن روی کامپیوتر خود نصب کرده اند. شایع ترین است مایکروسافت ورد . علاوه بر کار با متن، همچنین به شما امکان سفارشی کردن و چاپ تصویر را می دهد. کل روش به شرح زیر است:
- یک ویرایشگر متن را بگذارید و بلافاصله به برگه «Insert» بروید، که «تصویر» را انتخاب می کند .
- در مرورگر، یک عکس را پیدا کرده و انتخاب کنید، سپس روی «چسباندن» کلیک کنید.
- برای ویرایش آن دوبار روی یک تصویر کلیک کنید. در برگه "Format" گزینه های اندازه اختیاری را گسترش دهید.
- علامت "نگه داشتن نسبت" را بردارید
- ارتفاع و عرض را با توجه به پارامترهای مورد نیاز 35 × 45 میلیمتر تنظیم کنید.
- اکنون میتوانید شروع به چاپ کنید "منو" را باز کنید و "چاپ" را انتخاب کنید.
- در فهرست تجهیزات، فعال را انتخاب کنید.
- در صورت لزوم، تنظیمات چاپ اضافی را از طریق پنجره تنظیمات چاپگر تنظیم کنید.
- برای شروع روند، بر روی "OK" کلیک کنید.
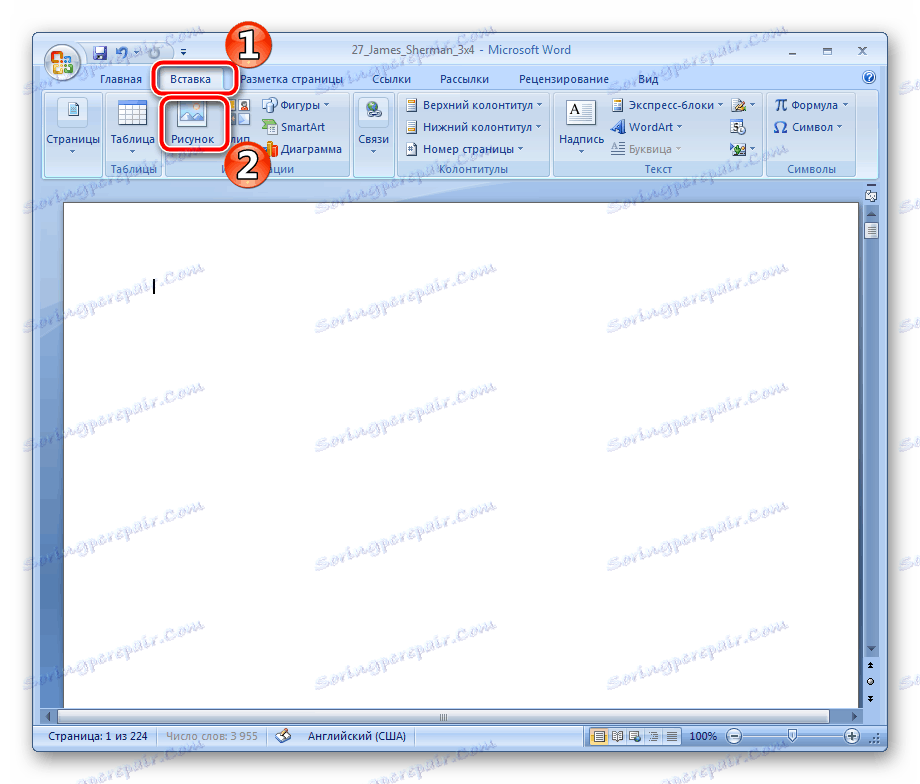
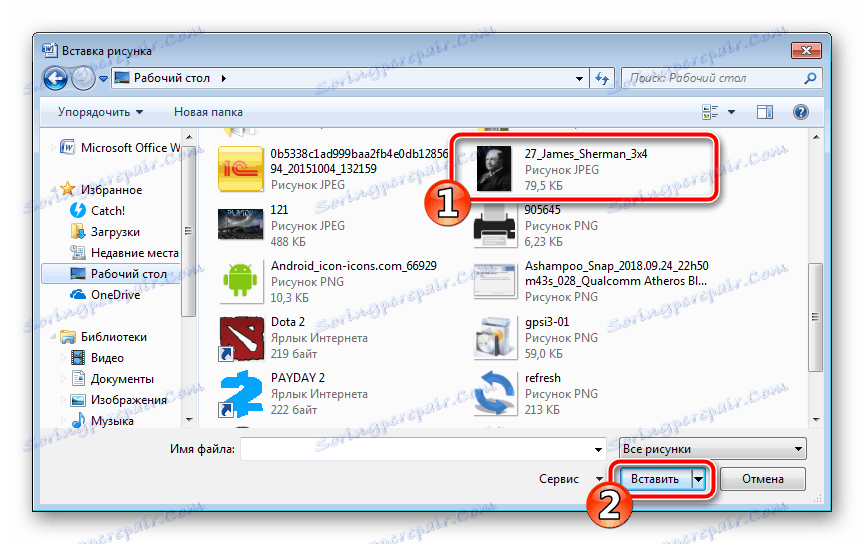
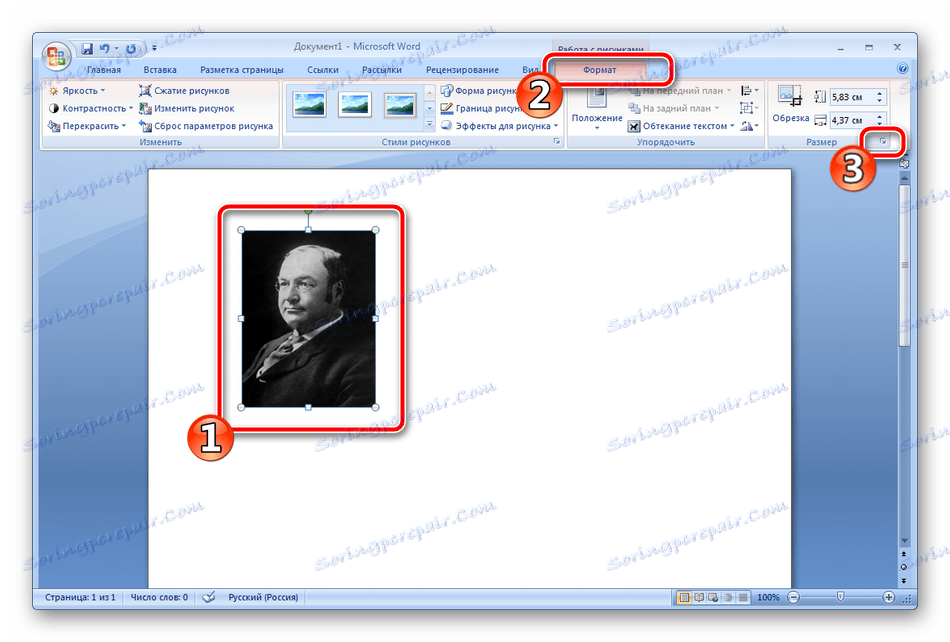
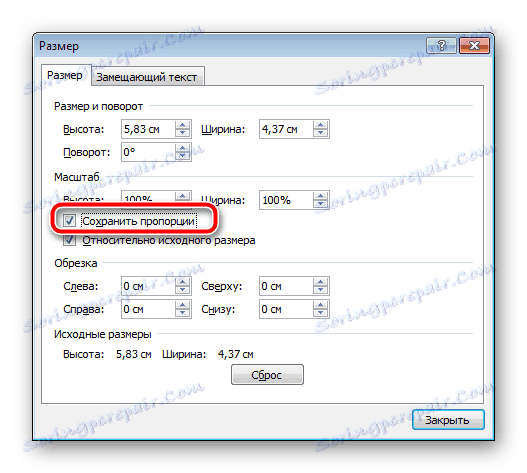

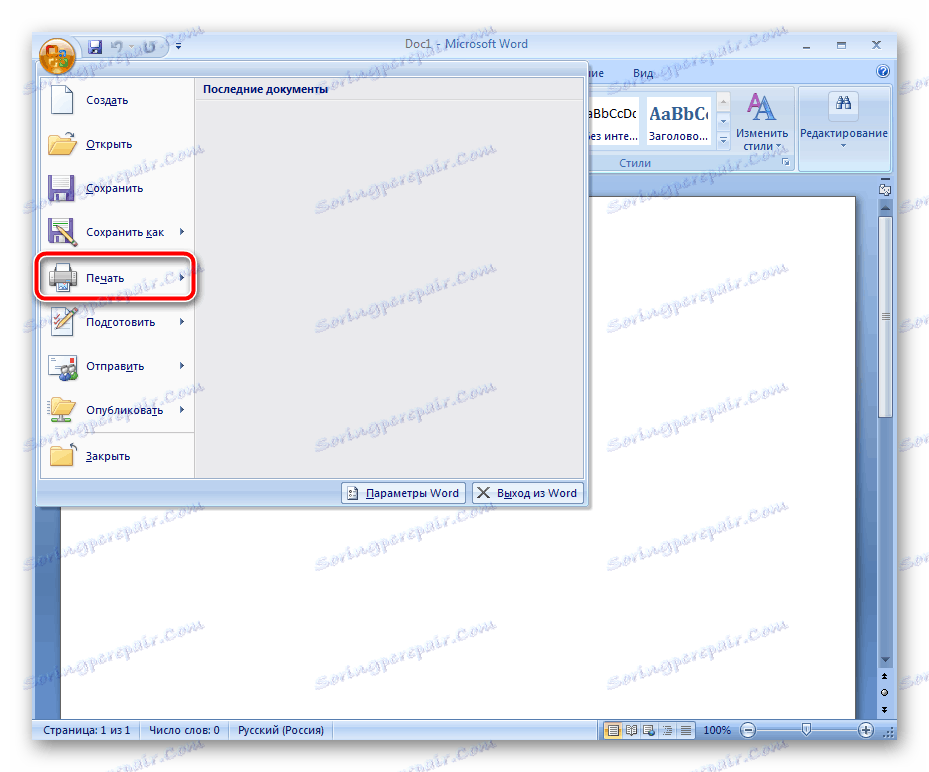
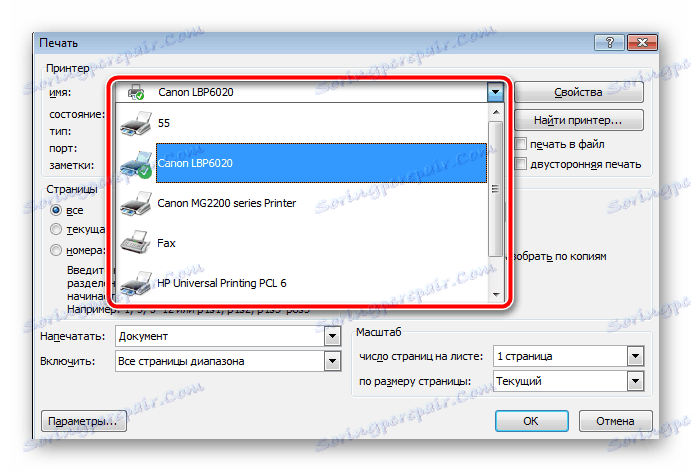
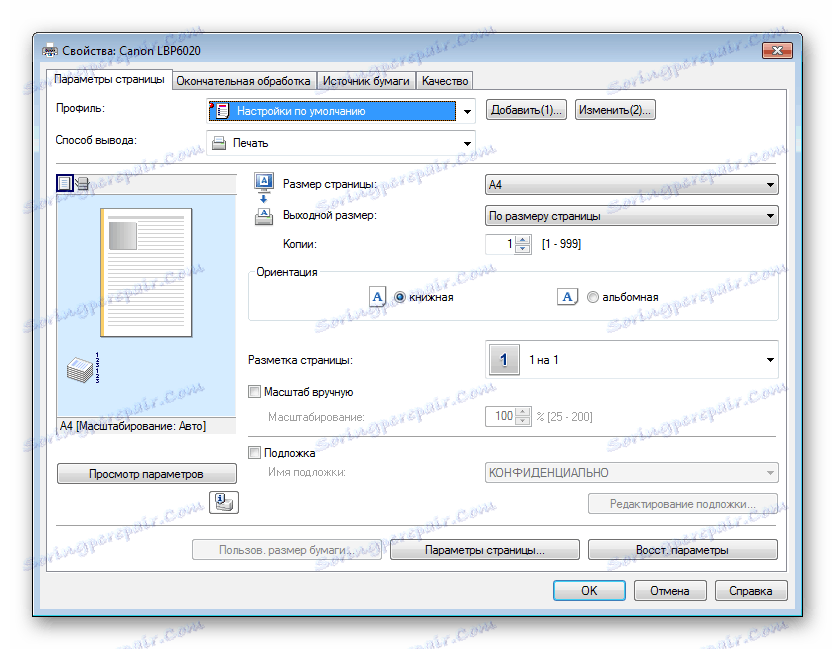
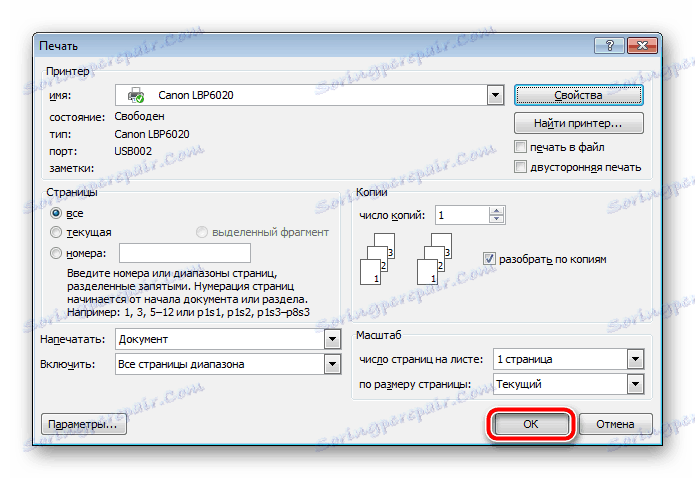
همانطور که می بینید، در تنظیم و چاپ عکس ها هیچ مشکلی وجود ندارد. این کار فقط چند دقیقه انجام می شود. اکثر ویراستاران متن نیز به شما اجازه می دهند تا دستکاری های مشابه را با تقریبا همان اصل انجام دهید. با تجزیه و تحلیل رایگان از کلمه، مواد زیر را ببینید.
همچنین ببینید: مایکروسافت ورد آنالوگ
روش 3: برنامه های چاپ عکس
در اینترنت بسیاری از نرم افزارهای متنوعی وجود دارد. در میان همه، نرم افزاری است که قابلیت های آن به طور خاص بر روی چاپ تصاویر متمرکز است. چنین راه حل هایی به شما امکان می دهد تا تمام پارامترها را تنظیم کنید، ابعاد دقیق را تنظیم کرده و یک ویرایش عکس اولیه انجام دهید. کنترل آسان را درک کنید؛ همه چیز در سطح بصری روشن است. با محبوب ترین نمایندگان نرم افزار این نوع، لینک زیر را بخوانید.
همچنین ببینید:
بهترین برنامه برای چاپ عکس
چاپ عکس بر روی چاپگر با استفاده از Photo Printer
این نتیجه گیری مقاله امروز است. در بالا، سه روش نسبتا ساده چاپ عکس 3 × 4 بر روی چاپگر ارائه شد. همانطور که می بینید، هر روش انجام می شود و در موقعیت های مختلف مناسب است. ما توصیه می کنیم خود را با همه آنها آشنا کنید و تنها پس از آن برای خودتان مناسب ترین انتخاب کنید و دستورالعمل های داده شده را دنبال کنید.
همچنین ببینید: نحوه لغو چاپ بر روی یک چاپگر
