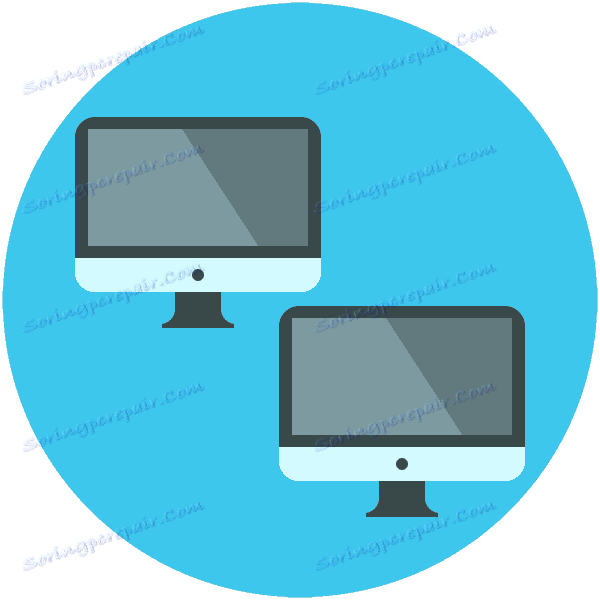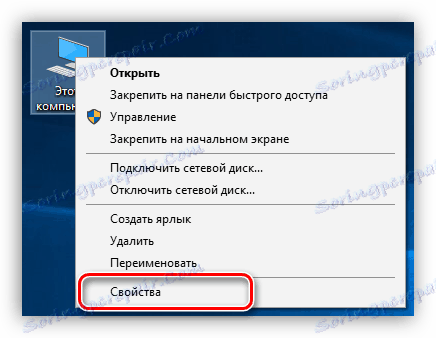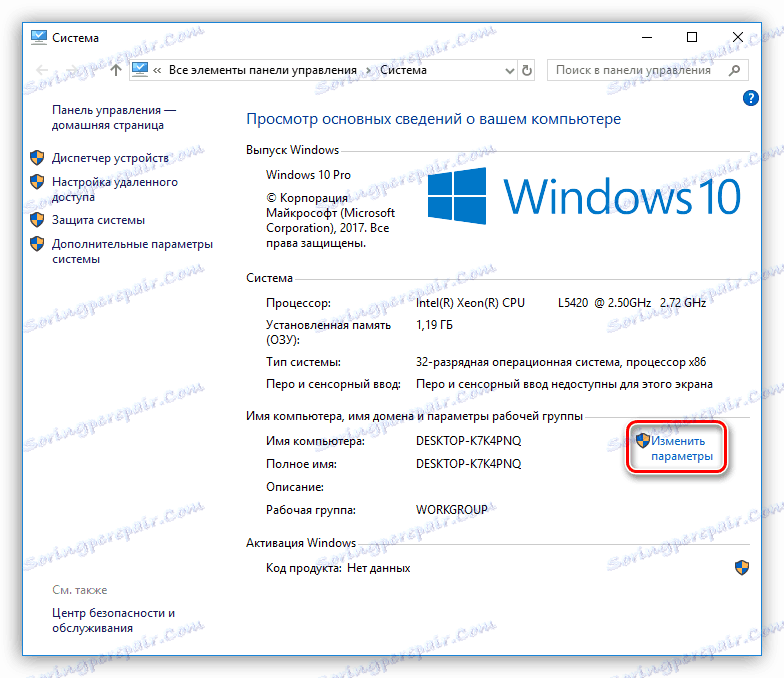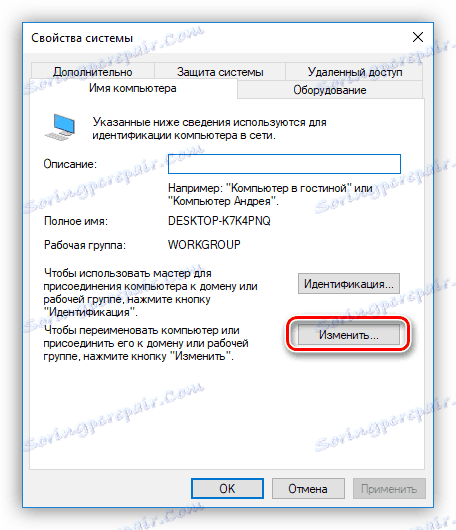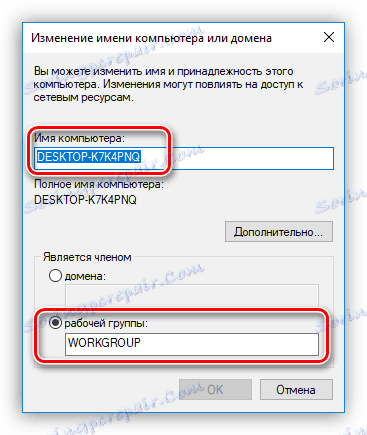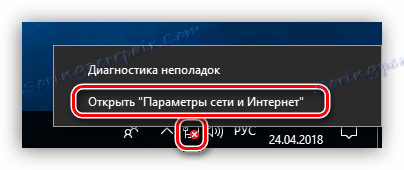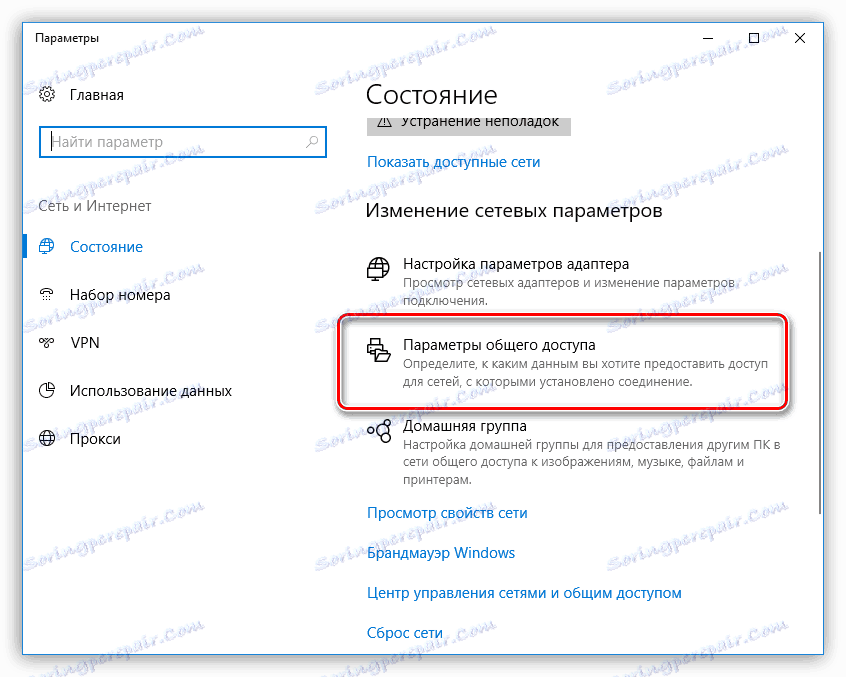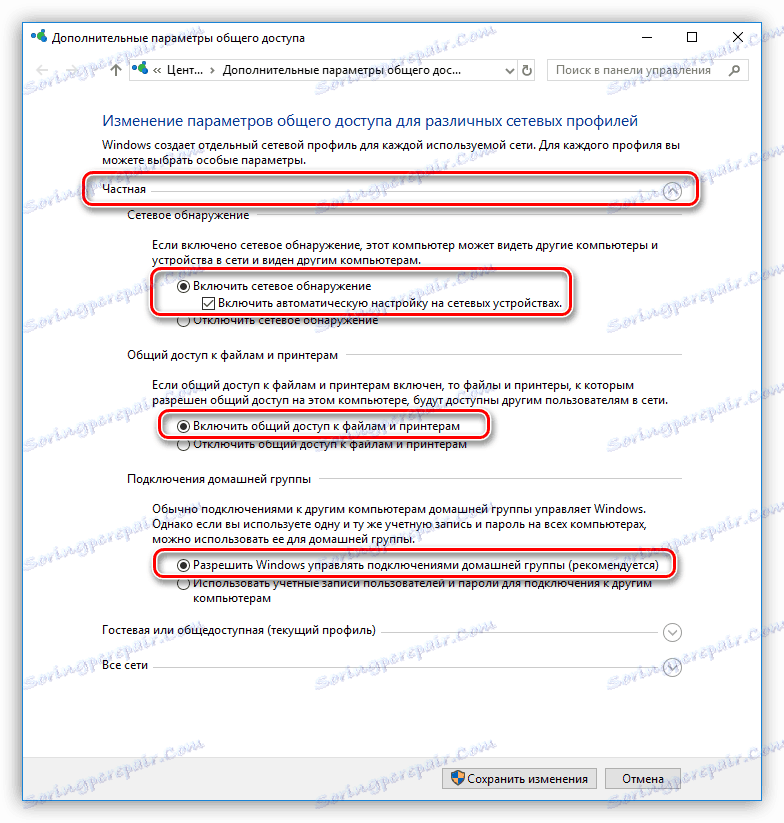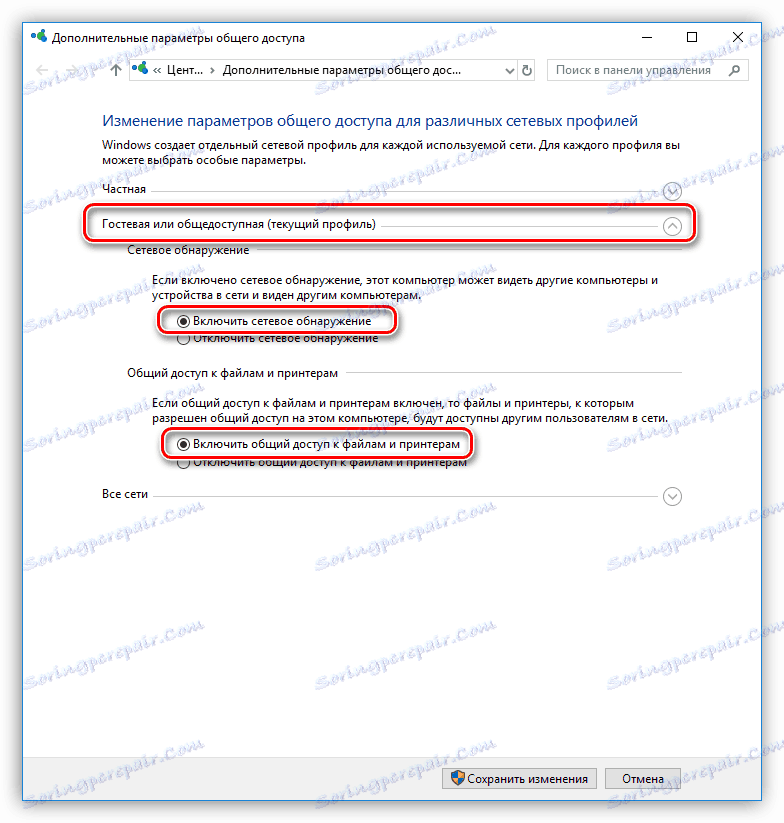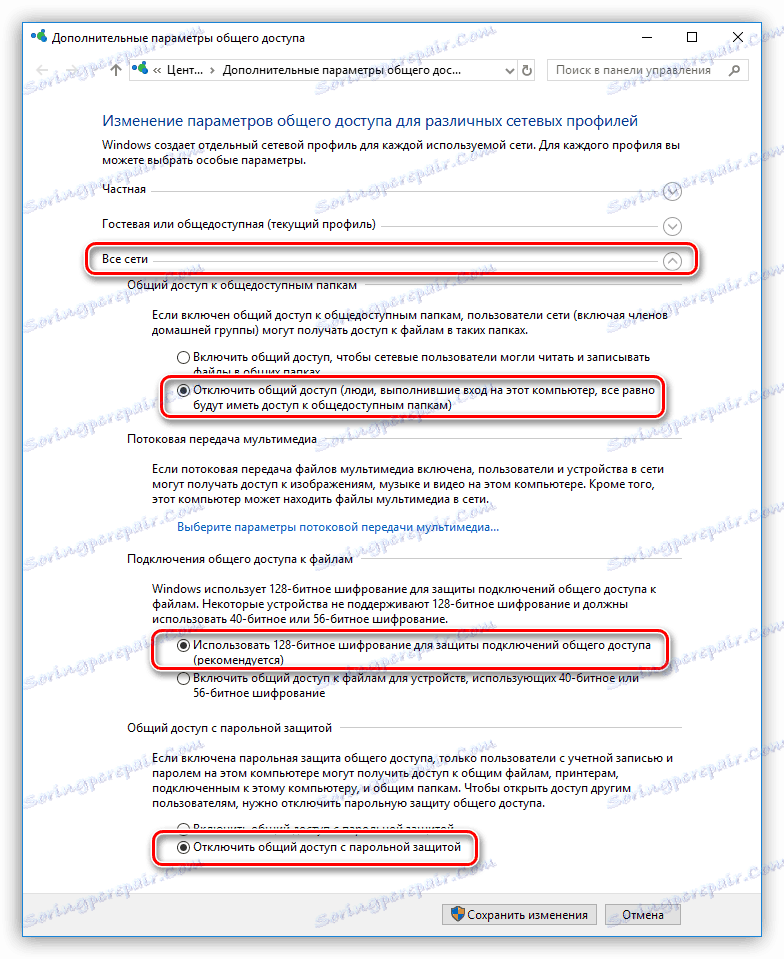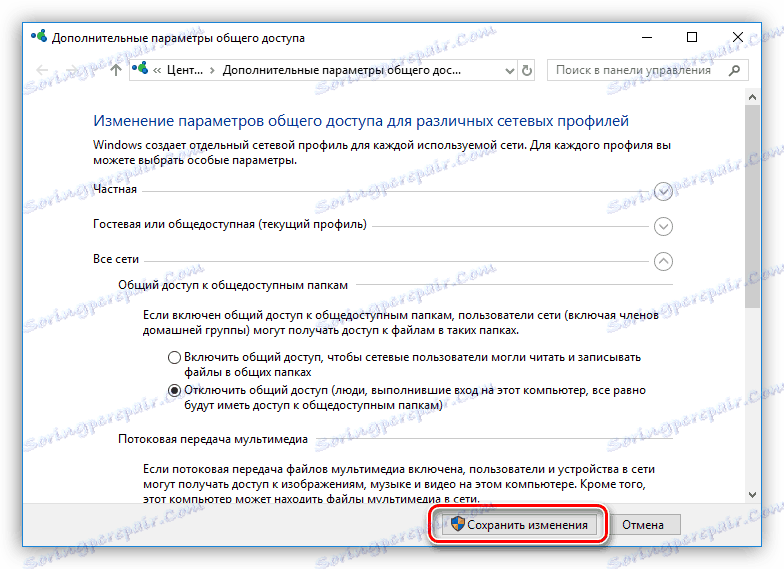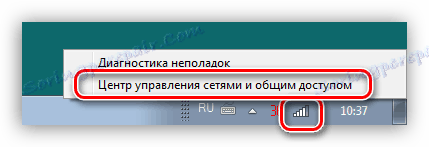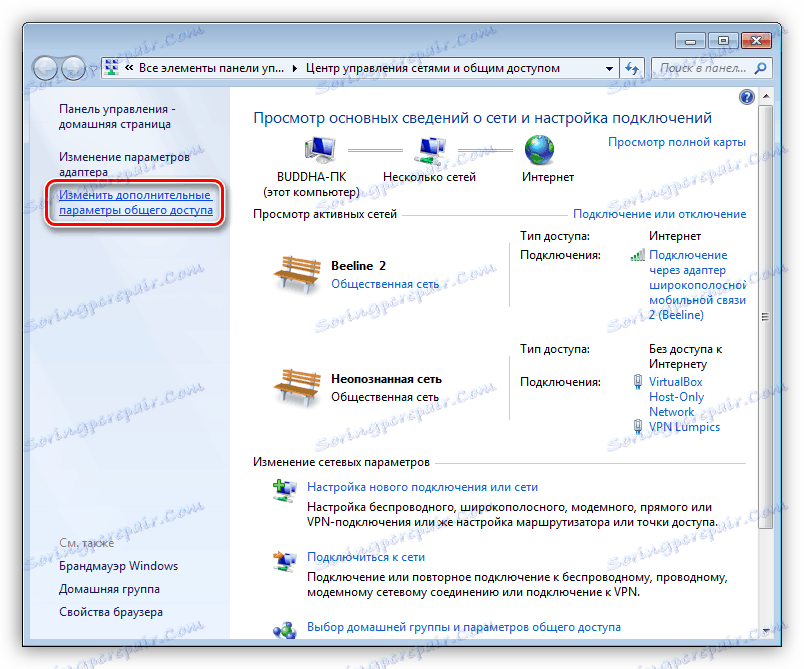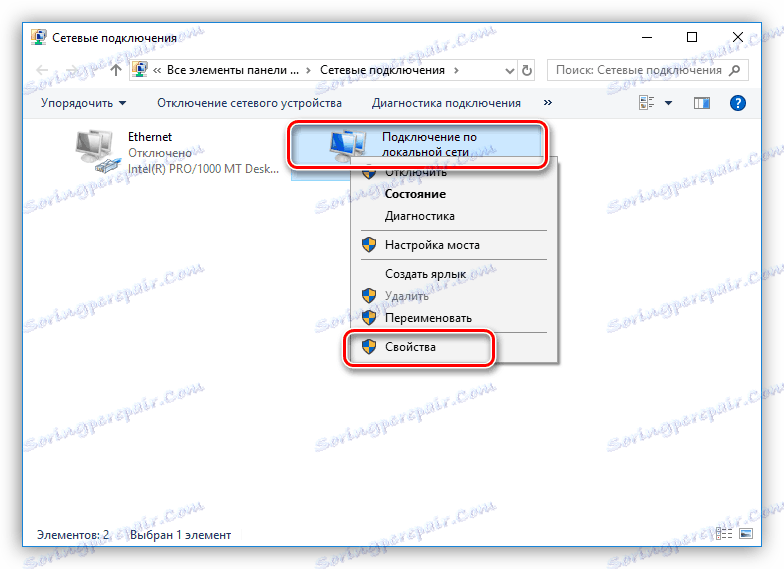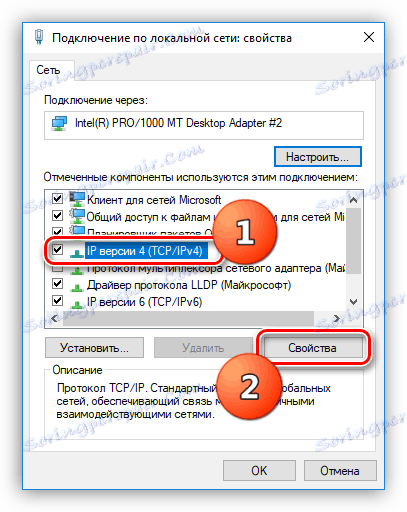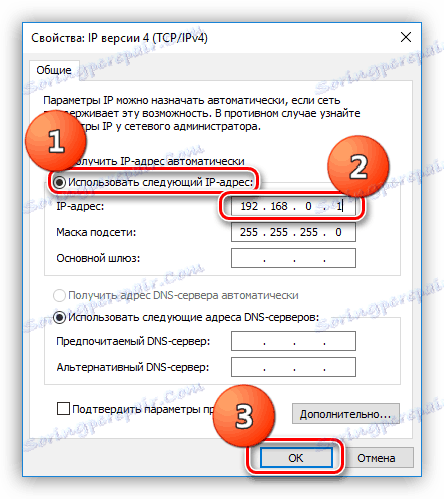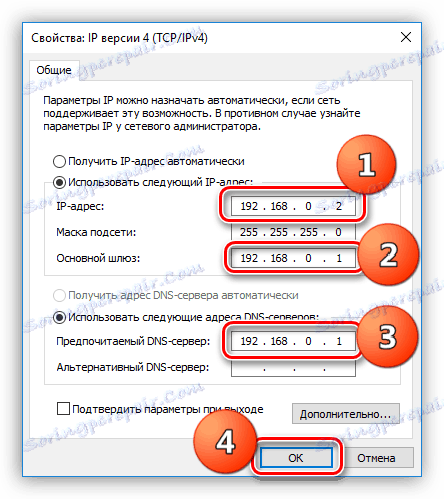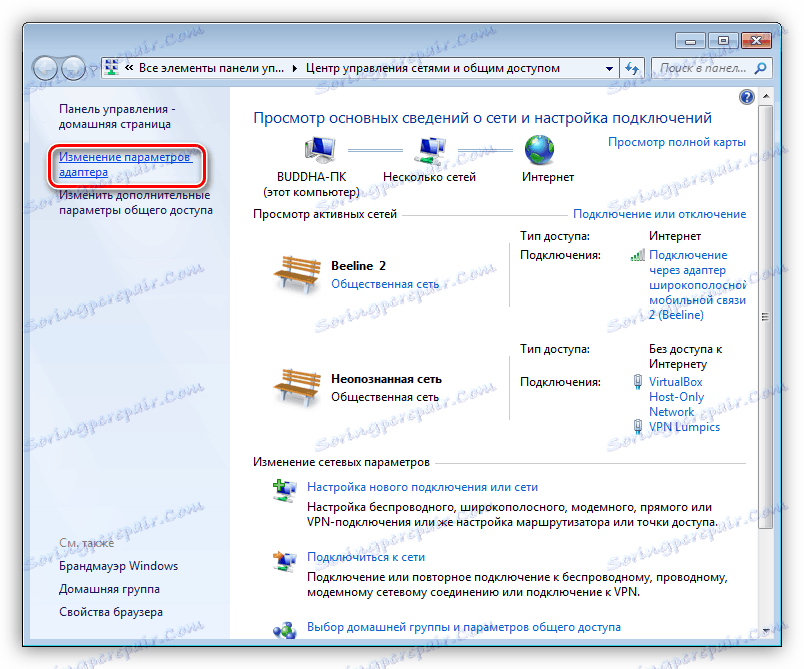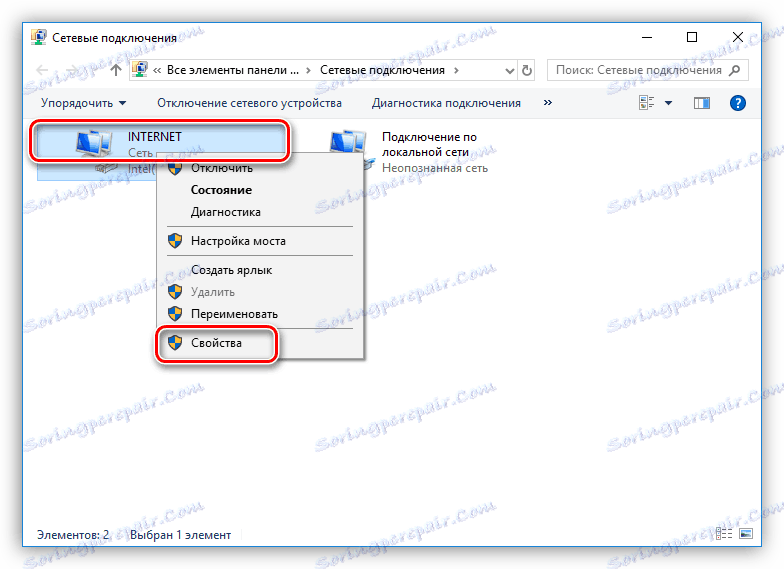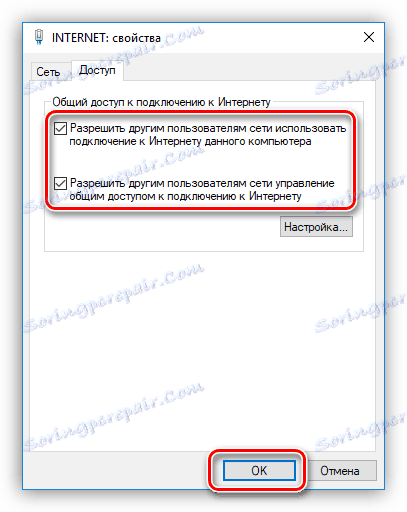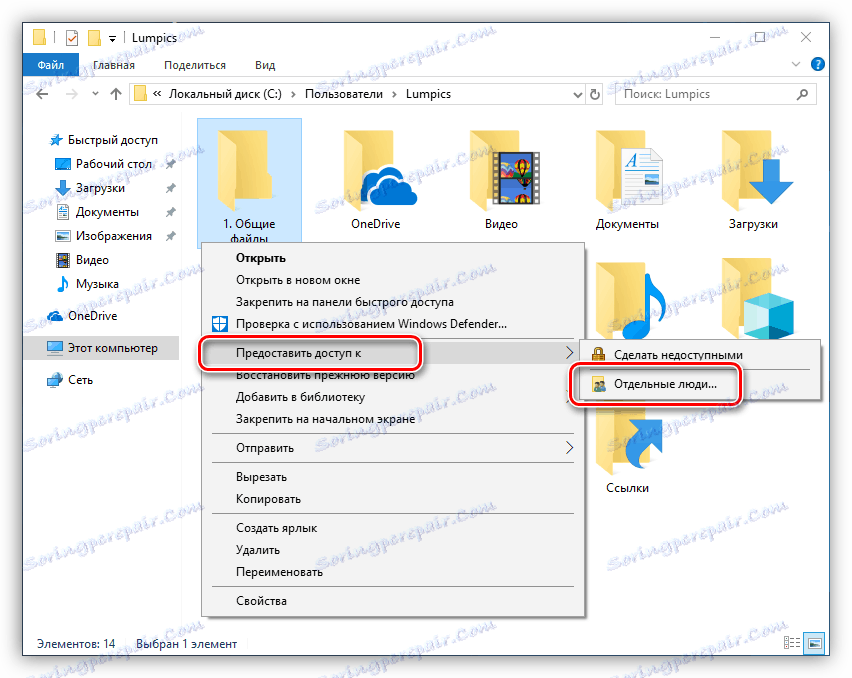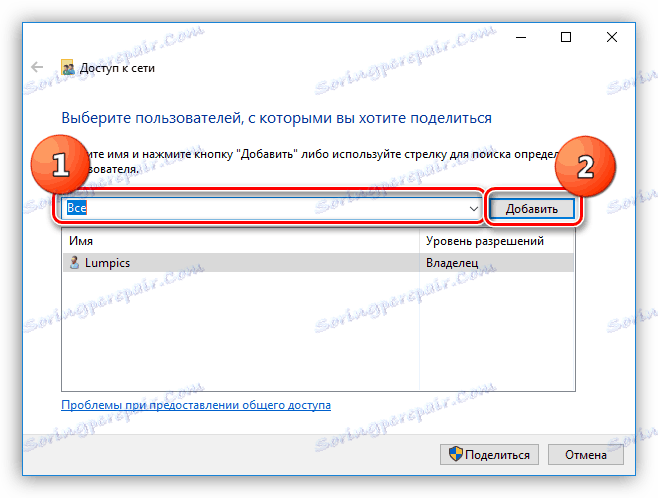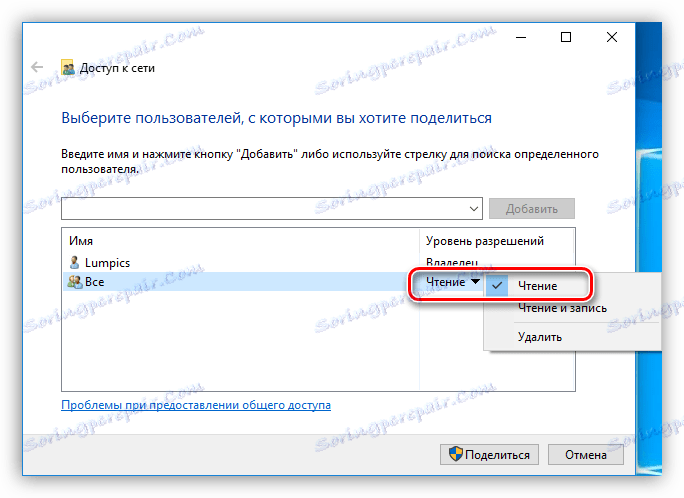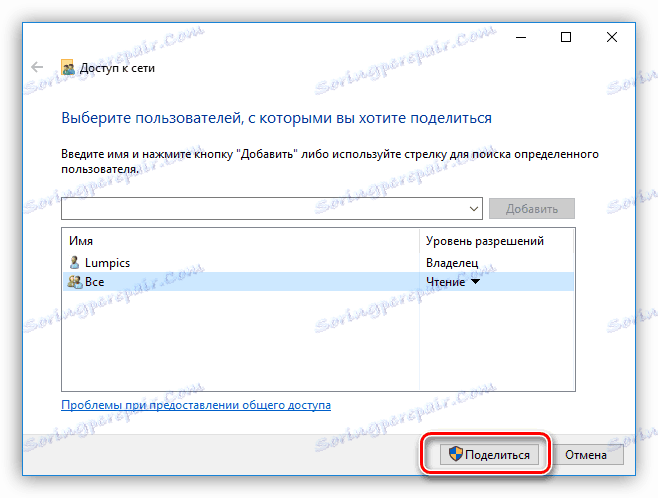ما دو رایانه را به یک شبکه محلی متصل می کنیم
یک شبکه محلی یا شبکه دو یا چند رایانه به طور مستقیم یا از طریق یک روتر (روتر) به یکدیگر متصل شده و قادر به تبادل اطلاعات است. چنین شبکه هایی معمولا یک فضای کوچک یا اداری را پوشش می دهند و برای استفاده از یک اتصال اینترنتی مشترک استفاده می شوند و همچنین برای اهداف دیگر - به اشتراک گذاری فایل ها و یا بازی کردن بازی ها بر روی یک شبکه. در این مقاله ما در مورد نحوه ساخت یک شبکه محلی از دو کامپیوتر صحبت خواهیم کرد.
محتوا
ما کامپیوترها را به شبکه متصل می کنیم
همانطور که از مقدمه روشن می شود، می توان دو رایانه را به "شبکه" متصل کرد به دو روش - به طور مستقیم، با استفاده از یک کابل و از طریق روتر. هر دوی این گزینه ها دارای مزایا و معایب است. در زیر ما آنها را با جزئیات بیشتری تجزیه و تحلیل می کنیم و یاد می گیریم چگونه یک سیستم برای مبادله داده ها و راه اندازی آنلاین ایجاد کنیم.
گزینه 1: اتصال مستقیم
با این اتصال، یکی از رایانه ها به عنوان یک دروازه برای اتصال به اینترنت عمل می کند. این بدان معنی است که باید حداقل دو پورت شبکه داشته باشد. یکی برای شبکه جهانی، و دیگری برای محلی. با این حال، اگر اینترنت بدون استفاده از سیمها، از طریق مودم 3G مورد نیاز نیست یا «بدون سیم» می آید، می توانید با یک پورت LAN انجام دهید.

نمودار سیم کشی ساده است: کابل به اتصالات متناظر روی مادربرد یا کارت شبکه هر دو ماشین وصل شده است.

لطفا توجه داشته باشید که برای اهداف ما شما نیاز به کابل (سیم پچ)، که به طور مستقیم برای اتصال کامپیوتر ها طراحی شده است. چنین نوعی "متقاطع" نامیده می شود. با این حال، تجهیزات مدرن قادر به تعیین هر دو جفت برای دریافت و انتقال داده ها می باشند، بنابراین سیم کشی معمولی نیز به طور معمول کار خواهد کرد. اگر مشکلی وجود داشته باشد، کابل باید در فروشگاه بازسازی شود یا در فروشگاه پیدا شود، که بسیار دشوار است.

از مزایای این گزینه، شما می توانید سهولت اتصال و حداقل الزامات سخت افزار را برجسته کنید. در واقع، ما فقط یک سیم کارت پچ و یک کارت شبکه نیاز داریم که در اکثر موارد در حال حاضر به مادربرد ساخته شده است. دومین بار، سرعت انتقال داده بالا است، اما در حال حاضر بستگی به قابلیت های کارت دارد.
این معایب را می توان یک کشش بزرگ نامید. این تنظیم مجدد زمانی است که شما سیستم را مجددا نصب کرده اید، و همچنین ناتوانی در دسترسی به اینترنت هنگامی که کامپیوتر خاموش است، که دروازه است.
سفارشی سازی
پس از اتصال کابل، شما باید شبکه را روی هر دو کامپیوتر پیکربندی کنید. ابتدا لازم است هر دستگاه را در "lokalke" خود یک نام منحصر بفرد اختصاص دهید. این لازم است تا نرم افزار بتواند رایانه را پیدا کند.
- بر روی آیکون "Computer" روی دسک تاپ راست کلیک کنید و به ویژگی های سیستم بروید.
![تغییر در ویژگی های سیستم عامل از دسکتاپ در ویندوز 10]()
- در اینجا پیوند "تغییر پارامترها" را دنبال می کنیم.
![انتقال به تغییر نام کامپیوتر و گروه کاری در ویندوز 10]()
- در پنجره ای که باز می شود، روی دکمه "ویرایش" کلیک کنید.
![برای تنظیم تنظیمات Workgroup و Computer در ویندوز 10 بروید]()
- بعد، نام دستگاه را وارد کنید. به یاد داشته باشید که باید لزوما با کاراکترهای لاتین نوشته شود. گروه کاری نمی تواند لمس شود، اما اگر نام آن را تغییر دهید، همین کار را باید در کامپیوتر دوم انجام دهید. پس از وارد شدن، روی OK کلیک کنید. برای تغییرات لازم است دستگاه را دوباره راه اندازی کنید.
![تنظیم نام کامپیوتر و گروه کاری در ویندوز 10]()
حالا شما باید دسترسی مشترک به منابع را در شبکه محلی پیکربندی کنید، زیرا به طور پیش فرض محدود است. این اقدامات همچنین باید بر روی تمام ماشین ها انجام شود.
- بر روی آیکون ارتباط در ناحیه اطلاع رسانی راست کلیک کرده و "تنظیمات شبکه و اینترنت" را باز کنید .
![در ویندوز 10 به تنظیمات شبکه محلی و اینترنت بروید]()
- به تنظیم گزینه های به اشتراک گذاری بروید
![به گزینه های به اشتراک گذاری تنظیمات در ویندوز 10 بروید]()
- برای شبکه خصوصی (نگاه کنید به تصویری) فعال کردن تشخیص، فعال کردن اشتراک گذاری فایل و چاپگر، و اجازه دادن به ویندوز برای مدیریت اتصالات.
![تنظیمات اشتراک گذاری برای یک شبکه خصوصی در ویندوز 10 را تنظیم کنید]()
- برای شبکه مهمان ما همچنین تشخیص و به اشتراک گذاری را فعال می کنیم.
![تنظیم گزینه های اشتراک گذاری برای یک شبکه مهمان در ویندوز 10]()
- برای همه شبکه ها، غیرفعال کردن اشتراک گذاری، تنظیم رمزگذاری با کلید های 128 بیتی و غیر فعال کردن دسترسی به رمز عبور.
![پیکربندی گزینه های به اشتراک گذاری برای همه شبکه ها در ویندوز 10]()
- تنظیمات را ذخیره کنید.
![صرفه جویی در تنظیمات برای به اشتراک گذاری گزینه ها در ویندوز 10]()
در ویندوز 7 و 8، این بلوک پارامتر می تواند به صورت زیر یافت شود:
- بر روی آیکون شبکه کلیک راست کنید تا منوی context را باز کنید و آیتم منجر به "Network Control Center" را انتخاب کنید .
![در ویندوز 7 به مرکز شبکه و اشتراک گذاری بروید]()
- بعد، به پیکربندی پارامترهای اضافی بروید و مراحل بالا را انجام دهید.
![به گزینه تنظیمات به اشتراک گذاری پیشرفته در ویندوز 7 بروید]()
جزئیات بیشتر: چگونه برای راه اندازی یک شبکه محلی در ویندوز 7
بعد شما نیاز به پیکربندی آدرس برای هر دو کامپیوتر.
- در اولین PC (حجمی که به اینترنت متصل می شود)، پس از رفتن به پارامترها (بالا را ببینید)، بر روی آیتم منوی «تنظیمات آداپتور» کلیک کنید .
![به تنظیم پارامترهای Adepter شبکه محلی در ویندوز 10 بروید]()
- در اینجا ما "اتصال محلی" را انتخاب می کنیم، با کلیک بر روی آن با PCM و به خواص بروید.
![به ویژگی های اتصال به LAN در ویندوز 10 بروید]()
- در لیست اجزاء، پروتکل IPv4 را پیدا می کنیم و به نوبه خود به خواص آن ادامه می دهیم.
![تغییر در تنظیمات IPv4 در ویندوز 10]()
- به ورودی دستی بروید و در قسمت "آدرس آی پی" شماره های زیر را وارد کنید:
192.168.0.1در قسمت "Subnet Mask" مقادیر لازم به طور خودکار جایگزین خواهند شد. نیازی به تغییر چیزی نیست. در این تنظیم کامل است روی OK کلیک کنید
![تنظیم یک آدرس IP برای اتصال محلی در ویندوز 10]()
- در کامپیوتر دوم در خواص پروتکل شما باید آدرس IP زیر را ثبت کنید:
192.168.0.2ما ماسک را به صورت پیش فرض میگذاریم، اما در زمینه دروازه و آدرس سرور DNS، ip اول PC را مشخص میکنیم و روی OK کلیک میکنیم.
![تنظیم آدرس IP و DNS سرور برای اتصال به شبکه محلی در ویندوز 10]()
در G7 و G8، از قسمت اعلانات به مرکز کنترل شبکه بروید و سپس بر روی «تغییر تنظیمات آداپتور» کلیک کنید. دستکاری های بیشتر در همان سناریو انجام می شود.
![به تنظیم پارامترهای آداپتور LAN در ویندوز 7 بروید]()
روش نهایی این است که به اشتراک گذاری اینترنت اجازه دهد.
- ما در میان اتصالات شبکه (بر روی کامپیوتر دروازه) که از طریق آن ما به اینترنت متصل می کنیم، پیدا می کنیم. با کلیک راست بر روی آن کلیک کرده و خواص را باز کنید.
![به تنظیم اشتراک اینترنت در ویندوز 10 بروید]()
- در برگه «دسترسی» ما تمامی کادرهای جعلی را که امکان استفاده و مدیریت ارتباط با همه کاربران «محلی» را فراهم می کنند قرار می دهیم و روی OK کلیک کنید.
![راه اندازی یک دسترسی به اینترنت مشترک در یک شبکه محلی در ویندوز 10]()
در حال حاضر دستگاه دوم قادر به کار نه تنها در شبکه محلی، بلکه در جهان جهانی نیز خواهد بود. اگر میخواهید داده ها را بین رایانه ها عوض کنید، باید یک تنظیم دیگر را انجام دهید، اما درباره این به طور جداگانه صحبت خواهیم کرد.
گزینه 2: اتصال از طریق یک روتر
برای چنین اتصال، ما در واقع باید روتر خود، مجموعه ای از کابل ها و، البته، پورت های مربوطه در رایانه ها. نوع کابل برای اتصال ماشین ها به یک روتر می تواند به عنوان "مستقیم" نامیده شود، به عنوان مخالف با متقاطع، یعنی سیم ها در چنین سیم به طور مستقیم "متصل" است (نگاه کنید به بالا). چنین سیم هایی با اتصال دهنده های نصب شده در حال حاضر می تواند به راحتی در خرده فروشی یافت می شود.

روتر دارای چند پورت اتصال است. یکی برای اینترنت و دیگری برای اتصال کامپیوترها. برای تشخیص آنها ساده است: اتصال دهنده های LAN (برای دستگاه ها) با رنگ و شماره بندی گروه بندی می شوند و بندر سیگنال ورودی تنها می باشد و دارای نام متناظر است که معمولا در مورد آن نوشته شده است. طرح اتصال در این مورد نیز بسیار ساده است - کابل از ارائه دهنده یا مودم به اتصال دهنده "اینترنت" یا در برخی مدلها "لینک" یا "ADSL" و کامپیوترها به پورتهایی که به عنوان "شبکه" یا "اترنت" معروف هستند متصل است .

مزایای چنین طرح امکان سازماندهی یک شبکه بی سیم و تعیین خودکار پارامترهای سیستم است.
همچنین ببینید: نحوه اتصال یک لپ تاپ به یک لپ تاپ از طریق WiFi
از منفی می توانیم نیاز به خرید روتر و تنظیم اولیه آن داشته باشیم. این کار با استفاده از دستورالعمل های موجود در بسته انجام می شود و معمولا مشکلی ایجاد نمی کند.
همچنین ببینید: تنظیم TP-LINK TL-WR702N روتر
برای پیکربندی پارامترهای لازم در ویندوز با چنین اتصال، هیچ اقدام لازم نیست - تمام نصب و راه اندازی ها به صورت خودکار ساخته می شوند. فقط لازم است که روش دریافت آدرس آی پی را بررسی کنید. در خواص اتصالات شبکه IPv4، شما باید سوئیچ را در موقعیت مناسب قرار دهید. نحوه دسترسی به تنظیمات پارامترها، به عنوان خوانده شده در بالا.
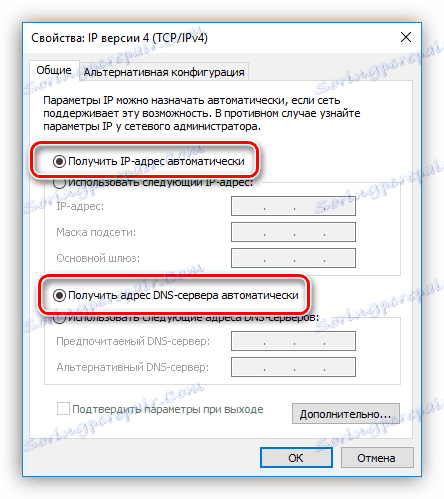
البته، همچنین لازم است به خاطر داشته باشید که مجوزهای اشتراک گذاری و کشف شبکه، و نیز اتصالات کابل را تعیین کنید.
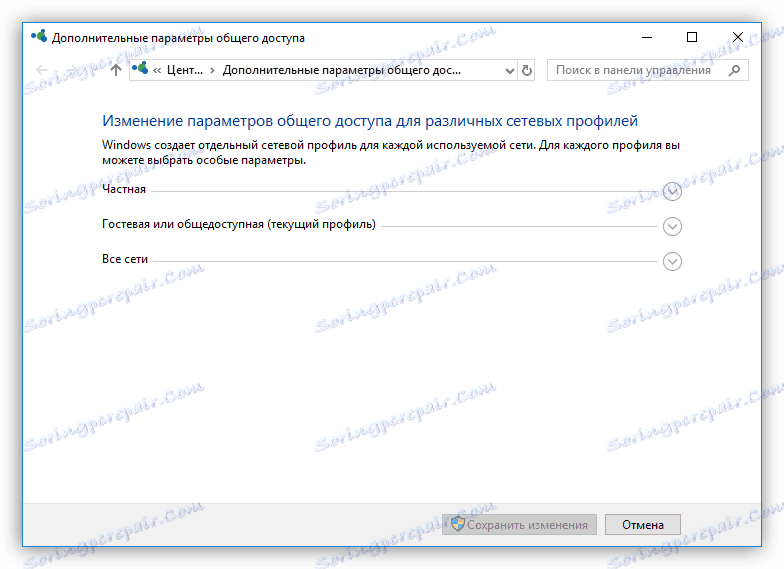
بعد، ما در مورد نحوه اطمینان از کار با منابع مشترک - پوشه ها و فایل ها - در "شبکه" ما صحبت خواهیم کرد.
راه اندازی دسترسی به منابع
دسترسی عمومی به معنای توانایی استفاده از هر گونه اطلاعات توسط تمام کاربران شبکه محلی است. برای به اشتراک گذاشتن پوشه روی دیسک، باید موارد زیر را انجام دهید:
- با کلیک بر روی دکمه سمت راست ماوس بر روی پوشه و آیتم منوی زمینه تحت عنوان "Grant access to" را انتخاب کنید و در زیر منو - "Individuals" .
![در ویندوز 10 به تنظیمات به اشتراک گذاری پوشه بروید]()
- بعد، در لیست کشویی همه کاربران را انتخاب کنید و روی «افزودن» کلیک کنید.
![اجازه دسترسی به پوشه را برای همه کاربران در شبکه محلی در ویندوز 10]()
- ما مجوزها را برای انجام عملیات داخل پوشه تنظیم میکنیم. توصیه می شود که ارزش را به "خواندن" تنظیم کنید - این به شرکت کنندگان اجازه می دهد تا فایل های فشرده را مشاهده و کپی کنند، اما اجازه تغییر آنها را نخواهد داد.
![سطح مجوز برای کاربران شبکه را در ویندوز 10 تنظیم کنید]()
- تنظیمات را با «اشتراک گذاری» را ذخیره کنید.
![در ویندوز 10 اعمال تنظیمات به اشتراک گذاری بر روی یک پوشه در یک شبکه محلی]()
دسترسی به دایرکتوری های "shared" از ناحیه "Explorer" یا از پوشه "Computer" انجام می شود .
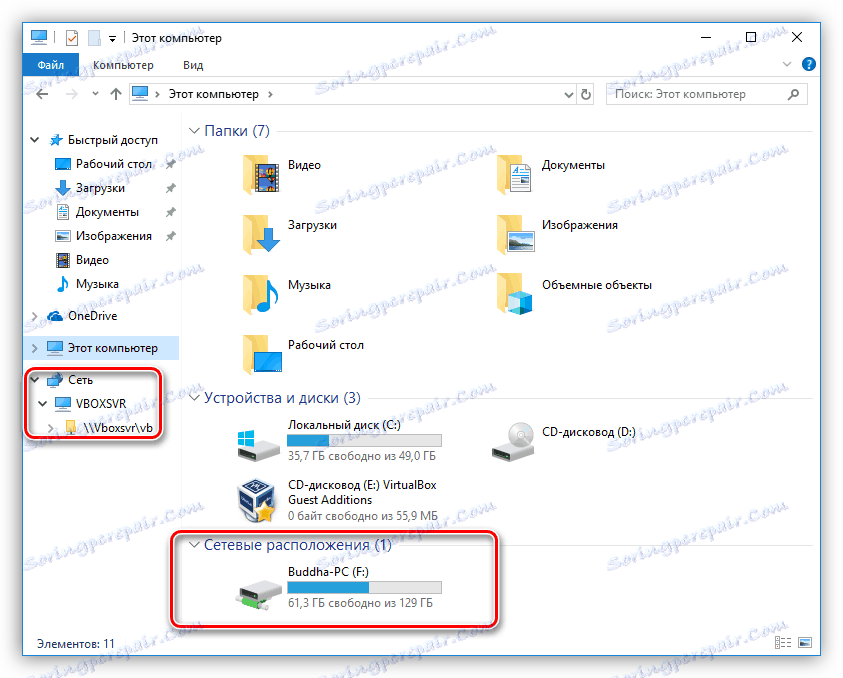
در ویندوز 7 و 8، نام آیتم های منو کمی متفاوت است، اما اصل عملیات یکسان است.
جزئیات بیشتر: با استفاده از ویندوز 7، پوشه های مشترک را بر روی کامپیوتر فعال کنید
نتیجه گیری
سازماندهی یک شبکه محلی بین دو کامپیوتر یک روش پیچیده نیست، اما نیاز به توجه خاصی از کاربر دارد. هر دو روش در این مقاله ارائه شده است، ویژگی های خود را دارند. ساده ترین، از لحاظ به حداقل رساندن تنظیمات، گزینه با روتر است. اگر چنین دستگاهی در دسترس نباشد، ممکن است با اتصال کابل انجام شود.