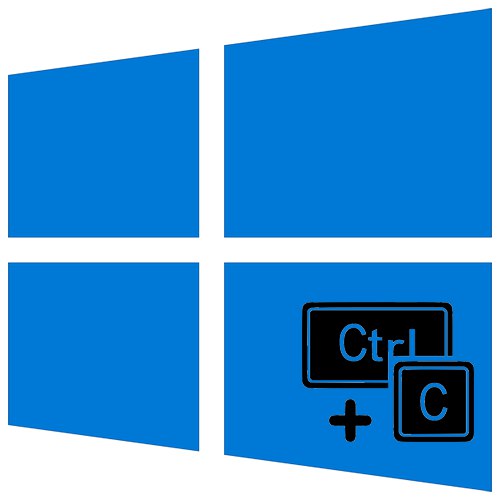
غالباً همه کاربران سیستم عامل ویندوز را با ماوس کنترل می کنند. با این حال ، همان اقدامات را می توان با استفاده از میانبرهای ویژه صفحه کلید انجام داد. متأسفانه ، استفاده از آنها همیشه راحت نیست ، بنابراین در این مقاله به شما خواهیم گفت که چگونه آنها را تغییر دهید ویندوز 10.
روش های بازسازی کلیدهای میانبر در ویندوز 10
در کل ، دو روش اصلی وجود دارد که می توانید میانبرهای صفحه کلید را برای کارهای مختلف تغییر دهید. اولی از ابزارهای سیستم عامل استفاده می کند و دومی از نرم افزارهای ویژه استفاده می کند. ما در زیر تمام تفاوت های ظریف هر روش را به شما خواهیم گفت.
همچنین بخوانید: میانبرهای صفحه کلید برای یک تجربه راحت ویندوز 10
روش 1: سیستم عامل "گزینه ها"
بلافاصله یادآوری می کنیم که توسعه دهندگان ویندوز 10 توانایی تعیین مجدد میانبر صفحه کلید برای همه دستورات را با استفاده از تنظیمات سیستم فراهم نکرده اند. تنها ترکیبی که برای ویرایش در دسترس است کلیدهای تغییر زبان است. پیش از این ، ما این فرآیند را به طور مفصل در یک راهنمای جداگانه شرح دادیم ، می توانید با آن در پیوند زیر آشنا شوید.
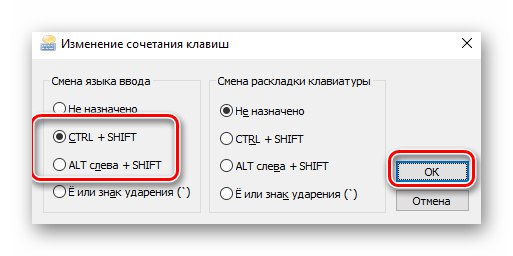
جزئیات بیشتر: پیکربندی تغییر طرح بندی در ویندوز 10
برای تعیین مجدد ترکیب های دیگر ، از یکی از روش های زیر استفاده کنید.
روش 2: Key Remapper
این برنامه به طور خاص برای اختصاص کلید دیگری یا ترکیبی از آنها به هر کلید موجود طراحی شده است. همچنین می توانید از آن برای تعیین اقدامات چندرسانه ای و راه اندازی برنامه های مختلف استفاده کنید. ما در چارچوب این راهنما به مراحل نصب نمی پردازیم ، زیرا بسیار شهودی و ساده است.
برنامه Key Remapper را بارگیری کنید
- برنامه را اجرا کنید. در پنجره اصلی ، با دکمه سمت چپ ماوس روی خط مشخص شده در تصویر زیر ، دوبار کلیک کنید.
- در اولین قسمت پنجره بعدی ، باید کلیدی را تعیین کنید که ترکیب در آینده به آن اختصاص یابد. لطفاً توجه داشته باشید که اعمال به یک دکمه محدود می شوند ، نه ترکیبی از آنها. LMB بر روی قسمت اول پنجره کلیک کرده و دکمه مورد نظر را از صفحه کلید یا موس فشار دهید.
- مرحله بعدی تعیین محیطی است که در آن جایگزین کار خواهد کرد. می توانید از آن در همه جا یا در یک برنامه خاص استفاده کنید. اگر لازم است همه جا انجام شود ، فقط از این مرحله صرف نظر کنید و ادامه دهید. در غیر این صورت ، کلیک کنید "یک استثنا اضافه کنید" کنار خط مشخص شده
- در پنجره بعدی ، باید انتخاب کنید که آیا میانبر صفحه کلید در یک برنامه خاص کار می کند یا برعکس ، در همه جا به جز آن. برای این کار ، کادر کنار یکی از خطوط مناسب را علامت بزنید و سپس روی دکمه کلیک کنید اضافه کردن.
- در نتیجه ، یک منوی زمینه ظاهر می شود. می توانید یکی از برنامه هایی را که از قبل در رایانه در حال اجرا است انتخاب کنید ، یا می توانید فایل اجرایی را به سمت برنامه مورد نظر بر روی دیسک سخت خود هدایت کنید.
- با انتخاب آخرین گزینه ، پنجره استاندارد مدیریت پرونده را مشاهده خواهید کرد. نرم افزار مورد نظر را در آن پیدا کنید ، فایل اجرایی آن را با تنها کلیک روی LMB انتخاب کنید و سپس کلیک کنید "باز کن".
- در نتیجه ، نام قانون و برنامه انتخاب شده برای افزودن موارد استثنا در پنجره ظاهر می شود. در صورت لزوم ، به همین ترتیب ، می توانید بلافاصله عنوان پنجره ای را که قانون ایجاد شده نیز به آن اعمال می شود ، مشخص کنید. پس از اتمام ، کلیک کنید "خوب".
- بعد ، به پنجره بازسازی کلید باز خواهید گشت. در قسمت دوم آن ، باید اقدامات یا ترکیب کلیدهایی را که با فشار دادن دکمه قبلاً مشخص شده شروع می شوند ، مشخص کنید. حتماً از فعال بودن گزینه اطمینان حاصل کنید "همزمان" در محلی که در تصویر نشان داده شده است (شماره 3). اگر می خواهید یک اقدام چندرسانه ای اختصاص دهید (میزان صدا را تغییر دهید ، بی صدا کنید و غیره) ، سپس آن را از لیست کشویی انتخاب کنید. در صورت لزوم ، می توانید یک اصلاح کننده به عمل اضافه کنید (با فشار دادن "تغییر مکان", "Ctrl", "Alt" یا "پیروزی") در تصویر ، این بلوک در شماره 2 نشان داده شده است. پس از انجام تمام اقدامات ، دکمه را فشار دهید "خوب".
- ورودی تغییر کاربری در پنجره اصلی ظاهر می شود. در آینده ، همیشه می توانید آن را حذف ، متوقف یا مکث کنید.برای انجام این کار ، بر روی خط مورد نظر کلیک راست کرده و عملکرد مورد نظر را از منوی زمینه انتخاب کنید. یا دکمه را فشار دهید "مکث" در ناحیه فوقانی سمت راست








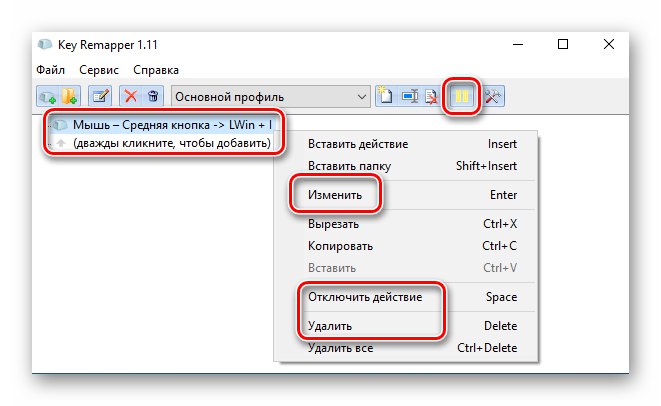
اگر می خواهید ترکیب های دیگر را دوباره تعیین تکلیف کنید ، فقط مراحل این روش را تکرار کنید.
روش 2: کلید
این برنامه بر اساس همان اصل قبلی کار می کند. با این حال ، تفاوت در این است که بسیاری از ترکیبات مختلف را می توان به یک کلید خاص اختصاص داد ("Ctrl + C", "Ctrl + V" و غیره) ، و همچنین اقدامات چندرسانه ای. به عبارت دیگر ، Mkey بسیار قدرتمندتر از Key Remapper است.
- برنامه را اجرا کرده و ابتدا زبانی که رابط کاربری آن در آن نمایش داده می شود را انتخاب کنید. LMB را روی خط مورد نیاز کلیک کنید و کلیک کنید "خوب".
- در پنجره بعدی ، باید پلاگین های ویژه را فعال کنید. اگر می خواهید فقط از عناصر صفحه کلید استفاده کنید ، کادر کنار خط دوم را علامت بزنید - "USB HID"... اگر قصد دارید اقدامات را به دکمه های ماوس اختصاص دهید ، مورد اول را نیز بررسی کنید. سپس دکمه را فشار دهید "خوب".
- در پنجره اصلی برنامه ، کلیک کنید اضافه کردن در گوشه پایین سمت چپ
- پس از آن ، باید بر روی دکمه ای کلیک کنید که عملکرد انتخاب شده در آینده به آن متصل شود. در این حالت می توانید از اصلاح کننده های اضافی استفاده کنید "Alt", "تغییر مکان", "Ctrl" و "پیروزی"... سپس هر نامی را به ورودی ایجاد شده بدهید و کلیک کنید "خوب".
- مرحله بعدی انتخاب ترکیبی یا عملی است که با فشار دادن کلید اختصاصی رخ خواهد داد. تمام گزینه های ممکن به سه دسته اصلی تقسیم می شوند - "چند رسانه ای", "اقدامات" و "صفحه کلید"... آنها لیستی از زیرمجموعه ها با گزینه های قابل قبول دارند. ما اکیداً توصیه می کنیم که خودتان به مرور آنها بپردازید ، زیرا مقاله برای توصیف تمام خطوط موجود کافی نیست.
- اگر می خواهید میانبرهای صفحه کلید را به دکمه انتخاب شده اختصاص دهید ، به بخش بروید "صفحه کلید" و خط را انتخاب کنید "کلیدها"... سپس ، در سمت راست پنجره ، کادر کنار خط را علامت بزنید "شبیه سازی یک کلیک"... پس از آن ، در قسمت زیر ، یک کلید ، ترکیب یا عمل تنظیم کنید. توجه داشته باشید که هنگام انجام این کار می توانید از اصلاح کننده های کلیدی استفاده کنید. پس از انجام تمام مراحل ، روی دکمه ذخیره به عنوان فلاپی دیسک در گوشه پایین سمت راست کلیک کنید.
- در صورت لزوم می توان هر جایگزینی را حذف کرد. برای این کار ، خطی را با نام تغییر کاربری انتخاب کنید و روی دکمه ای با همین نام در پایین پنجره کلیک کنید.
- این برنامه توانایی افزودن برنامه هایی را دارد که در آنها تغییرات انتخابی کار نمی کنند. برای این کار از پنجره اصلی به تب بروید "تنظیمات"، سپس در پایین بر روی بخش کلیک کنید "استثناها"... لطفاً توجه داشته باشید که می توانید از پردازش مجدد برنامه در برنامه های تمام صفحه جلوگیری کنید - برای این ، یک علامت کنار خط مربوطه وجود دارد. برای افزودن نرم افزار اضافی به لیست موارد استثنا ، روی دکمه آبی رنگ علامت بعلاوه کلیک کنید.
- می توانید از بین برنامه هایی که قبلاً در حال اجرا هستند ، نرم افزاری اضافه کنید یا مسیر فایل اجرایی را در رایانه مشخص کنید. در این مثال از گزینه دوم استفاده می کنیم.
- با این کار پنجره استاندارد مدیریت پرونده Windows 10 باز می شود. فایلی را که می خواهید پیدا کنید ، آن را انتخاب کرده و کلیک کنید "باز کن".
- در لیست موارد استثنا ، برنامه های اضافه شده قبلی را مشاهده خواهید کرد. برای حذف هر یک از آنها ، خط مورد نظر را انتخاب کرده و بر روی دکمه دارای صلیب قرمز کلیک کنید.
- اگر در منوی اصلی پلاتین مورد نیاز را فعال نکرده باشید ، استفاده از کلیدهای صفحه کلید ، موش ها و ترکیبات وابسته به سادگی امکان پذیر نخواهد بود. برای رفع مشکل ، فقط به برگه بروید "تنظیمات" از پنجره اصلی برنامه ، و سپس به بخش بروید "افزونه ها"... کادرهای موجود در کنار ماژول های مورد نیاز را علامت بزنید و نرم افزار را مجدداً راه اندازی کنید.

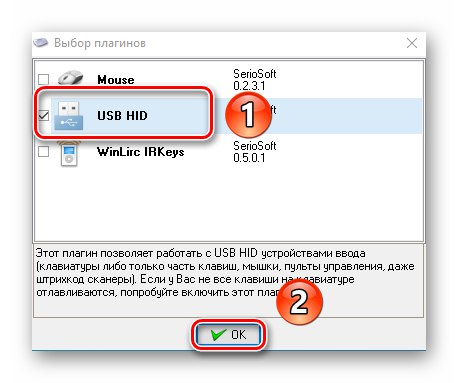
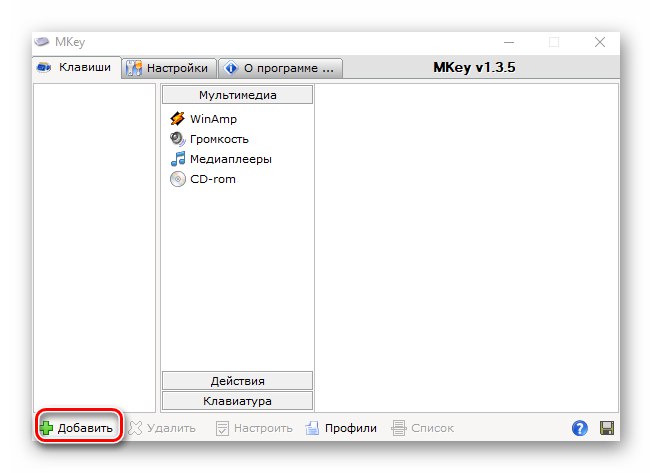
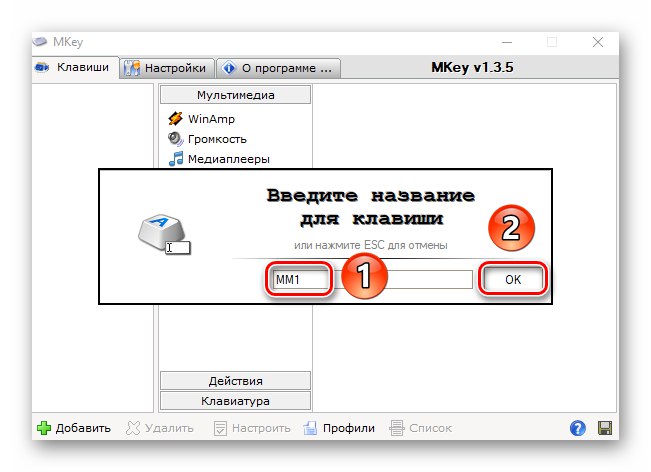
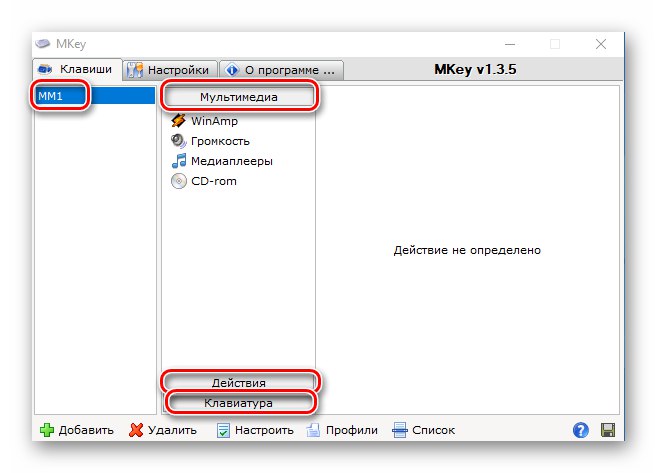
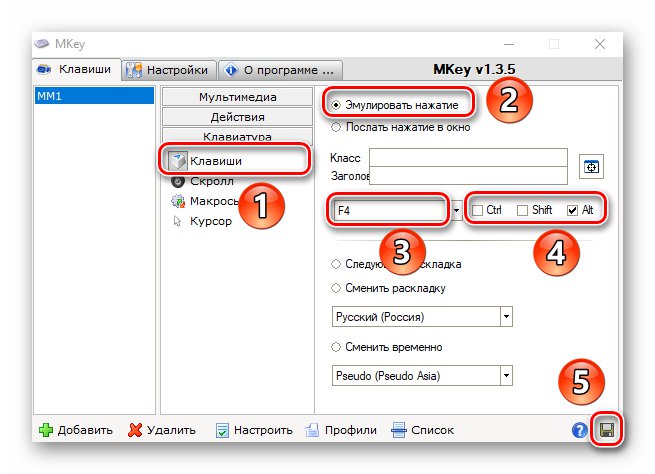

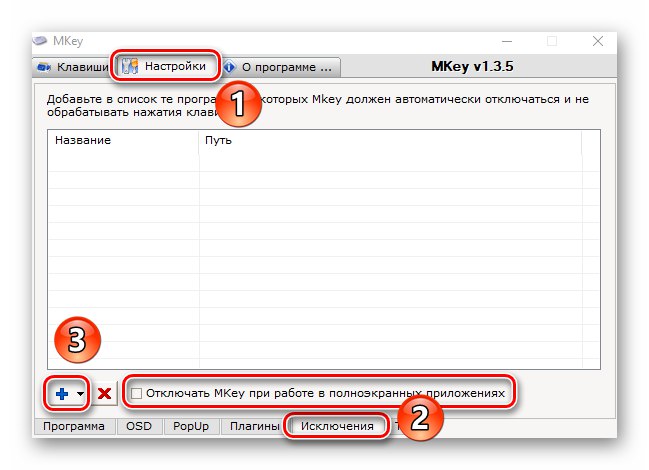

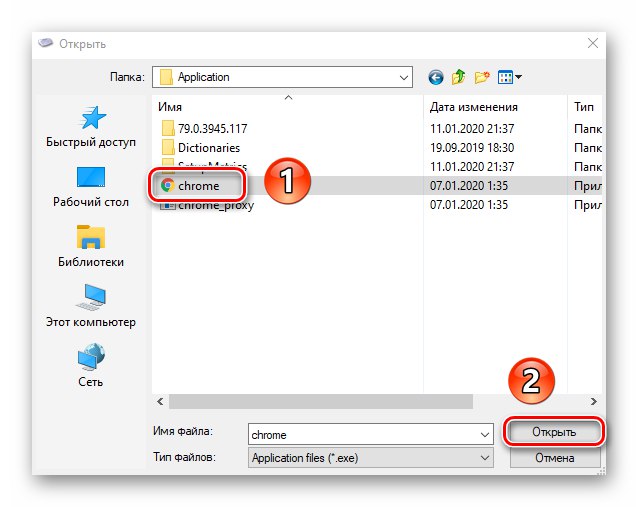
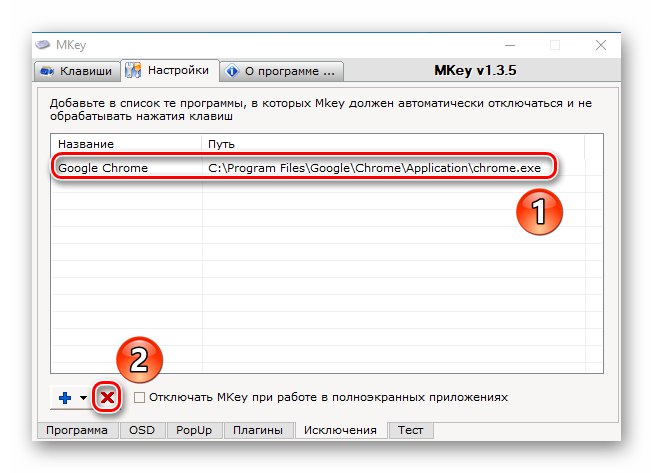

بنابراین ، شما در مورد روش های اساسی برای بازسازی آسان کلیدهای میانبر در ویندوز 10 اطلاعات کسب کرده اید.علاوه بر این ، با استفاده از نرم افزار توصیف شده ، می توانید ترکیبات و اقدامات خود را ایجاد کنید.