نصب درایور برای چاپگر
هر مدل چاپگر از هر سازنده نیاز به درایورهای لازم برای کامپیوتر برای شروع دارد. نصب این فایل ها با استفاده از یکی از پنج روش که دارای الگوریتم های مختلفی از عمل هستند. بیایید نگاهی دقیق تر به این فرآیند در همه انواع داشته باشیم تا بتوانید مناسب ترین انتخاب را انتخاب کنید و تنها بعد از اجرای دستورالعمل ها اقدام کنید.
محتوا
نصب درایور برای چاپگر
همانطور که می دانید، چاپگر یک وسیله جانبی محسوب می شود و دیسک با رانندگان مورد نیاز است، اما در حال حاضر تمام رایانه های شخصی و یا لپ تاپ ها درایو دیسک ندارند، و کاربران اغلب CD ها را از دست می دهند، به همین دلیل آنها به دنبال روش دیگری برای نصب نرم افزار هستند.
روش 1: وب سایت رسمی تولید کننده محصول
البته اول باید ابتدا دانلود و نصب رانندگان را از وب سایت رسمی شرکت سازنده چاپگر، از آنجا که در اینجا شما می توانید آخرین نسخه از آن فایل ها که با دیسک می آیند پیدا کنید. صفحات اکثر شرکت ها تقریبا یکسان ساخته شده اند و شما باید اقدامات مشابهی انجام دهید، بنابراین اجازه دهید به قالب کلی نگاه کنیم:
- اول، وب سایت سازنده را در جعبه چاپگر، در اسناد و مدارک و یا در اینترنت پیدا کنید، باید قبلا " بخش پشتیبانی" یا "سرویس" را در آن پیدا کنید . همیشه رده "رانندگان و نرم افزارها" وجود دارد .
- در این صفحه معمولا یک رشته جستجو وجود دارد که در آن مدل چاپگر وارد شده است و بعد از نمایش نتایج، به برگه پشتیبانی می رود.
- مورد اجباری این است که سیستم عامل را مشخص کنید، زیرا هنگام تلاش برای نصب فایل های ناسازگار، شما هیچ نتیجه ای نخواهید داشت.
- پس از آن، تنها کافی است که آخرین نسخه نرم افزار موجود در فهرست باز شود و آن را به کامپیوتر دانلود کنید.
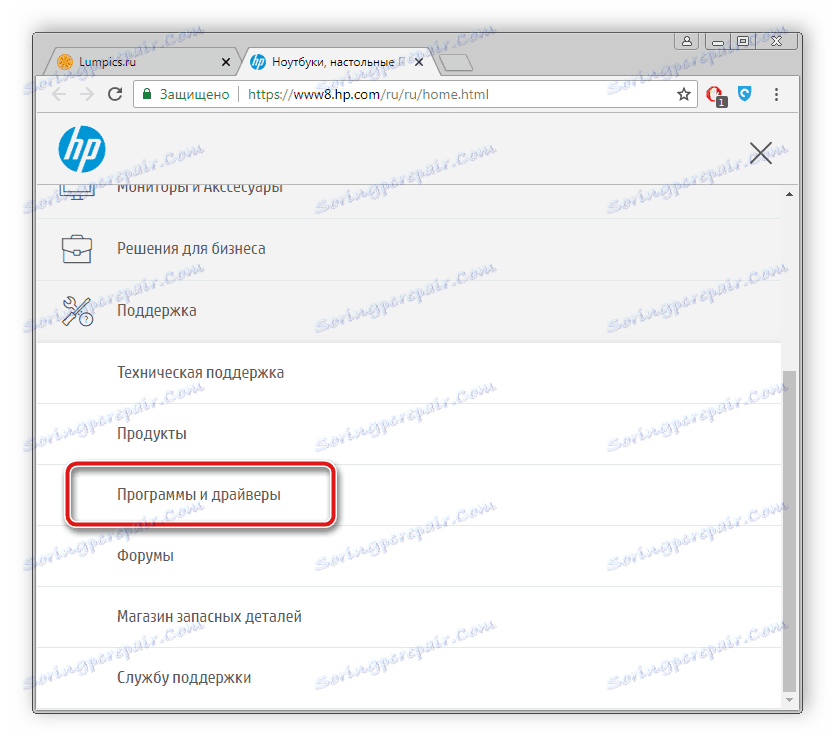
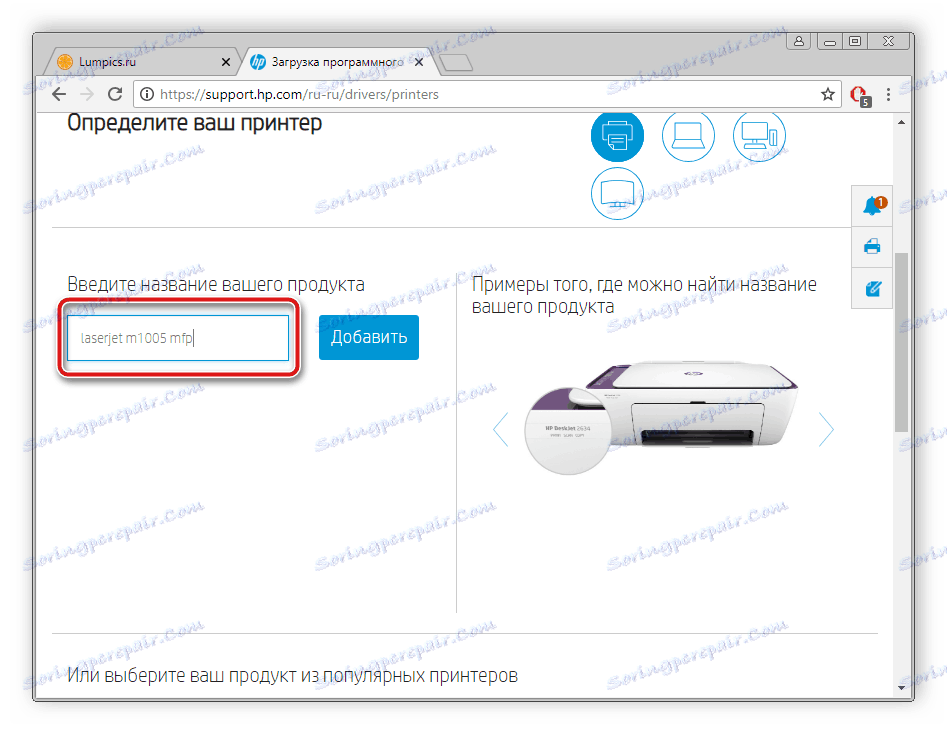
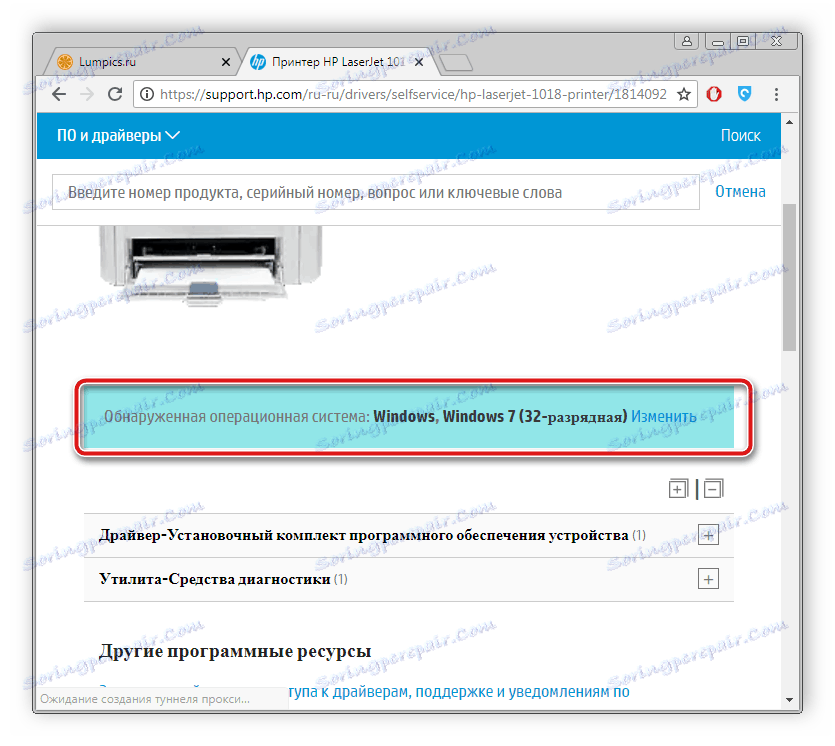
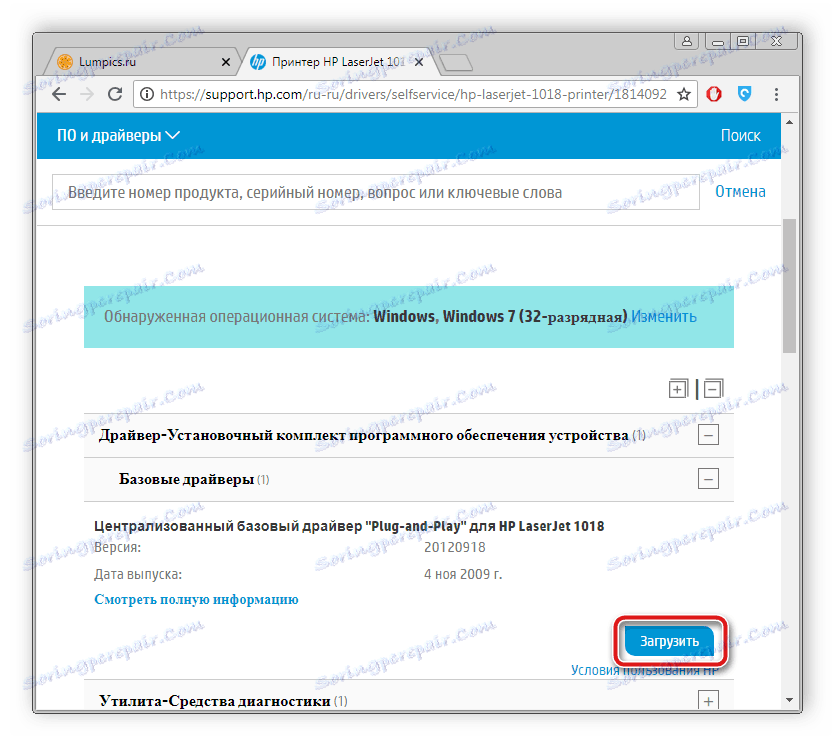
فرایند نصب را توصیف نمی کند، زیرا تقریبا همیشه به طور خودکار انجام می شود، کاربر فقط نیاز به نصب نصب دانلود را راه اندازی می کند. پس از اتمام تمام فرایندها، شما نمی توانید کامپیوتر را راه اندازی مجدد کنید، تجهیزات بلافاصله برای عملی شدن آماده می شوند.
روش 2: تولید کننده ابزار رسمی
برخی از تولید کنندگان لوازم جانبی و لوازم مختلف ابزار خود را ایجاد می کنند که به کاربران کمک می کند تا به روز رسانی ها را برای دستگاه های خود پیدا کنند. شرکت های بزرگ که پرینتر را ارائه می دهند نیز دارای چنین نرم افزاری هستند، از جمله HP، اپسون و سامسونگ. شما می توانید این نرم افزار را در وب سایت رسمی سازنده پیدا کنید و اغلب در بخش همانند خود رانندگان پیدا کنید. بیایید نگاهی به نسخه نمونه ای از نحوه قرار دادن رانندگان به این طریق داشته باشیم:
- پس از دانلود، برنامه را شروع کنید و با کلیک کردن بر روی دکمه مناسب چک کردن به روز رسانی را آغاز کنید.
- صبر کنید تا ابزار برای اسکن شود
- به بخش «به روزرسانی» دستگاه خود بروید
- تیک همه را برای دانلود و تأیید دانلود کنید.
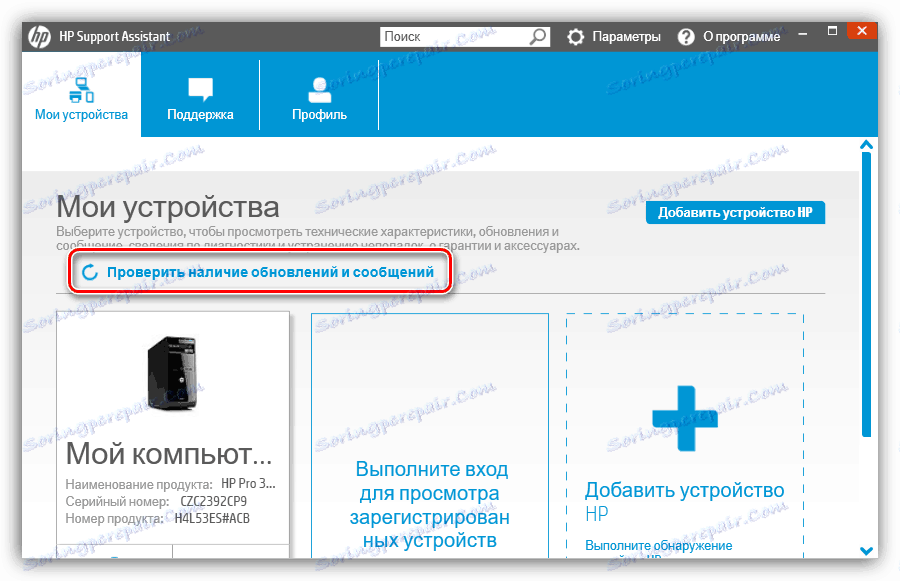
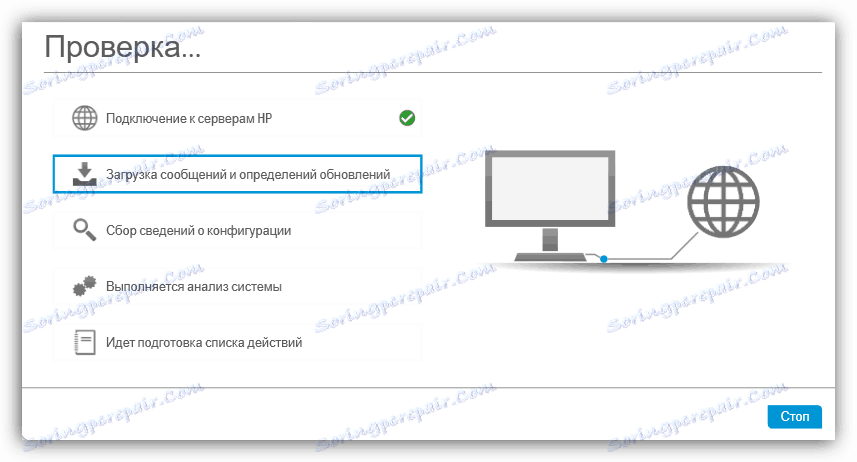
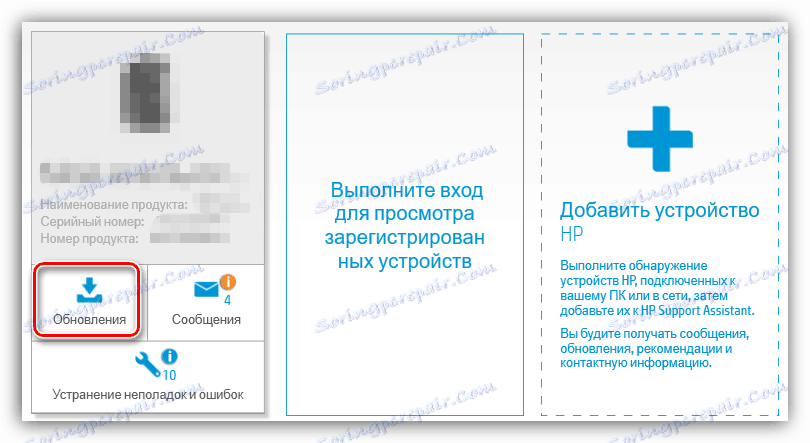
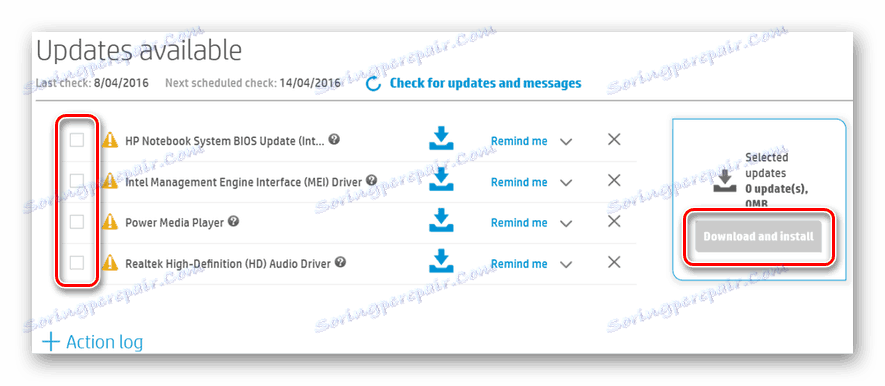
پس از نصب، شما بلافاصله می توانید با پرینتر کار کنید. در بالا، ما به نمونه ای از یک ابزار اختصاصی از HP نگاه کردیم. اکثر بقیه نرم افزار بر اساس یک اصل عمل می کنند، آنها تنها در رابط کاربری و حضور برخی از ابزارهای اضافی متفاوتند. بنابراین، اگر شما از نرم افزاری دیگر از تولید کننده برخوردار شوید، هیچ مشکلی وجود ندارد.
روش 3: برنامه های شخص ثالث
اگر نمیخواهید به جستجو در بهترین نرم افزار برسید، گزینه خوبی برای استفاده از نرم افزار خاص است که قابلیت اصلی آن اسکن کردن تجهیزات است و پس از آن فایلهای مربوطه را بر روی رایانه قرار دهید. هر یک از این برنامه ها بر اساس یک اصل کار می کند، آنها تنها در رابط و ابزارهای اضافی متفاوت هستند. ما با استفاده از برنامه به روند دانلود دقیق نگاه خواهیم کرد. راه حل Driverpack :
- شروع DriverPack، روشن کردن و اتصال چاپگر به کامپیوتر از طریق کابل عرضه شده، و سپس بلافاصله با فشار دادن دکمه مناسب به حالت کارشناس تغییر دهید.
- به بخش "Soft" بروید و نصب همه برنامه های غیر ضروری در آنجا را لغو کنید.
- در رده «درایورها» ، فقط چاپگر یا سایر نرم افزارهایی را که میخواهید به روزرسانی شوند، تیک بزنید و روی «نصب به صورت خودکار» کلیک کنید.
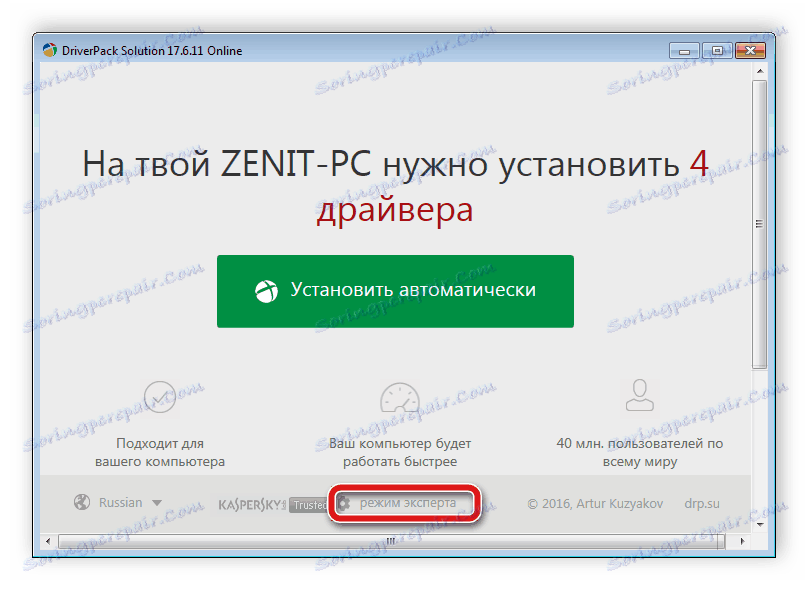
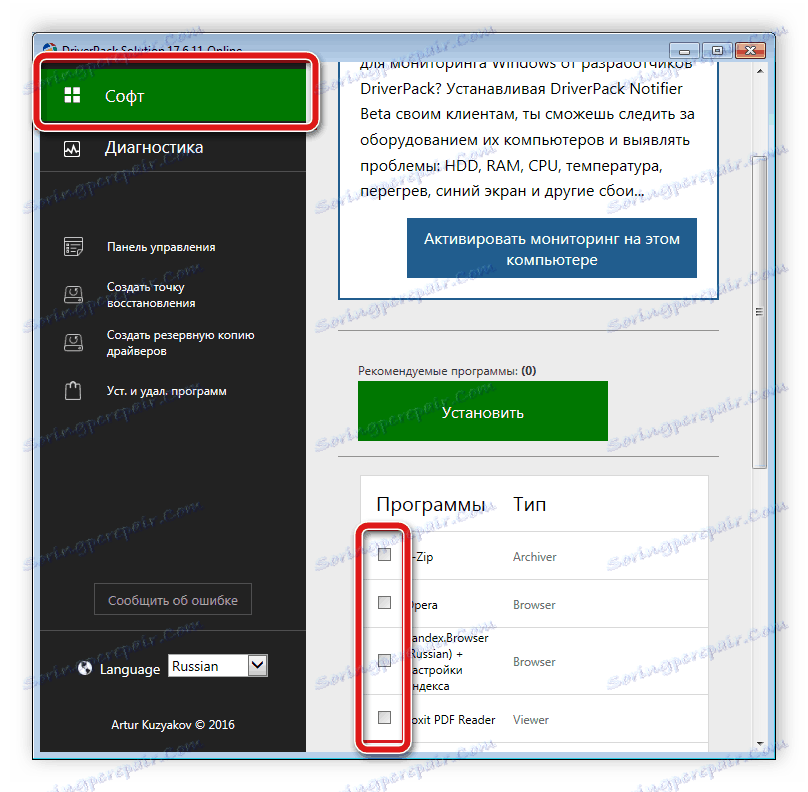
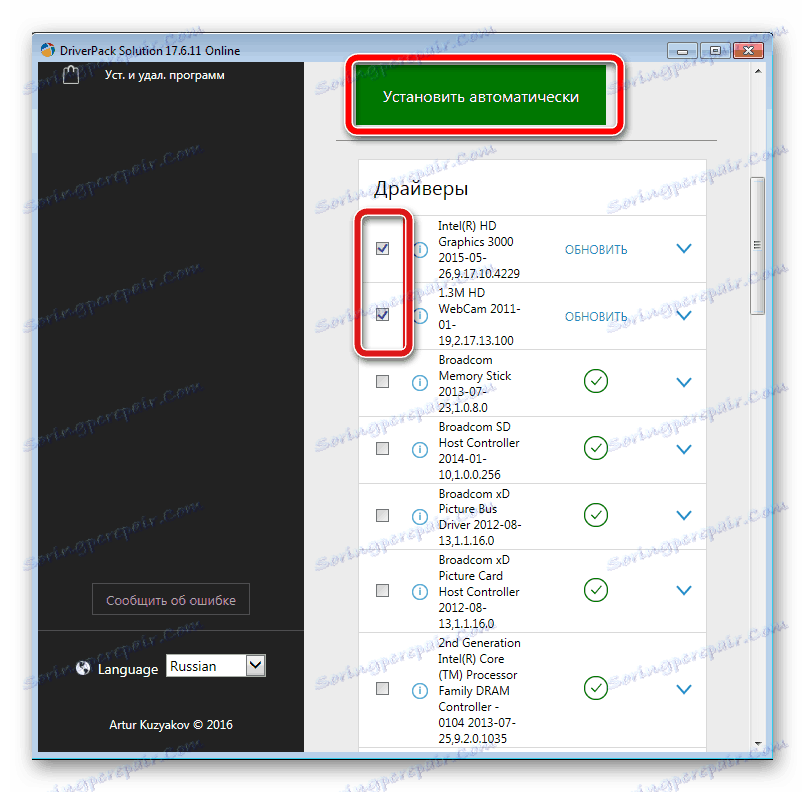
پس از اتمام برنامه، از شما خواسته می شود که کامپیوتر را مجددا راه اندازی کنید، اما در مورد درایور های چاپگر، این لازم نیست، شما می توانید مستقیما به کار بروید. در شبکه به صورت رایگان یا برای پول، بسیاری از نمایندگان بیشتر از چنین نرم افزاری توزیع می شوند. هر یک از آنها دارای یک رابط منحصر به فرد، توابع اضافی است، اما الگوریتم عمل در آنها تقریبا یکسان است. اگر DriverPack به هر دلیلی با شما مطابقت نداشته باشد، توصیه می کنیم خود را با نرم افزار مشابه در مقاله دیگر خود در لینک زیر آشنا کنید.
جزئیات بیشتر: بهترین نرم افزار برای نصب درایورها
روش 4: شناسه تجهیزات
هر چاپگر دارای کد منحصر به فرد خود برای ارتباط صحیح با سیستم عامل ضروری است. تحت این نام، شما به راحتی می توانید رانندگان را پیدا کنید و دانلود کنید. علاوه بر این، مطمئن شوید که فایل های صحیح و تازه را پیدا کرده اید. کل پروسه با استفاده از سرویس DevID.info فقط چند مرحله انجام می شود:
- "شروع" را باز کنید و به "کنترل پنل" بروید .
- رده "مدیر دستگاه" را انتخاب کنید.
- در آن، تجهیزات لازم را در بخش مناسب پیدا کنید، روی آن راست کلیک کرده و به «Properties» بروید .
- در خط "Property"، "ID تجهیزات" را مشخص کنید و کد نمایش داده شده را کپی کنید.
- به سایت DevID.info بروید، جایی که در نوار جستجو، کد کپی شده را وارد کنید و یک جستجو انجام دهید.
- سیستم عامل شما، نسخه رانندگی را دانلود کنید و آن را به کامپیوتر خود دانلود کنید.
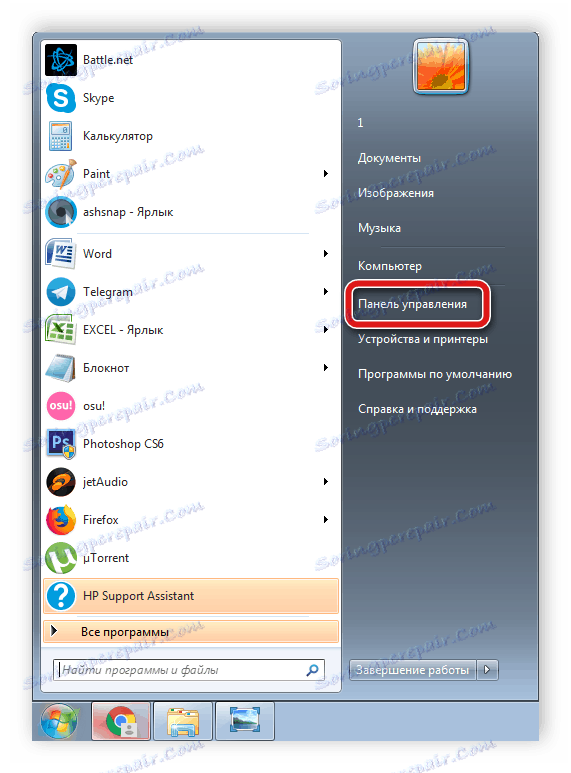
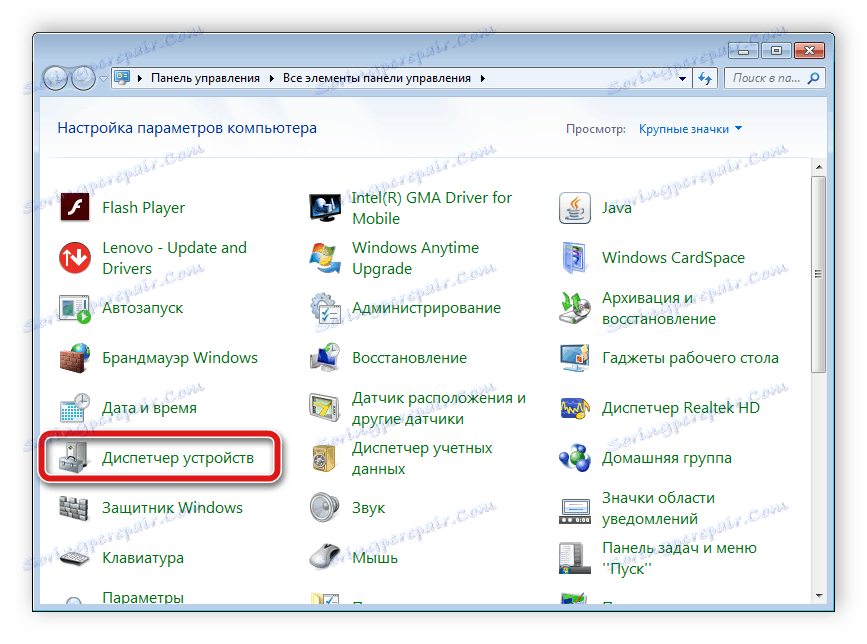
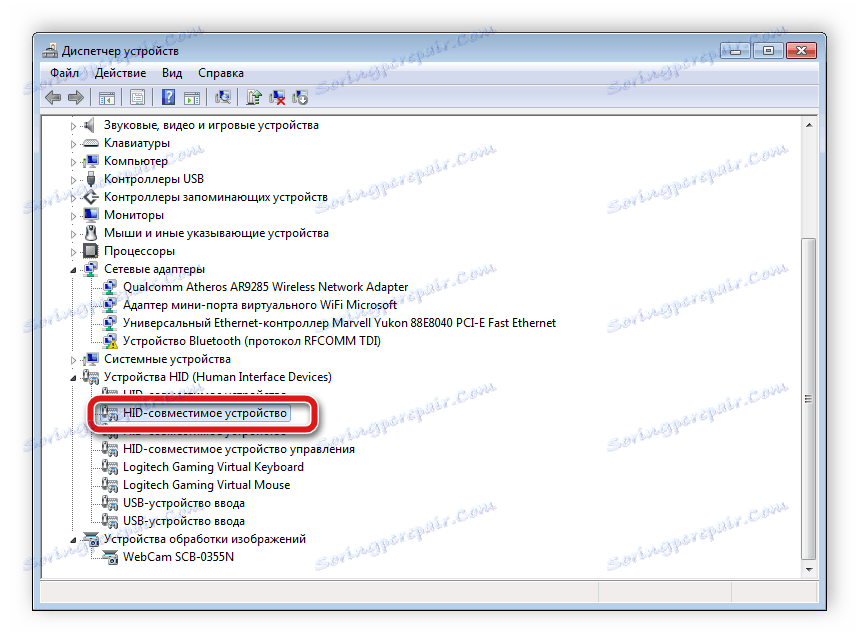

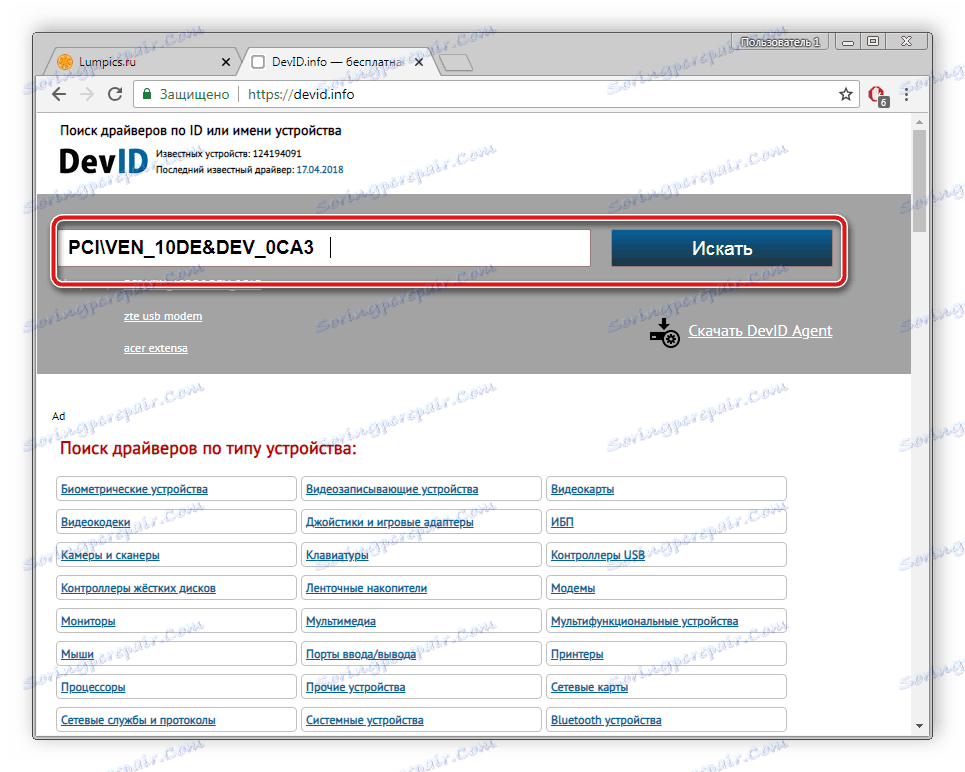
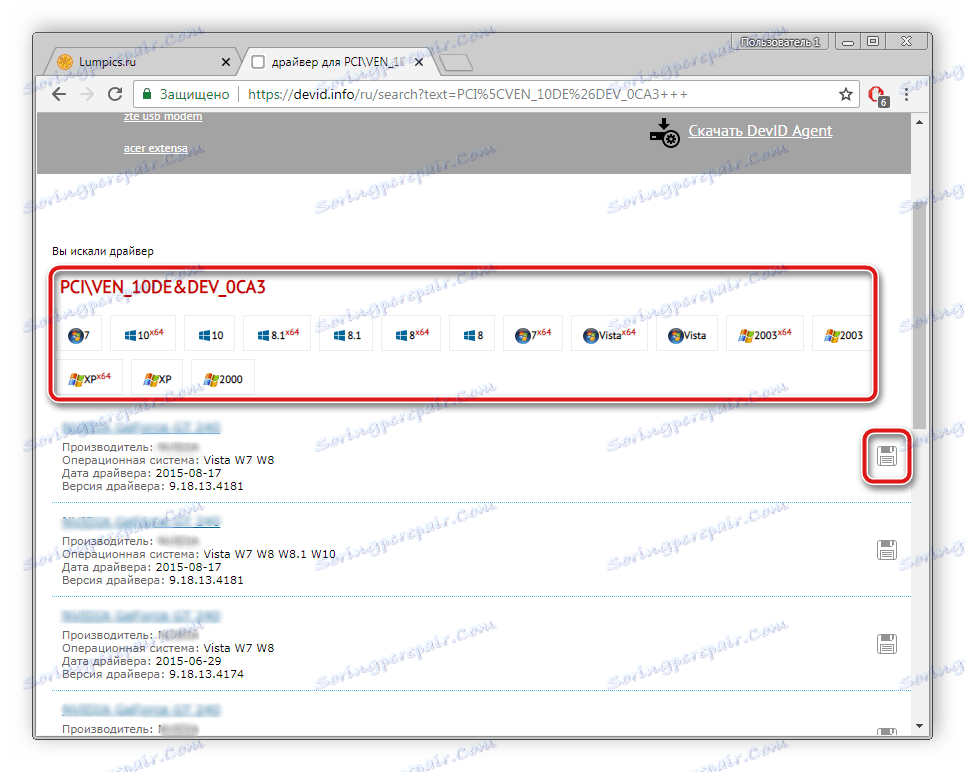
همه چیزهایی که باقی مانده است این است که نصب کننده را راه اندازی کنید، پس از آن فرآیند نصب اتوماتیک آغاز خواهد شد.
روش 5: ابزار یکپارچه ویندوز
آخرین گزینه این است که نرم افزار را با استفاده از ابزار استاندارد سیستم عامل نصب کنید. از طریق آن، چاپگر اضافه شده است و یکی از مراحل یافتن و نصب درایورها است. نصب به طور خودکار انجام می شود، کاربر برای تنظیم پارامترهای اولیه و اتصال کامپیوتر به اینترنت مورد نیاز است. الگوریتم اقدامات به شرح زیر است:
- با باز کردن منوی «شروع» به «دستگاه ها و چاپگرها» بروید .
- در پنجره شما یک لیست از دستگاه های اضافه شده را مشاهده خواهید کرد. در بالای صفحه "افزودن چاپگر" شما نیاز دارید.
- انواع مختلفی از پرینترها وجود دارد و در نحوه اتصال آنها به یک کامپیوتر متفاوت است. توضیحات دو پارامتر انتخاب را بخوانید و نوع صحیح را مشخص کنید تا مشکلات بیشتری در تشخیص در سیستم ایجاد نشود.
- گام بعدی تعیین پورت فعال است. فقط یک نقطه در یکی از موارد قرار دهید و یک پورت موجود از منوی پاپ آپ را انتخاب کنید.
- بنابراین شما به نقطه ای رسیدید که ابزار داخلی ساخته شده در یک راننده را جستجو می کند. اول از همه، باید مدل تجهیزات را تعیین کند. این به صورت دستی از طریق لیست ارائه شده است. اگر لیستی از مدلها برای مدت زمان طولانی ظاهر نشود یا گزینه مناسبی وجود نداشته باشد، آن را با کلیک روی «Windows Update» بهروزرسانی کنید .
- در حال حاضر، از جدول در سمت چپ، سازنده را انتخاب کنید، در قسمت بعدی - مدل و روی «بعدی» کلیک کنید.
- گام نهایی برای وارد کردن نام است. فقط نام مورد نظر را در خط وارد کنید و فرایند آماده سازی را تکمیل کنید.

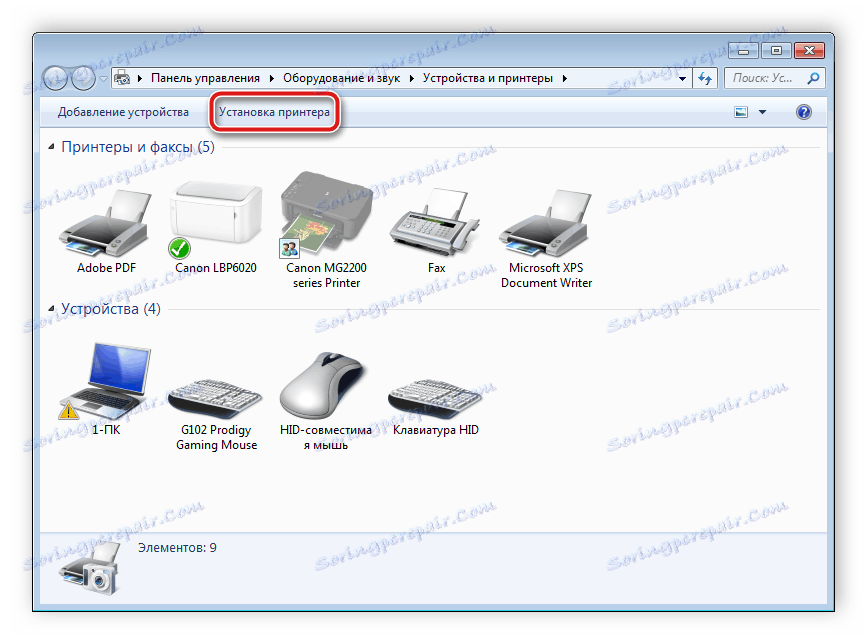
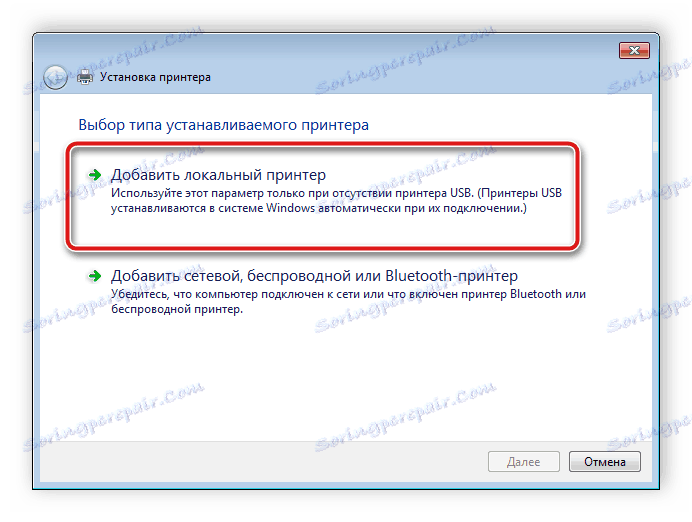
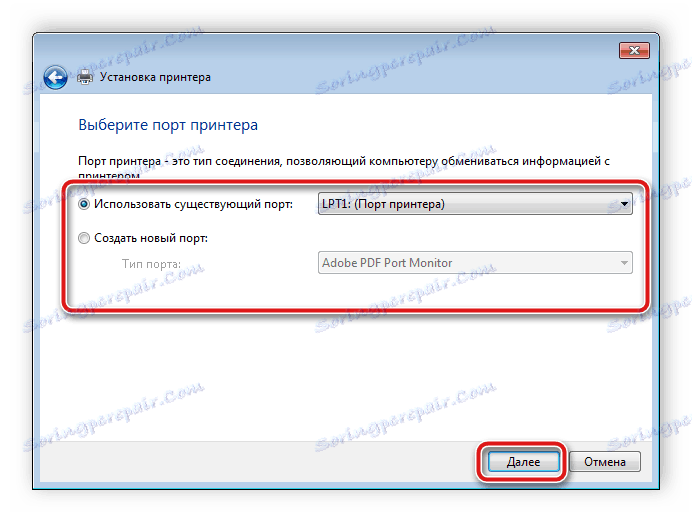
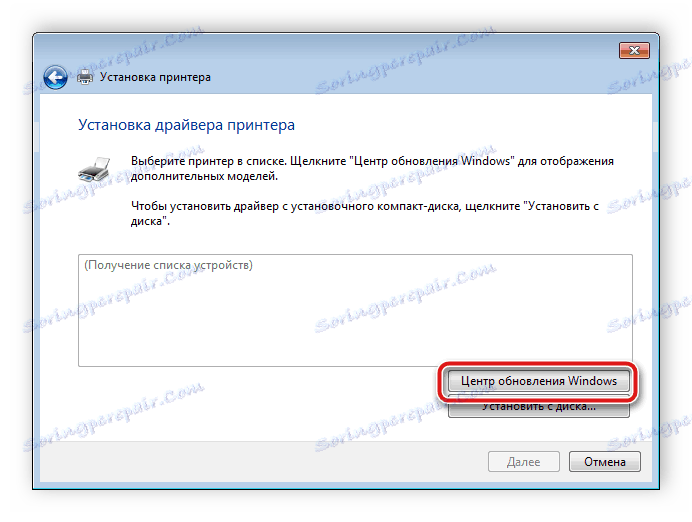
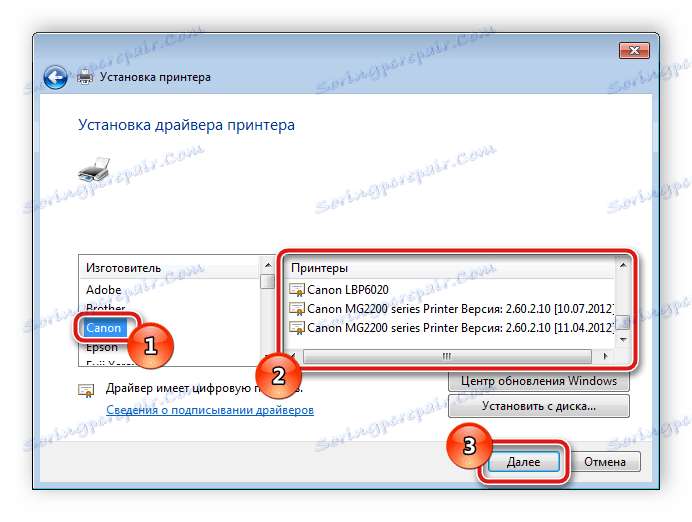
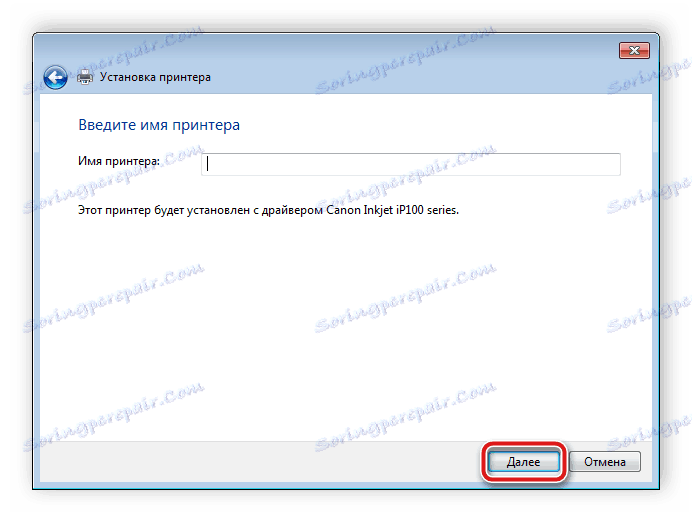
باقی می ماند تنها تا زمانی که ابزار داخلی ساخته شده است به طور مستقل اسکن و نصب فایل ها بر روی کامپیوتر منتظر بماند.
از هر شرکتی و مدل پرینت شما ممکن است گزینه ها و اصل نصب درایورها یکسان باشند. تنها رابط کاربری سایت رسمی و پارامترهای خاصی در طول نصب از طریق ابزار ساخته شده در ویندوز تغییر می کند. وظیفه اصلی کاربر برای جستجوی فایل ها است و بقیه فرایندها به طور خودکار رخ می دهد.