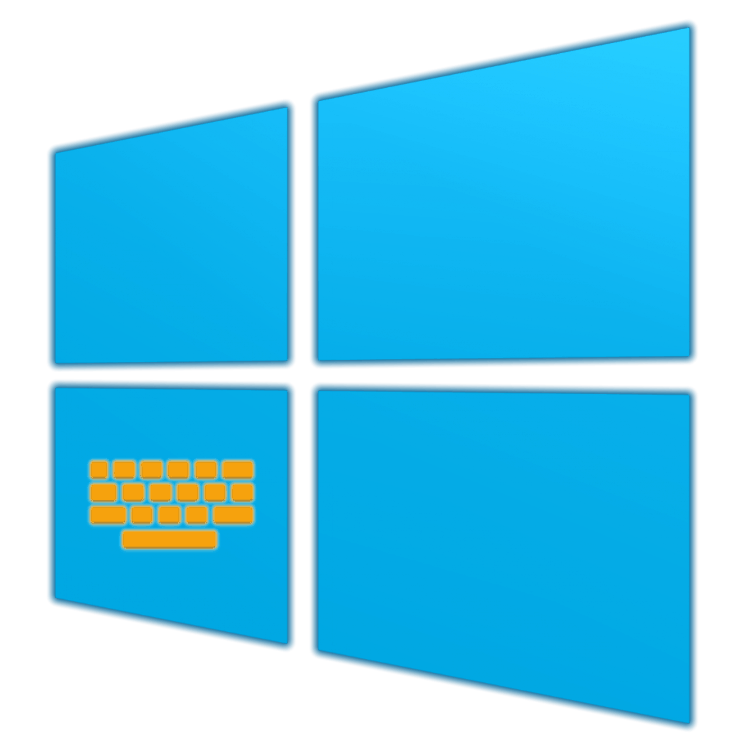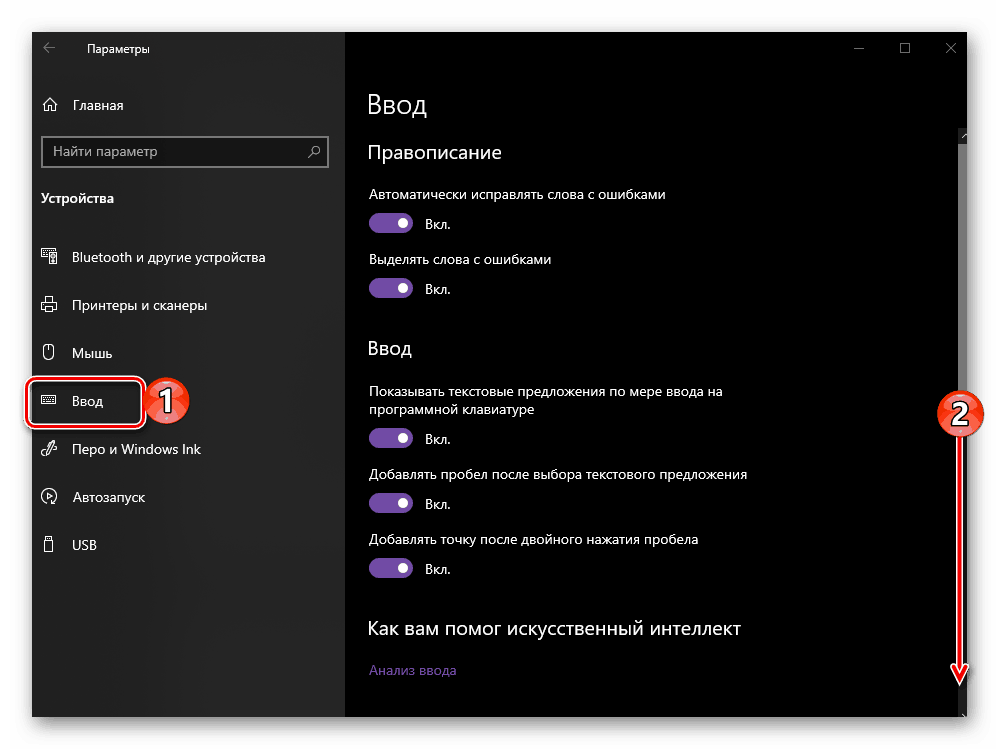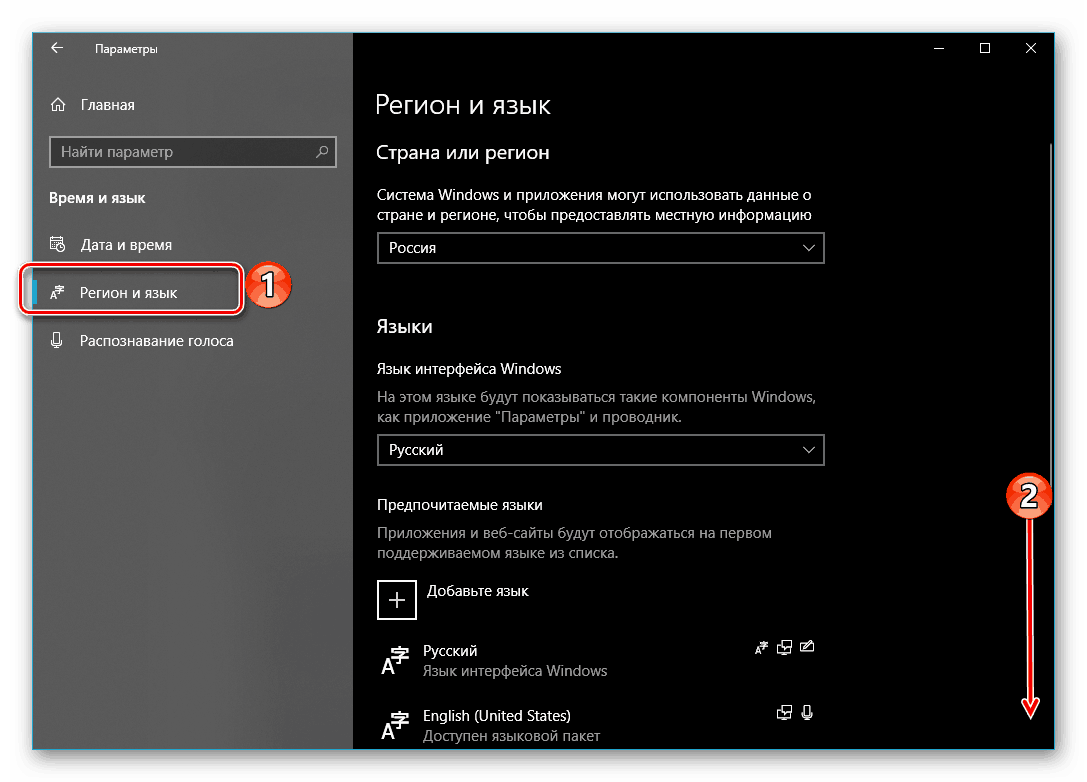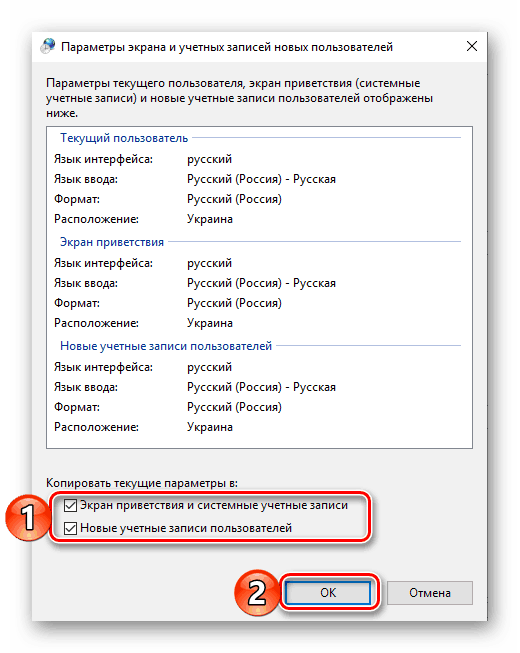تنظیم طرح سوئیچ در ویندوز 10
"ده"، که آخرین نسخه ویندوز است، به طور کامل به طور فعال به روز شده است، و آن را هر دو مزایا و معایب. صحبت از دومی، این غیر ممکن است توجه به این واقعیت است که در تلاش برای آوردن سیستم عامل به یک سبک واحد، توسعه دهندگان از مایکروسافت اغلب نه تنها تغییر ظاهر برخی از اجزای آن و کنترل آنها، بلکه آنها را به سادگی آنها را به مکان دیگری (به عنوان مثال، از "پانل کنترل "در" گزینه ها "). چنین تغییراتی، و برای سومین بار در کمتر از یک سال نیز بر روی ابزار تغییر سوئیچینگ تاثیر گذاشته است، که اکنون بسیار آسان نیست. ما نه تنها در مورد کجا می توانیم آن را پیدا کنیم، بلکه همچنین نحوه سفارشی سازی آن را با نیازهای شما مقایسه کنیم.
محتوا
طرح بندی زبان را در ویندوز 10 تغییر دهید
در زمان نوشتن این مقاله، در رایانه های اکثر کاربران "ده ها" یکی از دو نسخه آن نصب شده است - 1809 یا 1803. هر دو آنها در سال 2018 منتشر شد، با تفاوت فقط شش ماه، بنابراین اختصاص یک ترکیب کلید برای تغییر طرح بندی در آنها با استفاده از یک الگوریتم مشابه ، اما هنوز بدون ظرافت است. اما در نسخه های سیستم عامل سال گذشته، یعنی تا سال 1803، همه چیز کاملا متفاوت انجام می شود. بعدا ما در مورد اینکه چه اقداماتی باید به صورت جداگانه در دو نسخه فعلی انجام شود نگاه کنیم. ویندوز 10 ، و سپس در همه قبل از آنها.
همچنین ببینید: چگونه برای پیدا کردن نسخه ویندوز 10
ویندوز 10 (نسخه 1809)
با انتشار مقیاس بزرگ در ماه اکتبر، سیستم عامل از مایکروسافت نه تنها کارآمدتر شده است، بلکه از لحاظ ظاهر نیز بسیار بیشتر یکپارچه شده است. اکثر قابلیت های آن در پارامترها مدیریت می شوند و برای تنظیم پیکربندی چیدمان، ما باید به آنها اعمال کنیم.
- "تنظیمات" را از طریق منوی "شروع" باز کنید یا "WIN + I" را روی صفحه کلید فشار دهید.
- از لیست بخش های ارائه شده در پنجره، «دستگاه ها» را انتخاب کنید.
- در منوی سمت چپ، به برگه "ورودی" بروید.
- پایین لیست گزینه های ارائه شده در اینجا را لمس کنید.
![از میان گزینه های موجود در برگه پارامترهای ورودی به انتهای ویندوز 10 بروید]()
و بر روی لینک "تنظیمات پیشرفته صفحه کلید" کلیک کنید . - بعد، "گزینه های نوار زبان" را انتخاب کنید.
- در پنجره ای که باز می شود، در لیست «اقدام» ، ابتدا بر روی «تغییر زبان ورودی» کلیک کنید (اگر قبلا انتخاب نشده است)، و سپس بر روی «تغییر میانبر صفحه کلید» کلیک کنید.
- هنگامی که در «تغییر کلید میانبر» پنجره، در جعبه «تغییر زبان ورودی» ، یکی از دو ترکیب آشنا موجود و شناخته شده را انتخاب کنید، سپس روی «تأیید» کلیک کنید.
- در پنجره قبلی، بر روی دکمه "اعمال" و "OK" یکبار کلیک کنید تا آن را ببندید و پارامترهای مشخص شده را ذخیره کنید.
- تغییرات بلافاصله اعمال خواهند شد، پس بعد از آن میتوانید با استفاده از کلید ترکیبی مجموعه، طرح زبان را تغییر دهید.
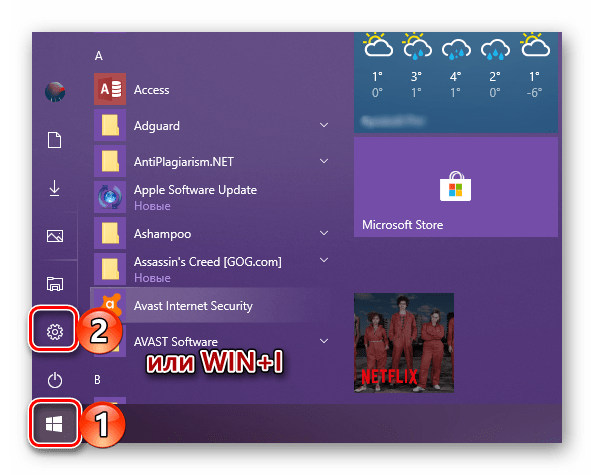
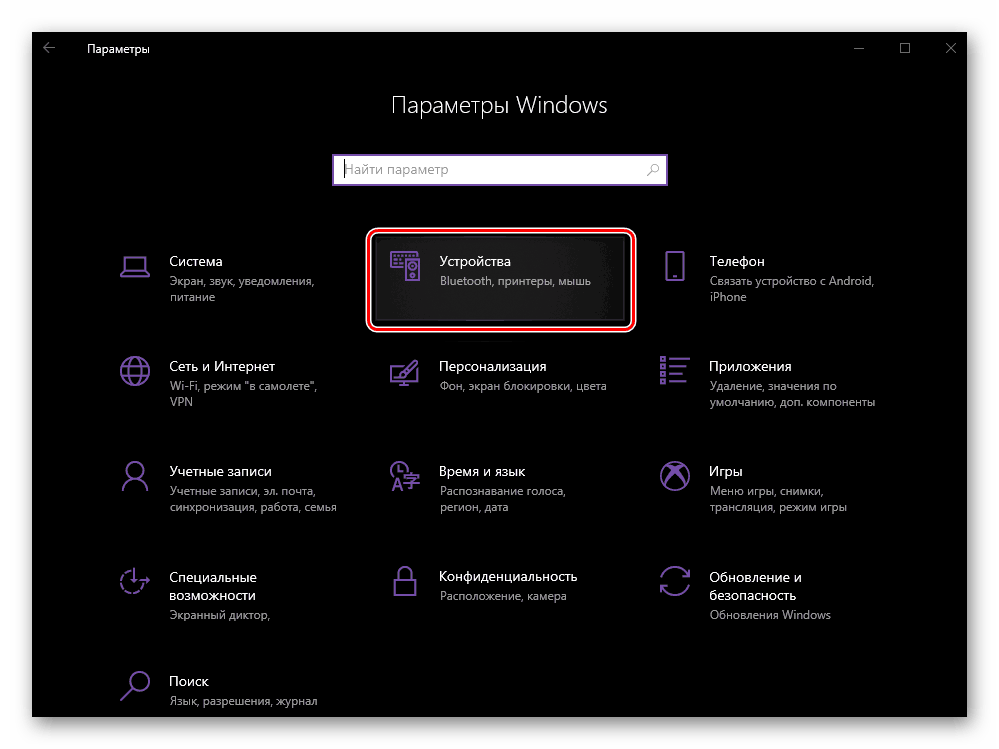
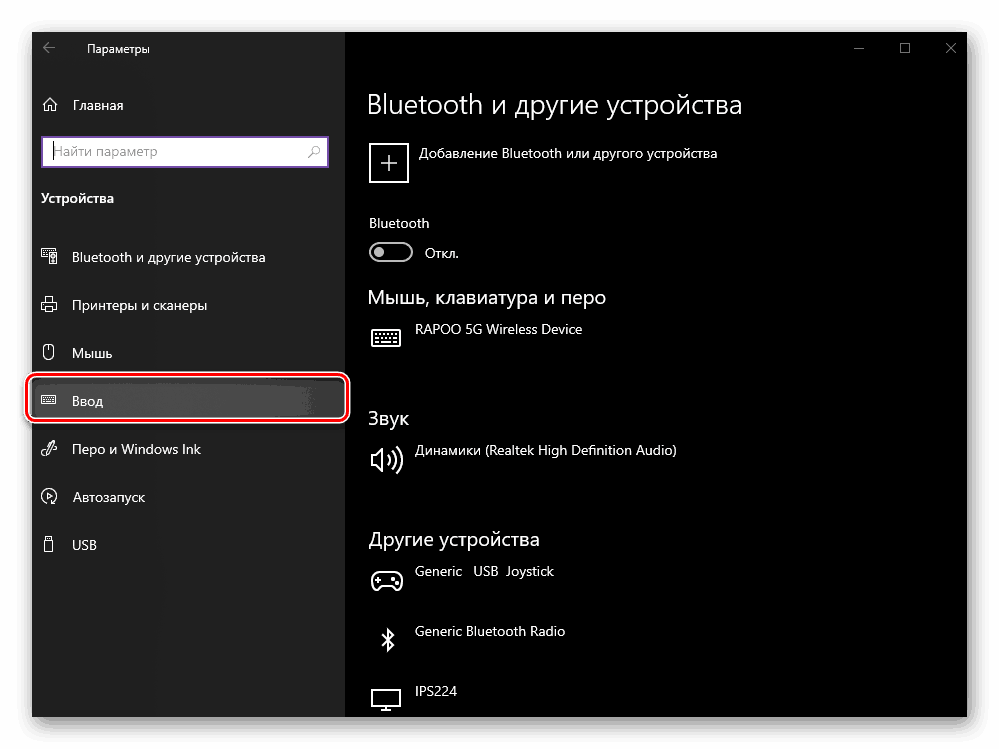
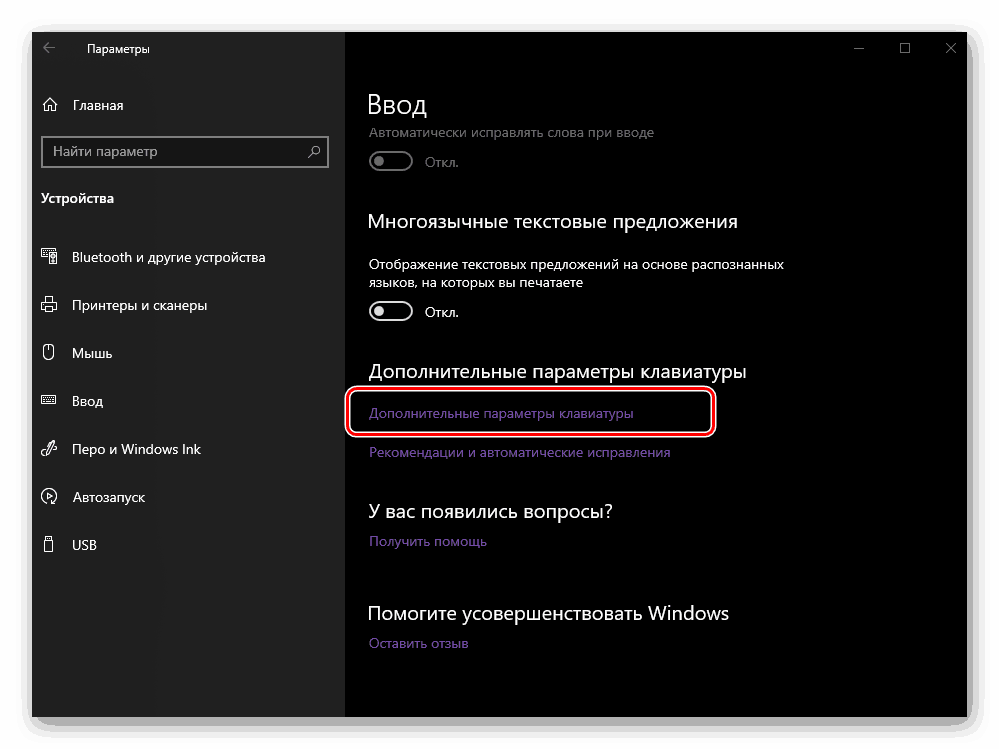
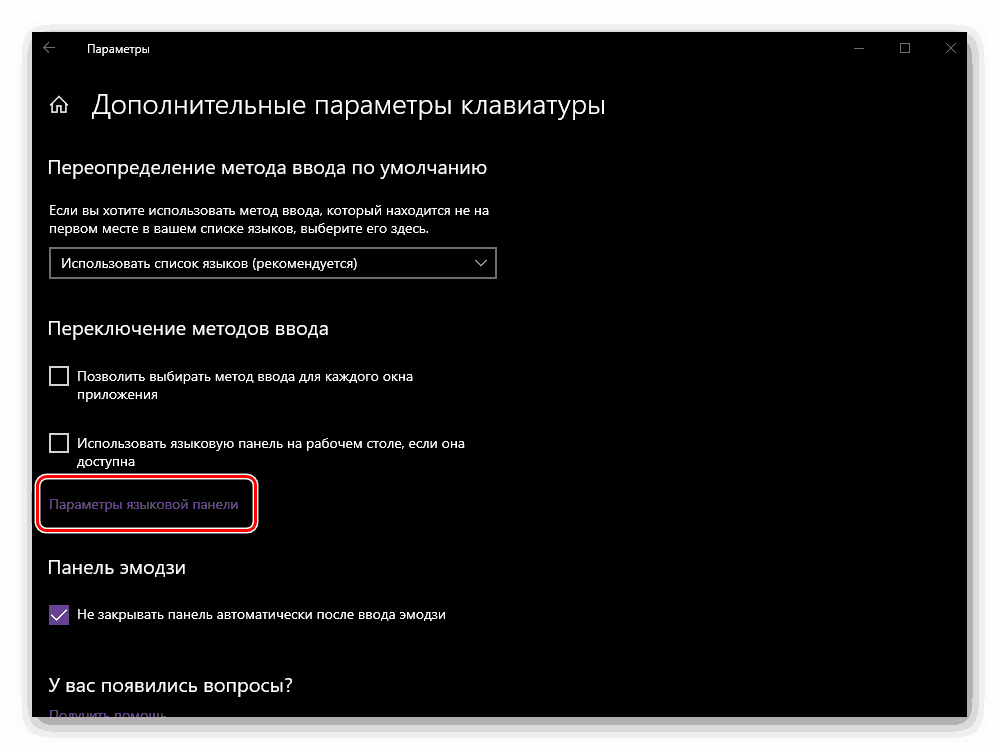
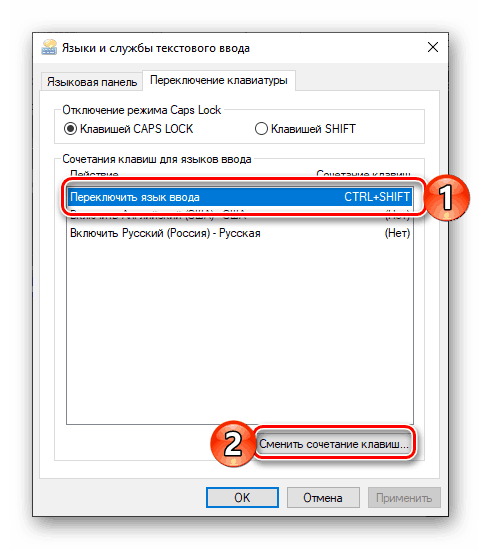
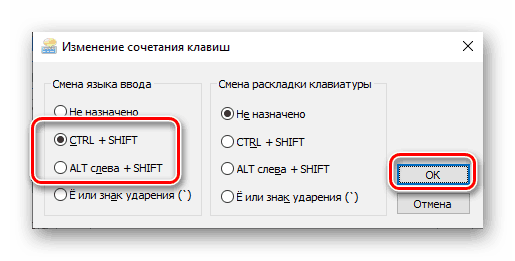
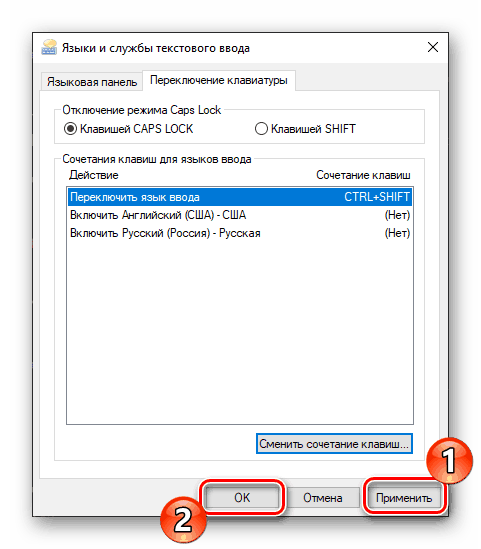
این بسیار آسان است، هرچند کاملا بصری، برای تنظیم تغییر در طرح آخرین تا آخر (تا سال 2018) نسخه ویندوز 10. در گذشته، همه چیز به وضوح انجام می شود، که بعدا بحث خواهیم کرد.
ویندوز 10 (نسخه 1803)
راه حل مشکل بیان شده در موضوع کار امروز ما در این نسخه از ویندوز نیز در پارامترهای آن انجام شده است، در بخش دیگری از این جزء سیستم عامل.
- برای باز کردن «تنظیمات» ، «WIN + I» را فشار دهید و به قسمت «Time and Language» بروید .
- بعد، به برگه «منطقه و زبان» بروید که در منوی سمت چپ قرار دارد.
- به پایین لیست گزینه های موجود در این پنجره بروید.
![از طریق فهرست تنظیمات منطقه و زبان به پایین در ویندوز 10 حرکت کنید]()
و بر روی لینک "تنظیمات پیشرفته صفحه کلید" کلیک کنید .
- مراحل مشخص شده در بند 5-9 قسمت قبلی را دنبال کنید.
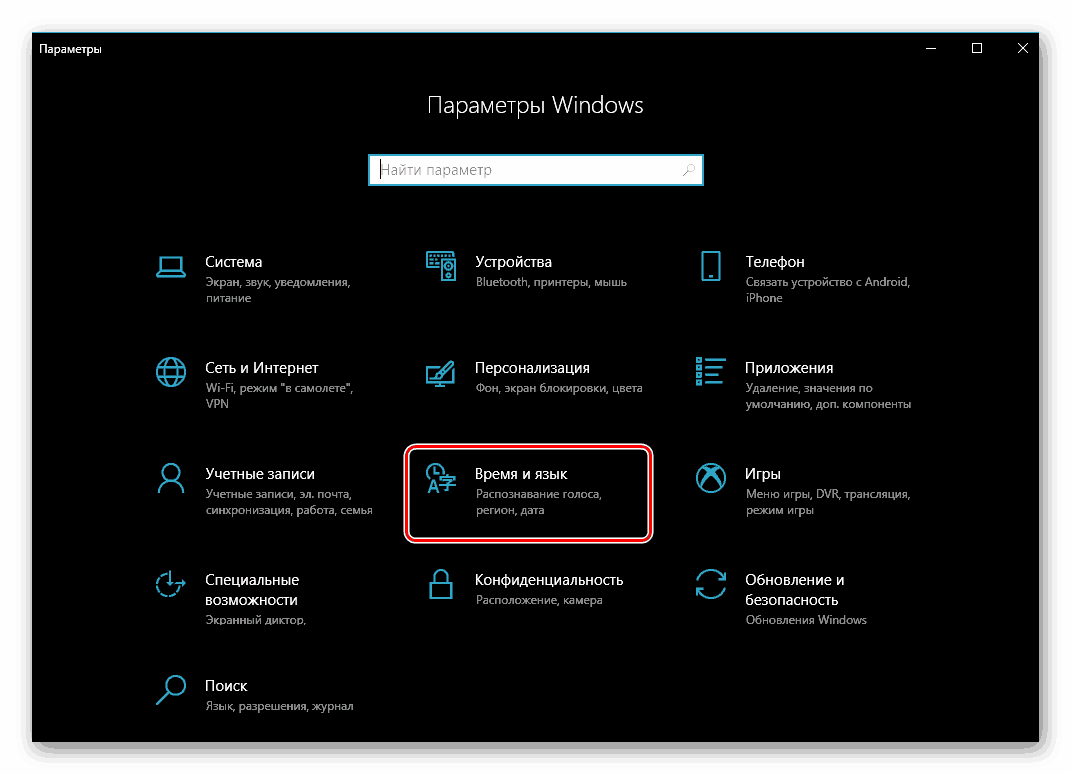
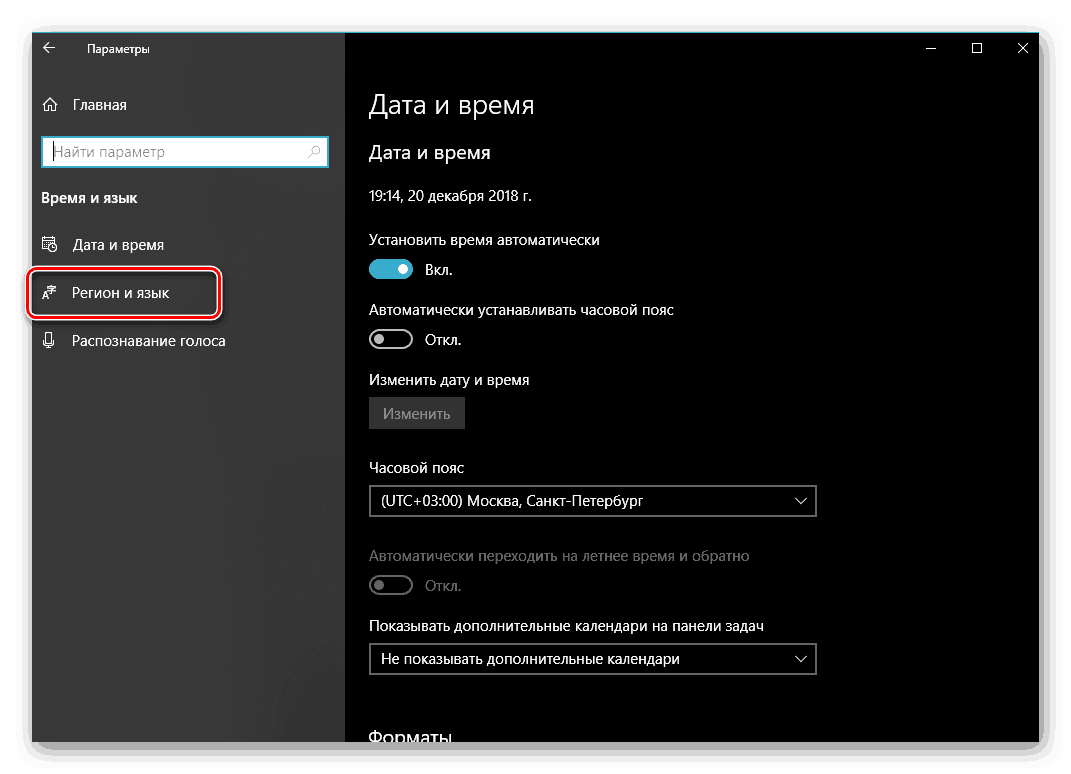
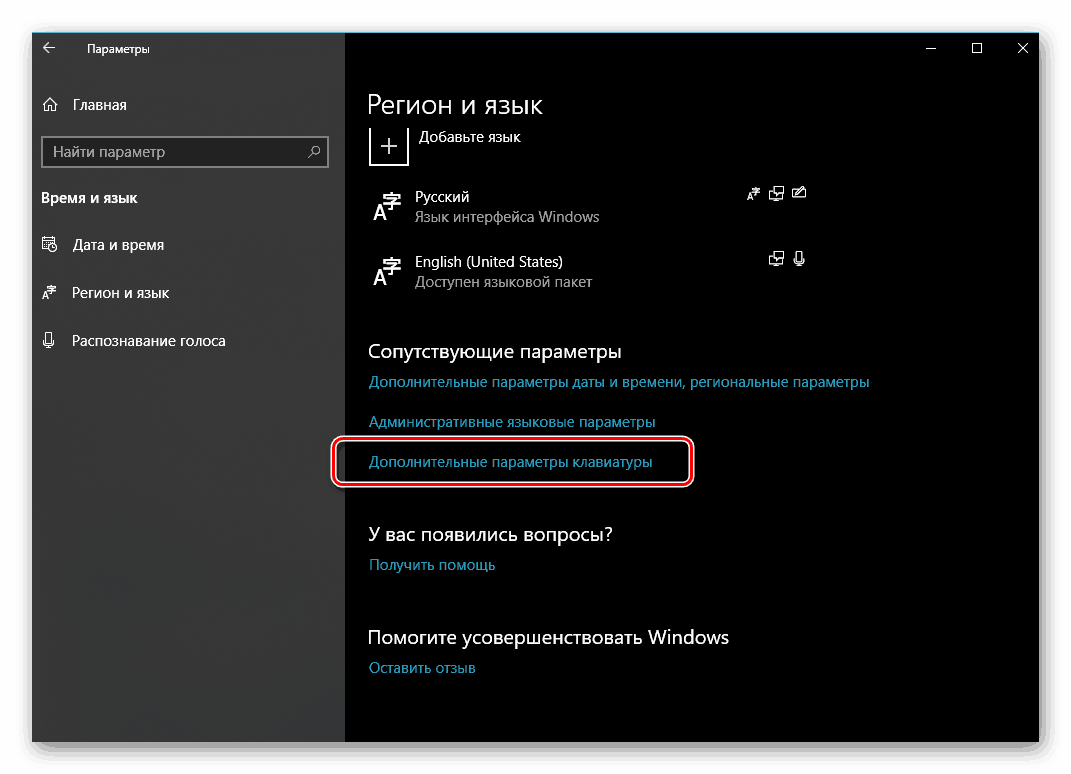
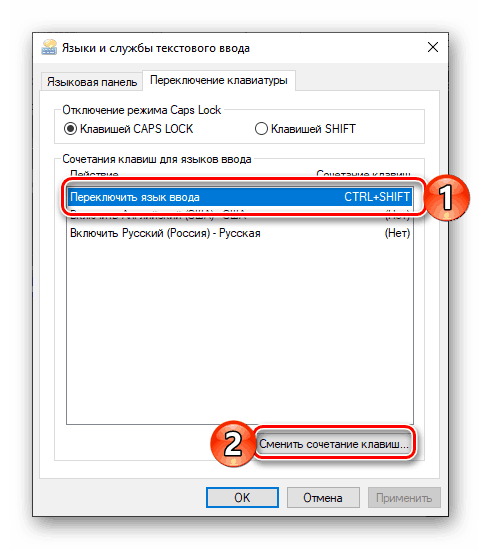
اگر ما آن را با نسخه 1809 مقایسه کنیم، می توانیم با خیال راحت بگوییم که در سال 1803، محل بخش که توانایی سفارشی کردن تغییر پوسته زبان را منطقی تر و قابل فهم تر می کند. متاسفانه، با به روز رسانی شما می توانید در مورد آن را فراموش کرده ام.
همچنین ببینید: چگونه ویندوز 10 را به نسخه 1803 ارتقا دهیم
ویندوز 10 (تا نسخه 1803)
در مقابل "ده دوازدهم" (حداقل تا سال 2018)، تنظیم و مدیریت اکثر عناصر در نسخه های تا 1803 در "کنترل پنل" انجام شد . در همان جا، می توانیم ترکیبی از کلید های خود را برای تغییر زبان ورودی تنظیم کنیم.
همچنین ببینید: نحوه باز کردن "کنترل پنل" در ویندوز 10
- "کنترل پنل" را باز کنید . ساده ترین راه برای انجام این کار از طریق پنجره اجرا است - بر روی صفحه کلید "WIN + R" را فشار دهید، دستور
«control»را بدون نقل قول وارد کنید و دکمه "OK" را فشار دهید یا دکمه "Enter" را فشار دهید. - به حالت نماد "آیکن" بروید و آیتم "Language" را انتخاب کنید، یا اگر حالت نمایش «Category» تنظیم شده باشد، به قسمت «تغییر روش ورودی» بروید .
- بعد، در بلوک "سوئیچ کردن روش ورودی" روی پیوند "تغییر میانبر صفحه کلید نوار زبان " کلیک کنید.
- در قسمت سمت چپ پنجره که باز می شود، بر روی گزینه "گزینه های اضافی" کلیک کنید.
- مراحل مراحل شماره 6 تا 9 از بخش "ویندوز 10 (نسخه 1809)" این مقاله را که قبلا در نظر گرفته شده است، دنبال کنید.
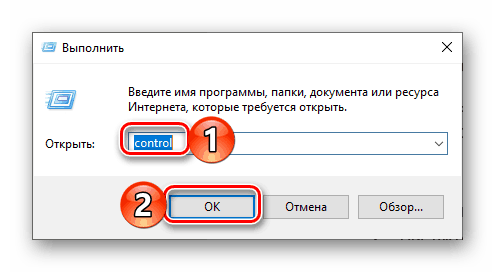
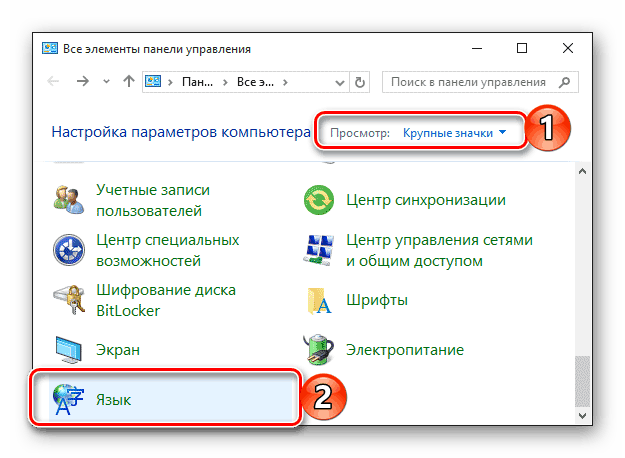
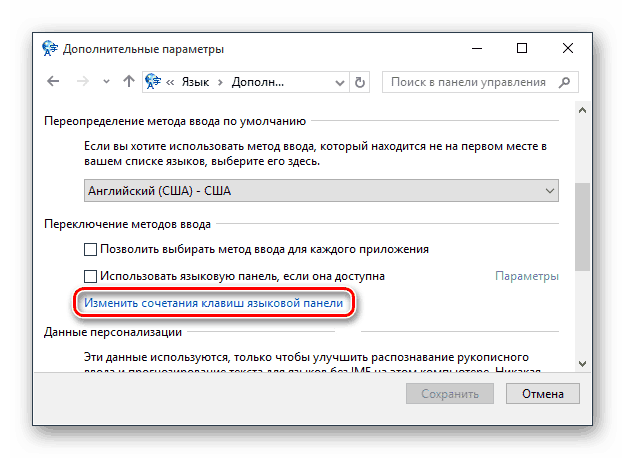
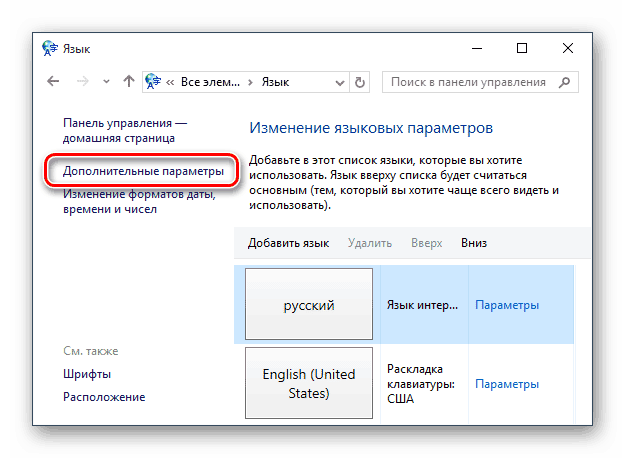
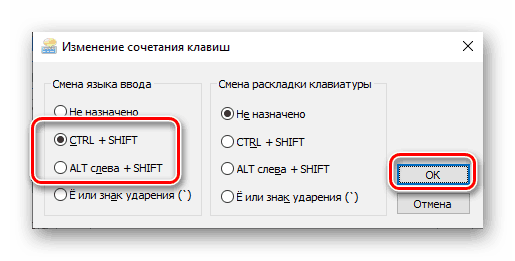
با در نظر گرفتن چگونگی پیکربندی کلید میانبر برای تغییر طرح در نسخه های قدیمی ویندوز 10 صحبت کردیم (با این وجود ممکن است عجیب و غریب باشد)، ما همچنان توصیه می کنیم به دلایل امنیتی ارتقا دهید.
همچنین ببینید: چگونه ویندوز 10 را به آخرین نسخه ارتقا دهیم
اختیاری
متاسفانه، تنظیماتی که ما برای تغییر پوسته در «پارامترها» یا «کنترل پنل» تنظیم می کنیم، فقط به محیط داخلی «سیستم عامل » اعمال می شود. در صفحه قفل، که در آن یک رمز عبور یا کد پین برای ورود به ویندوز وارد شده است، ترکیب کلیدی استاندارد همچنان مورد استفاده قرار می گیرد، همچنین برای سایر کاربران کامپیوتر نیز تنظیم خواهد شد، در صورت وجود. این وضعیت را می توان به صورت زیر تغییر داد:
- در هر راه مناسب، "کنترل پنل" را باز کنید .
- بعد از فعال سازی نمای «آیکن های کوچک» ، به بخش «استانداردهای منطقه ای» بروید .
- در پنجره ای که باز می شود، روی تب پیشرفته کلیک کنید.
- مهم است:
برای انجام اقدامات بیشتر، شما باید حقوق مدیر را داشته باشید، در زیر یک لینک به مطالب ما در مورد نحوه دریافت آنها در ویندوز 10 است.
جزئیات بیشتر: نحوه دریافت حقوق مدیر در ویندوز 10
روی دکمه "کپی پارامترها" کلیک کنید.
- در قسمت پایین پنجره «تنظیمات صفحه ...» که باز می شود، کادرهای کادر کنار تنها دو یا دو مورد را در یک بار چک کنید، در زیر «کپی تنظیمات فعلی به» ، و سپس «OK» را علامت بزنید.
![تنظیمات تغییر پوسته فعلی برای صفحه قفل و سایر کاربران در ویندوز 10 کپی کنید]()
برای بستن پنجره قبلی، همچنین بر روی "OK" کلیک کنید.
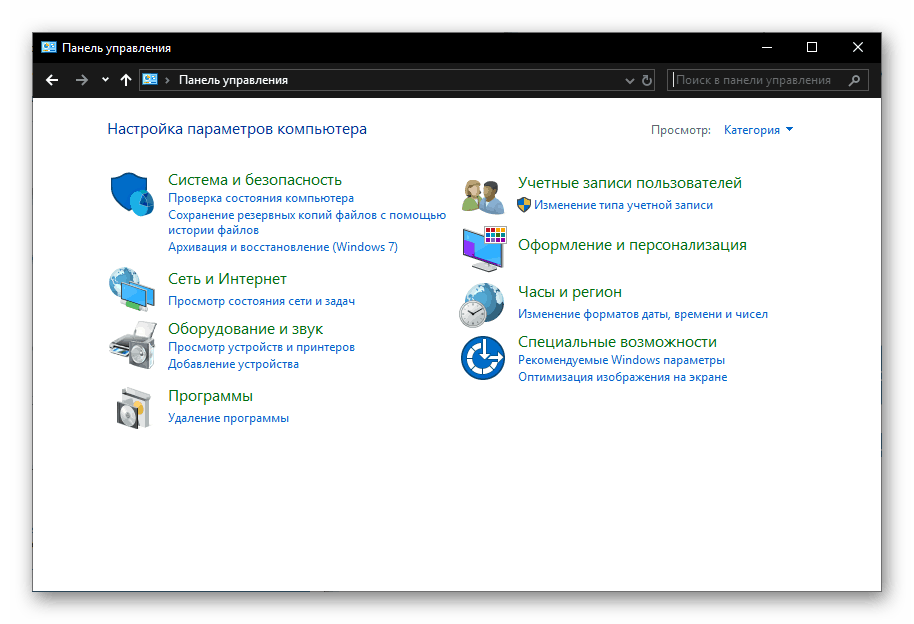
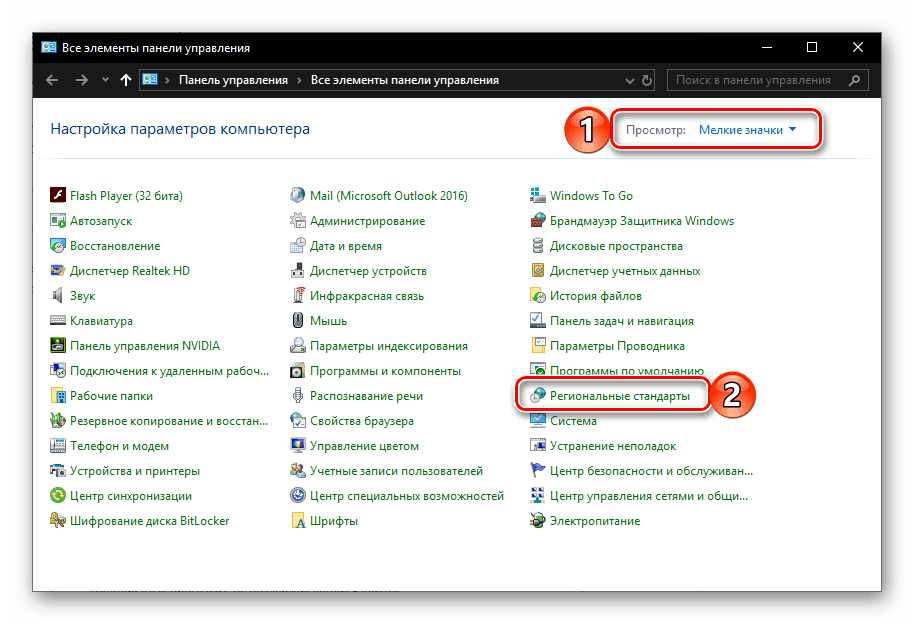
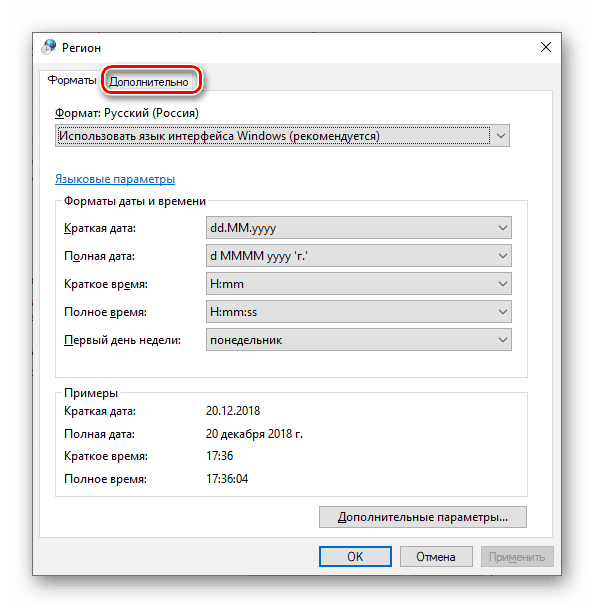
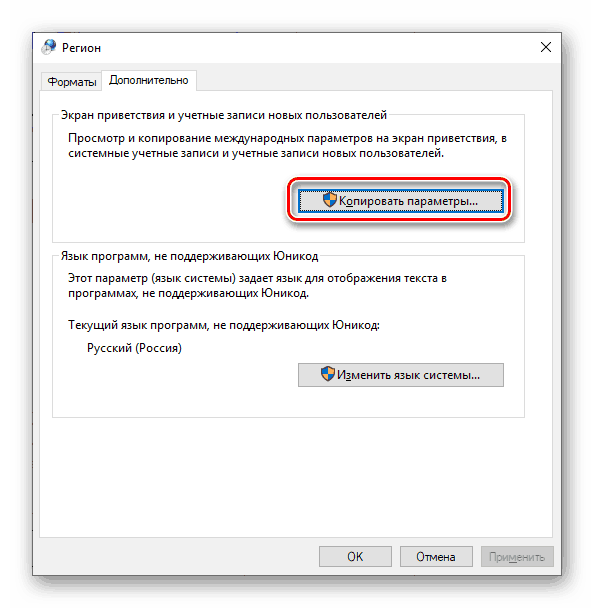
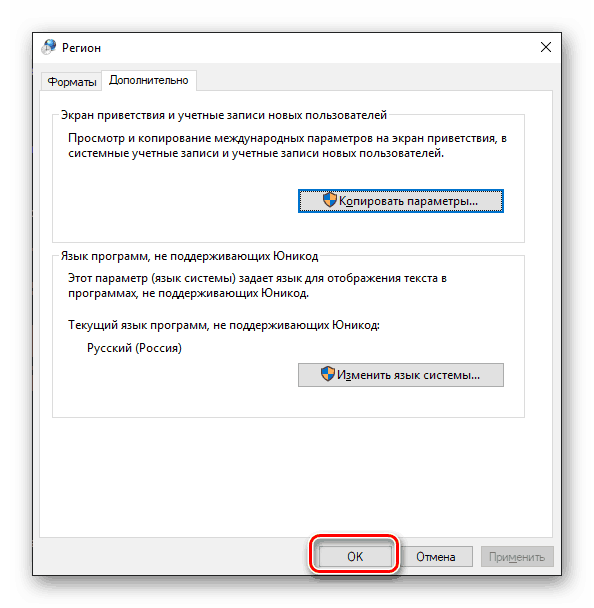
با تکمیل مراحل فوق، میانبر صفحه کلید را برای تغییر پوسته ها در کار گام قبلی، از جمله در صفحه خوش آمد گویی (قفل گذاری) و در سایر حساب ها، در صورت وجود، در سیستم عامل، و همچنین در آنها شما در آینده (با توجه به اینکه عنصر دوم مشخص شده است) ایجاد می کنید.
نتیجه گیری
حالا شما می دانید که چگونه می توانید تعویض سوئیچ زبان را در ویندوز 10 انجام دهید، صرف نظر از اینکه آیا آخرین نسخه یا یکی از نسخه های قبلی در رایانه شما نصب شده است. امیدواریم این مقاله برای شما مفید باشد. اگر در مورد موضوعی که ما مرور کرده ایم، هنوز سؤالی وجود دارد، لطفا در نظرات زیر آنها را بپرسید.