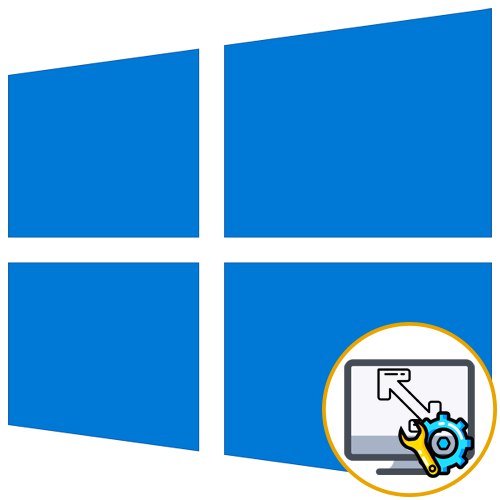
صفحه کشیده در سیستم عامل ویندوز 10 وضعیتی است که کاربران گاهی اوقات پس از نصب مجدد سیستم عامل با آن روبرو می شوند. این بدان معناست که تنظیمات وضوح نمایش به اشتباه تنظیم شده اند یا به دلیل کمبود درایورهای گرافیکی نمی توانند تنظیم شوند. روش های مختلفی برای رفع این وضعیت وجود دارد و امروز ما می خواهیم در مورد همه آنها صحبت کنیم تا بتوانید سریع مورد مناسب را پیدا کنید. ما توصیه می کنیم که برای صرفه جویی در وقت ، روش اول را شروع کرده و به نوبه خود به روش بعدی بروید ، زیرا آنها را به ترتیب اثربخشی و سهولت اجرا رتبه بندی کرده ایم.
روش 1: تغییر وضوح صفحه به صورت دستی
ابتدا ، بیایید معمول ترین وضعیت را بررسی کنیم ، وقتی تنظیمات صفحه با تنظیمات مورد نیاز مطابقت ندارد ، که باعث کشش صفحه می شود. می توانید وضوح را فقط با چند کلیک از طریق منوی اختصاصاً تعیین شده در ویندوز بررسی و تغییر دهید.
- باز کن "شروع" و رفتن به "گزینه ها"با کلیک بر روی نماد چرخ دنده.
- در اینجا شما به مورد علاقه مند هستید "سیستم".
- مطمئن شوید که در این گروه قرار دارید "نمایش دادن"و سپس مقیاس و وضوح صفحه را بررسی کنید. مقیاس را روی مقدار توصیه شده و وضوح را به حداکثر تنظیم کنید.
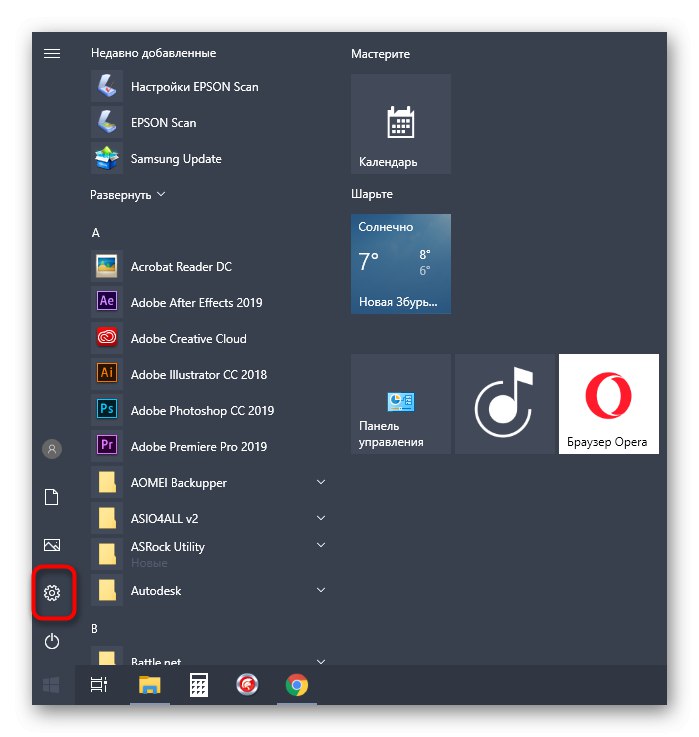
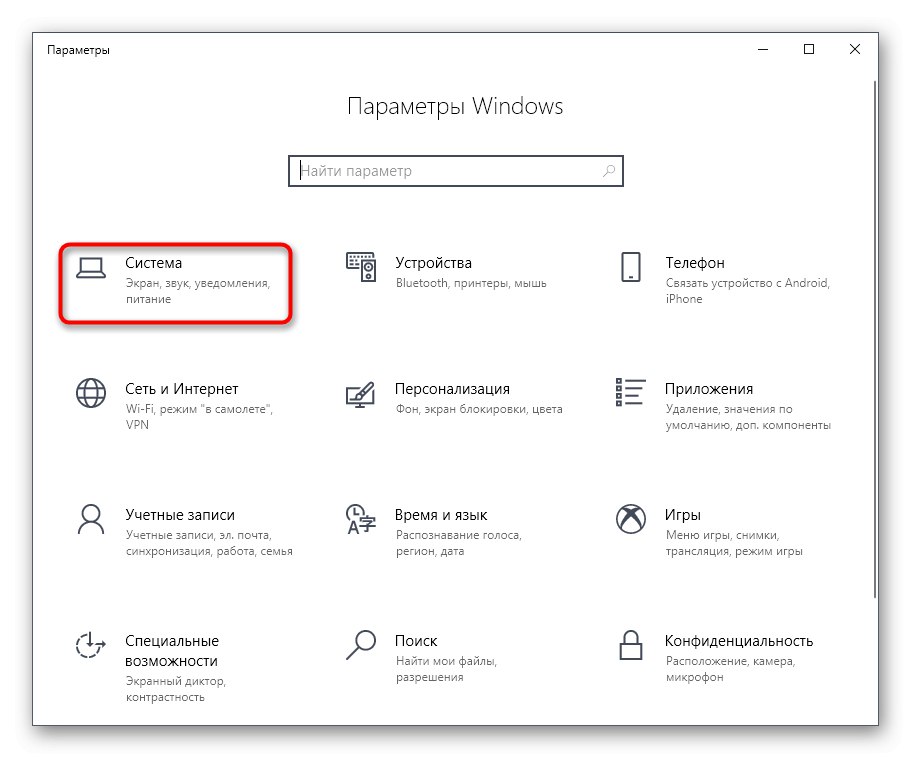
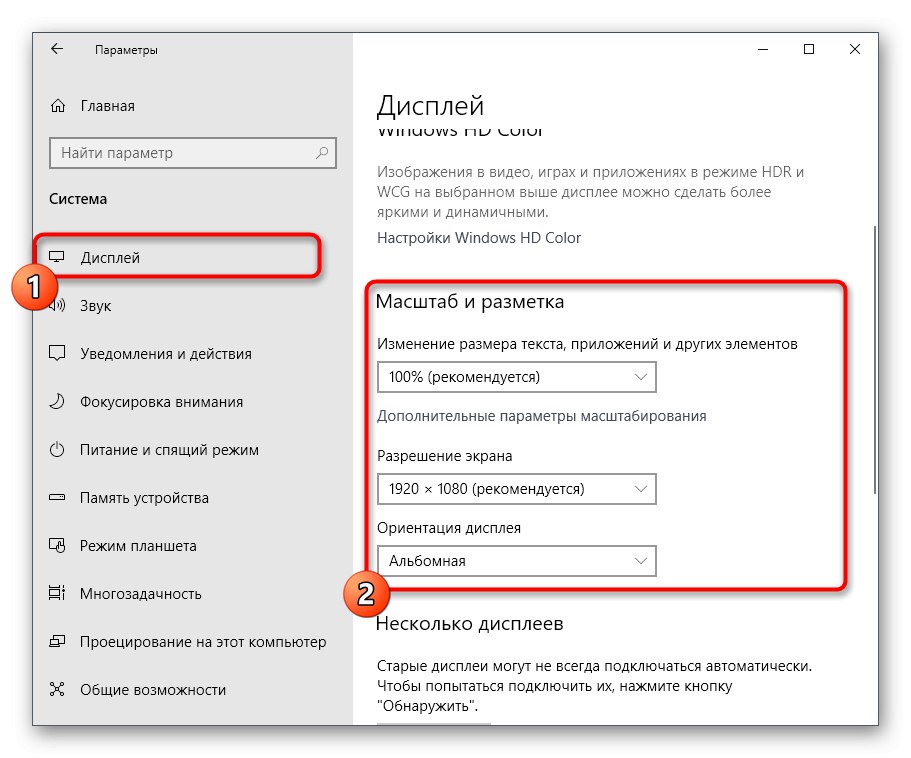
با کلیک بر روی عناوین زیر ، سایر روشهای موجود برای تغییر وضوح صفحه را در سایر راهنماهای سایت ما بخوانید.
جزئیات بیشتر:
وضوح صفحه را در ویندوز 10 تغییر دهید
حل مشکل نداشتن وضوح صفحه نمایش صحیح در ویندوز 10
تغییرات بلافاصله اعمال می شوند و صفحه کشیده شده باید اصلاح شود. اگر مجوز لازم در این لیست وجود ندارد ، به روش بعدی بروید و در موردی که اصلاً تغییری نکرد ، باید با کلیک روی پیوند زیر توصیه های مقاله جداگانه ای را در وب سایت ما مطالعه کنید.
جزئیات بیشتر: رفع مشکلات مربوط به تغییر وضوح صفحه در ویندوز 10
روش 2: نصب درایورهای گرافیک
اکنون ما پیشنهاد می کنیم موضوع نصب درایورهای کارت ویدیو را لمس کنیم ، زیرا عدم وجود این نرم افزار است که اغلب باعث ایجاد صفحه نمایش کشیده و عدم وجود مقادیر لازم برای وضوح صفحه می شود ، که در بیشتر موارد دقیقاً پس از نصب مجدد سیستم عامل رخ می دهد. یک ماده جداگانه در سایت ما وجود دارد ، که دستورالعمل های جهانی را برای دارندگان کارت های ویدیویی از تولید کنندگان مختلف نشان می دهد. این را بررسی کنید تا دقیقاً بدانید که نصب صحیح دقیقاً چگونه کار می کند.

جزئیات بیشتر: نصب درایورها روی کارت ویدیو
بعضی اوقات نصب درایور ناموفق است. این می تواند به دلایل مختلفی باشد. در برخی شرایط ، کاربران نسخه های نادرست نرم افزار را انتخاب می کنند یا درگیری سیستم رخ می دهد. دستورالعمل دیگری در وب سایت ما برای مقابله با این مسئله کمک خواهد کرد ، شما می توانید با کلیک بر روی لینک زیر به بخش مورد نظر بروید.
جزئیات بیشتر: دلایل و راه حل های مشکل عدم امکان نصب درایور بر روی کارت گرافیک
روش 3: نصب خودکار دستگاه را غیرفعال کنید
به طور پیش فرض ، در ویندوز 10 ، درایورهای از دست رفته بلافاصله پس از نصب سیستم عامل بارگیری می شوند. در بیشتر موارد ، این روند موفقیت آمیز است ، اما گاهی اوقات مشکلاتی در آداپتورهای گرافیکی وجود دارد. حتی اگر خودتان با استفاده از دستورالعمل های قبلی درایور مناسب را نصب کنید ، ممکن است کمکی کند زیرا پرونده ها در آینده مجدداً تنظیم می شوند. برای انجام این کار ، ابتدا باید این گزینه داخلی را غیرفعال کنید ، که به صورت زیر انجام می شود:
- باز کن "شروع" و از طریق جستجو به برنامه بروید "صفحه کنترل".
- بخشی را انتخاب کنید "سیستم".
- از پانل سمت چپ برای رفتن به صفحه استفاده کنید "پارامترهای اضافی سیستم".
- انتقال به برگه "تجهیزات".
- در اینجا شما باید بر روی دکمه کلیک کنید "گزینه های نصب دستگاه".
- مورد را با نشانگر علامت گذاری کنید "خیر (ممکن است دستگاه به درستی کار نکند)" و روی دکمه کلیک کنید "صرفه جویی".
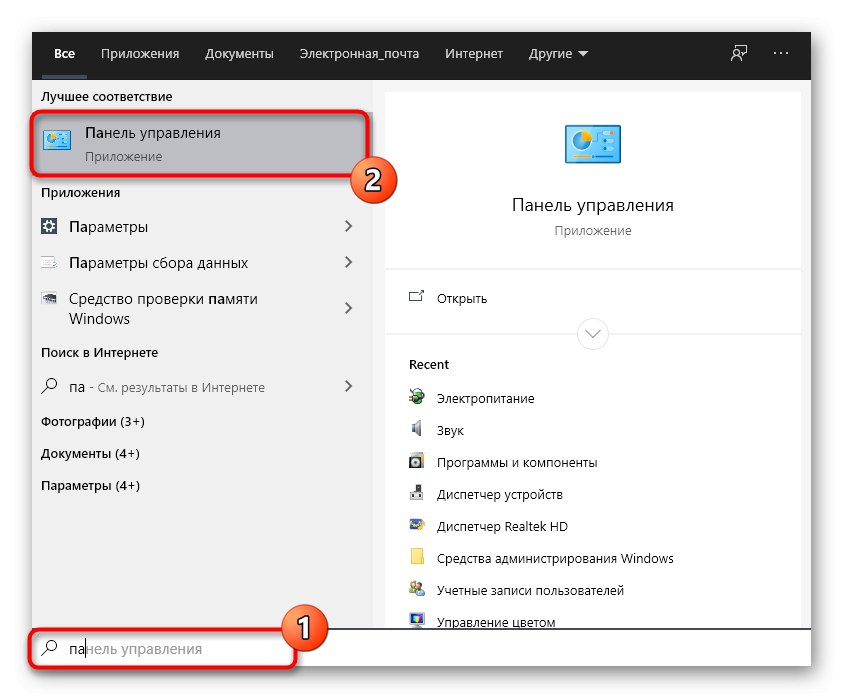
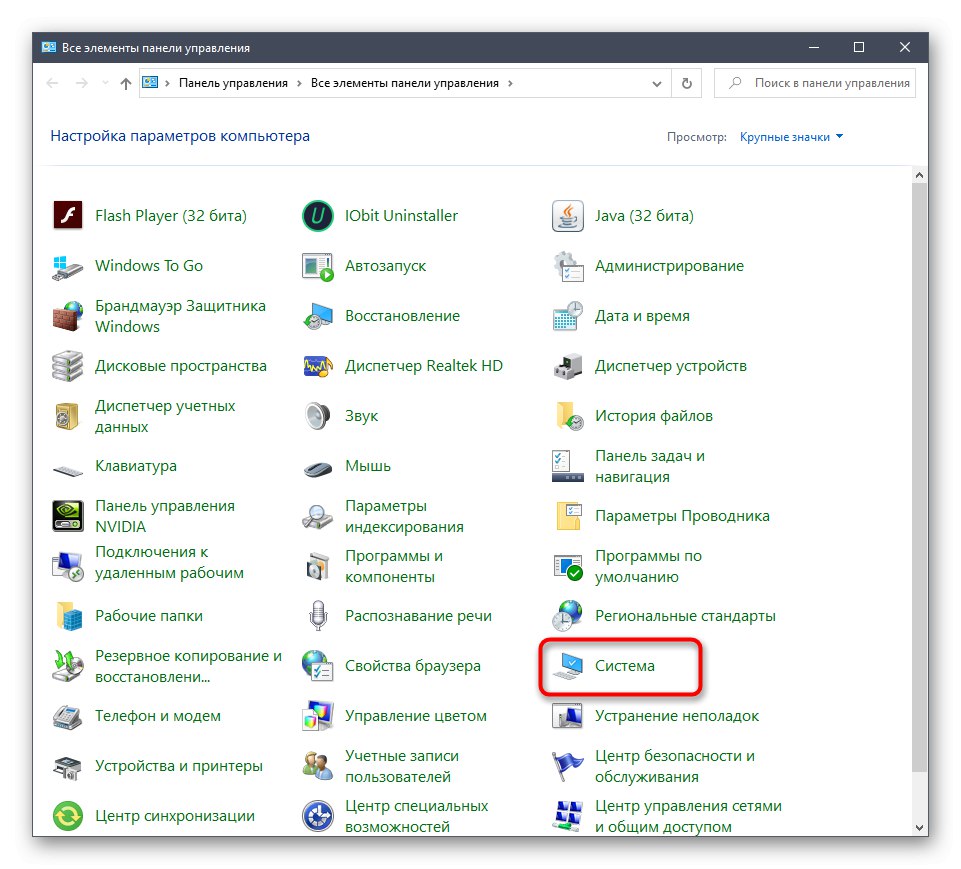
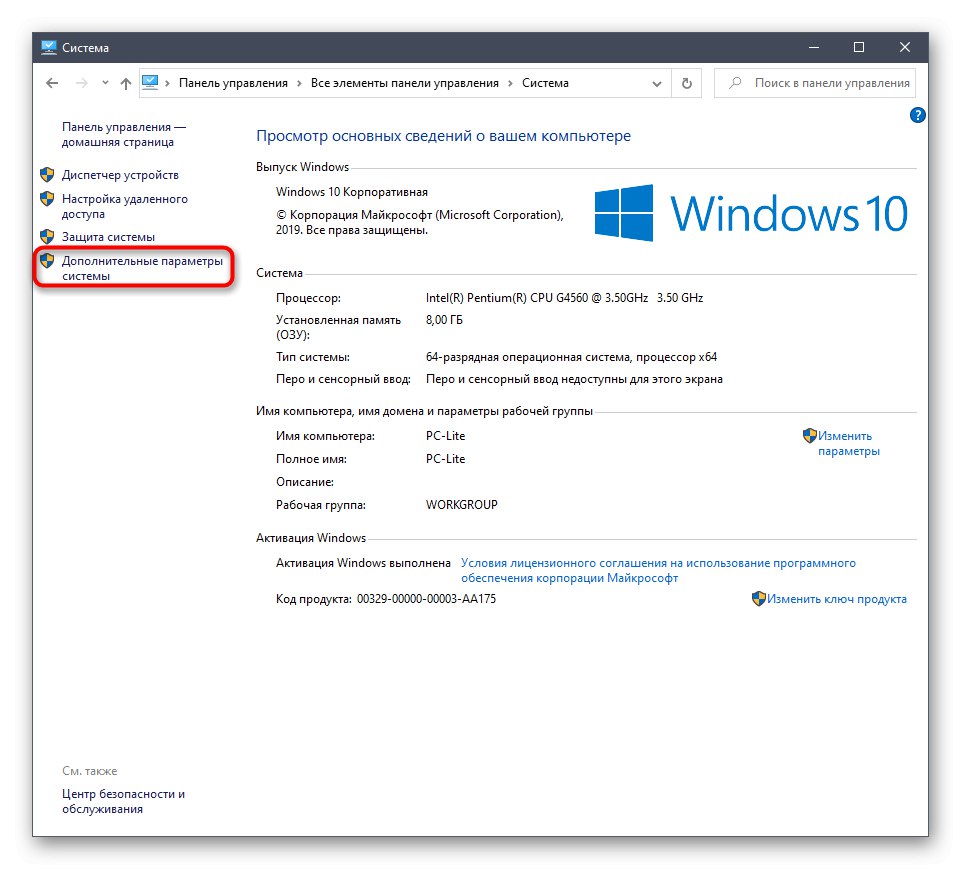
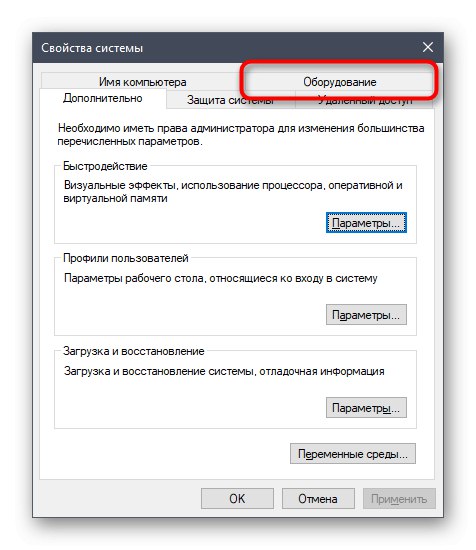

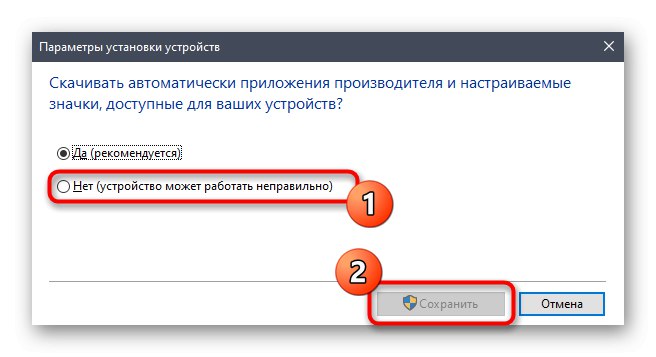
پس از آن ، باید درایور کارت گرافیک را که توسط ابزار در نظر گرفته شده حذف کنید. این روش برای همه کاربران آسان نیست ، بنابراین توصیه می کنیم با مطالعه مطالب زیر ، مطالب دیگر را در این زمینه مطالعه کنید. در مورد نصب نرم افزار مناسب ، و این باید بلافاصله پس از حذف پرونده های قدیمی انجام شود ، این روش در شرح داده شده است روش 2.
جزئیات بیشتر: حذف درایورهای کارت گرافیک
روش 4: تنظیم مقیاس گذاری در صفحه کنترل کارت ویدیو
درایورهای کارت گرافیک از AMD و NVIDIA دارای برنامه های GUI هستند. از طریق آنها ، کنترل دقیق تر گرافیک انجام می شود. برای تنظیم مقیاس گذاری و تغییر اندازه خودکار ، منوهای جداگانه ای وجود دارد ، بنابراین توصیه می کنیم این گزینه را بررسی کنید.
صفحه کنترل NVIDIA
بیایید با دارندگان آداپتورهای گرافیکی NVIDIA شروع کنیم. تعداد زیادی تنظیمات در این نرم افزار موجود است ، بنابراین فقط دستورالعمل ها را دنبال کنید تا به سرعت نحوه ویرایش پارامترها را بفهمید.
- روی یک فضای خالی روی دسک تاپ خود کلیک راست کرده و مورد را انتخاب کنید صفحه کنترل NVIDIA.
- در اینجا به بخش بروید "تنظیم اندازه و موقعیت میز کار".
- اکنون می توانید در زبانه اول حالت بزرگنمایی را تغییر دهید و نتیجه را بررسی کنید. اگر از آن راضی هستید ، فقط تغییرات را ذخیره کنید.
- به زبانه توجه کنید "اندازه"... برای پیکربندی دستی ، روی دکمه کلیک کنید "تغییر اندازه".
- اکنون با ردیابی تمام تغییرات در زمان واقعی ، اندازه صفحه را تغییر دهید.



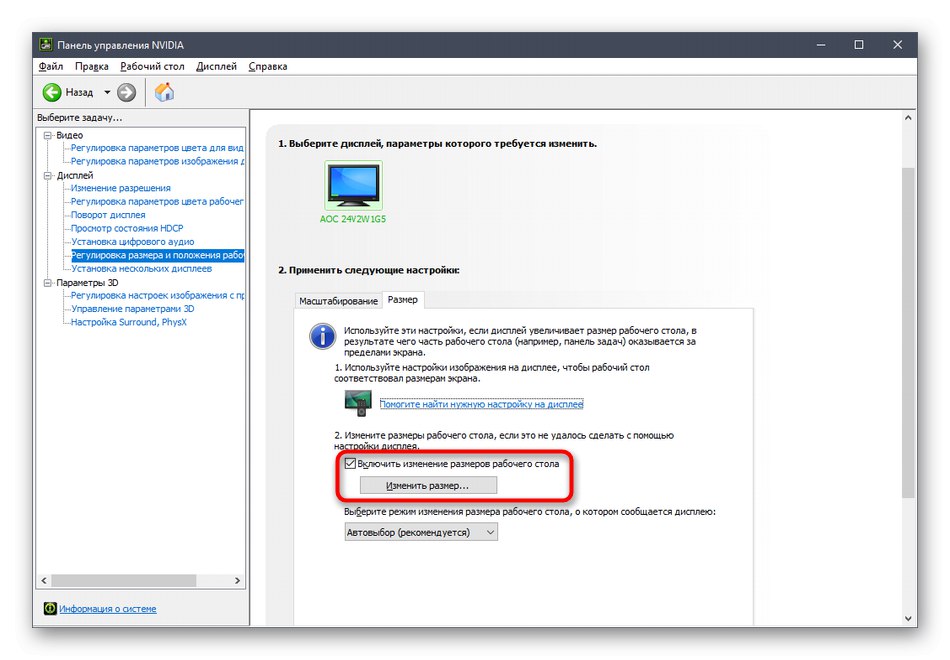
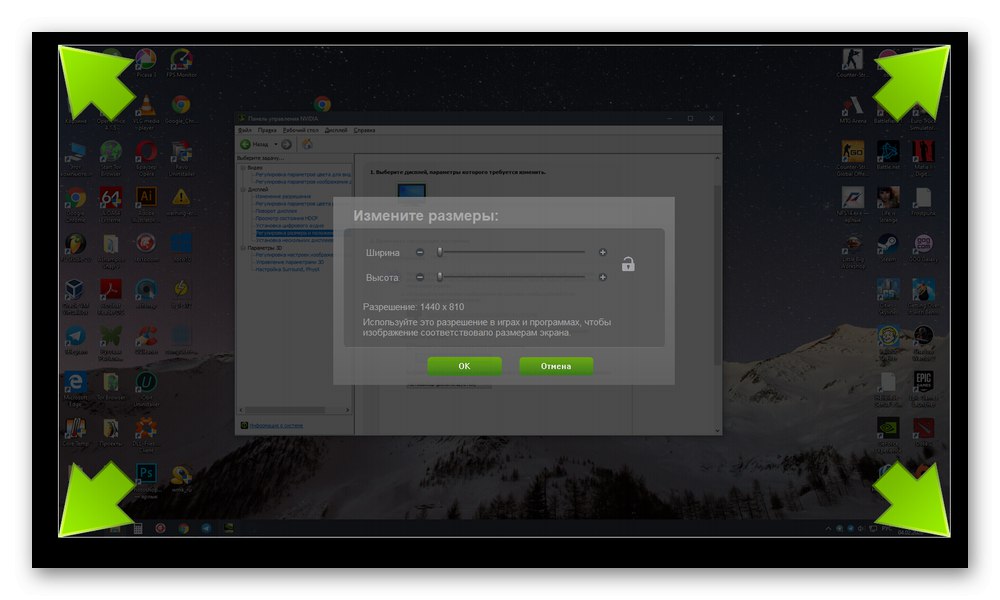
بعلاوه ، توجه داشته باشید که تنظیم مقیاس بندی بسیار راحت تر انجام می شود ، اما برای این کار باید از Command Prompt استفاده کنید. این برنامه را به عنوان سرپرست اجرا کرده و دستور را در آنجا وارد کنید rundll32.exe NvCpl.dll ، مجموعه مقادیر dtcfg 1 DA X. ایکس در انتها ، با مقیاس مقیاس جایگزین کنید 1 - مقیاس گذاری توسط صفحه نمایش ، 2 - یک راننده، 3 - بدون مقیاس بندی ، 5 - راننده ضمن حفظ نسبت ابعاد. از این پارامترها استفاده کنید تا یکی از بهترین ها را پیدا کنید.
تنظیمات Radeon
متأسفانه ، تنظیمات کمتری در صفحه کنترل AMD وجود دارد ، اما موارد مختلفی نیز وجود دارد که مسئول ویرایش مقیاس بندی هستند. می توانید آنها را به این صورت بررسی و تغییر دهید:
- روی دسک تاپ کلیک راست کرده و انتخاب کنید تنظیمات Radeon.
- در اینجا در بخش "نمایش دادن" می توانید مقیاس گذاری را فعال کرده و حالت آن را انتخاب کنید. مقادیر مختلفی را امتحان کنید تا ببینید کدام یک به شما کمک می کند از صفحه کشیده خلاص شوید.
- متناوباً ، می توانید به این گروه بروید "تنظیمات اضافی".
- تنظیمات مقیاس گذاری از طریق انجام می شود صفحه های تخت دیجیتال من با حرکت دادن کشویی که در آنجا قرار دارد.
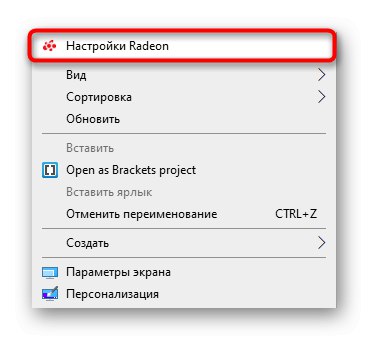

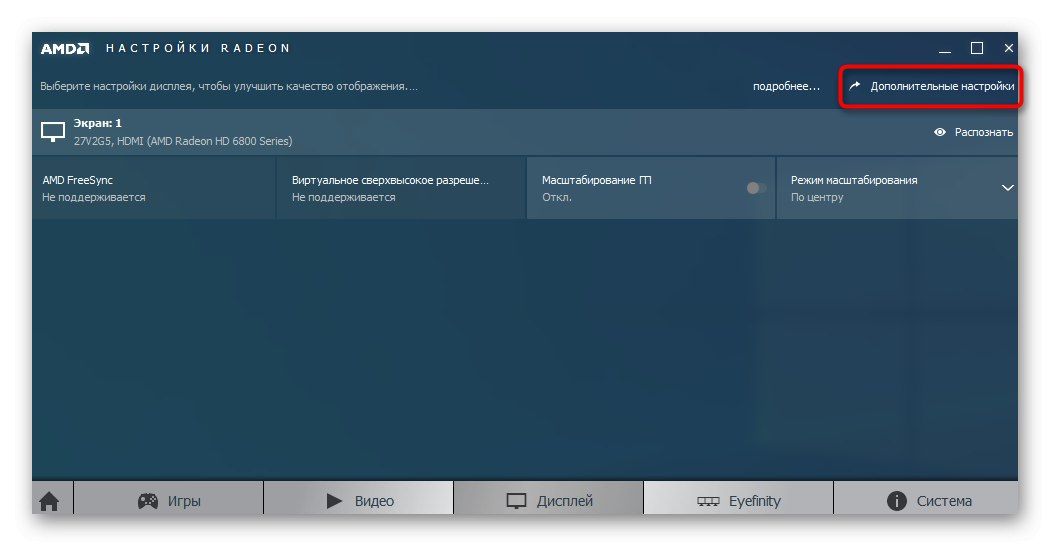
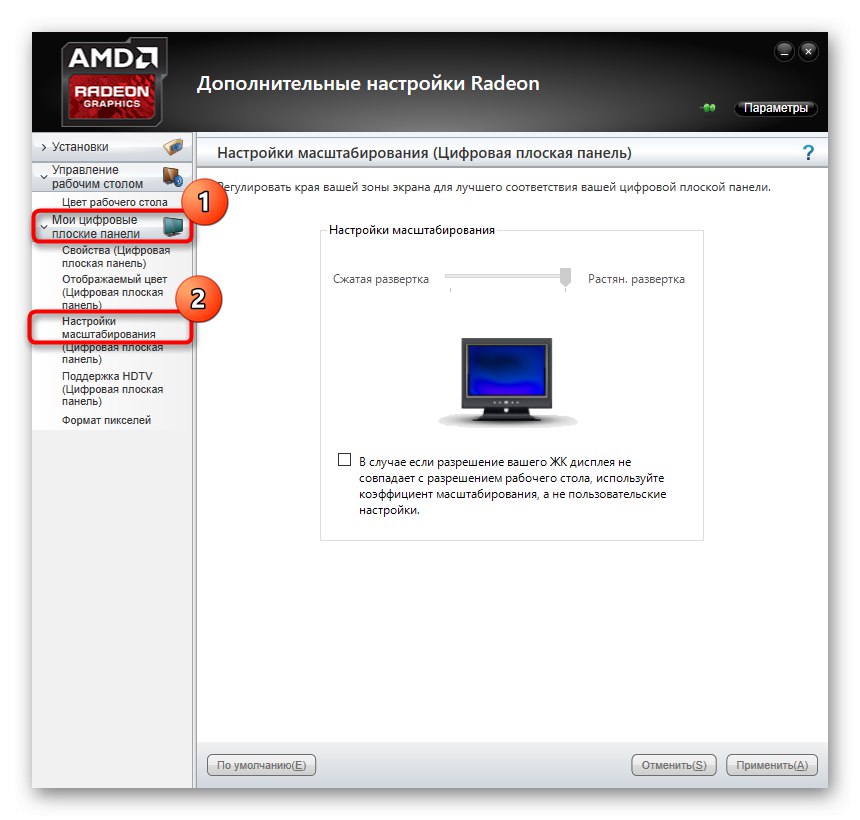
اگر کنترل پنل هایی را که توضیح داده اید ندارید ، درایور آداپتور گرافیکی به درستی نصب نشده است یا این فرآیند از طریق ابزار داخلی ویندوز انجام شده است. صحبت کردن روش 2برای درک نحوه نصب درایور صحیح ، در نتیجه اضافه کردن برنامه های مورد بحث به سیستم عامل.
روش 5: تنظیم صفحه با استفاده از منوی مانیتور
آخرین روش مربوط به منوی مانیتور است که در این دستگاه تعبیه شده است. در اکثر مدلهای مدرن وجود دارد و از طریق دکمه هایی که روی کیس قرار دارند راه اندازی می شود. اگر نمی خواهید تغییری در تنظیمات ایجاد کنید ، می توانید بلافاصله پارامترها را به حالت پیش فرض بازنشانی کنید و ببینید آیا مشکل از صفحه کشیده برطرف شده است. برای انجام این کار ، یک مورد در فهرست وجود دارد "تنظیم مجدد".
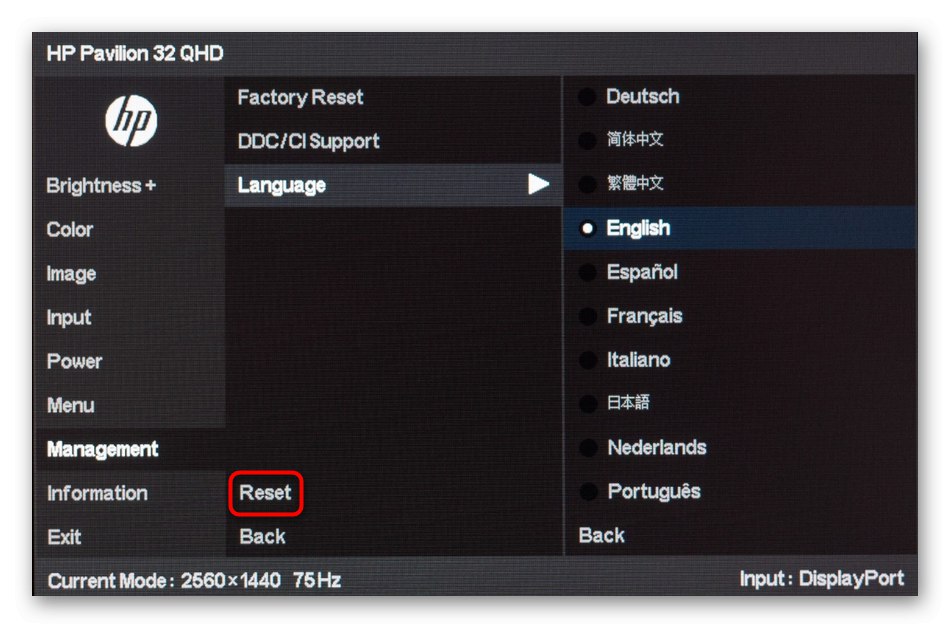
اگر می خواهید تنظیمات را خودتان تنظیم کنید ، به بخشهایی از منوی نامیده شده توجه کنید گسترش و "بزرگنمایی" (وضوح و مقیاس گذاری). در صورت وجود ، گزینه های بزرگنمایی یا کوچکنمایی را در صورت وجود تغییر دهید. علاوه بر این ، وضوح صفحه را خود در نظر بگیرید. همچنین ممکن است یک نکته وجود داشته باشد "خودکار" یا "رد خودکار"، که وظیفه تنظیم خودکار صفحه را دارد. بعضی اوقات این گزینه به صورت یک دکمه روی کیس نمایش داده می شود. پارامترها را بررسی کرده و خود آنها را تغییر دهید تا از مشکلات کشیده تصویر خلاص شوید.
در پایان این مقاله ، می خواهیم چند نکته اضافی را که به عنوان روش جداگانه در نظر گرفته نشده اند ، یادداشت کنیم. اگر اقدامات توصیف شده در بالا نتیجه ای به همراه نداشت به آنها توجه کنید:
- هنگام اتصال از طریق کابل VGA ، ممکن است تنظیم مقیاس بندی یا تنظیم وضوح صفحه نمایش مورد نیاز امکان پذیر نباشد. در صورت امکان توصیه می شود مانیتور را از طریق HDMI ، DP یا DVI به رایانه خود متصل کنید.
- اگر مشکل فقط هنگام راه اندازی یک بازی خاص است ، به تنظیمات گرافیکی آن بروید و گزینه های نسبت ابعاد یا مقیاس را بررسی کنید. به عنوان مثال ، در مانیتور 4: 3 ، توصیه نمی شود که مقادیر را روی 16: 9 یا 16:10 تنظیم کنید ، زیرا در این صورت تصویر به سادگی کشیده می شود.
- هنگام کار با کارت گرافیک قدیمی ، به خاطر داشته باشید که ممکن است از وضوح مدل های مانیتور جدیدتر پشتیبانی نکند ، که در هنگام کار باعث مشکلات خاصی می شود. در چنین شرایطی ، فقط می توانیم م theلفه را به روز کنیم یا مانیتور را با مانیتور قدیمی جایگزین کنیم.
شما بسیاری از نکات مختلف را دریافت کرده اید که با هدف حل مشکل تصویر کشیده شده در ویندوز 10 انجام می شود. از همه این نکات برای یافتن علت مشکل استفاده کرده و بدون مشکل هرچه سریعتر آن را برطرف کنید.