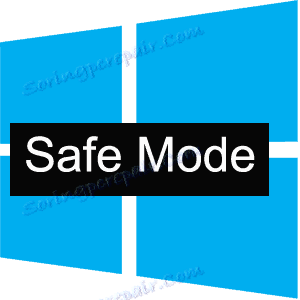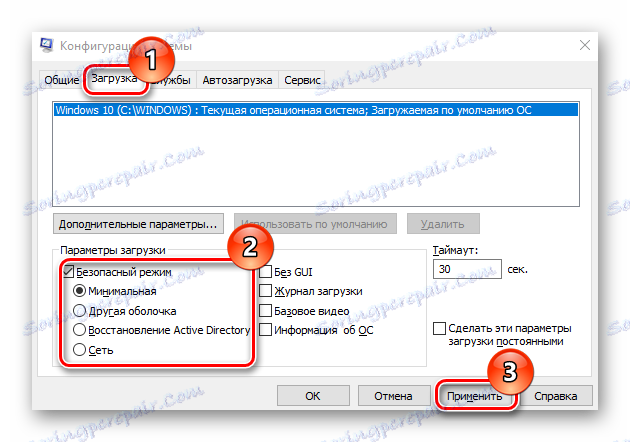حالت امن در ویندوز 10
بسیاری از مشکلات، مانند تمیز کردن کامپیوتر شما از نرم افزارهای مخرب، خطاهای رفع پس از نصب درایورها، شروع بازیابی سیستم، تنظیم مجدد گذرواژهها و فعال کردن حسابها، با استفاده از حالت ایمن حل می شود.
محتوا
روش ورود به حالت امن در ویندوز 10
حالت Safe Mode یا Safe Mode یک حالت تشخیصی ویژه در ویندوز 10 و سایر سیستم عامل های موجود است که می توانید سیستم را بدون در نظر گرفتن رانندگان، اجزای غیر ضروری ویندوز شروع کنید. به عنوان یک قاعده برای عیب یابی استفاده می شود. در نظر بگیرید چگونه می توانید به حالت Safe Mode در ویندوز 10 دسترسی پیدا کنید.
روش 1: ابزار پیکربندی سیستم
محبوب ترین راه ورود به حالت ایمن در ویندوز 10 این است که از ابزار پیکربندی، یک ابزار منظم سیستم استفاده کنید. در زیر مراحل مورد نیاز برای انجام این کار به منظور ورود به حالت ایمن به این صورت است.
- بر روی ترکیب "Win + R" کلیک کنید و در پنجره فرمان
msconfig، سپس روی "OK" یا Enter کلیک کنید . - در پنجره «تنظیمات سیستم» ، به برگه «دانلود» بروید.
- بعد، کادر کنار «حالت ایمن» را علامت بزنید در اینجا شما همچنین می توانید پارامترهای حالت امن را انتخاب کنید:
- (حداقل یک پارامتر است که به سیستم اجازه می دهد تا با حداقل مجموعه مورد نیاز از خدمات، رانندگان و دسکتاپ بوت شود؛
- پوسته دیگر لیست کامل از مجموعه خط فرمان Minimum + است.
- بازگرداندن Active Directory شامل همه موارد برای بازیابی AD است.
- شبکه - حالت ایمن با ماژول پشتیبانی شبکه).
![پیکربندی حالت ایمن]()
- روی دکمه «درخواست» کلیک کنید و رایانه را دوباره راه اندازی کنید.
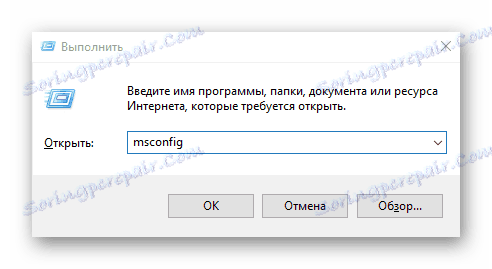
روش 2: گزینه های بوت شدن
شما همچنین می توانید حالت ایمن را از سیستم booted از طریق پارامترهای boot وارد کنید.
- "مرکز اطلاع رسانی" را باز کنید .
- بر روی آیتم "همه گزینه ها" کلیک کنید یا فقط کلید ترکیبی "Win + I" را فشار دهید .
- بعد، "به روز رسانی و امنیت" را انتخاب کنید.
- پس از آن "بازگرداندن" .
- بخش "گزینه های دانلود ویژه" را پیدا کنید و روی دکمه "Reload Now" کلیک کنید.
- بعد از اینکه کامپیوتر در پنجره "انتخاب عمل" دوباره راه اندازی شد ، روی عیب یابی مورد نظر کلیک کنید.
- بیشتر "گزینه های پیشرفته" .
- مورد "گزینه های دانلود" را انتخاب کنید.
- روی "راه اندازی مجدد" کلیک کنید.
- با استفاده از کلیدهای 4 تا 6 (یا F4-F6)، حالت مناسب بوت سیستم را انتخاب کنید.
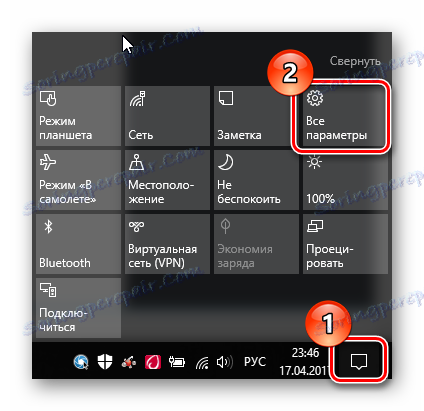
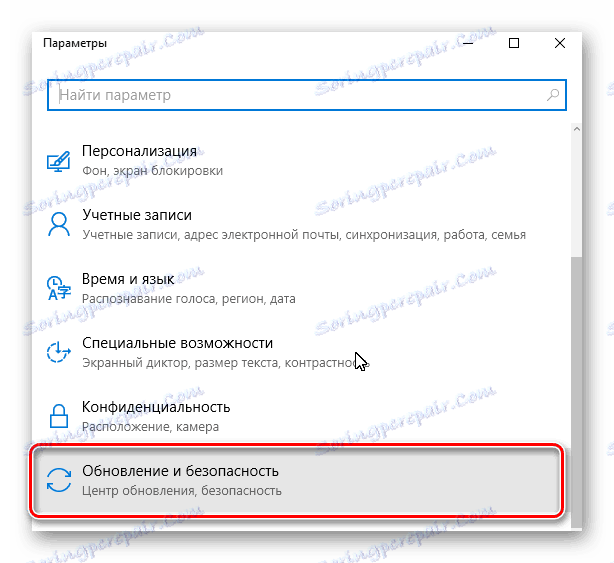
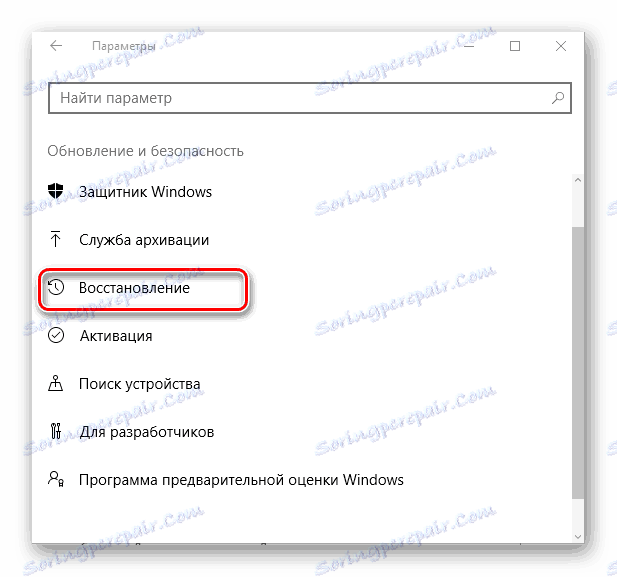
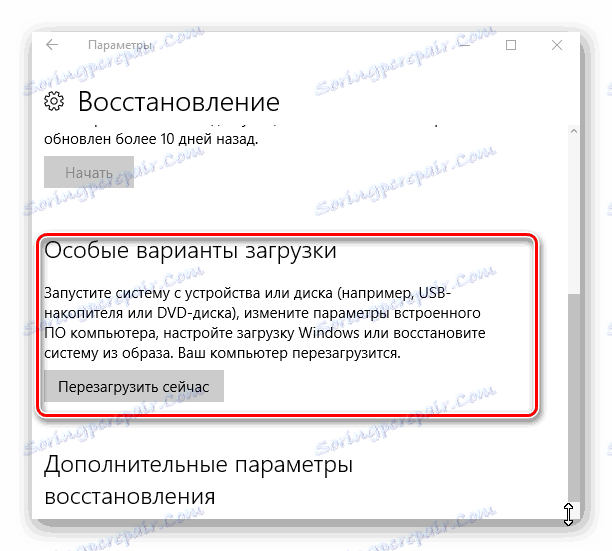
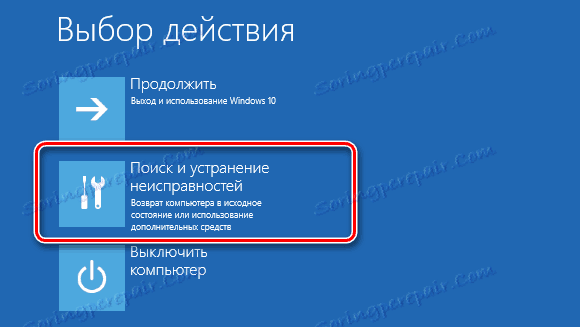
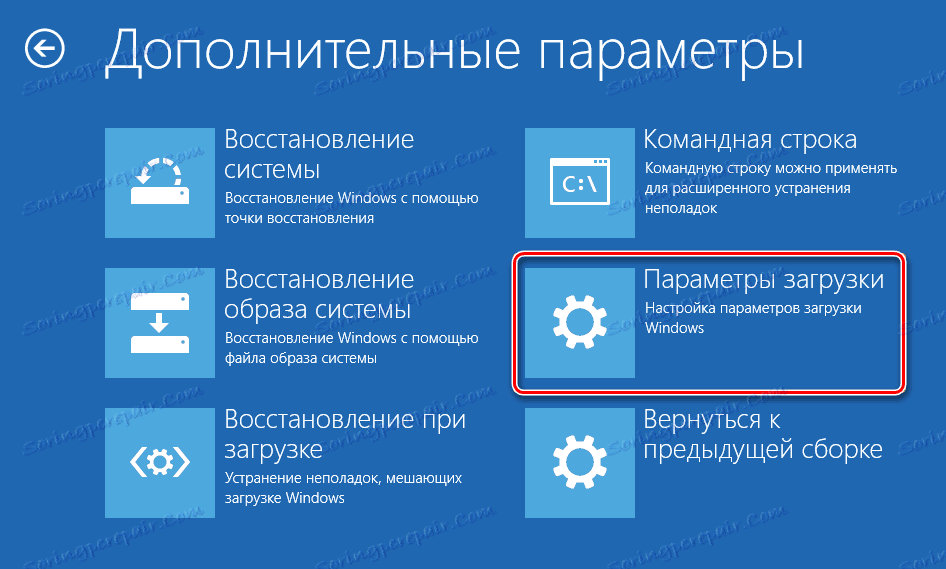
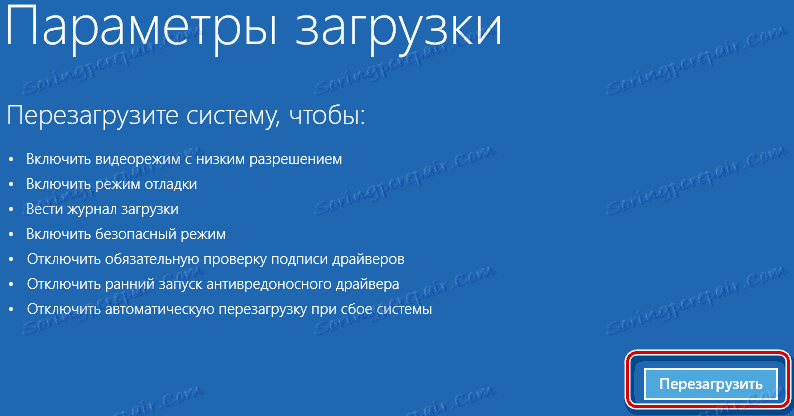
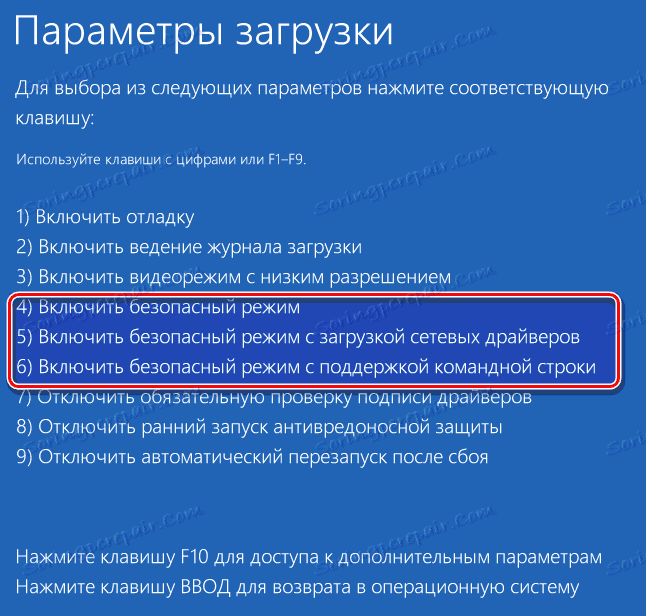
روش 3: خط فرمان
اگر کلید F8 را نگه دارید، بسیاری از کاربران عادت به ورود به Safe Mode در راه اندازی مجدد دارند. اما، به طور پیش فرض، این ویژگی در سیستم عامل ویندوز 10 در دسترس نیست، زیرا باعث می شود که سیستم راه اندازی شود. برای برطرف کردن این اثر و به صورت موقت راه اندازی حالت امن با فشار دادن F8، از خط فرمان استفاده کنید.
- اجرا به عنوان خط فرمان Administrator این را می توان با کلیک راست بر روی منوی "شروع" و انتخاب یک مورد مناسب انجام دهید.
- یک رشته وارد کنید
bcdedit /set {default} bootmenupolicy legacy - راه اندازی مجدد و استفاده از این قابلیت.
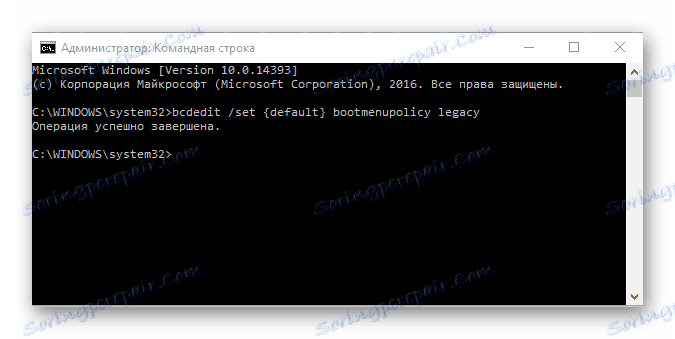
روش 4: رسانه نصب
در صورتی که سیستم شما بوت نمی شود، می توانید از آن استفاده کنید نصب درایو فلش یا یک دیسک . روش ورود به حالت امن در این روش به شرح زیر است.
- سیستم را از رسانه نصب شده قبلی بوت کنید.
- ترکیبی از کلید ترکیبی "Shift + F10" که خط فرمان را اجرا می کند را فشار دهید.
- خط زیر را وارد کنید (دستور) برای شروع حالت امن با کمترین مجموعه از اجزای.
bcdedit /set {default} safeboot minimal
یا رشته
bcdedit /set {default} safeboot network
برای اجرای شبکه با پشتیبانی.
با استفاده از این روش، می توانید حالت ایمن را در سیستم عامل ویندوز 10 وارد کنید و کامپیوتر خود را با ابزارهای منظم سیستم تشخیص دهید.