
وضوح تصویر و مقیاس عناصر به وضوح صفحه نمایش تنظیم شده در سیستم عامل بستگی دارد. معمولاً روی بیشترین مقدار پشتیبانی شده توسط مانیتور برای راحت ترین کار تنظیم می شود. با این حال ، گاهی اوقات کاربران با نیاز به نصب مجوزی روبرو می شوند که در لیست نیست ، یا لیست خود در تنظیمات فقط شامل چند مورد است. سپس باید به دنبال راه حلی باشید که بلافاصله مشکل را برطرف کند. این در مورد اصلاحات موجود برای مثال ویندوز 10 است که امروز در مورد آن صحبت خواهیم کرد.
حل مشکلات مربوط به عدم وضوح صفحه نمایش مورد نیاز در ویندوز 10
گاهی اوقات درخواست های کاربر خاص هستند ، بنابراین ، طبق استاندارد ، یک پارامتر مناسب در تنظیمات ارائه نمی شود. در شرایط دیگر ، مشکلات مشابه به دلیل عدم وجود یا خرابی درایورهای نصب شده در ویندوز بوجود می آیند ، بنابراین کاربر باید با شروع از شرایط ، روش مورد نیاز برای حل مشکل را انتخاب کند.
روش 1: درایور کارت گرافیک را نصب یا به روز کنید
این اتفاق می افتد که پس از نصب ویندوز 10 ، ابزار داخلی به درستی یک درایور سازگار را برای کارت گرافیک انتخاب می کند ، یا این اصلا اتفاق نمی افتد ، که باعث ایجاد مشکلات مختلف در نمایش تصویر می شود. اول از همه ، این مسئله مربوط به وضوح صفحه نمایش است و وقتی می خواهید آن را تغییر دهید ، متوجه می شوید که تنظیمات بهینه در آن وجود ندارد. تنها راه صحیح برای برون رفت از این وضعیت نصب درایورهای صحیح برای آداپتور گرافیکی خود است. خیلی راه ها برای انجام دادن این وجود دارد. ما پیشنهاد می کنیم با کلیک بر روی لینک زیر با جزئیات هر یک از آنها در مقاله جداگانه ای در وب سایت خود آشنا شوید.
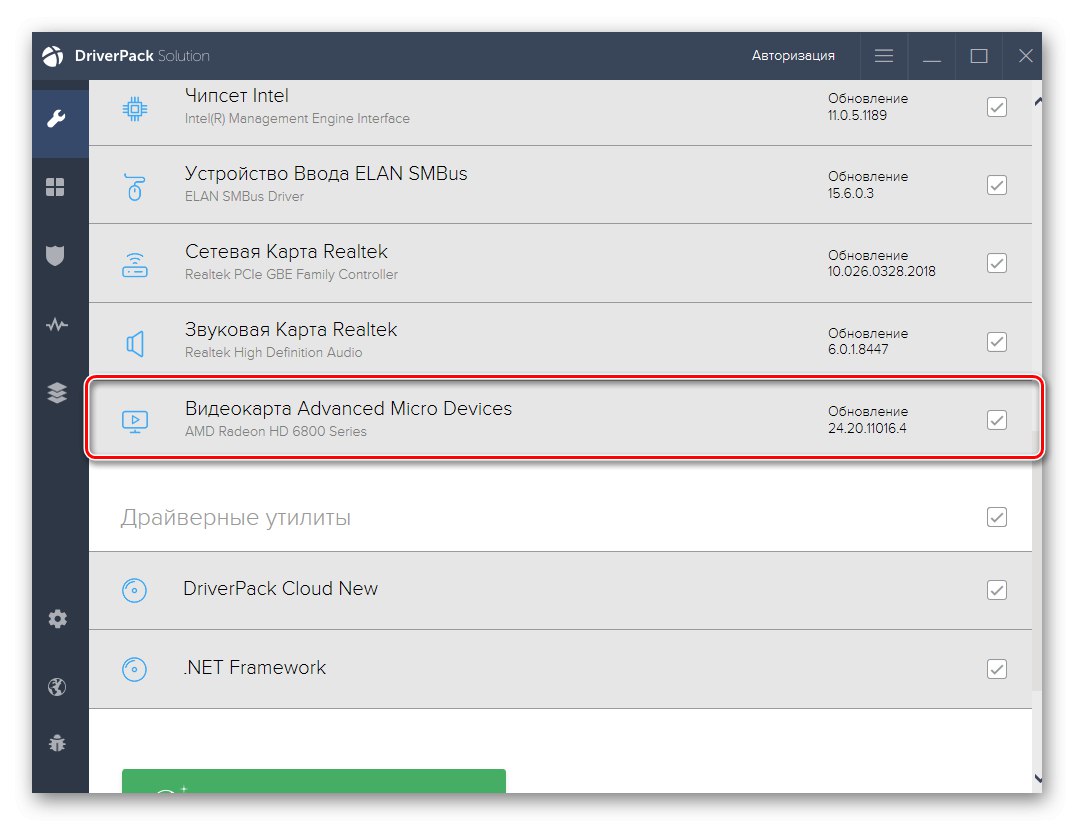
جزئیات بیشتر: نصب درایورهای کارت گرافیک
روش 2: پیکربندی نرم افزار آداپتور گرافیکی
روش بعدی استفاده از نرم افزار آداپتور گرافیکی است. به طور خودکار با درایور نصب می شود ، بنابراین در دسترس همه دارندگان سخت افزار AMD یا NVIDIA است. بیایید به روند تعیین مجوز مورد علاقه از طریق این دو برنامه ، جدا کردن هر یک از آنها ، نگاه کنیم.
گزینه 1: تنظیمات AMD
اول از همه ، اجازه دهید نرم افزار AMD را لمس کنیم. تنظیمات بسیار مختلفی در آن وجود ندارد که به مدل دستگاه نیز بستگی دارد ، اما با این کار می توانید به سرعت از پس کار برآیید. شما فقط باید این دستورالعمل را دنبال کنید:
- با دکمه سمت راست ماوس بر روی فضای خالی روی دسک تاپ کلیک کرده و مورد را انتخاب کنید تنظیمات Radeon.
- یک پنجره پیکربندی جداگانه باز می شود. در آنجا ، به بخش بروید "نمایش دادن".
- کتیبه را پیدا کنید "تنظیمات اضافی" و روی آن کلیک کنید.
- به بخش توجه کنید "پشتیبانی از HDTV (صفحه تخت دیجیتال)"... در اینجا تعدادی حالت غیر استاندارد وجود دارد. می توانید هر یک از آنها را انتخاب کنید ، در نتیجه وضوح صفحه بهینه را تنظیم کنید.
- در بعضی موارد بخشی وجود دارد "خصوصیات (صفحه VGA)"... در اینجا ، با علامت زدن در کادر مربوطه ، پشتیبانی EDID را فعال کنید و سپس از طریق ابزارهای استاندارد Windows به تنظیمات وضوح تصویر بروید. اکنون پارامترهای مورد نظر باید در آنجا ظاهر شوند.
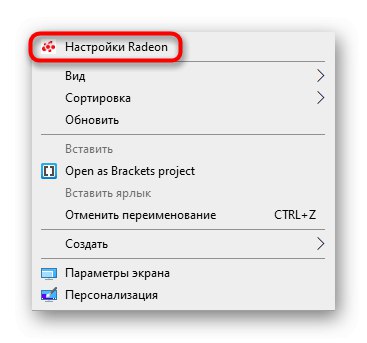
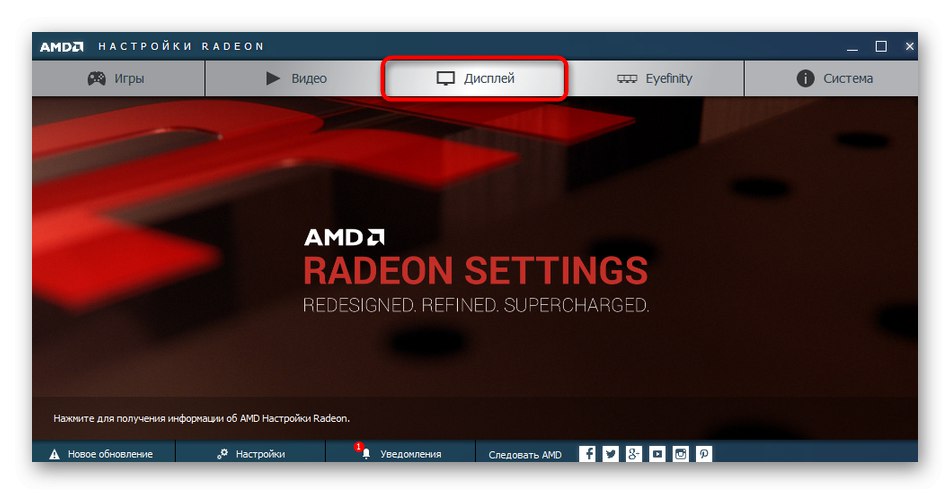
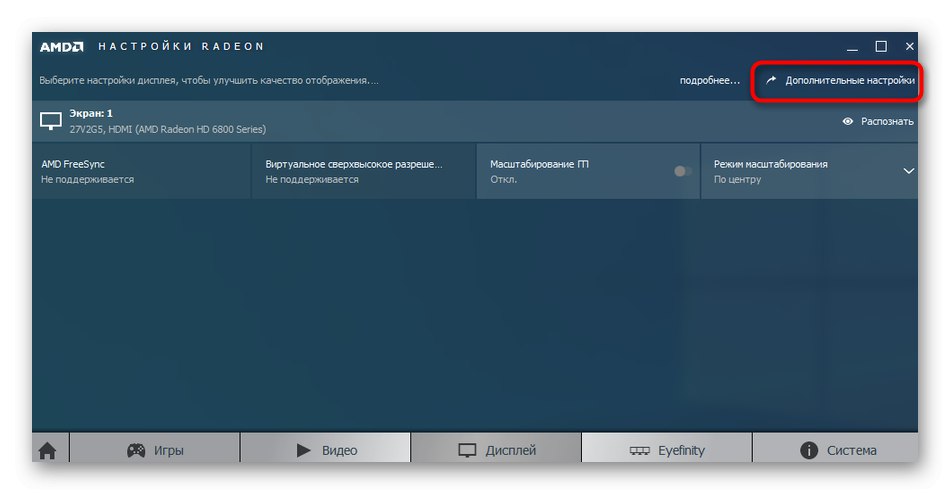
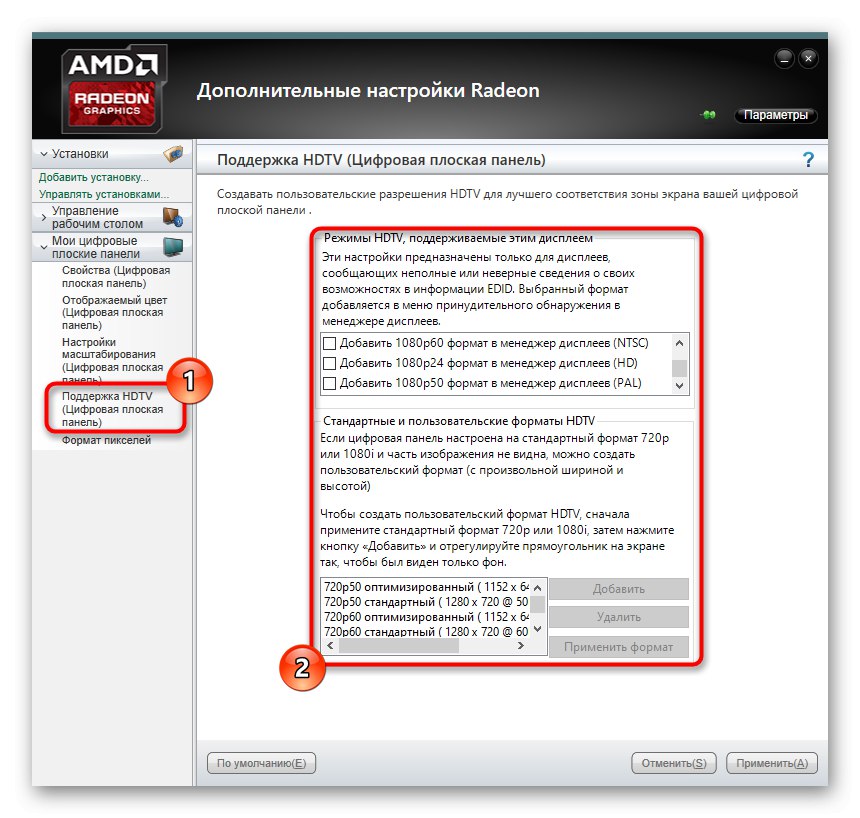
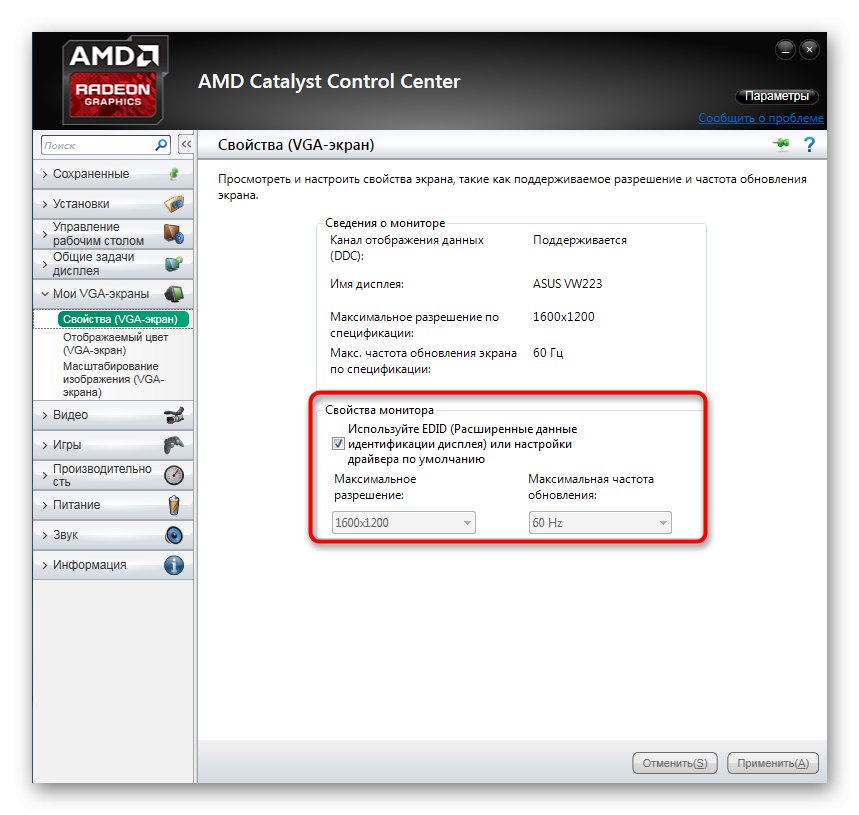
پس از آن ، وضوح صفحه باید بلافاصله تغییر کند و حتی پس از راه اندازی مجدد رایانه نیز خراب نمی شود. اکنون می دانید که می توانید از طریق تنظیمات Radeon مقدار پیکسل غیر استاندارد را تعیین کنید.
گزینه 2: صفحه کنترل NVIDIA
در مرحله بعدی ، بیایید به دارندگان آداپتورهای گرافیکی NVIDIA بپردازیم. آنها به دلیل اجرای خود نرم افزار ، فرصتهای بیشتری برای سفارشی کردن وضوح صفحه نمایش سفارشی دارند.
- تماس گرفتن پنل های کنترل NVIDIA روی یک فضای خالی روی دسک تاپ کلیک راست کرده و مورد مناسب را از منوی زمینه انتخاب کنید.
- از طریق بخش "نمایش دادن" انتقال به "تغییر وضوح".
- در اینجا یکی از مقادیر موجود را انتخاب کنید یا به آن بروید "تنظیمات" برای ایجاد نمایه خود
- با فعال کردن مورد می توان حالت های غیرفعال را مشاهده کرد "حالت هایی را که توسط صفحه نمایش پیشنهاد نمی شوند فعال کنید"... این لیست شامل برخی از گزینه های مفید است که ممکن است برای برخی از کاربران مفید باشد. برای افزودن اجازه شخصی خود ، به منوی مربوطه بروید.
- یک پنجره جداگانه با فرم های مورد نیاز برای پر کردن باز می شود. تمام نکات در اینجا به زبان روسی نوشته شده اند و معنی پارامترها را توضیح می دهند ، بنابراین ما در مورد هر یک از آنها صحبت نمی کنیم. فقط مشخصات بهینه را تنظیم کنید و سپس بر روی آن کلیک کنید "تست".
- اگر گزینه ای که مشاهده کردید مناسب شماست ، این پارامترها را ذخیره کنید. فشار دهید "نه"برای بازگشت به حالت قبلی و دوباره پیکربندی نمایشگر.
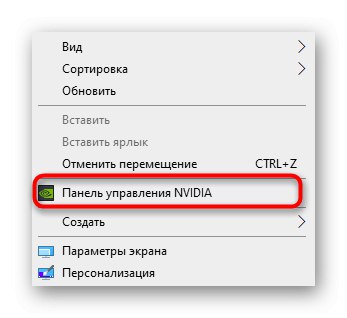
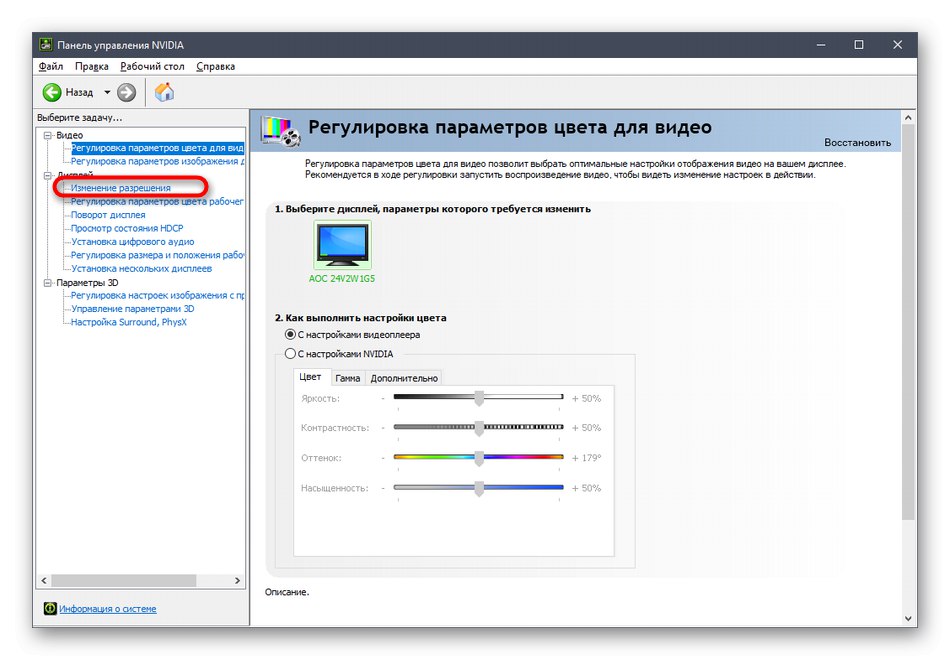
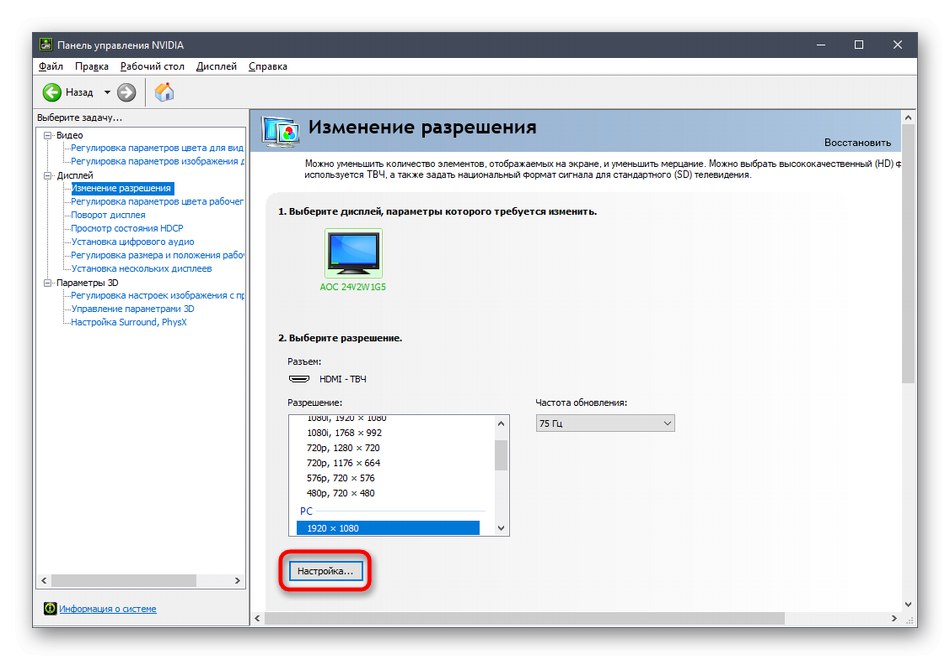
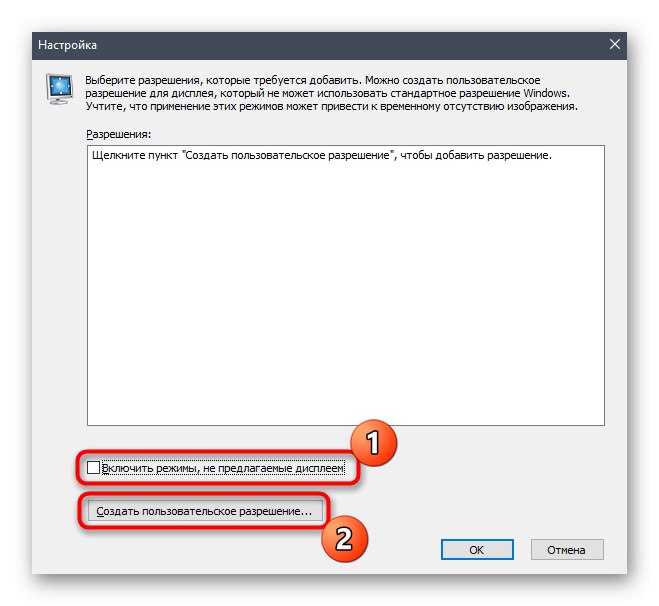
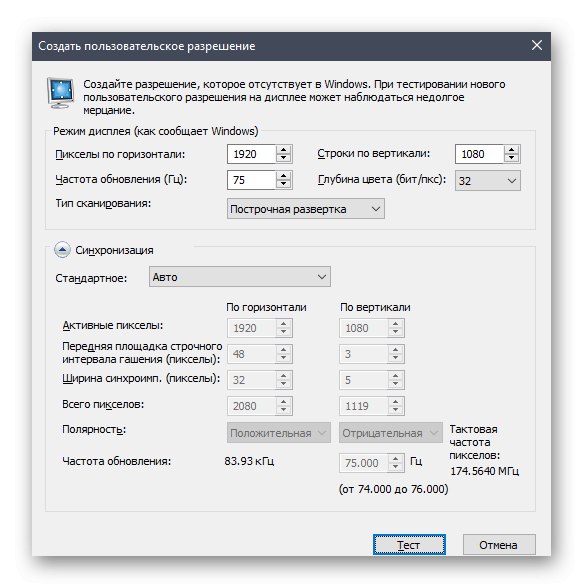
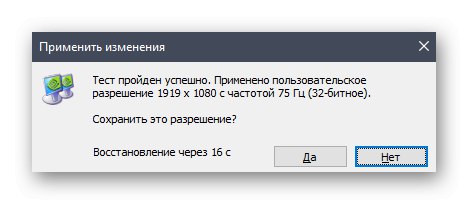
روش 3: تنظیم خصوصیات آداپتور ویدئو برای نمایشگر
در پایان این مقاله ، ما می خواهیم در مورد روش مرتبط با پارامترهای پیشرفته آداپتور ویدئو صحبت کنیم. برای انجام این کار ، نیازی به بارگیری برنامه های اضافی یا ایجاد پرونده های سیستم به صورت دستی نیست ، همه کارها از طریق منوی تنظیمات انجام می شود.
- باز کن "شروع" و از آنجا به آنجا بروید "گزینه ها"با کلیک بر روی نماد چرخ دنده.
- در اینجا شما به اولین بخشی به نام علاقه مند هستید "سیستم".
- دسته بندی "نمایش دادن" پایین بروید و انتخاب کنید "گزینه های نمایش پیشرفته".
- روی کتیبه کلیک کنید "نمایش ویژگی های آداپتور 1".
- در پنجره باز شده ، گسترش دهید "لیست همه حالت ها".
- مقدار دلخواه خود را تنظیم کرده و پس از کلیک بر روی "خوب" همه تنظیمات به طور خودکار اعمال می شوند.
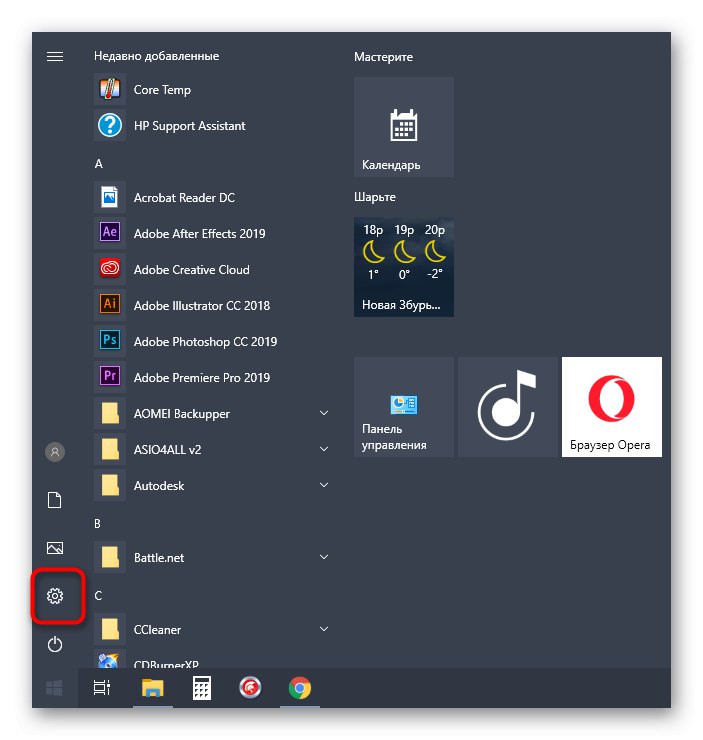
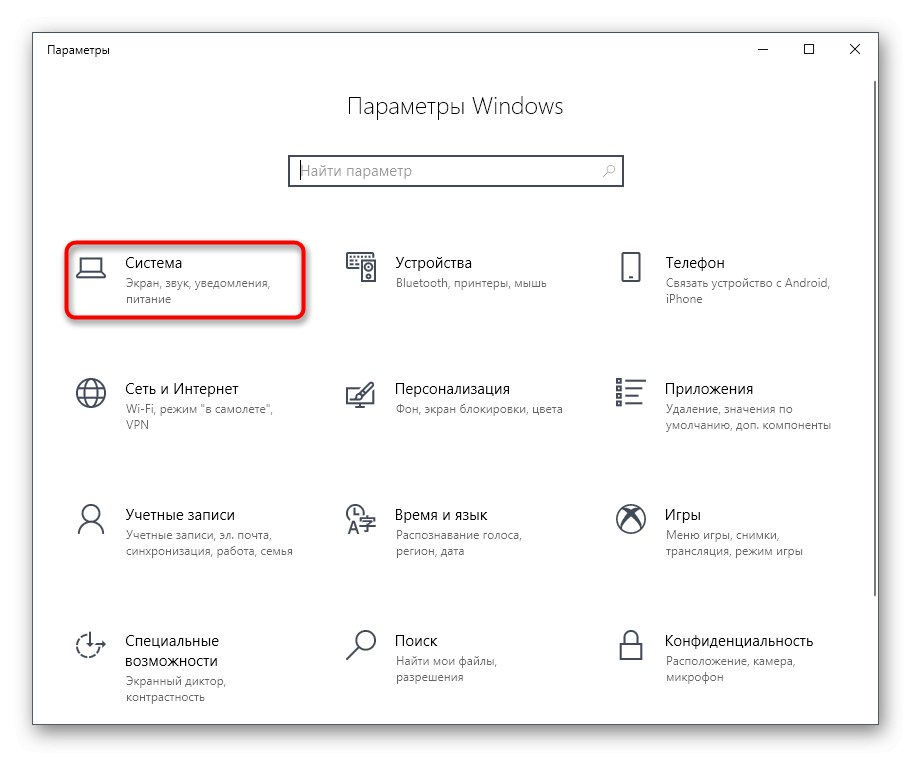
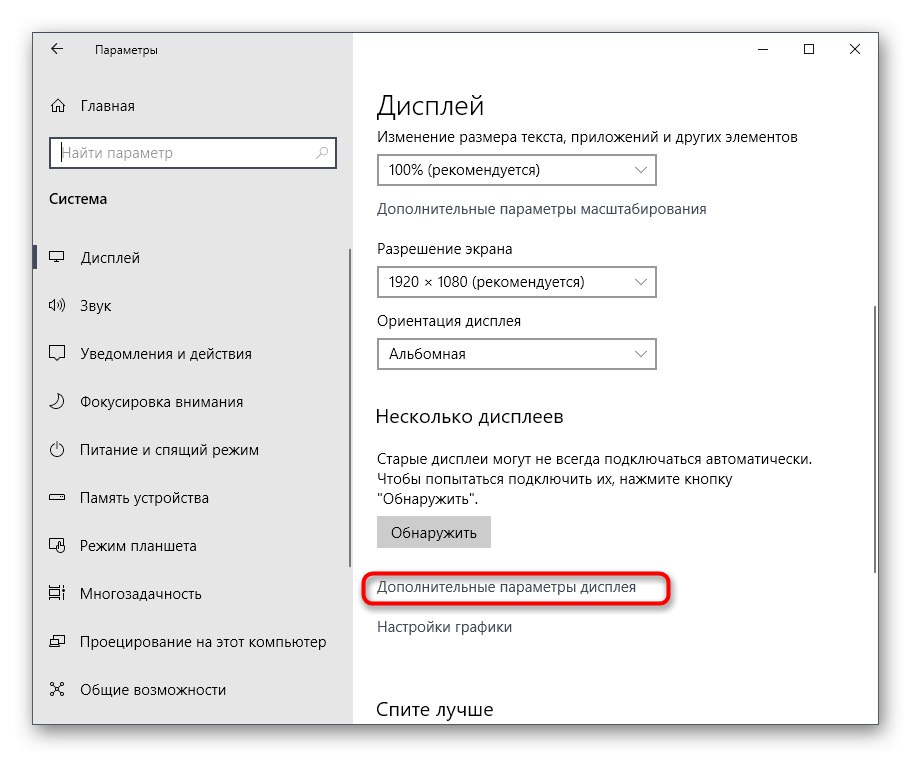
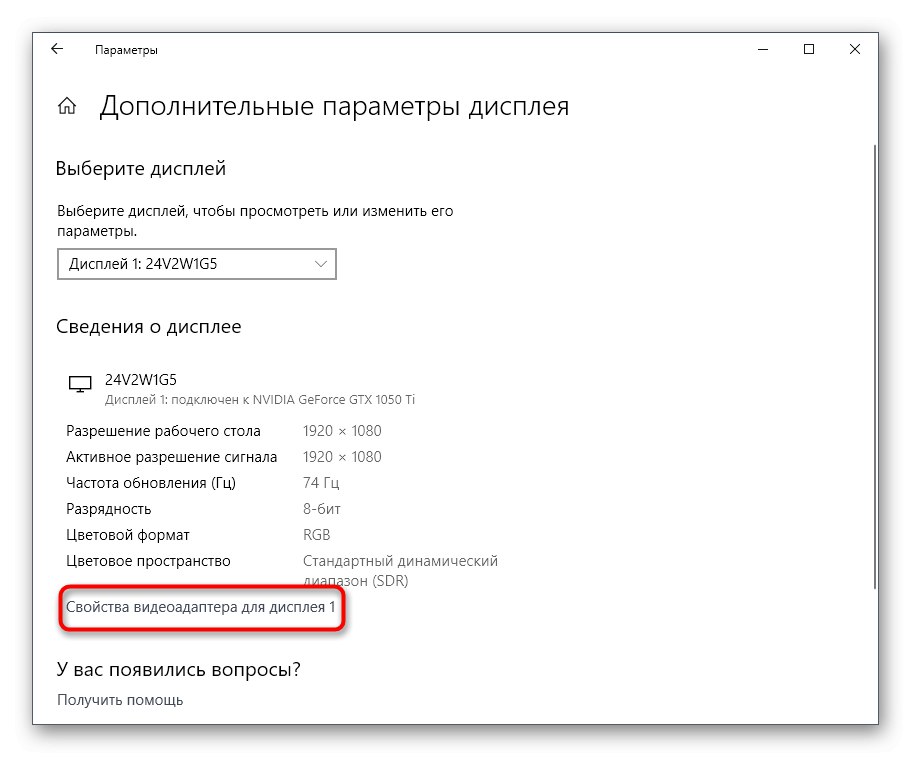
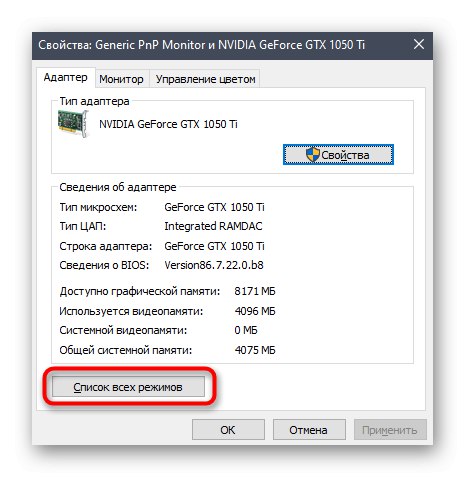
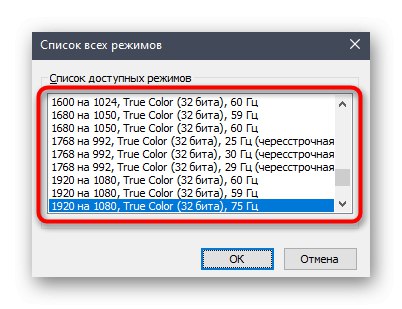
در این منو مقادیر بسیار غیرمعمولی وجود ندارد که در موارد بسیار نادر ظاهر شود ، اما کاملاً تمام مقادیر استاندارد پشتیبانی شده توسط مانیتور نصب شده باید در اینجا وجود داشته باشد. هنگام انتخاب ، به hertzovka توجه کنید ، به طوری که به طور تصادفی مقدار کمتر از مقدار مورد نیاز / مورد نظر را قرار ندهید.
این سه روش برای مقابله با دشواری انتخاب وضوح صفحه نمایش مناسب در ویندوز 10 بود. اگر مشکل این است که هیچ یک از گزینه های موجود انتخاب نشده است ، با کلیک روی پیوند زیر به یک راهنمای جداگانه برای رفع آن مراجعه کنید.
جزئیات بیشتر: رفع مشکلات مربوط به تغییر وضوح صفحه در ویندوز 10