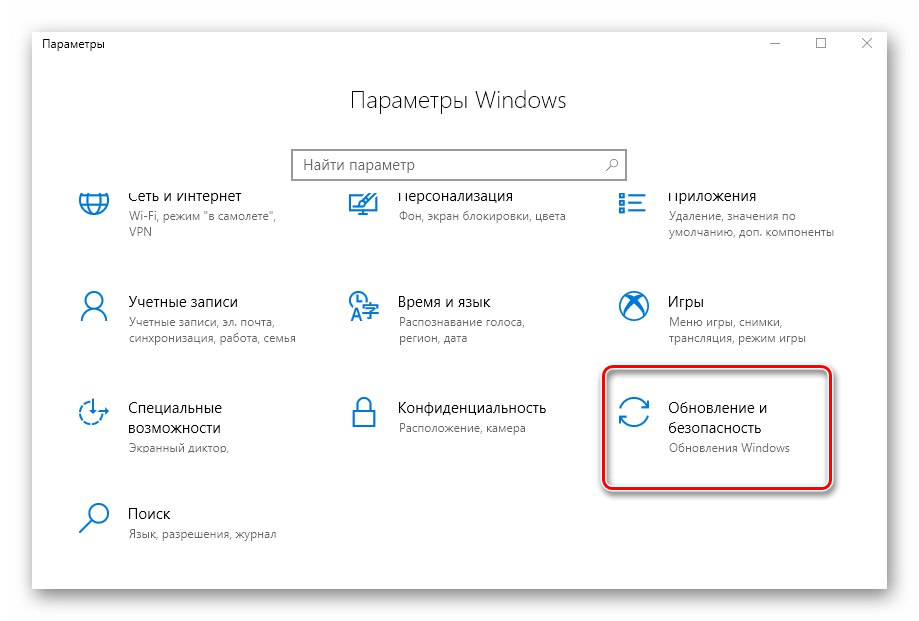روش 1: ویرایشگر رجیستری
از طریق ابزار "ویرایشگر رجیستری" موارد بسیاری وجود دارد که می توانید در ویندوز 10 تغییر دهید ، از جمله تغییر وضعیت شتاب سخت افزاری. برای انجام این کار ، باید سری اقدامات زیر را انجام دهید:
- منو را باز کنید "شروع" و سمت چپ را به سمت پایین پیمایش کنید. پوشه را پیدا کرده و باز کنید "ابزار مدیریت"... از آن برنامه را اجرا کنید "ویرایشگر رجیستری".
همچنین بخوانید: راه های باز کردن ویرایشگر رجیستری در ویندوز 10
- در نیمه سمت چپ پنجره ، یک سیستم پوشه درخت مانند خواهید یافت. با کمک آن ، شما باید مسیر مشخص شده را دنبال کنید:
HKEY_CURRENT_USERS نرم افزار مایکروسافت آوالون. گرافیک هادر فهرست "Avalon.Graphics" شما کلید را پیدا خواهید کرد "DisableHWAcceleration"... اگر موردی وجود ندارد ، آن را ایجاد کنید. برای این کار ، کلیک راست کنید ، روی یک خط قرار بگیرید "ایجاد کردن"، و سپس انتخاب کنید "پارامتر DWORD (32 بیتی)".
- پس از آن پرونده را باز کنید "DisableHWAcceleration"... برای فعال کردن شتاب سخت افزاری ، آن را روی 0 تنظیم کنید. سپس دکمه را فشار دهید "خوب" در همان پنجره
- برای بررسی فعال بودن شتاب سخت افزاری ، کلید ترکیبی را فشار دهید Windows + R و در پنجره باز شده دستور را وارد کنید
dxdiag... سپس فشار دهید "وارد" روی صفحه کلید یا دکمه "خوب" در همان پنجره - در پنجره ای که ظاهر می شود "ابزار تشخیصی DirectX" رفتن به برگه "صفحه"... اگر تغییرات در رجیستری به درستی انجام شده باشد ، در مقابل خطوط مشخص شده در عکس نوشته خواهد شد "بر".
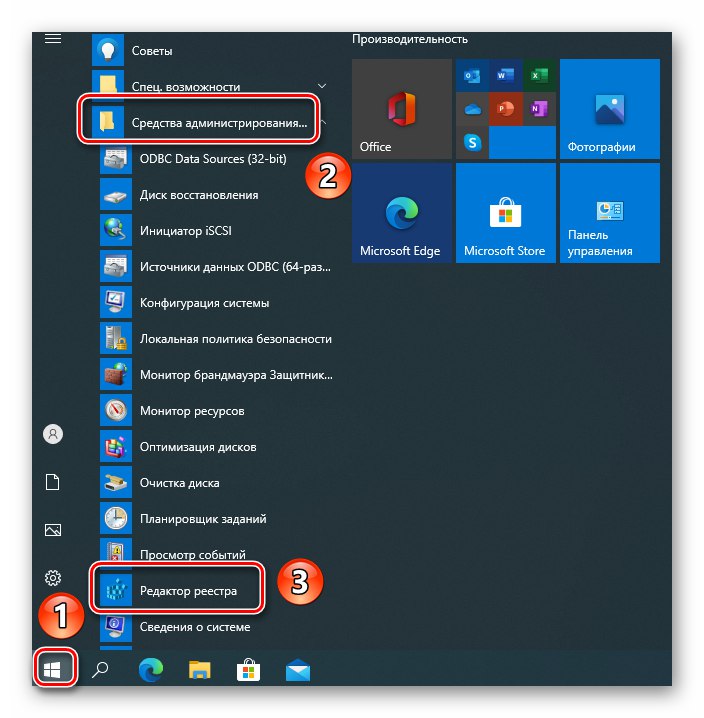
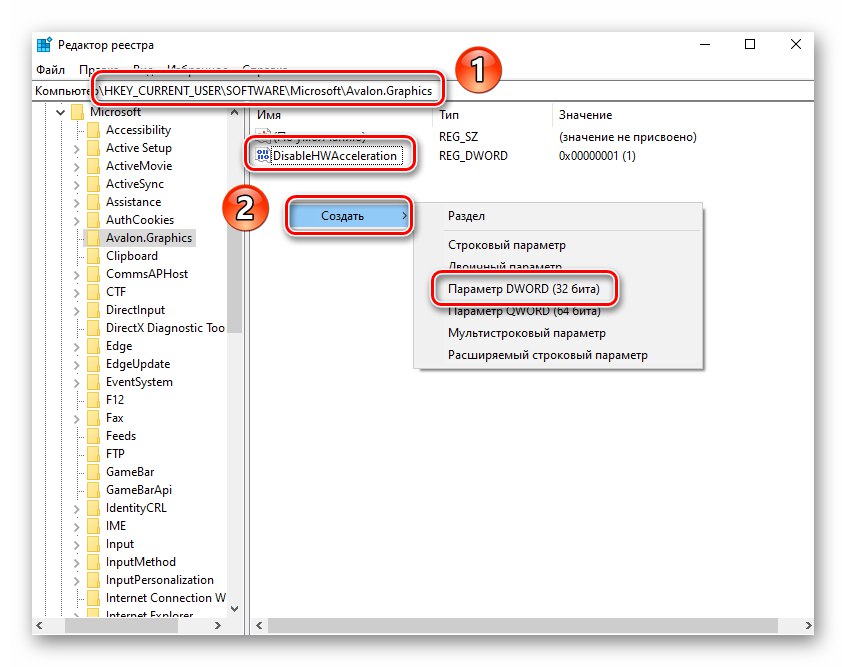
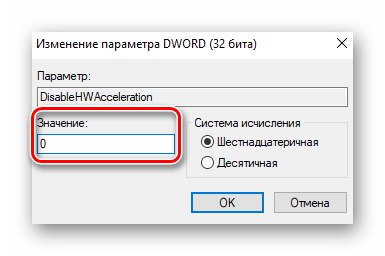
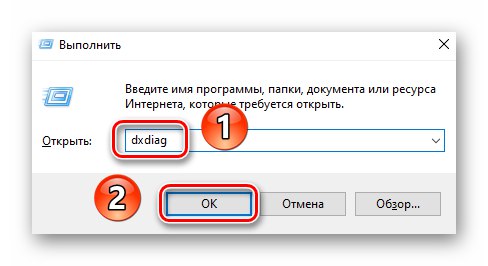
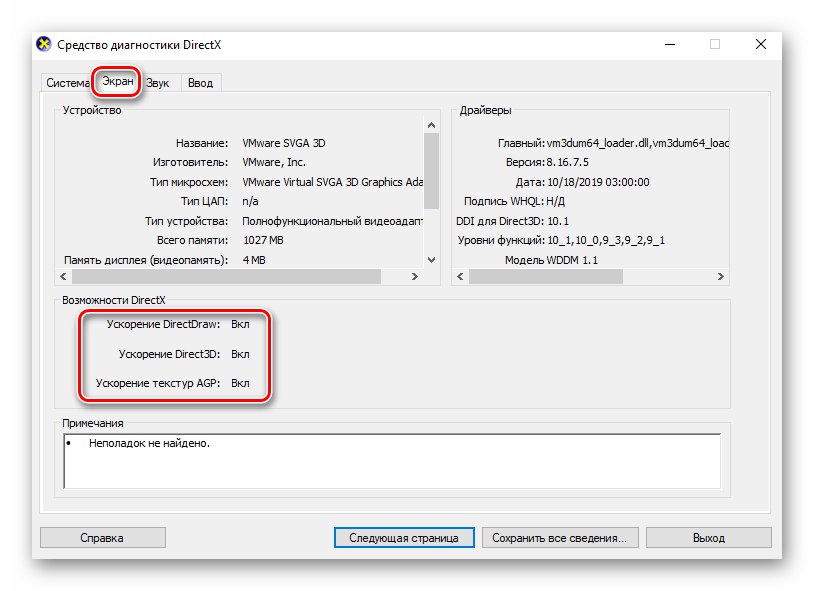
روش 2: SDK
هدف اصلی این بسته ایجاد برنامه های UWP برای ویندوز 10 است. این برنامه شامل snap-in است پانل کنترل DirectX، با استفاده از آن می توانید شتاب سخت افزاری را فعال کنید. آنچه شما باید انجام دهید در اینجا آمده است:
- قابل اعتماد و متخصص این لینک به صفحه SDK بروید. بر روی دکمه کلیک کنید "بارگیری نصب کننده".
- وقتی بارگیری پرونده نصب به پایان رسید ، با دوبار کلیک روی آن را باز کنید. در همان پنجره اول ، از شما خواسته می شود تا دایرکتوری را برای نصب بسته انتخاب کنید. ما به شما توصیه می کنیم آن را همانطور که هست بگذارید و فقط دکمه را فشار دهید "بعد".
- در پنجره بعدی ، سوئیچ را روی تنظیم کنید "نه"... با این کار برنامه از ارسال اطلاعات ناشناس به مایکروسافت جلوگیری می کند. در این حالت این گزینه به سادگی مورد نیاز نیست. سپس دکمه را فشار دهید "بعد".
- بعد ، شرایط توافق نامه مجوز را بخوانید و سپس روی دکمه کلیک کنید "تایید کنید".
- در مرحله بعدی می توانید اجزای نصب شده را انتخاب کنید. همه موارد را علامت بزنید و کلیک کنید "نصب".
- با این کار مراحل نصب بسته شروع می شود. به طور معمول ، حدود پنج دقیقه طول می کشد. بعد از اتمام ، پنجره برنامه را ببندید.
- سپس بر روی دکمه کلیک کنید "شروع" بر "نوارهای وظیفه" و عبارت جستجوی خود را وارد کنید
dxcpl... برنامه ای را با همان نام از لیست نتایج اجرا کنید. - در پنجره ظاهر شده ، به برگه بروید "DirectDraw"... در آن ، یک علامت در کنار خط قرار دهید "استفاده از شتاب سخت افزار"... سپس دکمه را فشار دهید "خوب" در همان پنجره
- شتاب سخت افزاری بلافاصله فعال می شود. نیازی به بارگذاری بیش از حد سیستم نیست. شما می توانید نتیجه را با بررسی کنید ابزارهای تشخیصی DirectX، که در پایان روش آخر درباره آن نوشتیم.
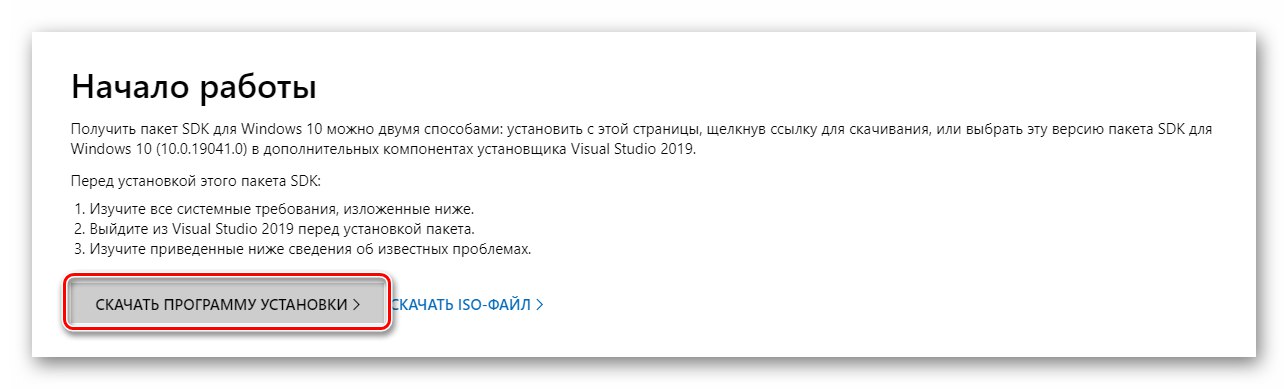
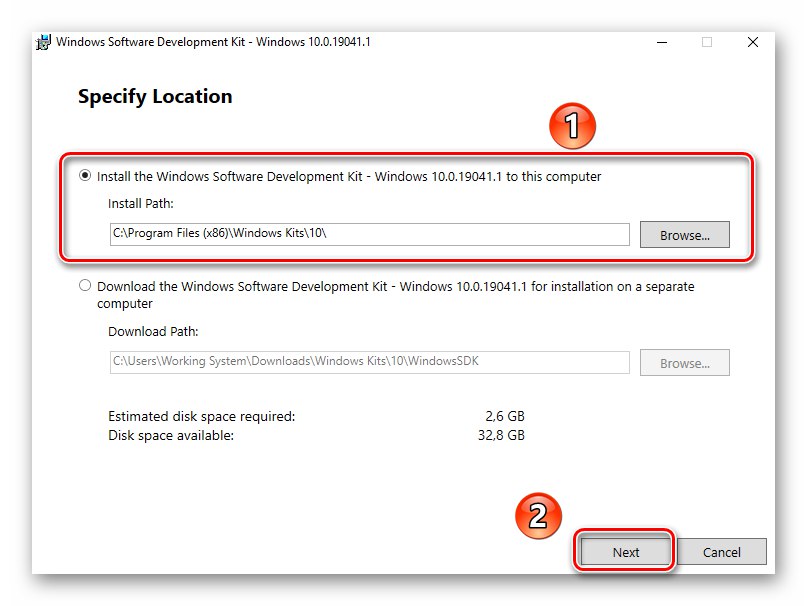
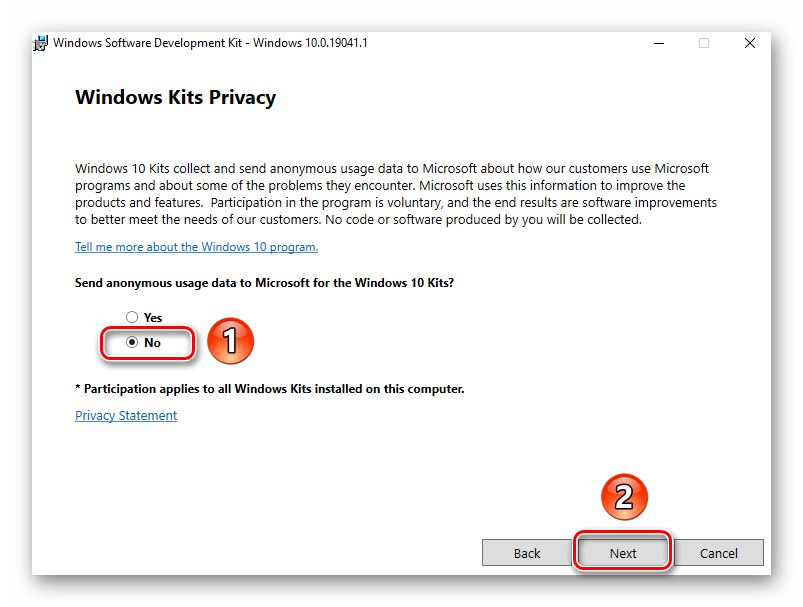
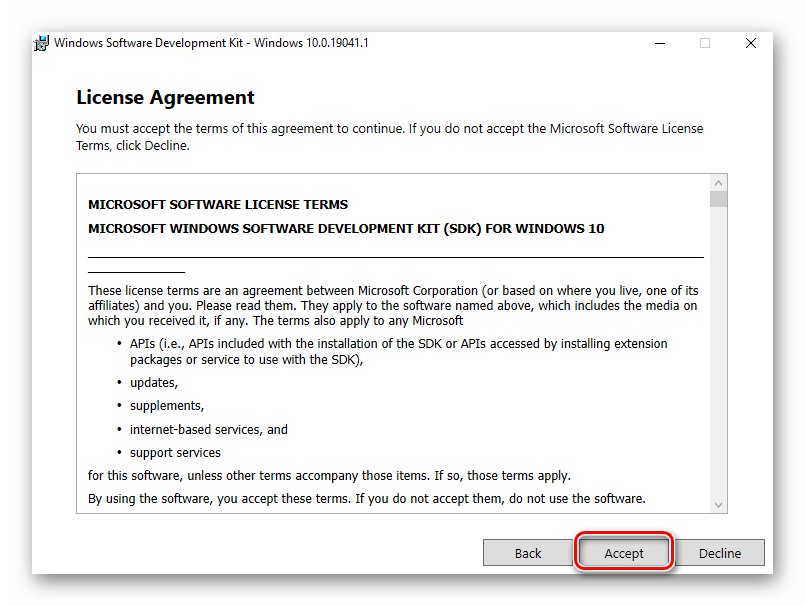
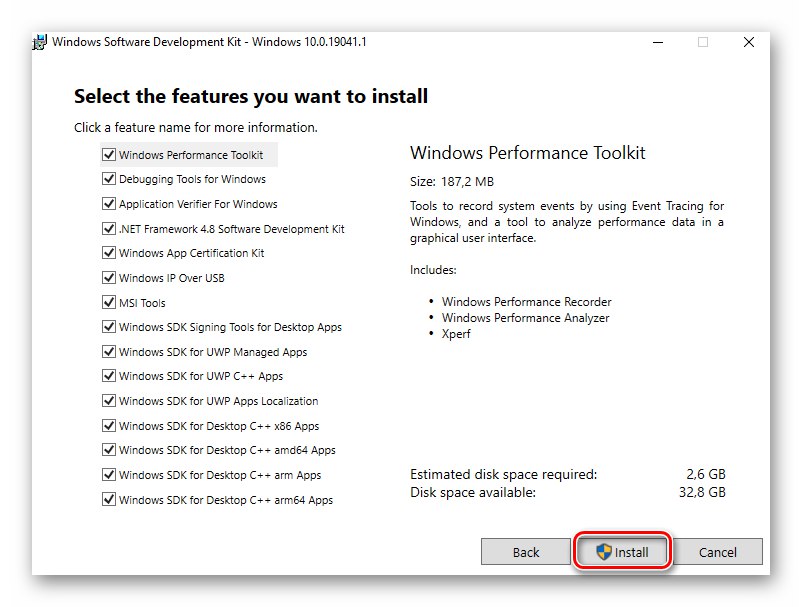
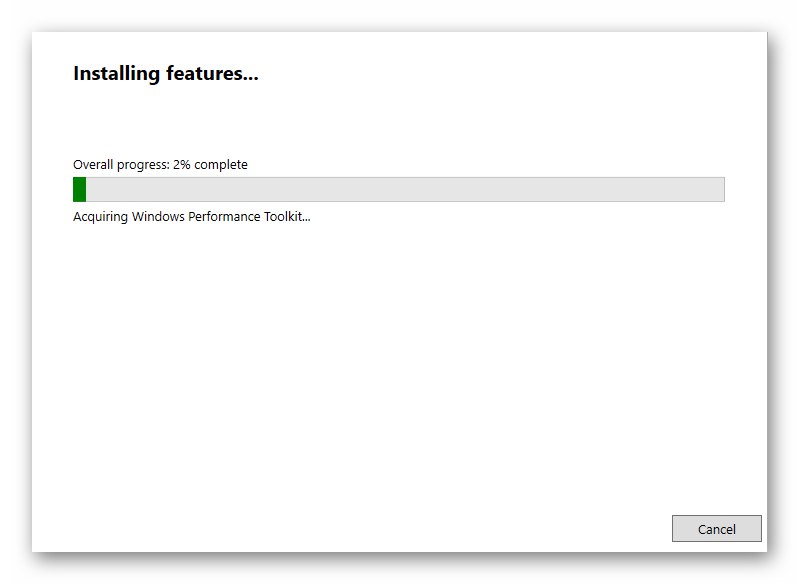
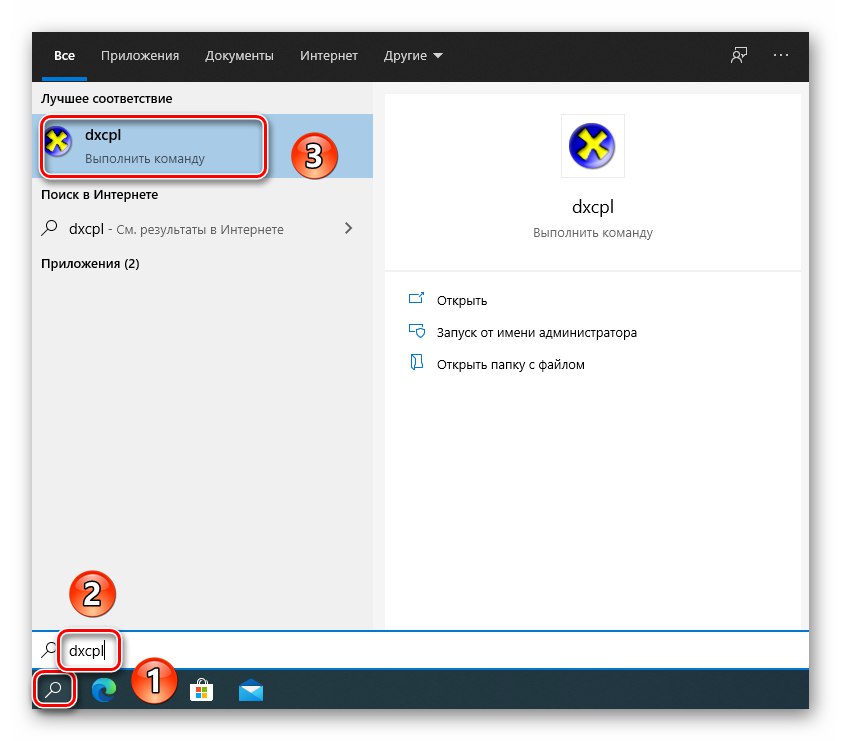
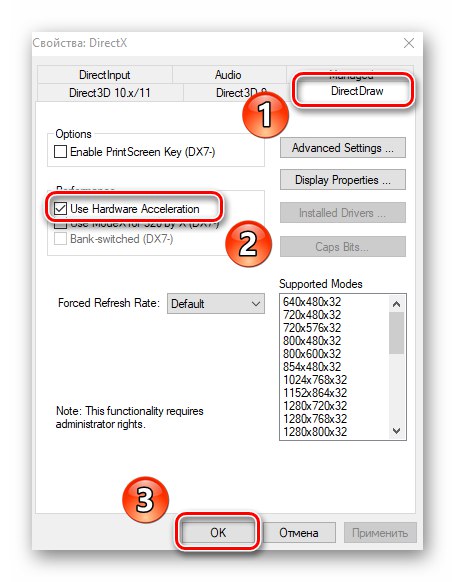
روش 3: کتابخانه های DirectX را به روز کنید
شتاب سخت افزاری ارتباط مستقیمی با کتابخانه های DirectX دارد. به همین دلیل است که اگر آن را غیرفعال کنید ، باید سعی کنید خود DirectX را به روز کنید. بهترین راه برای این کار استفاده از یک بسته وب است.
همچنین بخوانید: نحوه نصب و اضافه کردن اجزای DirectX گمشده در ویندوز 10
- قابل اعتماد و متخصص پیوند مشخص شده به صفحه DirectX Executable Library Web Installer ، که به طور خودکار پرونده صحیح را بارگیری می کند. آن را اجرا کنید ، در پنجره اول خط مشخص شده در تصویر را انتخاب کنید و فشار دهید "به علاوه".
- در پنجره بعدی ، علامت کادر کنار خط را بردارید "نصب نوار بینگ"سپس دوباره کلیک کنید "به علاوه".
- در مرحله بعدی ، اسکن سیستم برای پرونده های لازم شروع می شود. اگر نصب کننده کتابخانه های گمشده را پیدا کند ، از شما خواسته می شود آنها را بارگیری و نصب کنید.در همان پنجره ، اندازه داده های بارگیری شده را مشاهده خواهید کرد. کلیک کنید "به علاوه".
- روند بارگیری و نصب کتابخانه ها و م componentsلفه های گمشده آغاز می شود. مدتی طول می کشد ، بنابراین صبور باشید.
- پس از اتمام عملیات ، پیام مربوطه را مشاهده خواهید کرد. اکنون می توانید پنجره را با کلیک روی دکمه ببندید "انجام شده".
- سیستم را دوباره راه اندازی کرده و شتاب سخت افزاری را آزمایش کنید. به احتمال زیاد شامل خواهد شد.
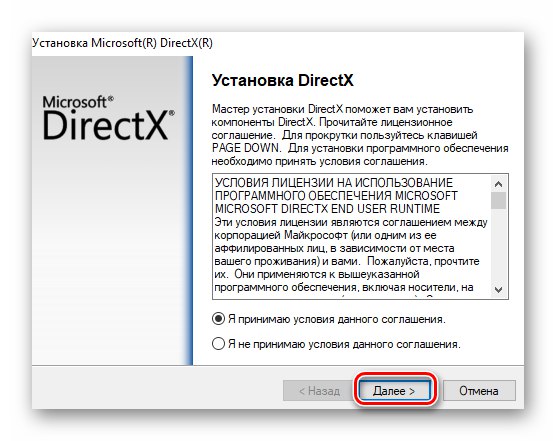
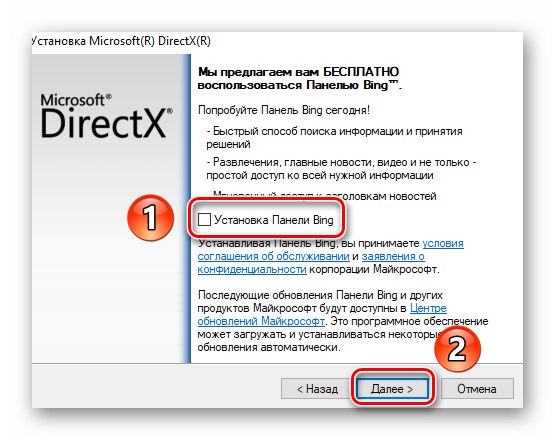
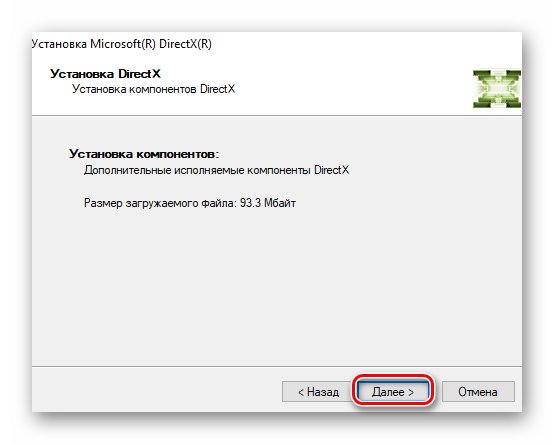
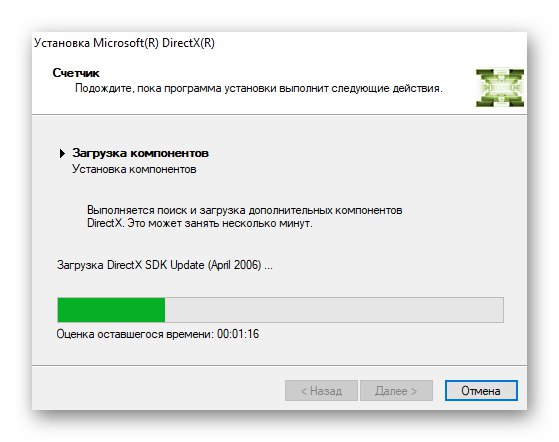
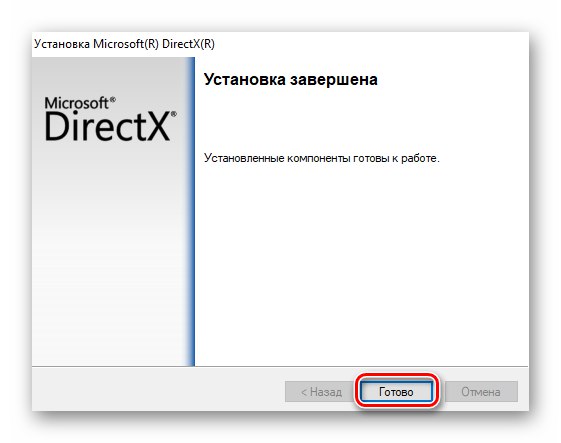
روش 4: درایورهای کارت گرافیک را به روز کنید
در بعضی موارد ، به دلیل قدیمی بودن نرم افزار گرافیکی ، شتاب نرم افزار فعال نیست. بنابراین ، به روزرسانی درایورهای تمام کارت های ویدیو ، چه یکپارچه و چه گسسته ، کاری اضافی نخواهد بود. در راهنمای جداگانه ما ، شرح تمام راه های ممکن برای کمک به شما در این کار را پیدا خواهید کرد.
جزئیات بیشتر: راه های بروزرسانی درایورهای کارت گرافیک در ویندوز 10
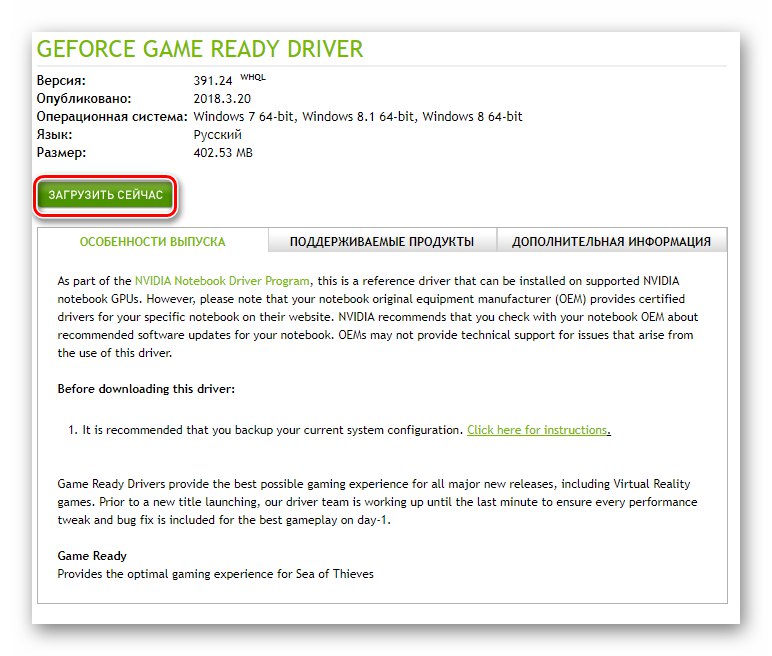
روش 5: به روزرسانی سیستم
در موارد نادر ، می توانید شتاب سخت افزاری را در ویندوز 10 با استفاده از نصب پیش پا افتاده بروزرسانی ها فعال کنید. علاوه بر این ، روش های مختلفی وجود دارد که به شما امکان می دهد این کار را انجام دهید. می توانید به روزرسانی های مورد نیاز را به صورت دستی یا در حالت خودکار بارگیری کنید. ما در مورد همه تفاوت های ظریف در یک راهنمای جداگانه صحبت کردیم.
جزئیات بیشتر: نصب به روزرسانی های ویندوز 10