UAC را در ویندوز 10 غیرفعال کنید
کنترل UAC یا حساب کاربری هر دو جزء و فن آوری از مایکروسافت است که هدف آن بهبود امنیت با محدود کردن دسترسی به برنامه به سیستم است و اجازه می دهد تا آنها را تنها با اجازه مدیر، انجام وظایف بیشتری انجام دهیم. به عبارت دیگر، UAC به کاربر هشدار می دهد که کار یک برنامه می تواند به تغییرات در فایل ها و تنظیمات سیستم منجر شود و اجازه نمی دهد که این برنامه این اقدامات را انجام دهد تا زمانی که آن را با حقوق مدیر اجرا کند. این کار به منظور حفاظت از سیستم عامل ها از تاثیرات بالقوه خطرناک انجام می شود.
UAC را در ویندوز 10 غیرفعال کنید
به طور پیش فرض، ویندوز 10 شامل UAC است، که به کاربر نیاز دارد تا به طور مداوم تقریبا تمام اقداماتی را که تا حدودی بر روی عملکرد سیستم عامل تاثیر میگذارد را تأیید کند. بنابراین، بسیاری از نیاز به هشدارهای مزاحم را خاموش می کنند. در مورد نحوه غیرفعال کردن UAC را در نظر بگیرید.
روش 1: کنترل پنل
یکی از دو روش برای غیرفعال کردن (کامل) کنترل حساب، استفاده از "کنترل پنل" است . این روش برای غیرفعال کردن UAC به این صورت است.
- راه اندازی کنترل پنل این را می توان با کلیک راست بر روی منوی "شروع" و انتخاب یک مورد مناسب انجام دهید.
- نماد "بزرگ آیکون ها" را انتخاب کنید و سپس بر روی "حساب کاربری کاربر" کلیک کنید.
- سپس بر روی آیتم "تغییر تنظیمات برای کنترل حساب" کلیک کنید (برای انجام این عملیات، به حقوق مدیر نیاز خواهید داشت).
- کشویی را به پایین بکشید. در این مورد، موقعیت "به من اطلاع ندهید" انتخاب خواهد شد و با کلیک بر روی دکمه "OK" (شما همچنین نیاز به حقوق مدیر).
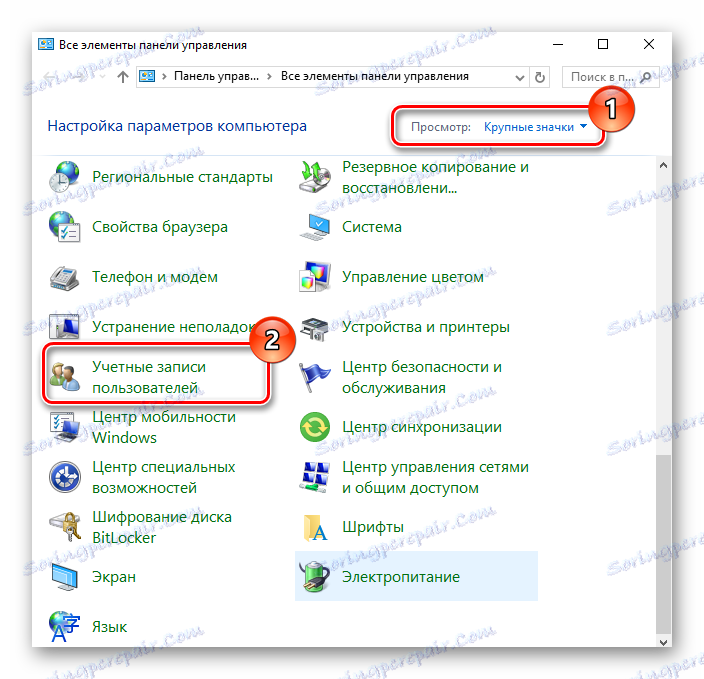
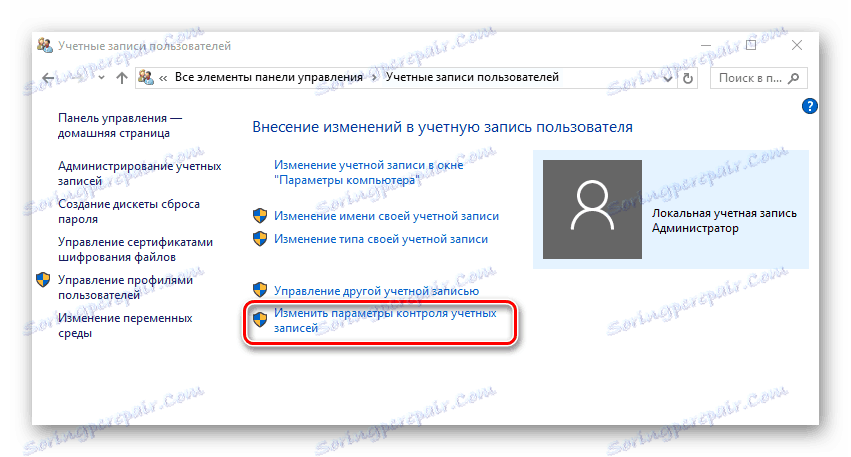
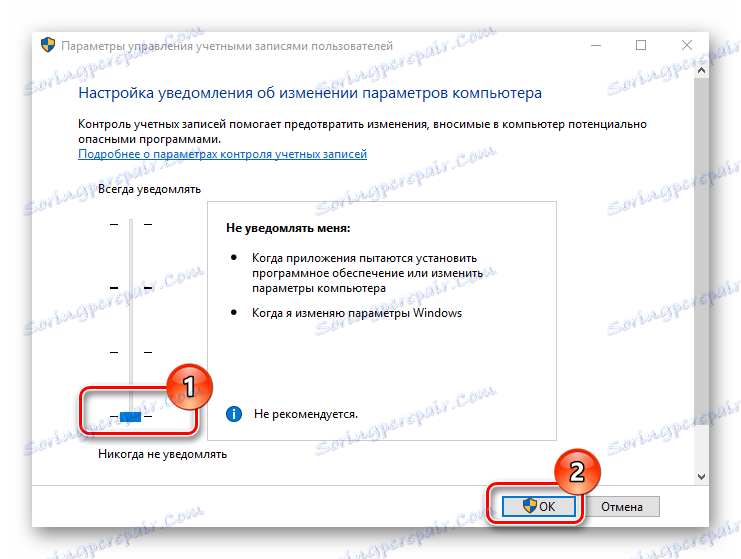
راه دیگری برای ورود به پنجره ویرایش UAC وجود دارد. برای انجام این کار به پنجره Run بروید و از منوی «شروع» (که توسط کلید ترکیبی «Win + R» باز می شود )، دستور UserAccountControlSettings وارد کنید و دکمه OK را بزنید .
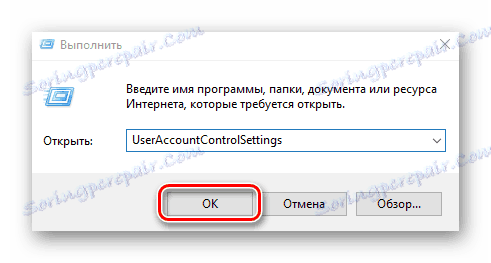
روش 2: ویرایشگر رجیستری
روش دوم برای خلاص شدن از اعلانهای UAC این است که تغییرات را در ویرایشگر رجیستری انجام دهید.
- ویرایشگر رجیستری را باز کنید . ساده ترین راه برای انجام این کار عبارت است از پنجره Run ، که از طریق منوی شروع یا ترکیب Win + R باز می شود،
regedit.exeتایپregedit.exe. - به شاخه بعدی بروید
HKEY_LOCAL_MACHINESOFTWAREMicrosoftWindowsCurrentVersionPoliciesSystem. - با استفاده از دوبار کلیک، پارامتر DWORD برای "EnableLUA" ، "PromptOnSecureDesktop" و "ConsentPromptBehaviorAdmin" را تغییر دهید (مقادیر را برای 1، 0، 0 برای هر مورد تنظیم کنید).
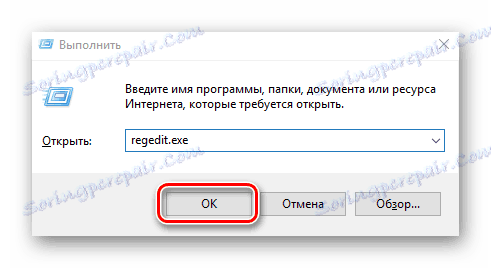
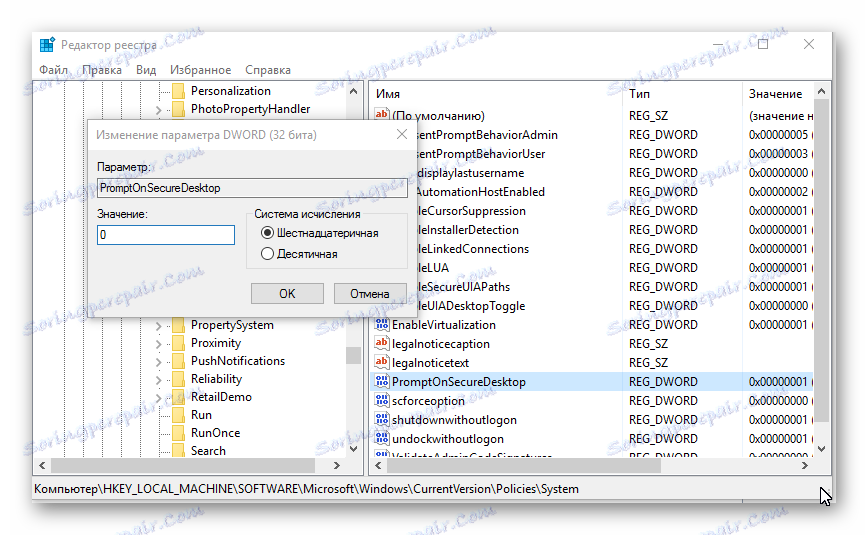
شایان ذکر است که صرف نظر از روش غیر فعال کردن کنترل حساب کاربر، یک فرآیند برگشت پذیر است، یعنی شما همیشه می توانید تنظیمات اصلی را بازیابی کنید.
در نتیجه، می توان اشاره کرد که UAC غیرفعال می تواند عواقب منفی داشته باشد. بنابراین، اگر مطمئن نیستید که به این قابلیت نیاز ندارید، چنین اقداماتی را انجام ندهید.