راهنمای ایجاد یک درایو فلش قابل بوت با ویندوز 10
با استفاده از دی وی دی ها برای ایجاد رسانه نصب، اکنون چیزی از گذشته است. بیشتر و بیشتر، کاربران از درایوهای فلش برای مقاصد استفاده می کنند، که کاملا توجیه شده است، زیرا دومی راحت تر از آن استفاده می شود، فشرده و سریع است. از این رو، سوال در مورد چگونگی ایجاد رسانه های قابل بوته کاملا مرتبط است و با چه روش هایی باید انجام شود.
محتوا
راه های ایجاد یک فلش درایو نصب با ویندوز 10
درایو فلش درایو با سیستم عامل ویندوز 10 را می توان با استفاده از چندین روش ایجاد کرد، که در میان هر دو روش با استفاده از ابزارهای مایکروسافت OS و روش هایی که در آن نرم افزار اضافی باید استفاده شود وجود دارد. هر یک از آنها را بیشتر در نظر بگیرید.
شایان ذکر است که قبل از اینکه فرایند ایجاد رسانه ها را آغاز کنید، باید یک تصویر دانلود شده از سیستم عامل ویندوز 10 داشته باشید. همچنین لازم است مطمئن شوید که یک درایو USB تمیز با حداقل ظرفیت 4 گیگابایت و فضای آزاد روی دیسک کامپیوتر داشته باشید.
روش 1: UltraISO
برای ایجاد نصب درایو فلش، می توانید یک برنامه قدرتمند با مجوز پرداخت شده استفاده کنید. UltraISO . اما رابط زبان روسی و توانایی استفاده از نسخه آزمایشی این محصول به کاربر اجازه می دهد تمام مزایای برنامه را درک کند.
بنابراین، برای حل مشکل UltraISO، شما فقط باید چند مرحله را کامل کنید.
- برنامه و سیستم عامل ویندوز 10 دانلود شده را باز کنید.
- در منوی اصلی، «بارگذاری» را انتخاب کنید.
- بر روی آیتم "Burn Hard Disk Image ..." کلیک کنید
- در پنجره ای که در مقابل شما ظاهر می شود، صحت انتخاب دستگاه را برای ضبط تصویر و تصویر خود چک کنید، بر روی دکمه «ضبط» کلیک کنید.
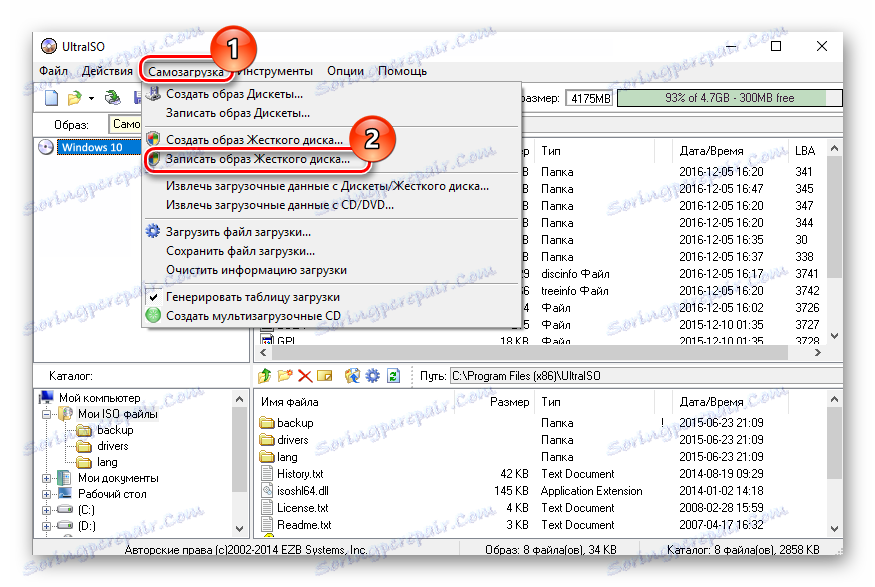
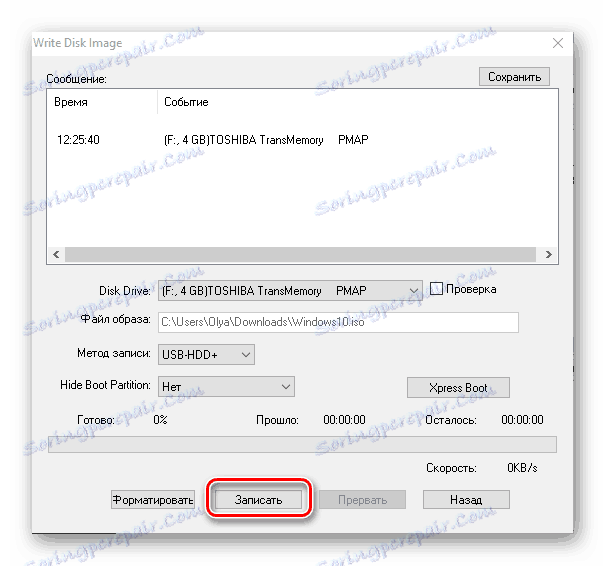
روش 2: WinToFlash
WinToFlash - یک ابزار ساده دیگر برای ایجاد یک درایو فلش قابل بوت با سیستم عامل ویندوز 10، که همچنین رابط کاربری روسی دارد. در میان تفاوت های اصلی خود را از دیگر برنامه ها توانایی ایجاد رسانه های چند رسانه ای است که می توانید چندین نسخه ویندوز را در آن قرار دهید. همچنین مزیت این است که برنامه مجوز رایگان دارد.
همچنین ببینید: چگونه یک فلاپی دیسک چند بوت ایجاد کنیم
ایجاد یک نصب فلش درایو با استفاده از WinToFlash اتفاق می افتد مانند این.
- دانلود برنامه و باز کردن آن.
- حالت جادوگر را انتخاب کنید، زیرا این ساده ترین راه برای کاربران تازه کار است.
- در پنجره بعدی، فقط روی دکمه بعدی کلیک کنید.
- در پنجره گزینه ها، روی "من یک تصویر یا بایگانی ISO" کلیک کرده و روی "بعدی" کلیک کنید.
- مسیر تصویر به تصویر ویندوز دانلود شده را تعیین کنید و حضور رسانه های فلش را در کامپیوتر بررسی کنید.
- روی دکمه «بعدی» کلیک کنید.
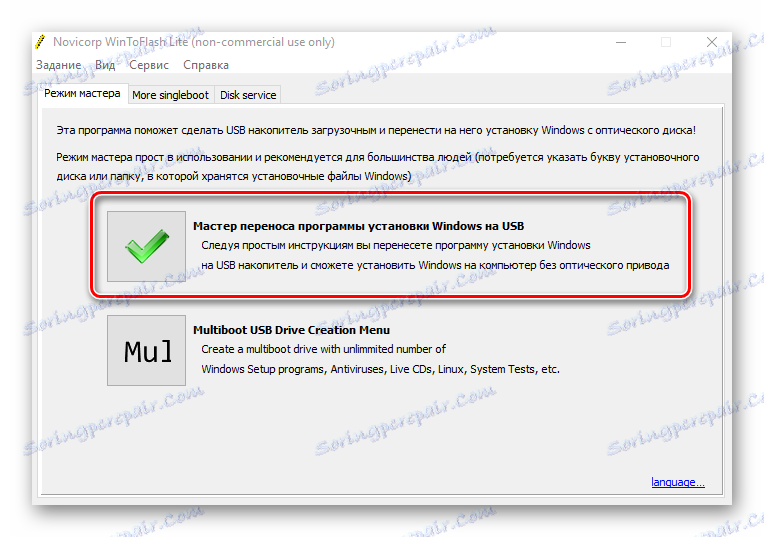
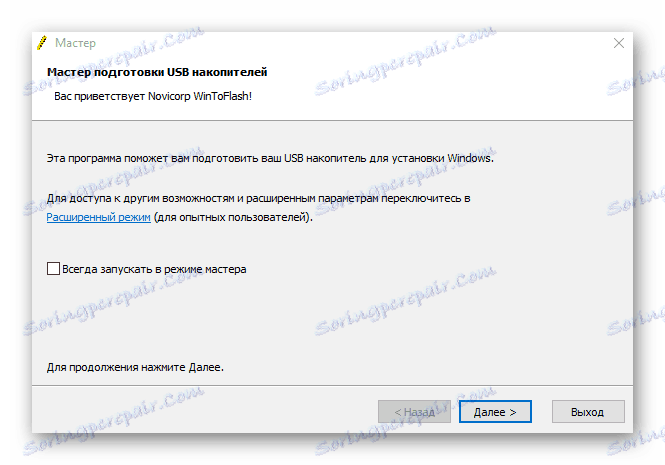
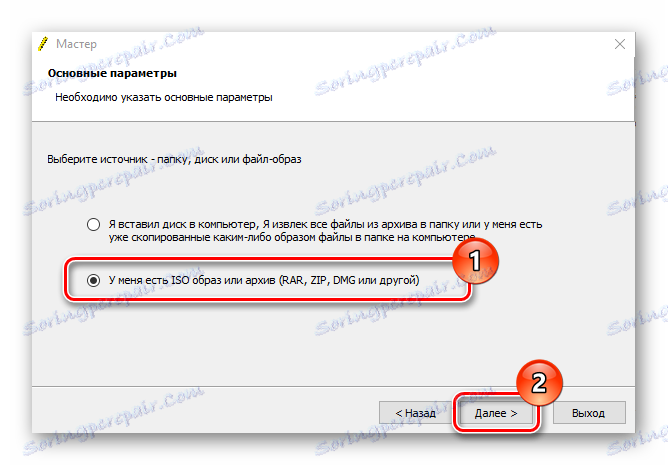
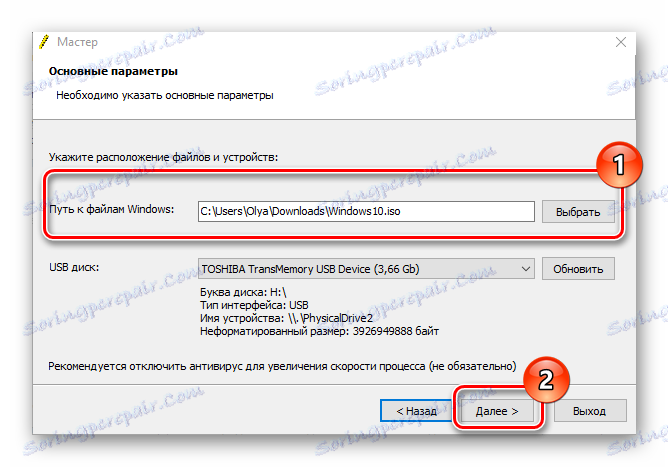
روش 3: روفوس
روفوس - این یک ابزار نسبتا محبوب برای ایجاد رسانه نصب است، چرا که، بر خلاف برنامه های قبلی، رابط کاربری نسبتا ساده دارد و همچنین در فرمت قابل حمل به کاربر ارائه می شود. مجوز رایگان و پشتیبانی زبان روسی این برنامه کوچک را یک ابزار ضروری در زرادخانه هر کاربر می داند.
فرآیند ایجاد یک تصویر بوت با ویندوز 10 Rufus به شرح زیر است.
- اجرای روفوس
- در منوی اصلی برنامه، بر روی آیکون انتخاب تصویر کلیک کنید و محل تصویر قبلی ویندوز 10 را دانلود کنید، سپس روی دکمه Start کلیک کنید.
- صبر کنید تا پایان فرآیند ضبط.
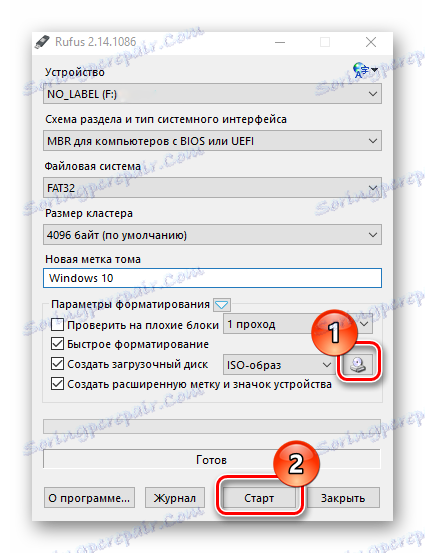
روش 4: ابزار ایجاد رسانه
Media Creation Tool یک برنامه کاربردی است که توسط مایکروسافت برای ایجاد دستگاه های قابل بوت ایجاد شده است. قابل توجه است که در این مورد، حضور تصویر OS به پایان رسیده نیست، زیرا برنامه خود را فقط قبل از نوشتن روی درایو دریافت می کند.
مراحل زیر را دنبال کنید تا رسانه های بوت را ایجاد کنید.
- دانلود از سایت رسمی و نصب Media Creation Tool.
- برنامه را به عنوان یک مدیر اجرا کنید
- صبر کنید تا آماده باشید برای ایجاد رسانه بوت
- در پنجره مجوز مجوز، روی دکمه «قبول» کلیک کنید.
- کلید مجوز محصول (OS Windows 10) را وارد کنید.
- "ایجاد رسانه نصب برای یک کامپیوتر دیگر" را انتخاب کنید و دکمه "بعدی" را کلیک کنید.
- بعد، "فلش درایو USB" را انتخاب کنید . .
- اطمینان حاصل کنید که انتخاب درست رسانه های قابل بوت (فلش درایو باید به یک کامپیوتر وصل شود) و روی "بعدی" کلیک کنید.
- صبر کنید تا سیستم عامل نصب شود (اتصال به اینترنت مورد نیاز است).
- همچنین، منتظر بمانید تا فرآیند ایجاد رسانه های نصب شده کامل شود.

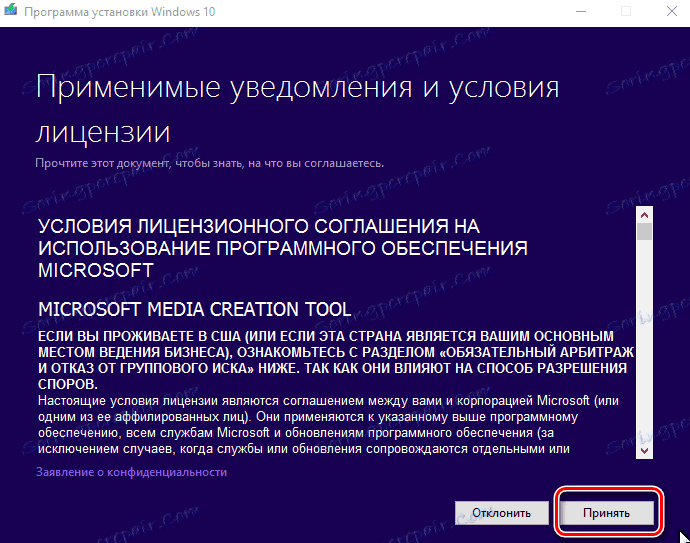
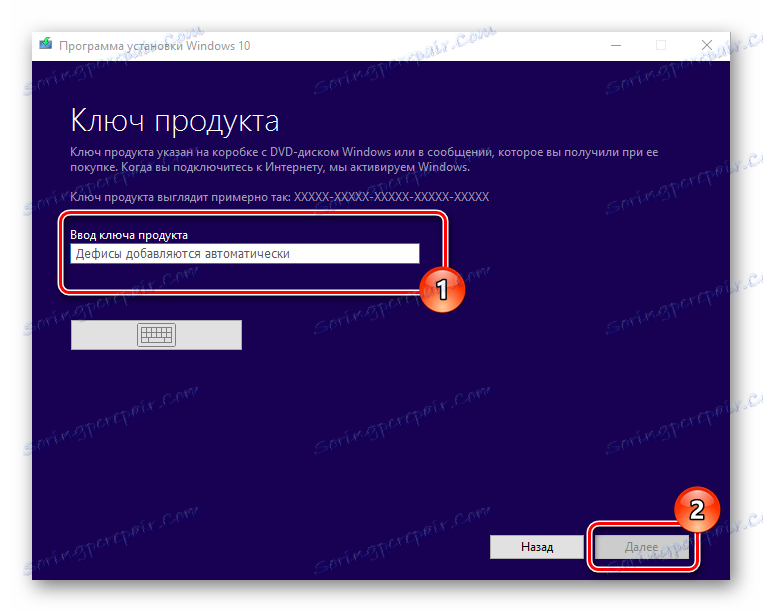
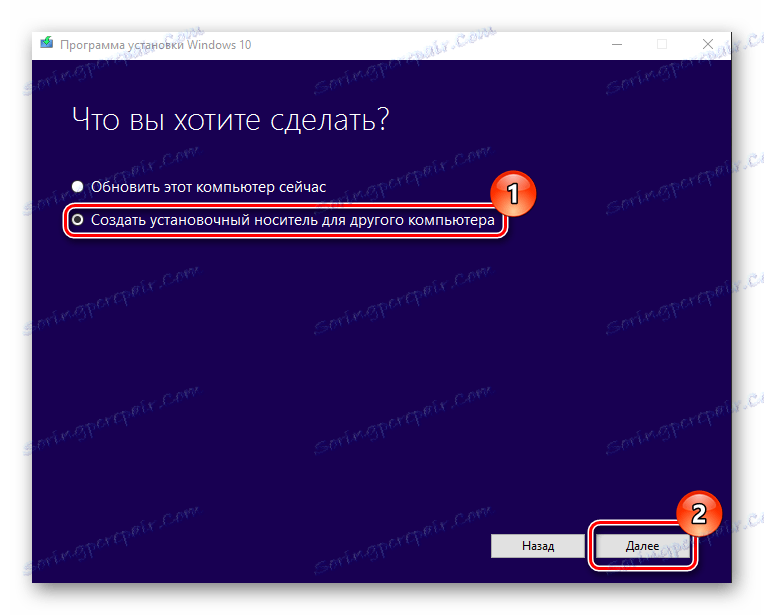
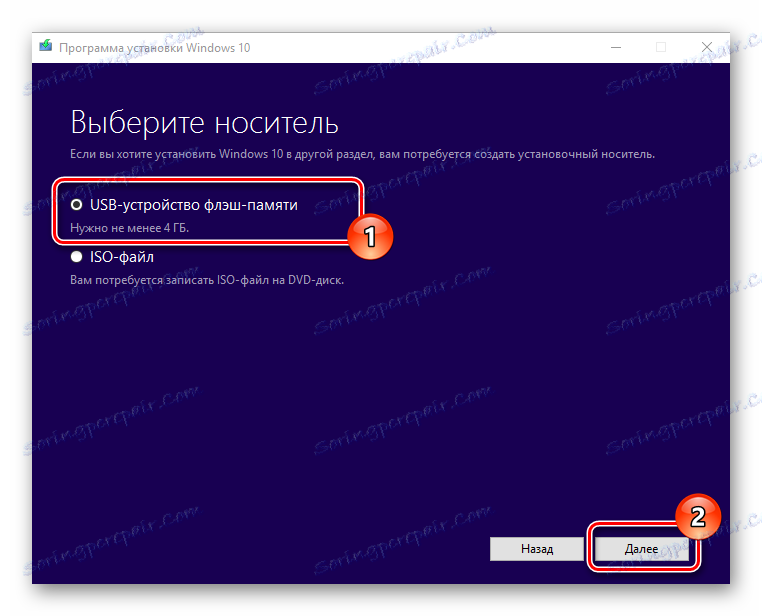
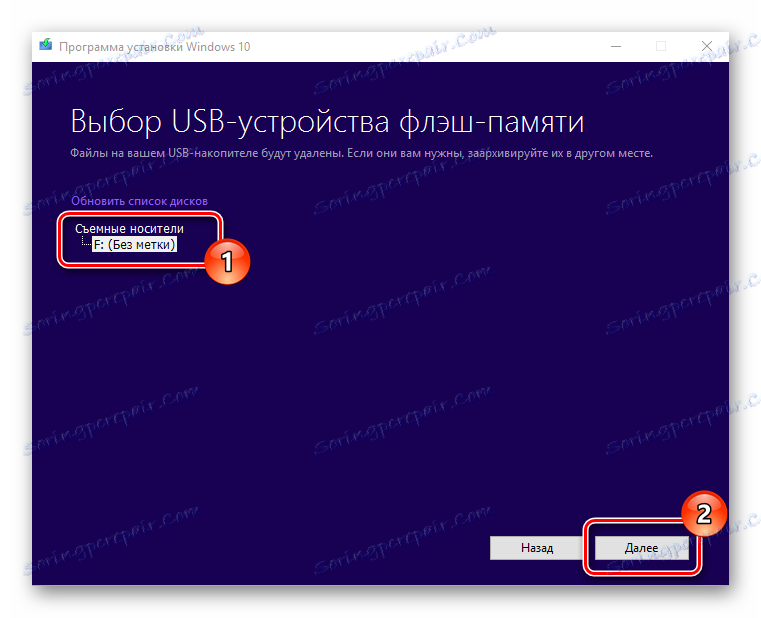
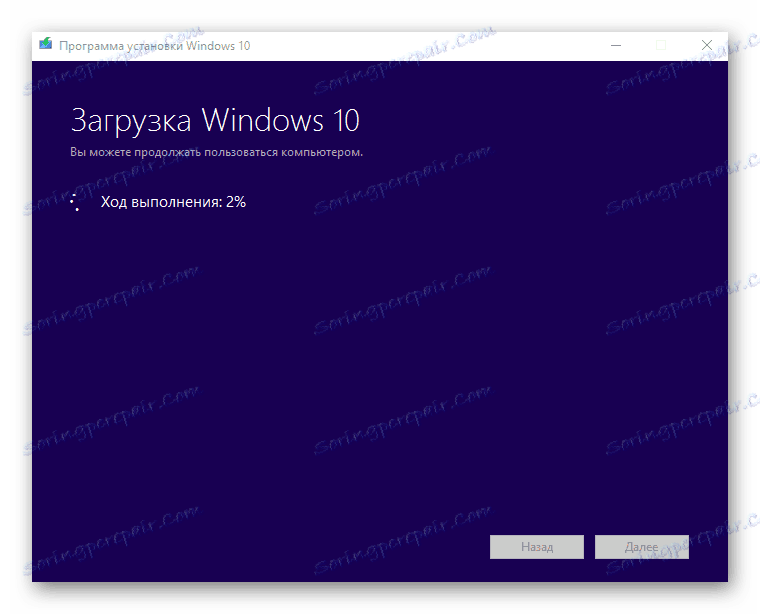
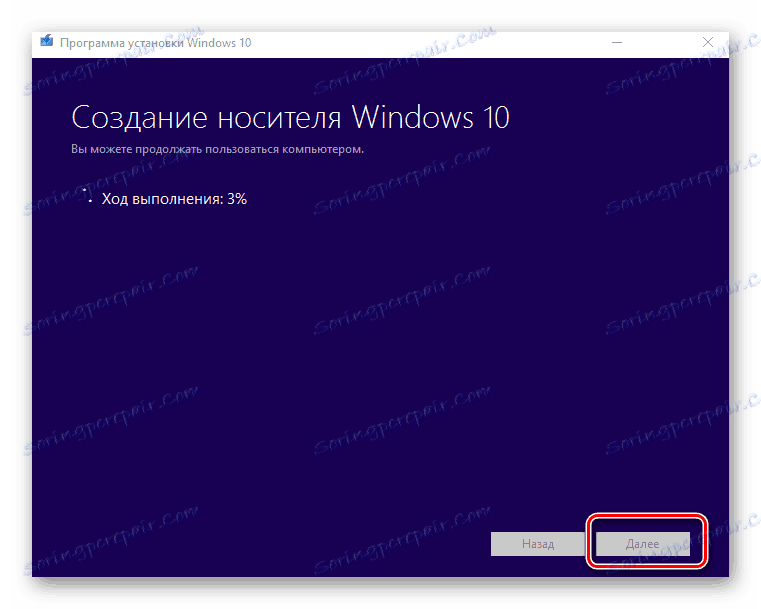
به این ترتیب، می توانید ظرف چند دقیقه یک فلش درایو USB بوت ایجاد کنید. علاوه بر این، واضح است که استفاده از برنامه های شخص ثالث کارآمد تر، به شما این امکان را می دهد تا زمان پاسخ دادن به سوالات متعدد که شما باید از طریق استفاده از یک ابزار از مایکروسافت استفاده کنید را کاهش دهید.